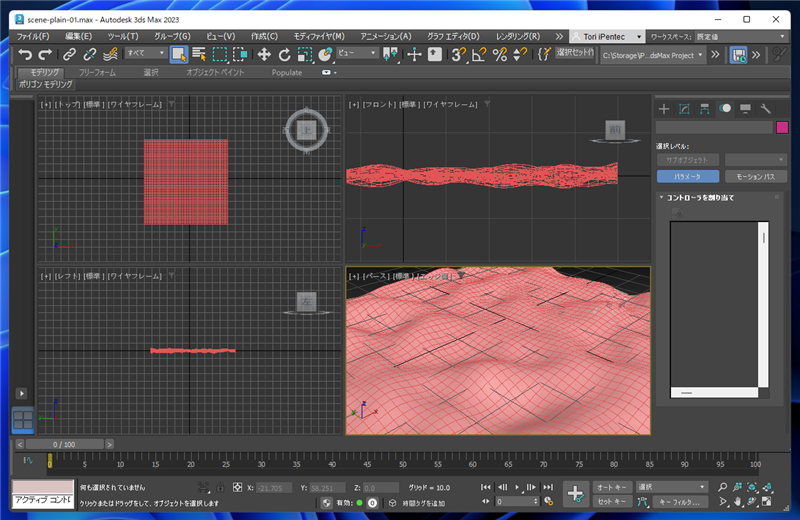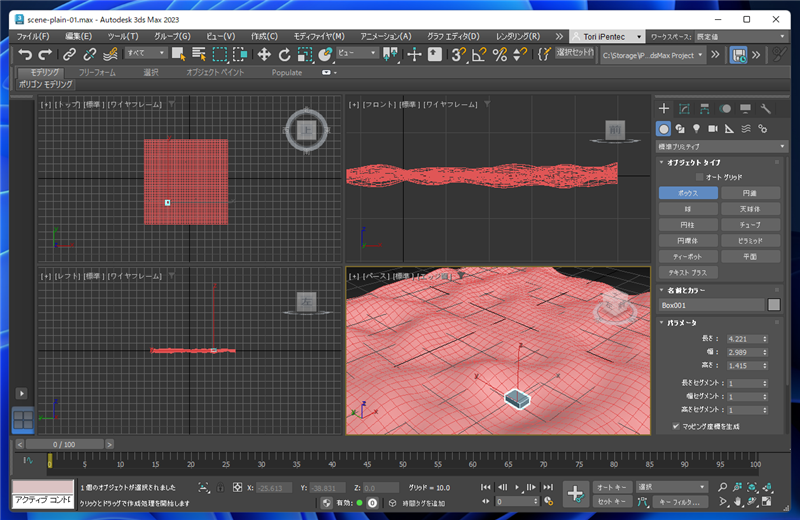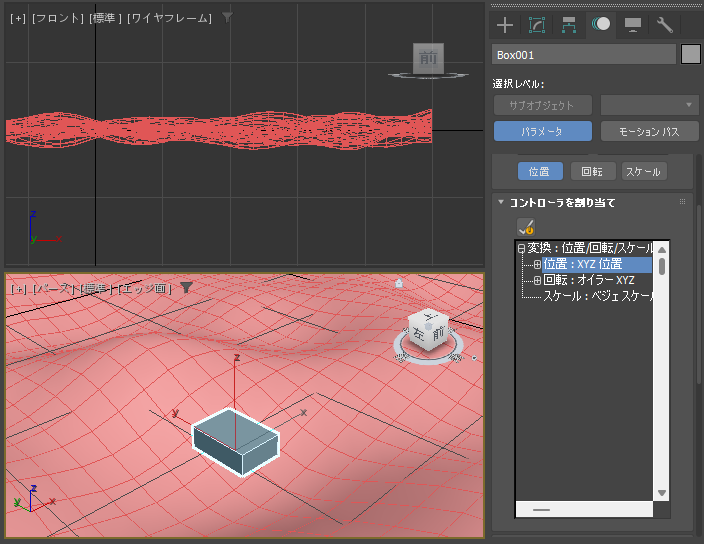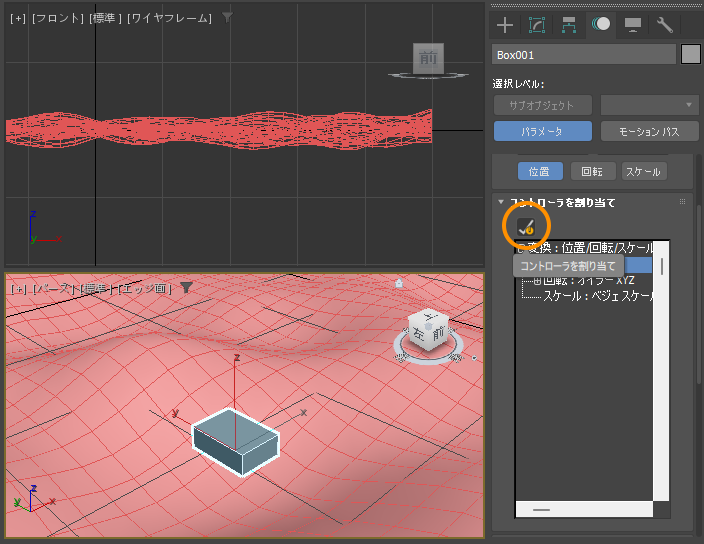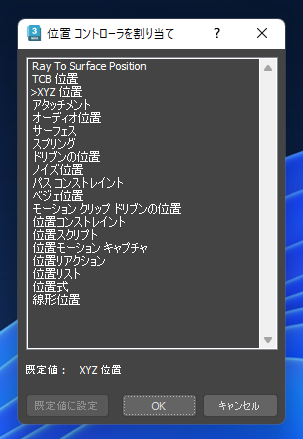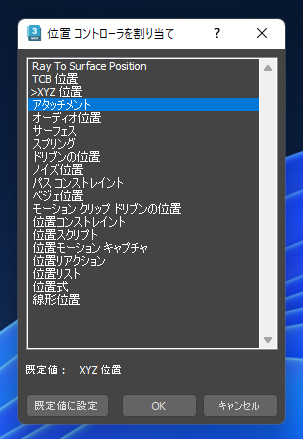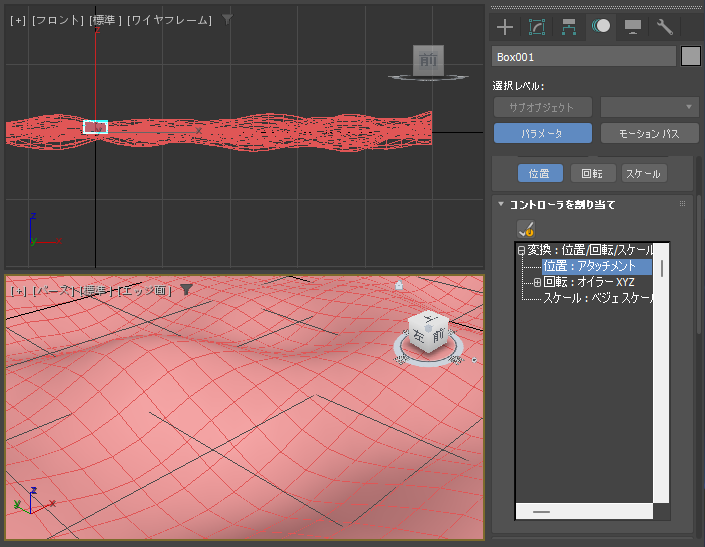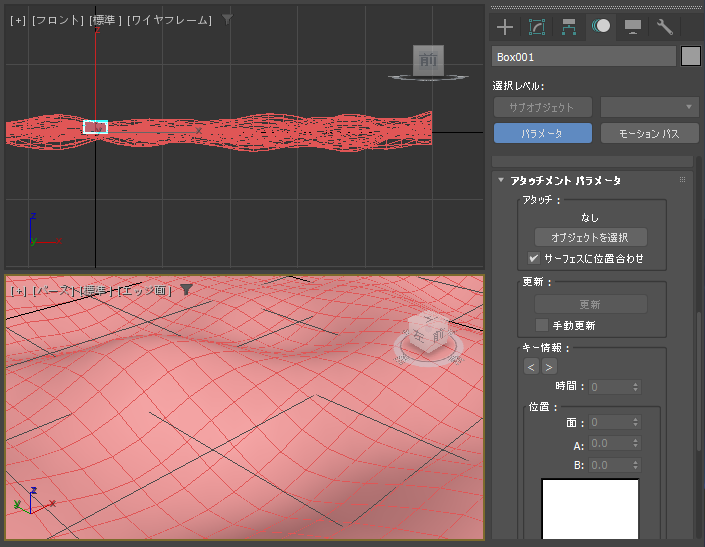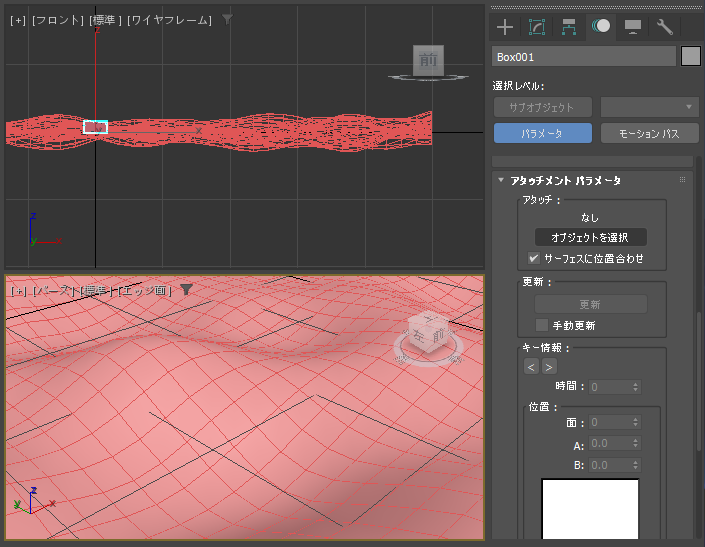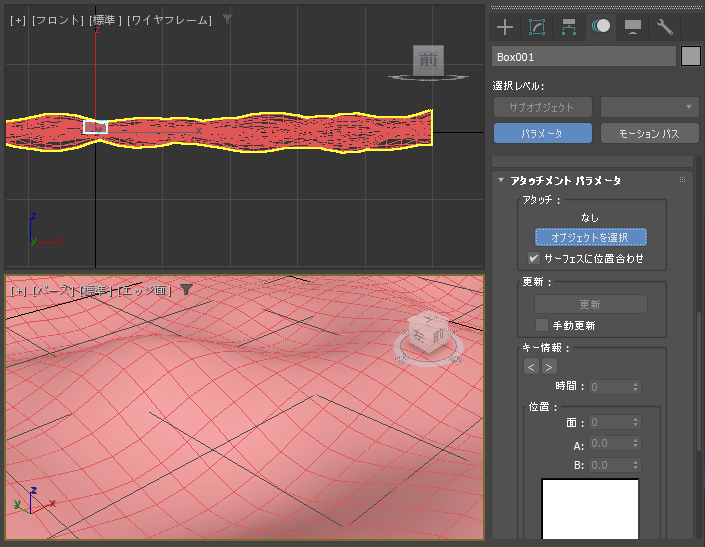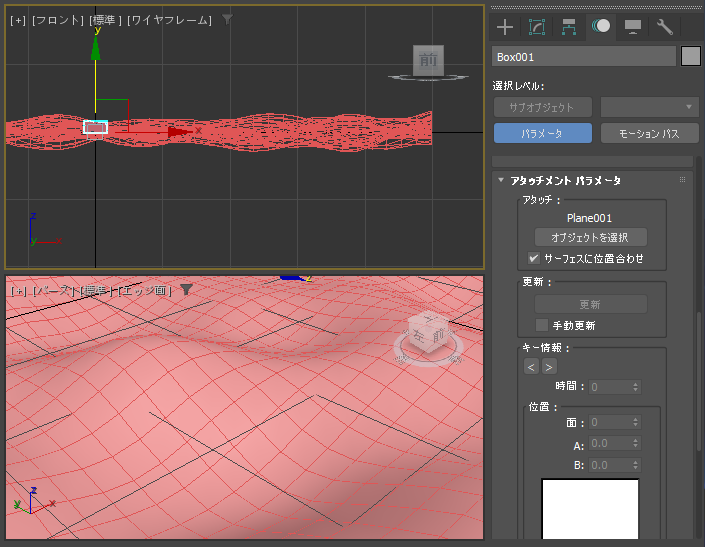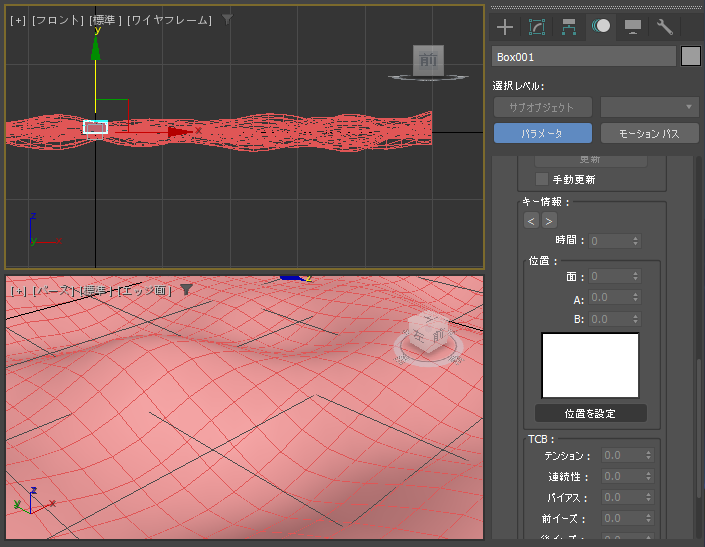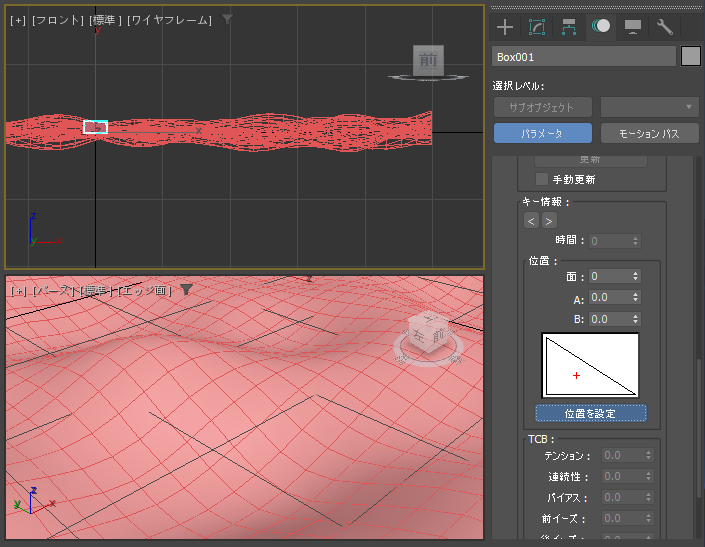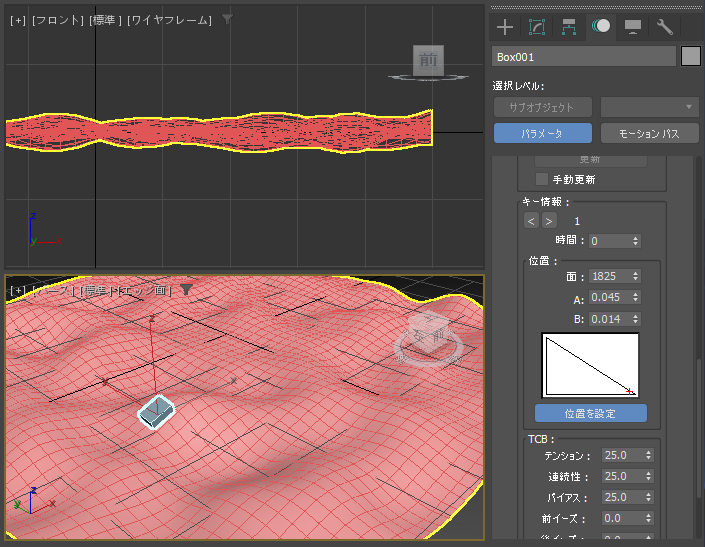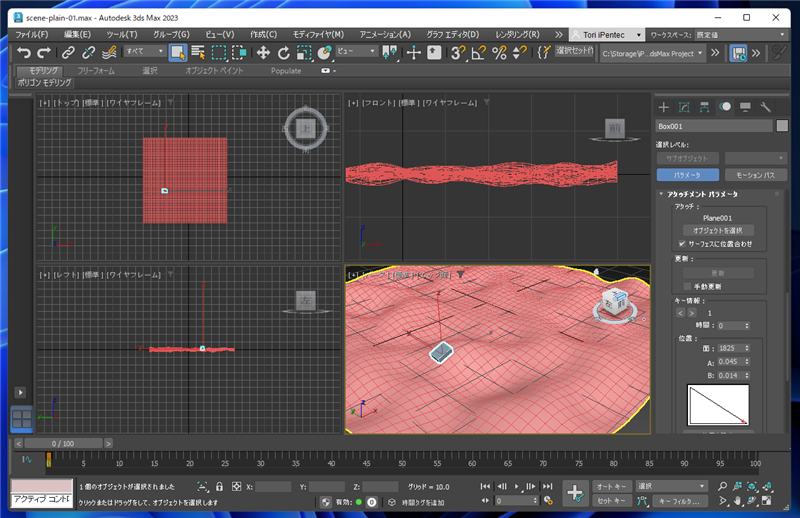オブジェクトを別のオブジェクトの面に接地させる手順を紹介します。
概要
球体の表面や、凹凸のある面に対してオブジェクトを接地させたいことがあります。
この記事では、アタッチメント コンストレイントを利用して、オブジェクトを別のオブジェクトの面に接地させる手順を紹介します。
ヒント
スペースワープを利用してオブジェクトを接地する方法は
こちらの記事を参照してください。
手順
凹凸のある面を作成します。作成手順は
こちらの記事を参照してください。
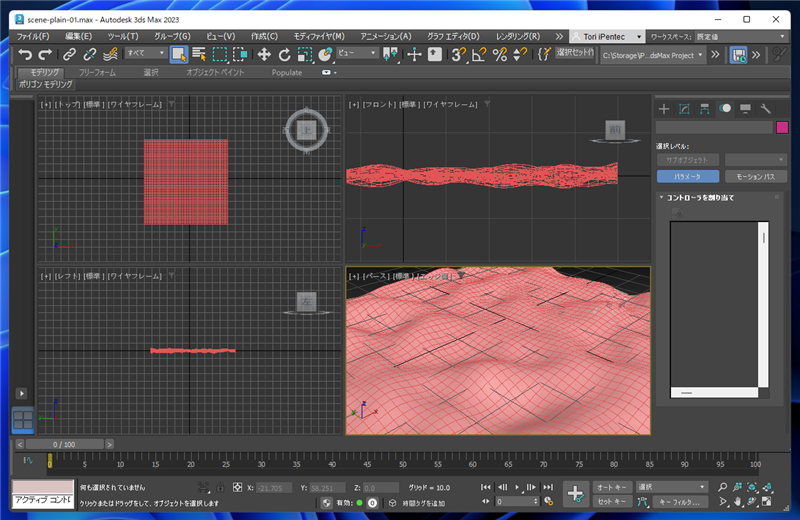
ボックスのプリミティブオブジェクトを作成します。このボックスをでこぼこの平面に設置させたいです。
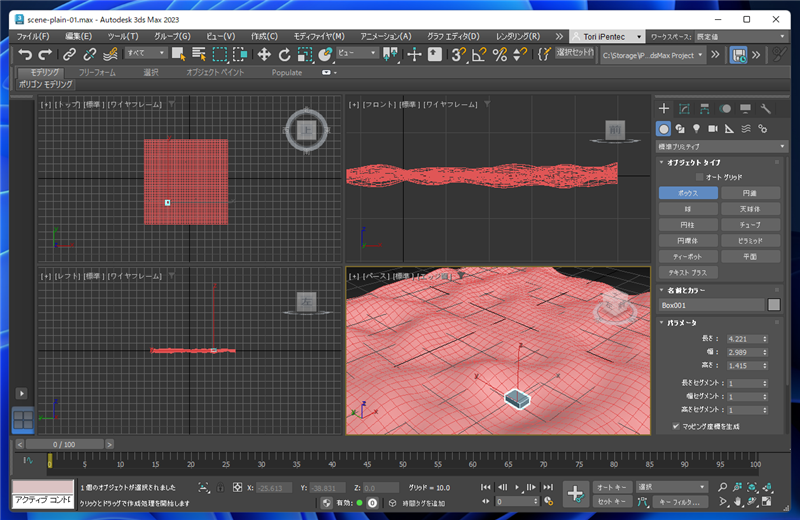
ボックスを選択し、メインウィンドウ右側のコマンドパネルの[モーション]タブをクリックして選択します。下図の画面が表示されます。

コマンドパネルの[コントローラを割り当て]ロールアウトの[位置:XYZ位置]の項目をクリックして選択します。
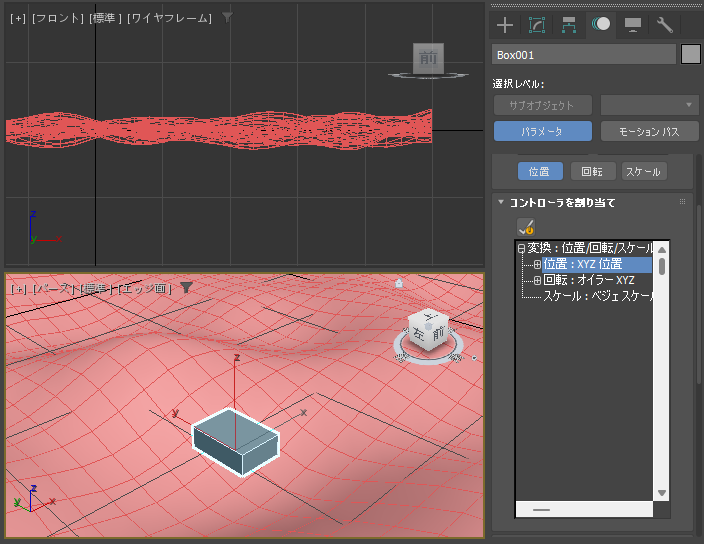
[位置:XYZ位置]が選択された状態で、左上の[コントローラーを割り当て]ボタンをクリックします。
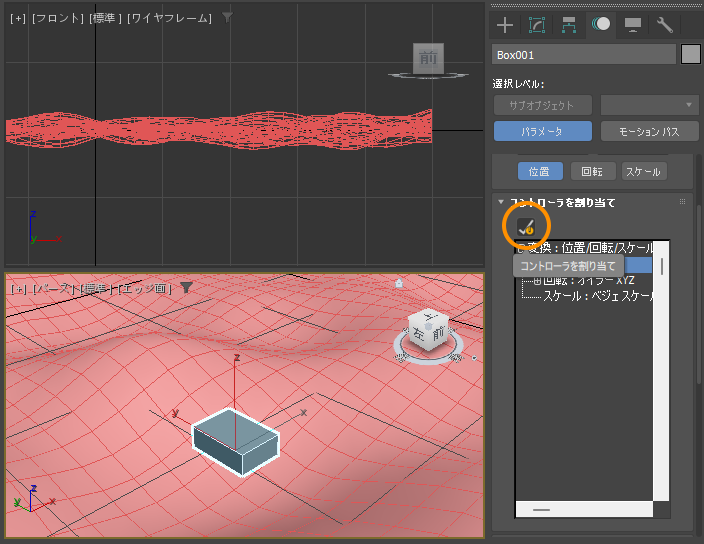
[位置 コントローラーを割り当て]ダイアログが表示されます。リストの[アタッチメント]の項目をクリックして選択します。
選択後[OK]ボタンをクリックします。
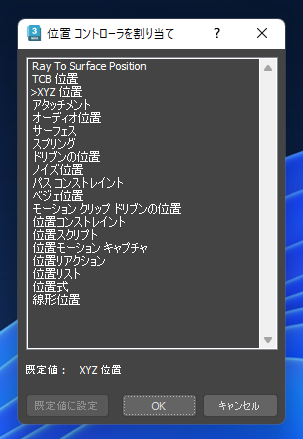
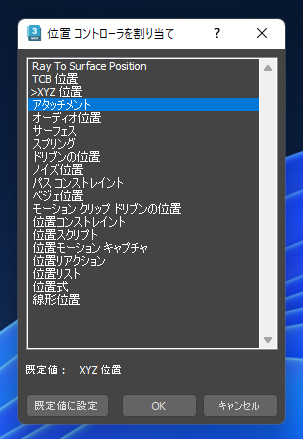
メインウィンドウに戻ると、[コントローラを割り当て]ロールアウトの[位置]の項目の表示が "位置:アタッチメント" の表示に変わります。
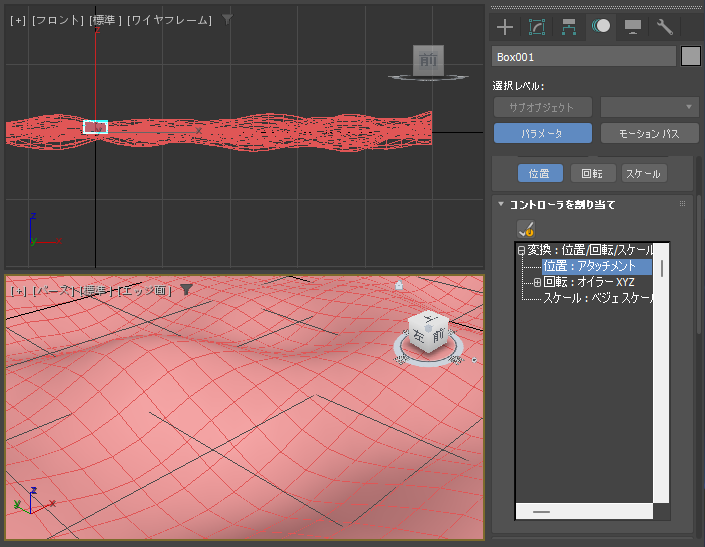
コマンドパネルを下にスクロールします。[アタッチメント パラメータ]ロールアウトの項目までスクロールします。
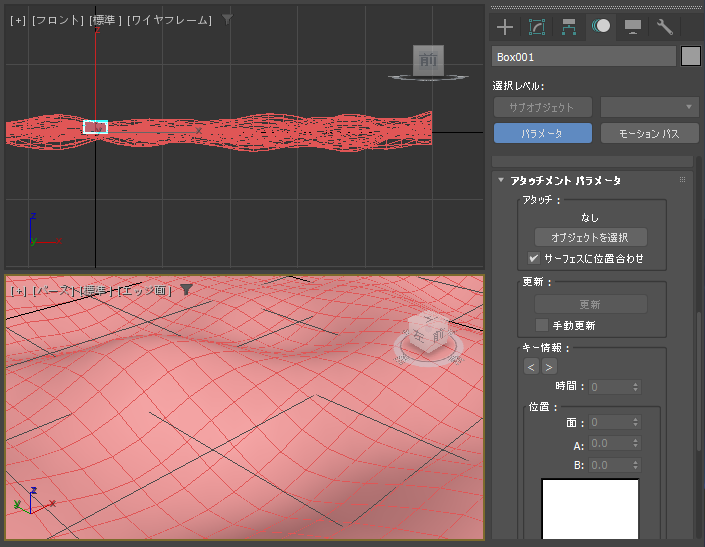
[アタッチメント パラメータ]ロールアウトの[アタッチ]グループの[オブジェクトを選択]ボタンをクリックします。
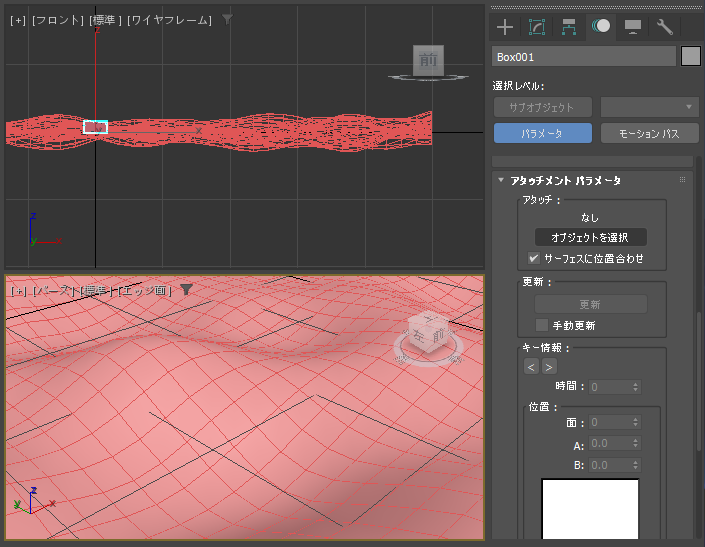
ビューポートで設置させたいオブジェクトをクリックします。今回は凹凸のポリゴン面をクリックします。
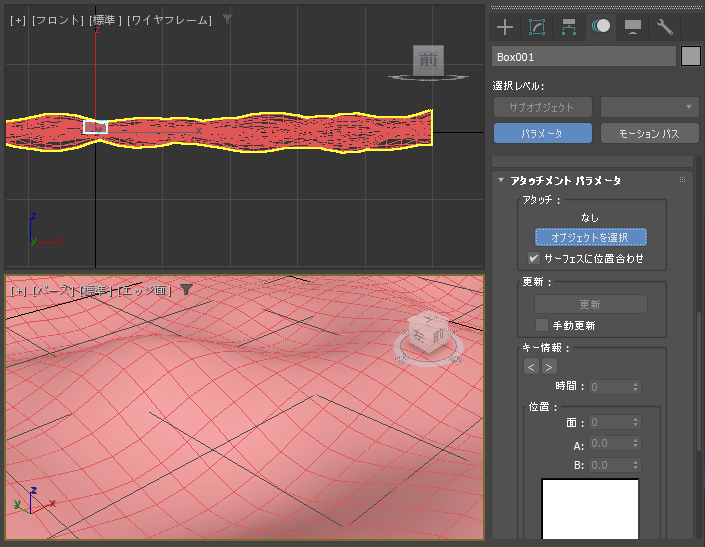
アタッチができると、[オブジェクトを選択]ボタンの上部にアタッチしたオブジェクト名が表示されます。(今回の例では "Plane001" が表示されています。)
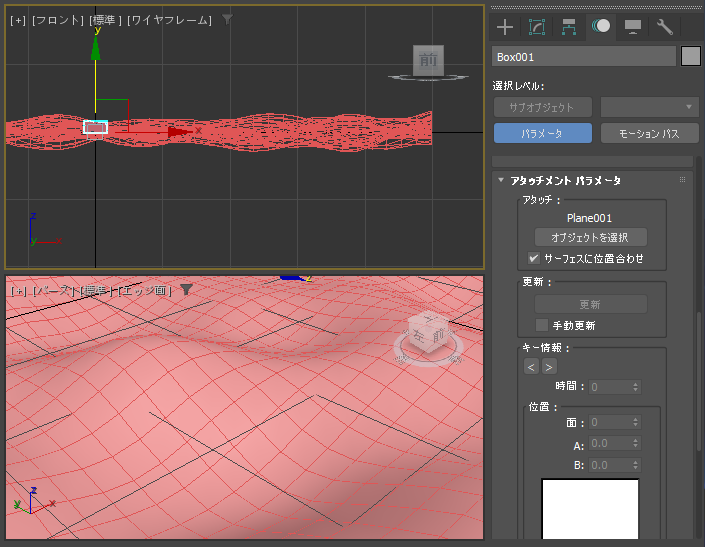
コマンドパネルを下にスクロールし[キー情報]グループの[位置]グループ内の[位置を設定]ボタンをクリックします。
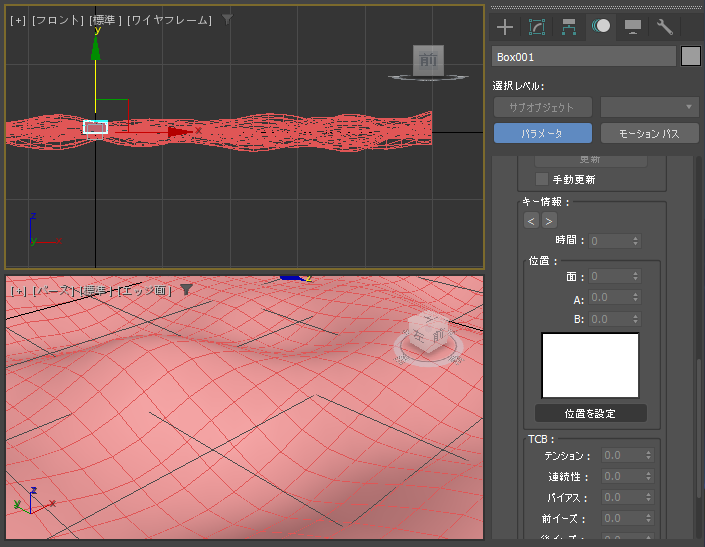
[位置を設定]ボタンが青色になり、位置の設定モードになります。
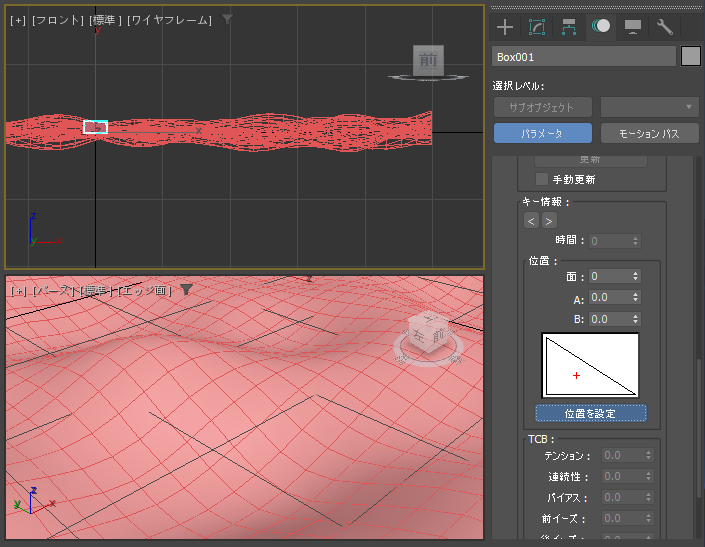
ビューポートで、アタッチメントした設置先のポリゴン面でドラッグします。ドラッグすると、オブジェクトがアタッチメントした面に接地された状態で表示されます。

ドラッグすると、ボックスオブジェクトが凹凸面に対して設置した状態で移動できます。

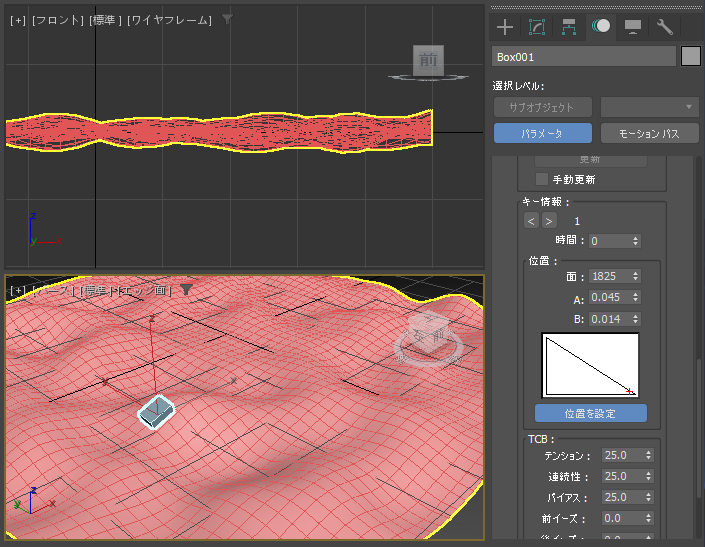
オブジェクトを別のオブジェクトの面に接地させることができました。
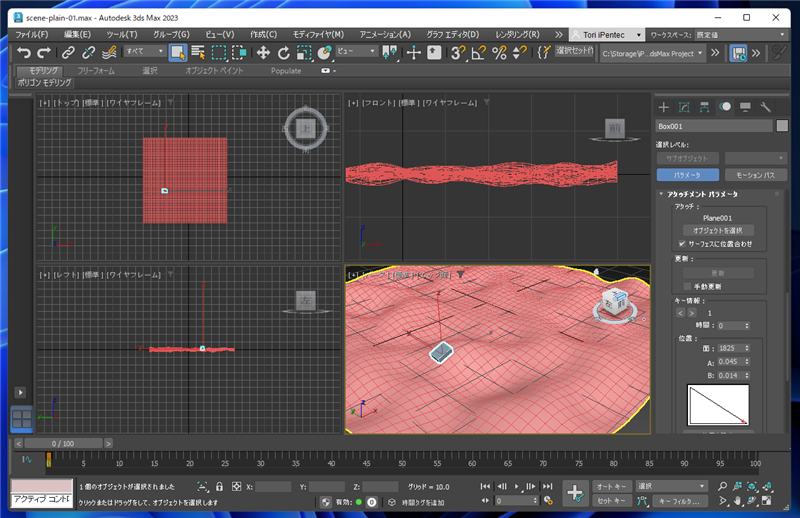
著者
iPentecのメインデザイナー
Webページ、Webクリエイティブのデザインを担当。PhotoshopやIllustratorの作業もする。
最終更新日: 2022-09-15
作成日: 2022-09-06