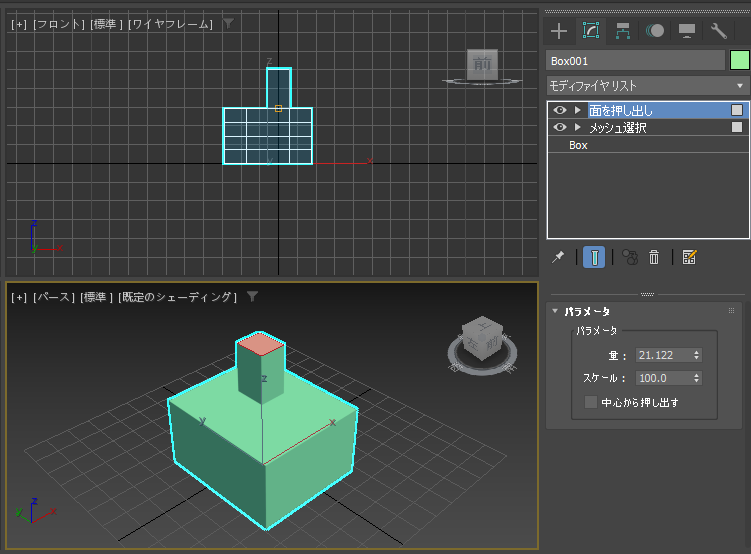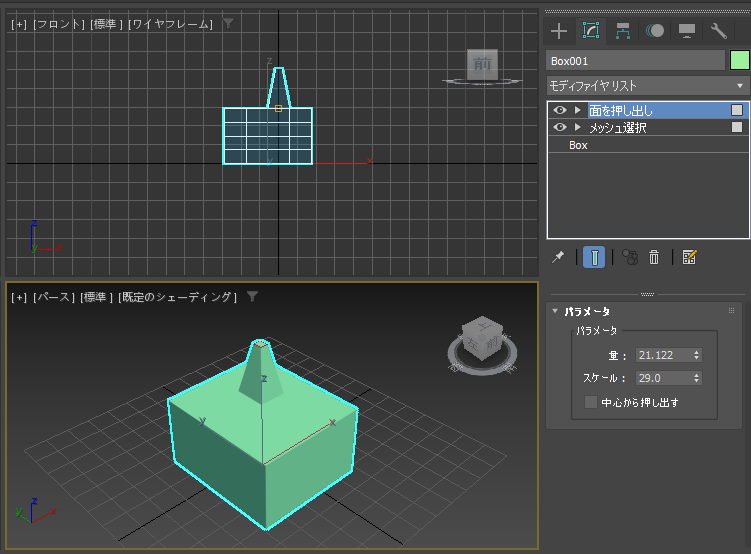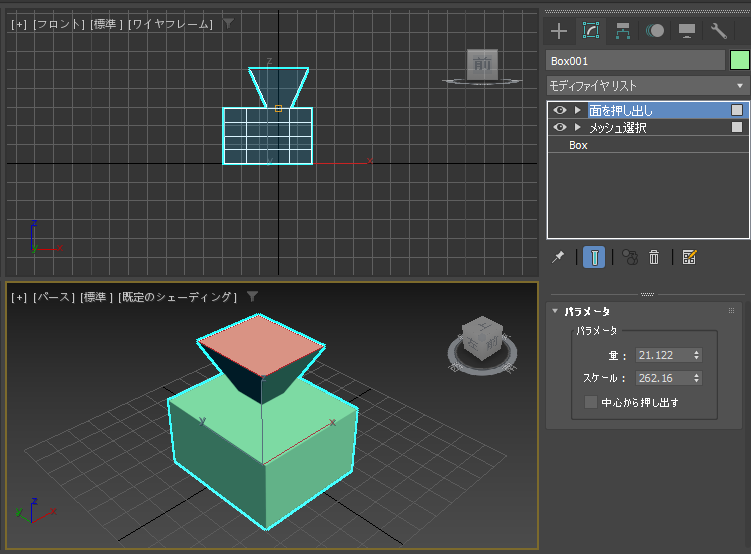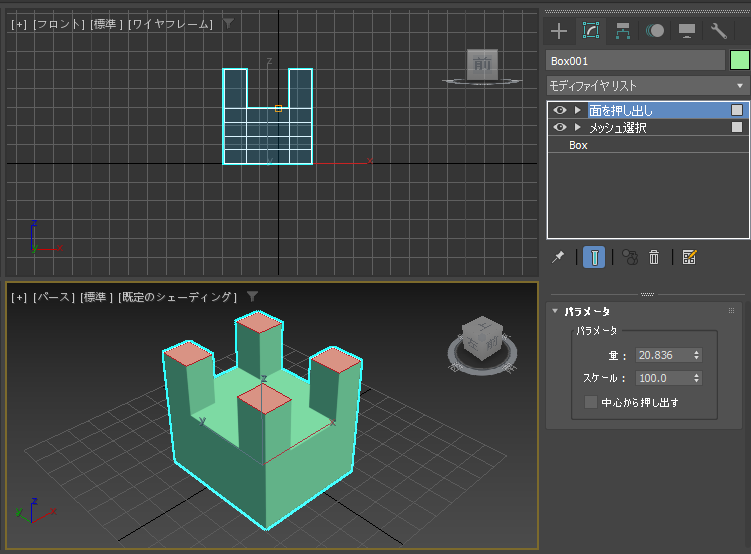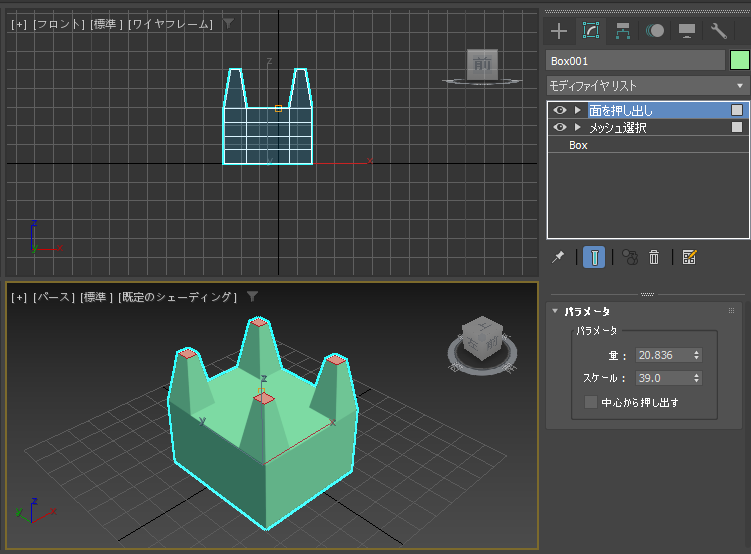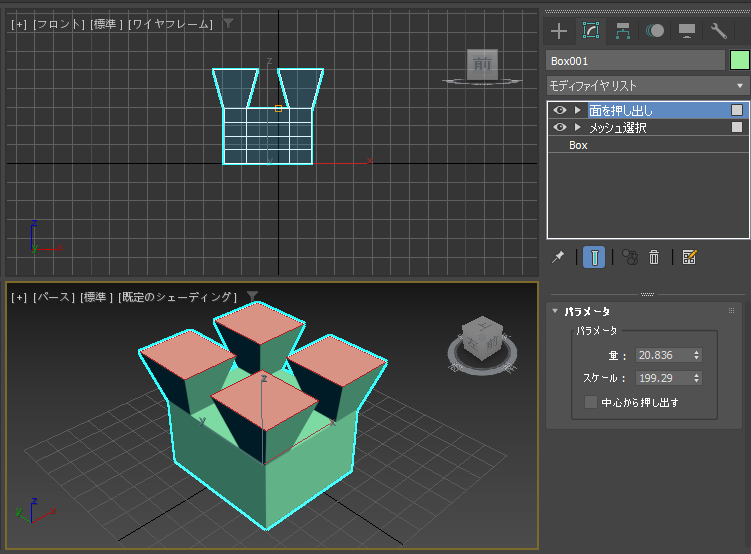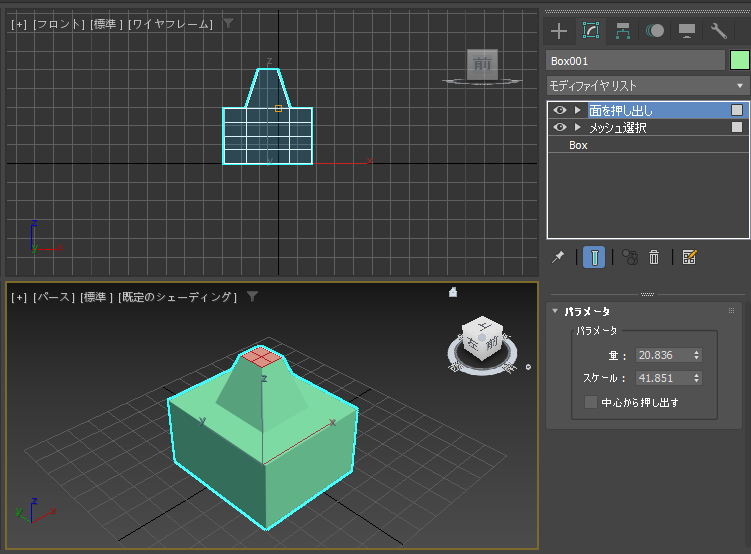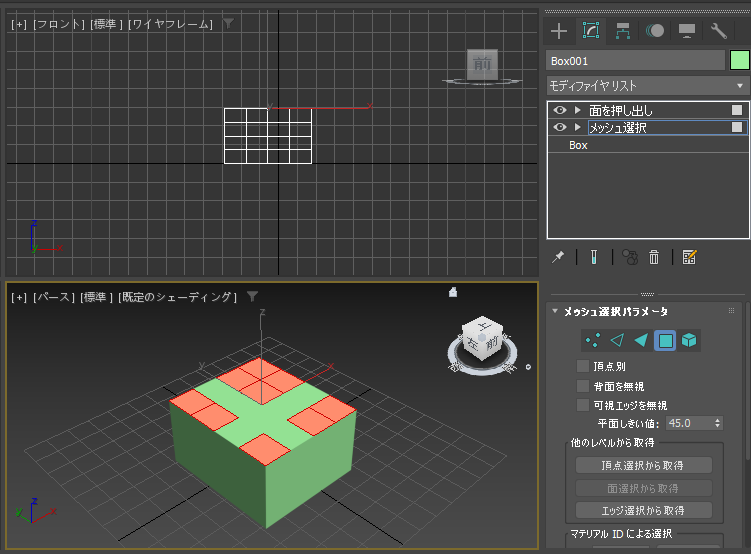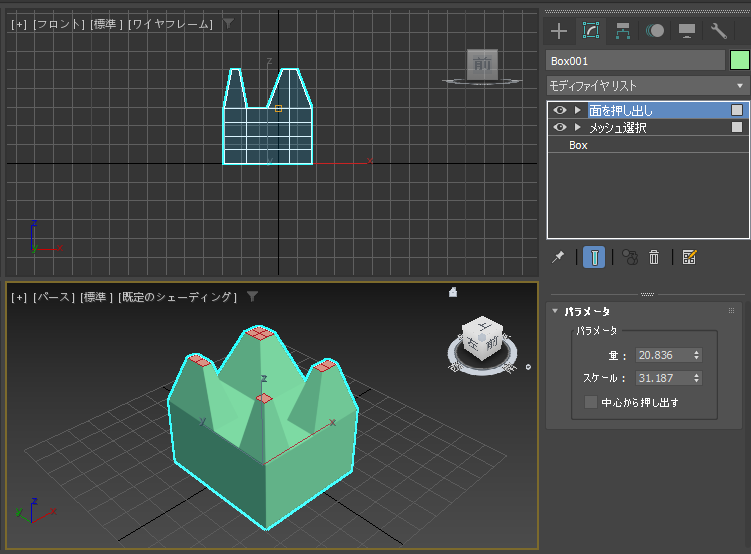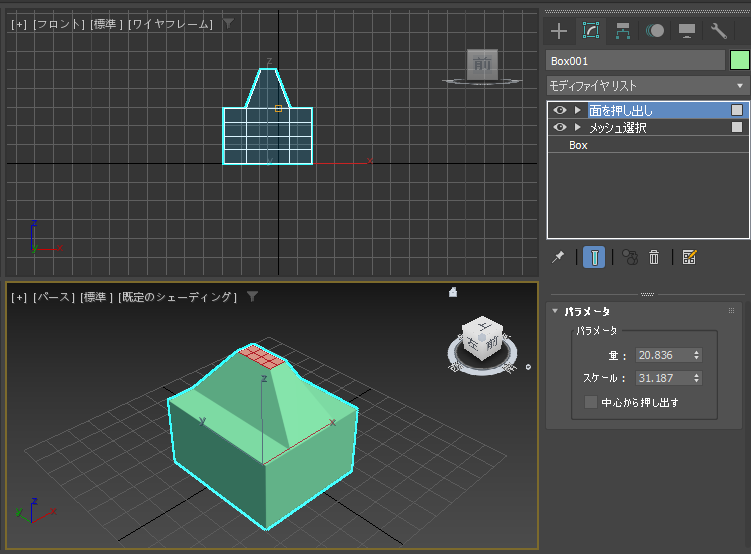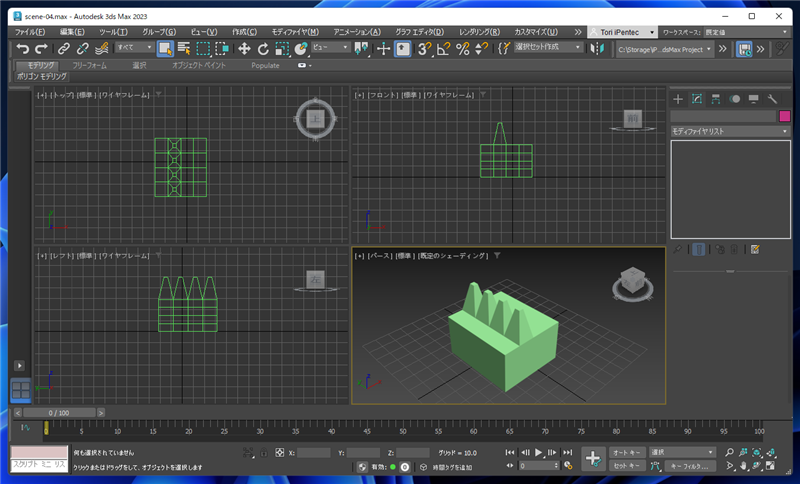面を押し出し (Face Extrude) モディファイヤで押し出した面の大きさを変えて、尖らせたり、幅を太くしたりする手順を紹介します。
概要
こちらの記事では、面を押し出し (Face Extrude) モディファイヤを利用して、面の押し出しの編集操作をしました。
押し出した面の形状が変わらない場合は紹介した手順で完成ですが、押し出した面の形状を小さくして尖らせたり、
大きくして幅を太くしたい場合があります。この記事では、押し出した面のスケールを変更する手順を紹介します。
手順
面を選択して、「面を押し出し」モディファイヤを利用して、押し出した状態です。
(手順は
こちらの記事を参照して下さい)
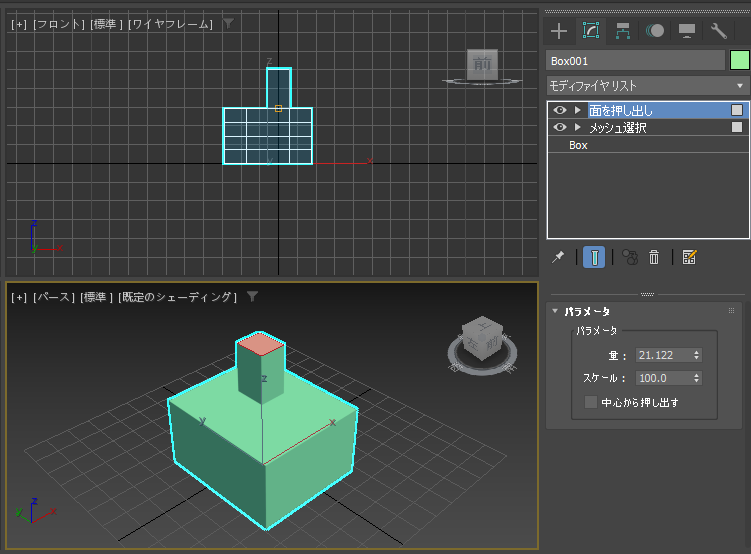
メインウィンドウ右側のコマンドパネルの[パラメーター]のパネルの[スケール]の値を変更します。
値の変更は直接値を入力するか、数値のテキストボックスの右側のスピナー部分を上下にドラッグすると値を変更できます。
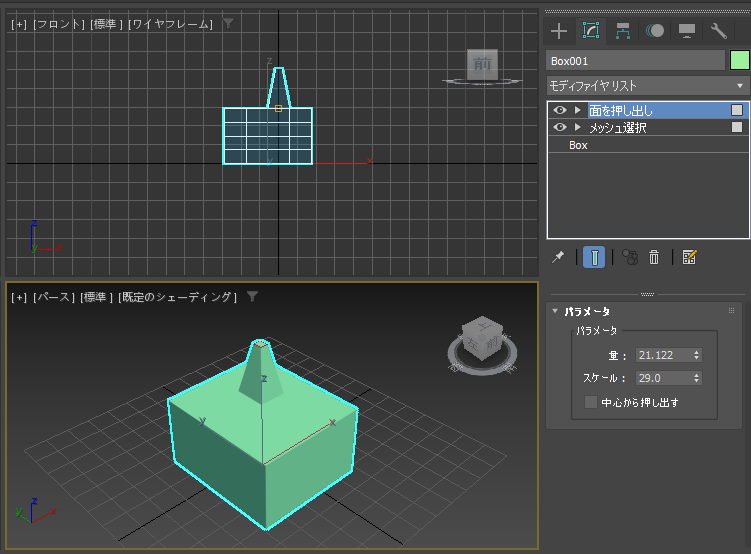
値を大きくすると、幅を太くできます。
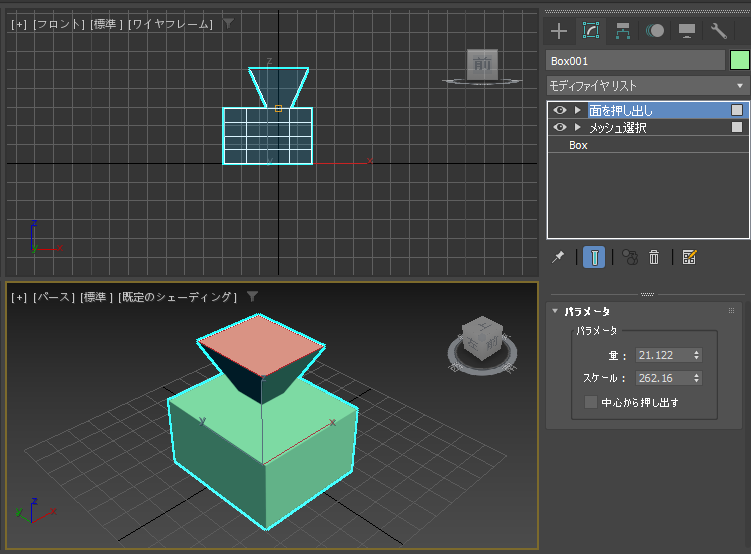
複数の面を選択した場合の動作を確認します。ボックスの上部の面の4つを選択しています。
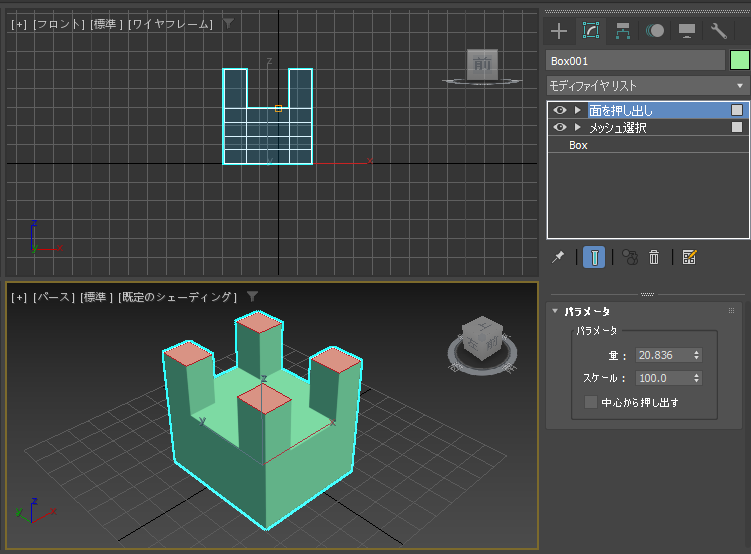
スケールを小さくした場合の結果です。それぞれの面が縮小されます。
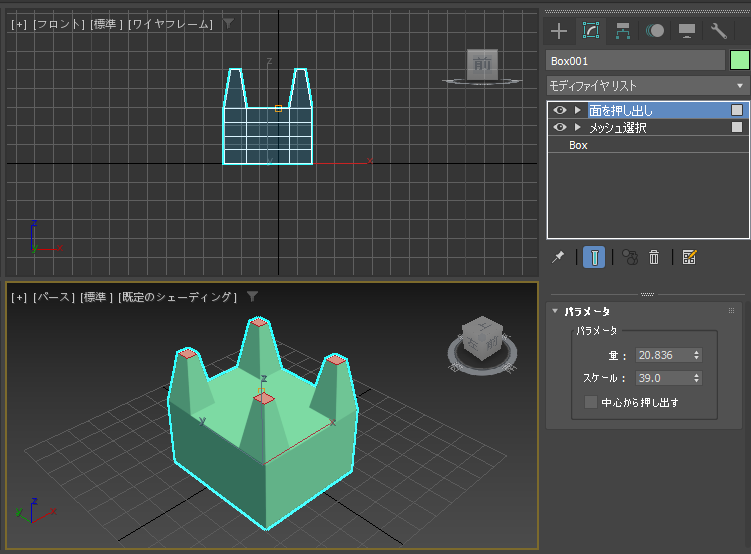
スケールを大きくします。こちらもそれぞれの面が拡大されます。
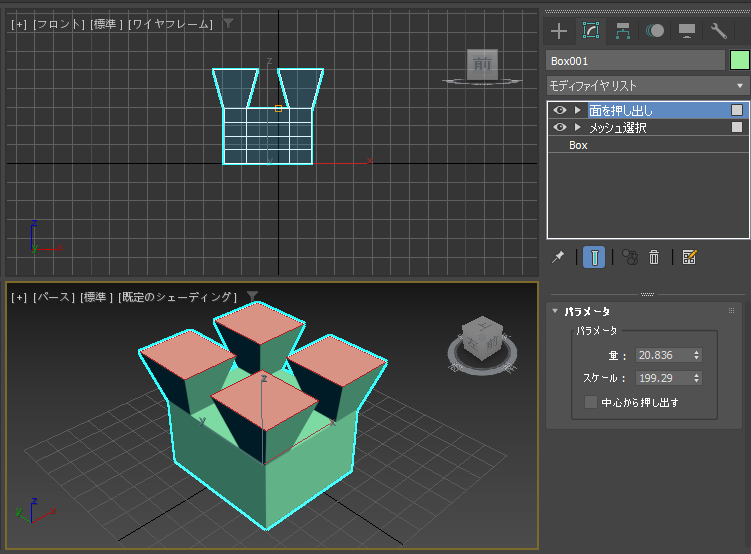
続いて、中央の4つの面を選択した場合です。スケールの値を小さくした場合は、4つの面がそれぞれ小さくならず、
4つの隣接する面は隣接した状態のまま、小さくなります。
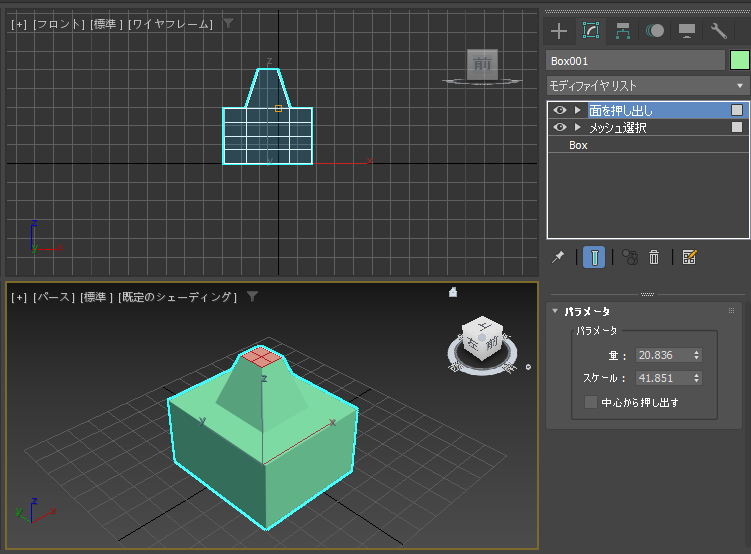
スケールの値を大きくした場合の結果です。

下図の選択の場合の結果も確認します。
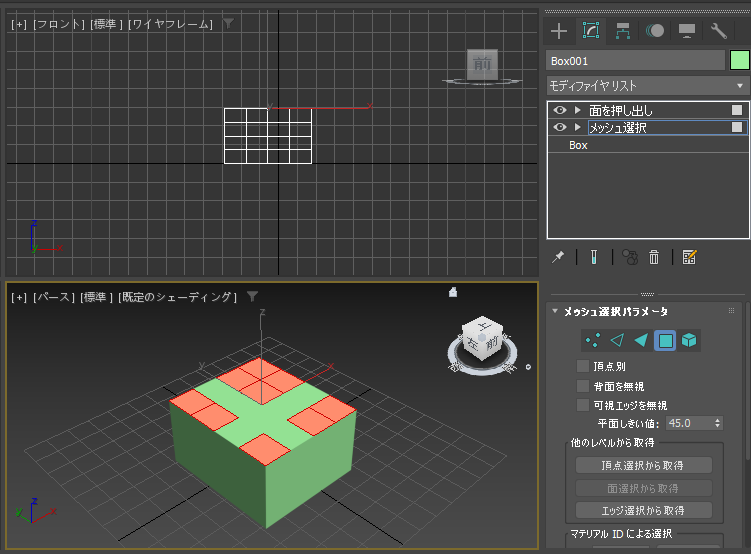
スケールを小さくすると、面が隣接しているものは隣接したままサイズが小さくなることがわかります。
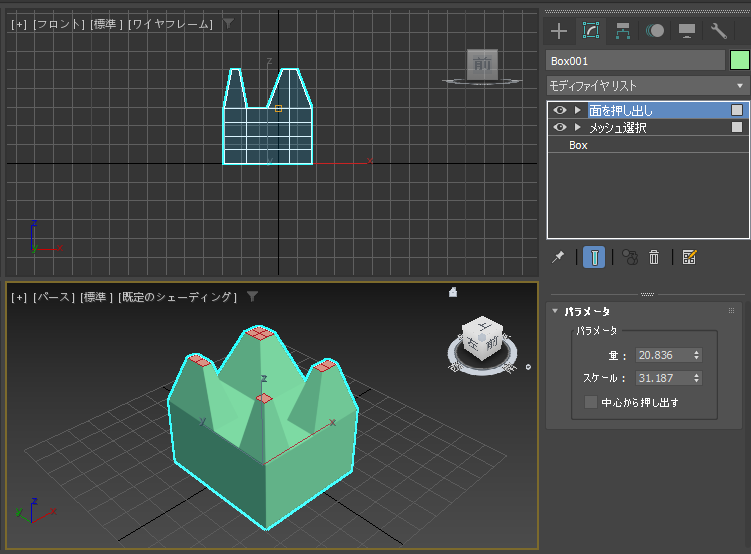
中央8個の面を選択した場合の結果です。
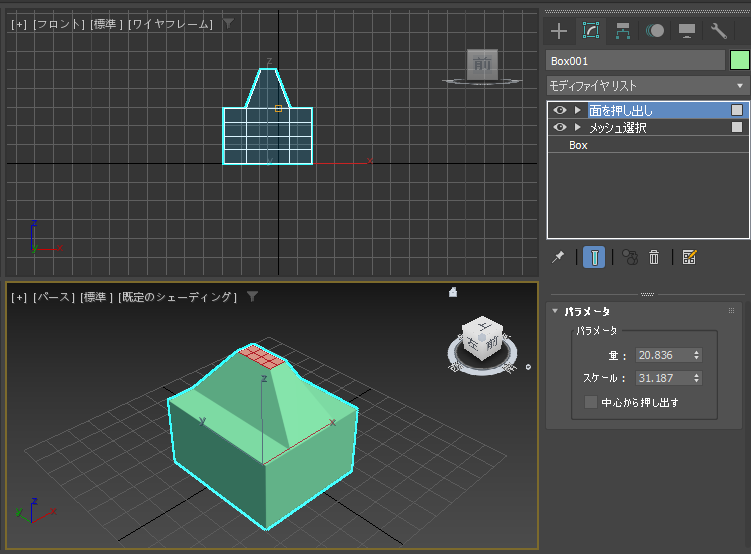

補足:隣接する面で、それぞれの面を小さくして尖らせたい場合
ヒント
ポリゴンそれぞれに対して操作をする場合は、編集可能ポリゴン、
または、ポリゴンの編集モディファイヤを利用すると、まとめて簡単に編集できます。
操作方法の詳細は
こちらの記事を参照してください。
隣接する面を押し出して縮小すると隣接したまま縮小されます。それぞれの面を尖らせたい場合には、
面を一つずつ選択し、面を押し出してスケールの値を小さくするとそれぞれの面を押し出すことができます。

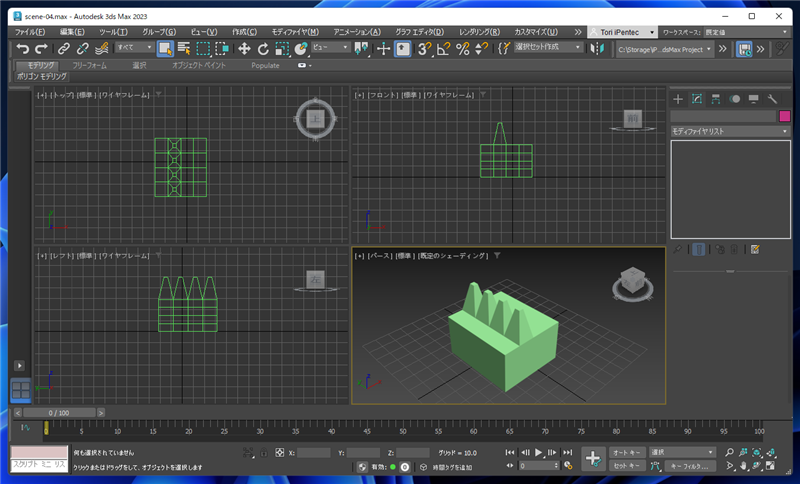
著者
iPentecのメインデザイナー
Webページ、Webクリエイティブのデザインを担当。PhotoshopやIllustratorの作業もする。
最終更新日: 2022-09-09
作成日: 2022-08-17