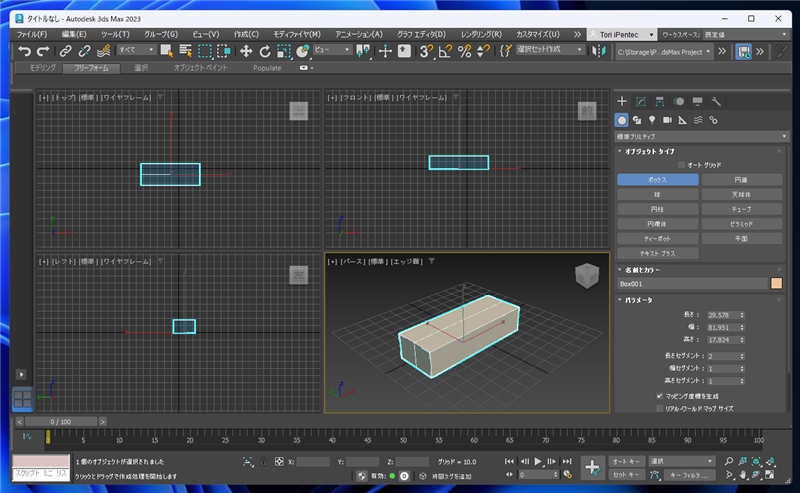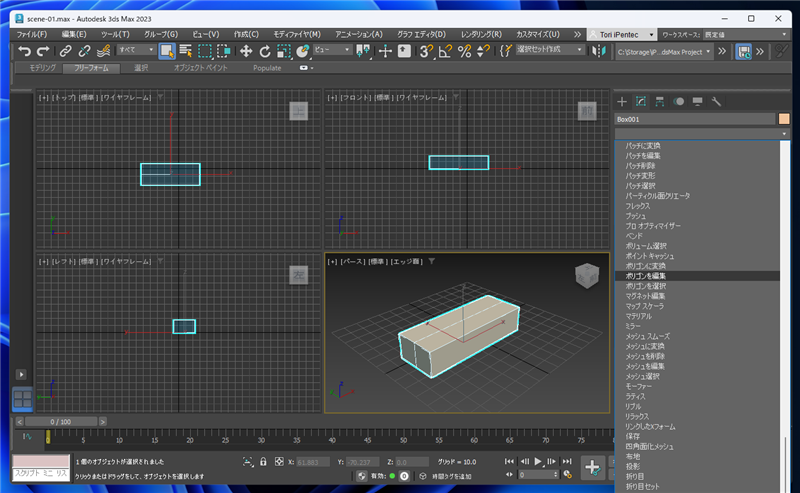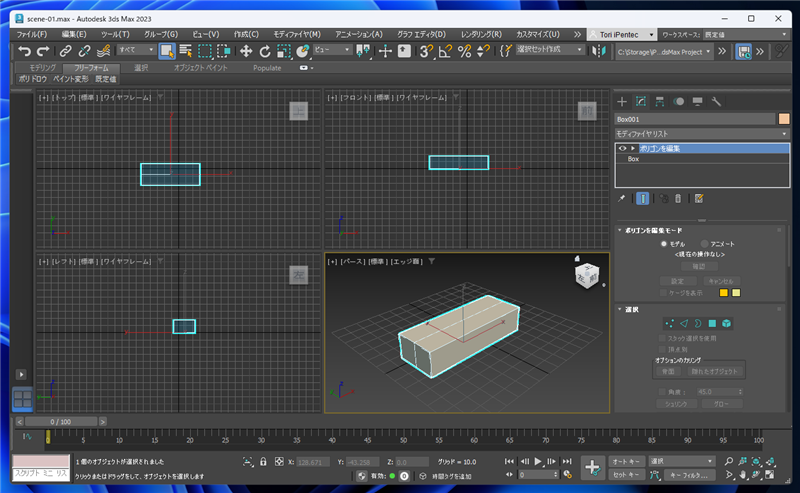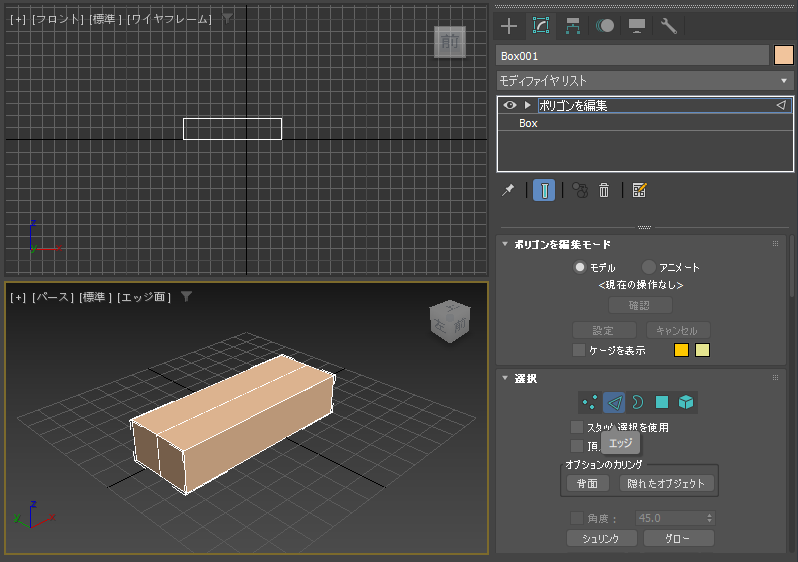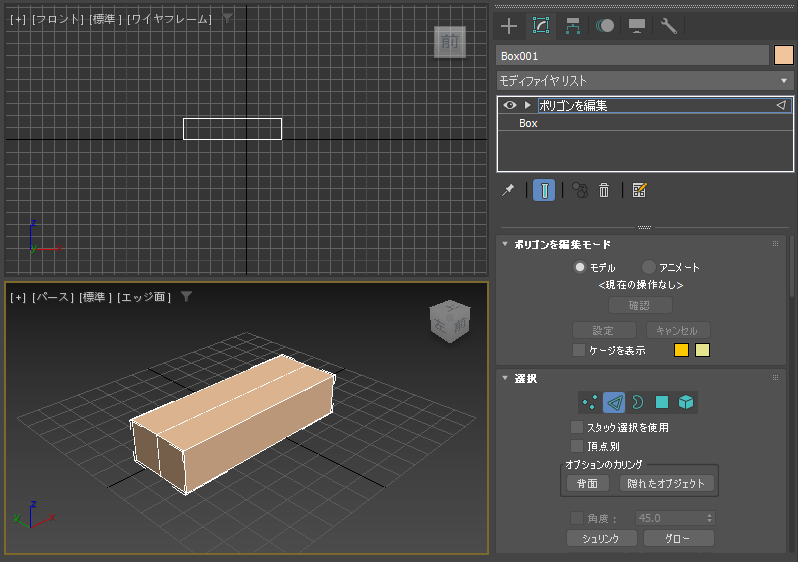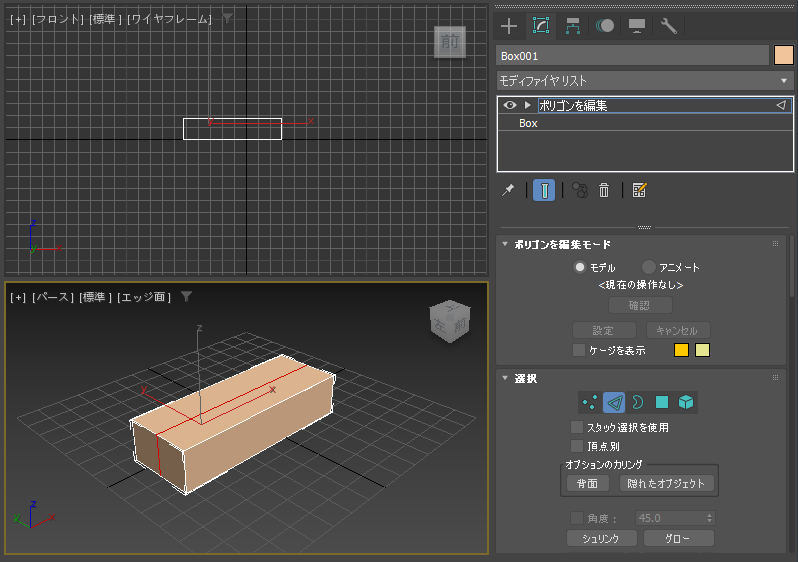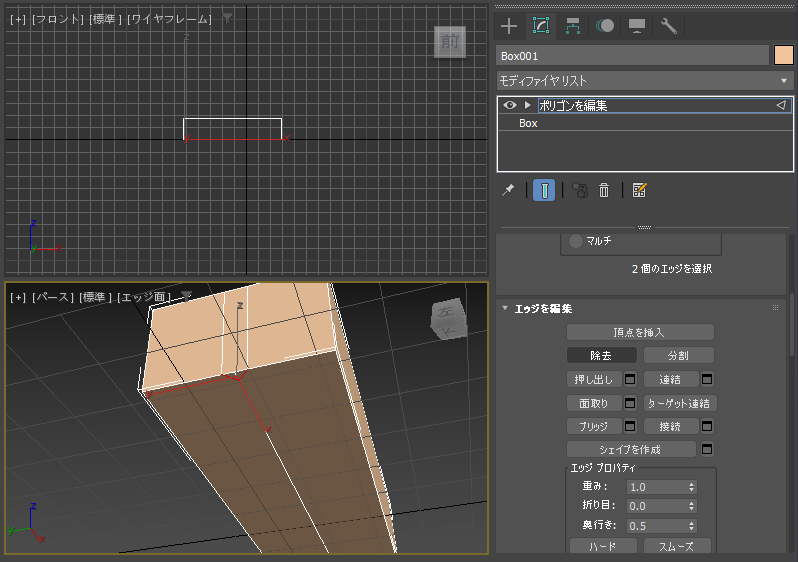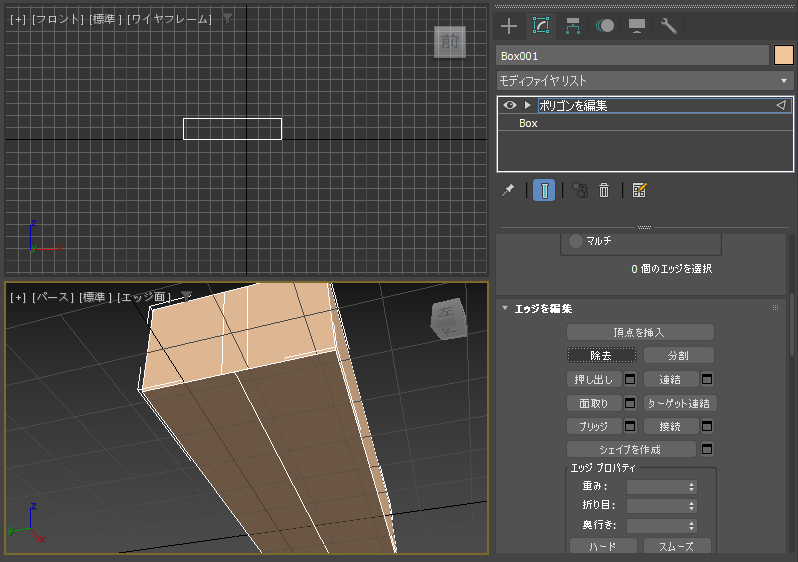1本のエッジを2本にする手順を紹介します。
概要
1本のエッジを中心で分けて、2本のエッジにしたい場合があります。この記事では、1本のエッジを2本にする手順を紹介します。
手順: エッジの面取りを利用する
シーンにボックスを作成します。長さセグメントを2にします。
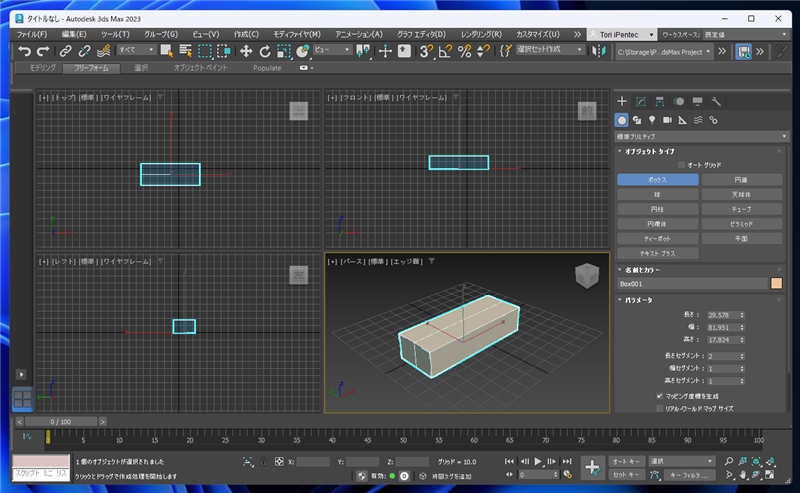
ボックスの中心のセグメントのエッジを1本から2本にする操作を例にして手順を紹介します。
コマンドパネルの[修正]タブをクリックして選択し[ポリゴンを編集]の項目を選択します。
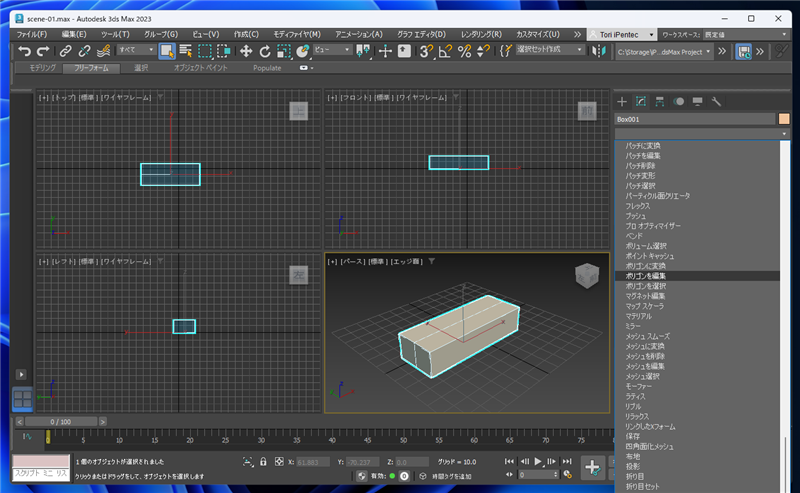
モディファイヤスタックの枠に[ポリゴンを編集]の項目が追加されます。
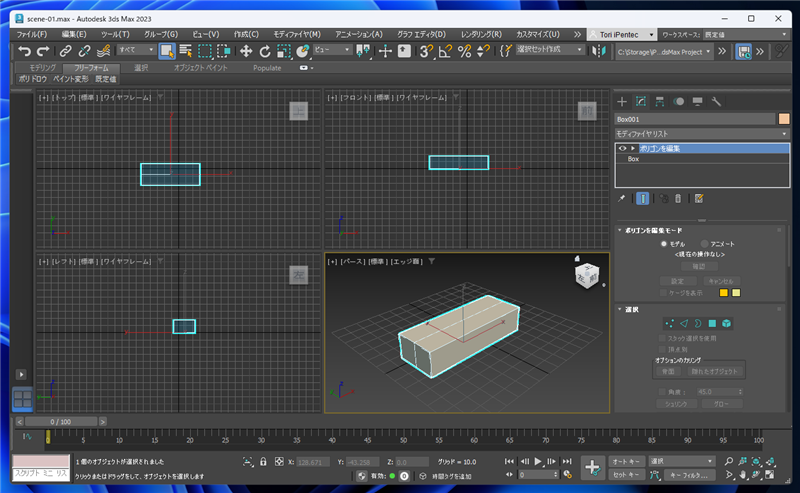
コマンドパネル下部エリアの[選択]ロールアウトで[エッジ]ボタン(三角形のアイコンのボタン)をクリックします。
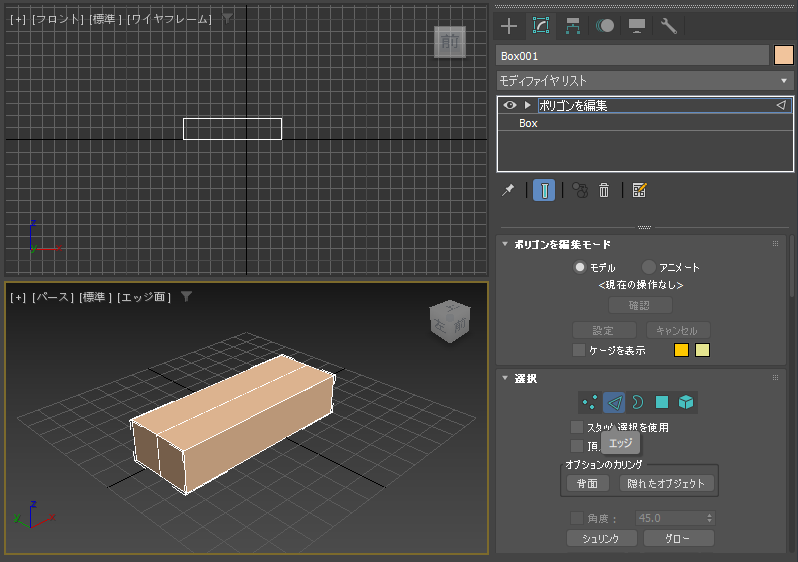
エッジボタンが押された状態になり、エッジの選択モードになります。
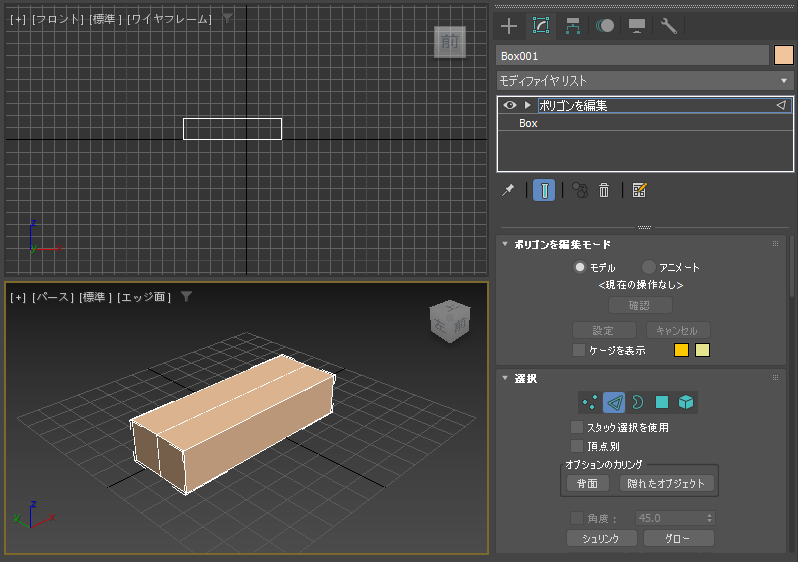
クリックして中央のエッジを選択します。上部の面と手前の面の2本のエッジを選択しています。
複数選択する場合は[Ctrl]キーを押しながらクリックして選択します。選択されたエッジは赤色になります。
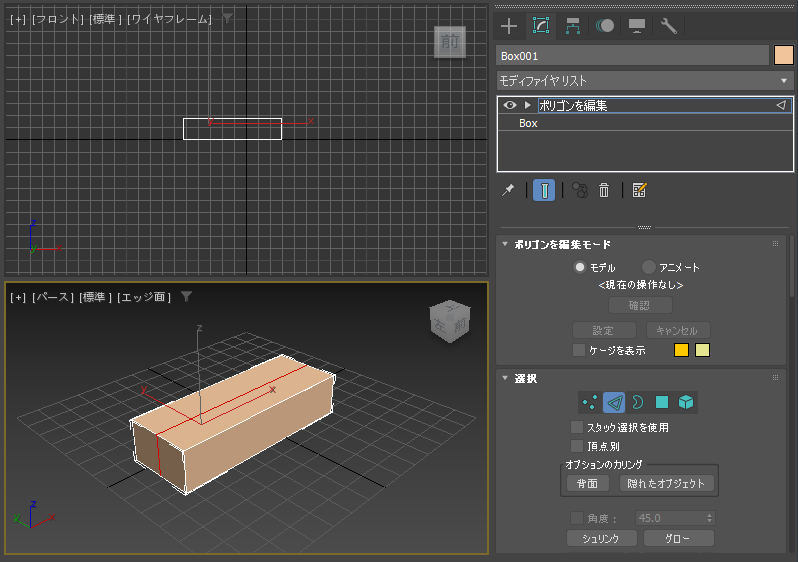
コマンドパネル下部エリアを下にスクロールし[エッジを編集]ロールアウトの[面取り]ボタンの右側の[設定]ボタンをクリックします。

アクティブなビューポートに設定項目がオーバーレイ表示されます。(キャディインターフェイスの表示)

上から2番目の[量]の値を大きくします。元のエッジの左右に新しいエッジが作成されます。
量の値を大きくするとエッジ間の距離が離れます。

今回はエッジを2本にするだけですので、設定ができたら、キャディインターフェイスの[OK]ボタン(チェックマークアイコンのボタン)をクリックします。

設定が確定され、元のエッジと合わせて3本のエッジになりました。


元の中央のエッジを再度選択します。

選択状態で、コマンドパネルの[エッジを編集]ロールアウトの[除去]のボタンをクリックします。

エッジが削除され、1本のエッジが2本の状態になりました。

補足
エッジを選択した状態で[Delete]キーを押すと、ポリゴンごと削除してしまうため、
[エッジを編集]ロールアウトの[除去]ボタンをクリックするか、[Backspace]キーを押してエッジを削除します。


反対側の面に視点を変更します。斜めのエッジがあることがわかります。

斜めのエッジを選択し、[除去]ボタンをクリックします。

エッジが削除できました。

底面も同様に斜めのエッジがありますので、選択後[除去]ボタンをクリックします。
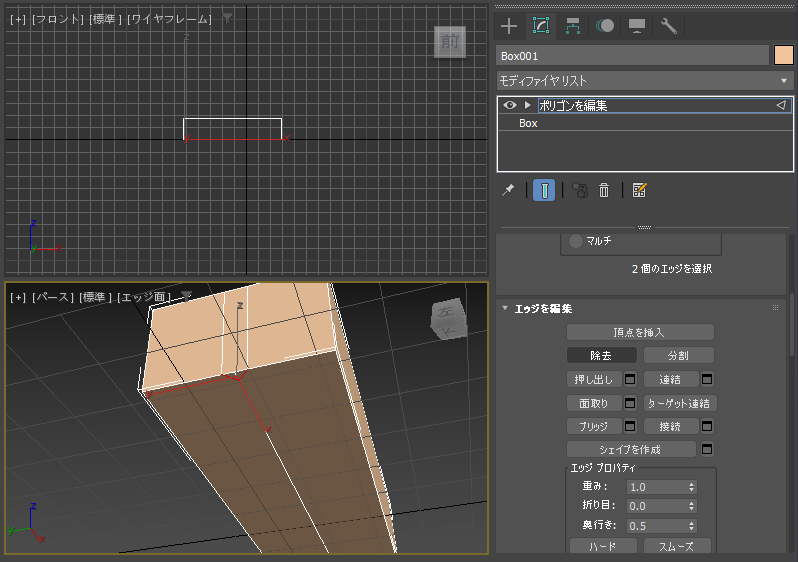
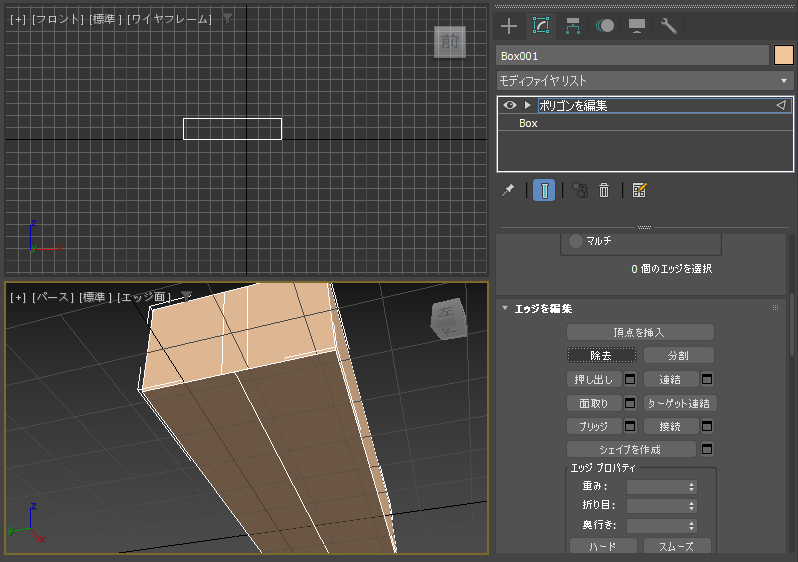
1本のエッジを中心から2本のエッジにできました。

著者
iPentecのメインデザイナー
Webページ、Webクリエイティブのデザインを担当。PhotoshopやIllustratorの作業もする。
最終更新日: 2022-09-29
作成日: 2022-09-29