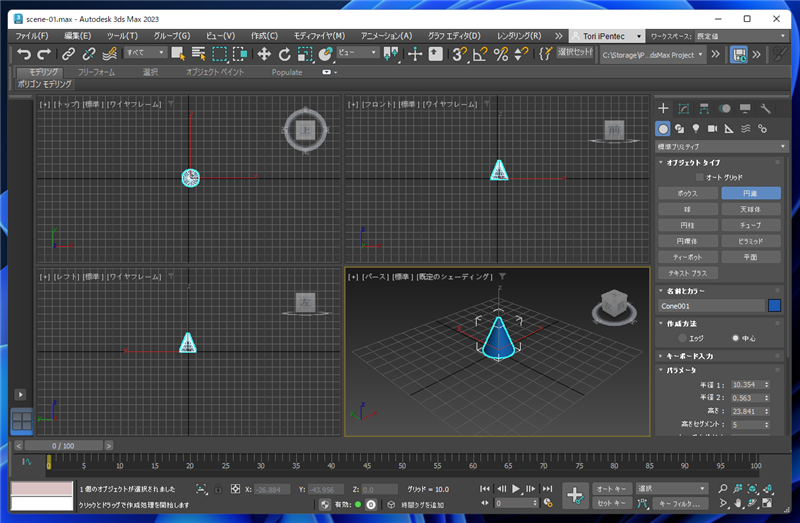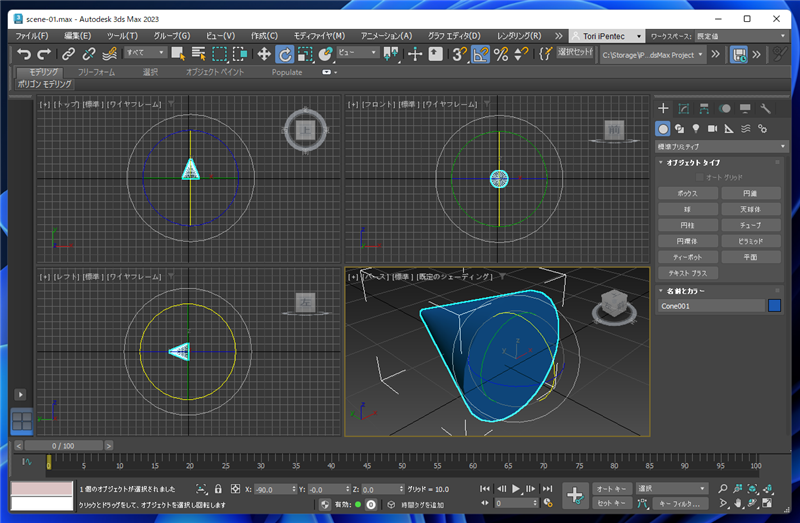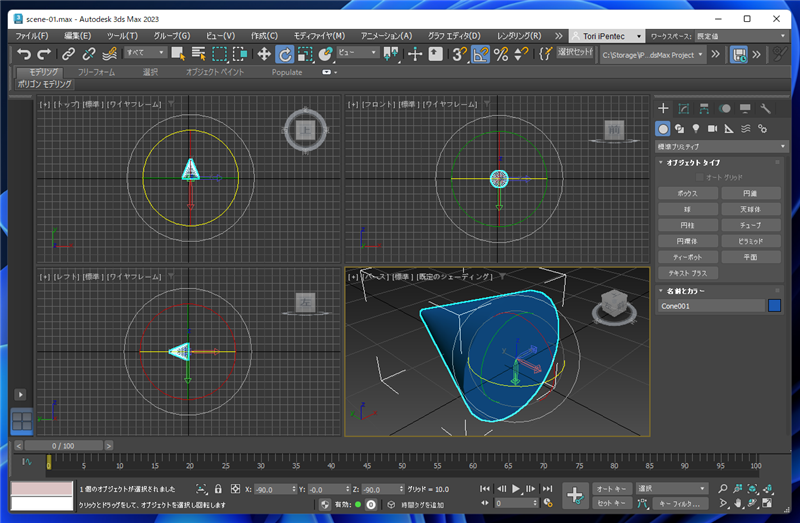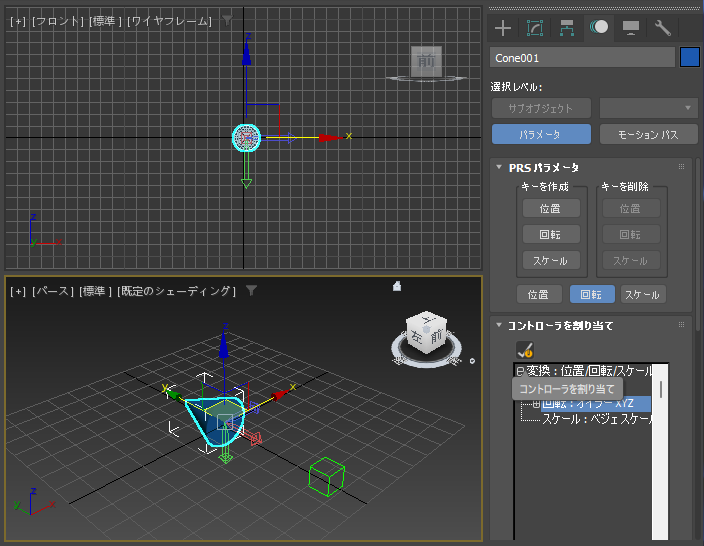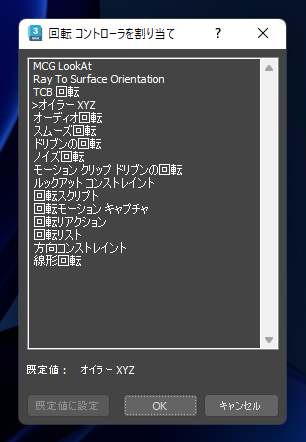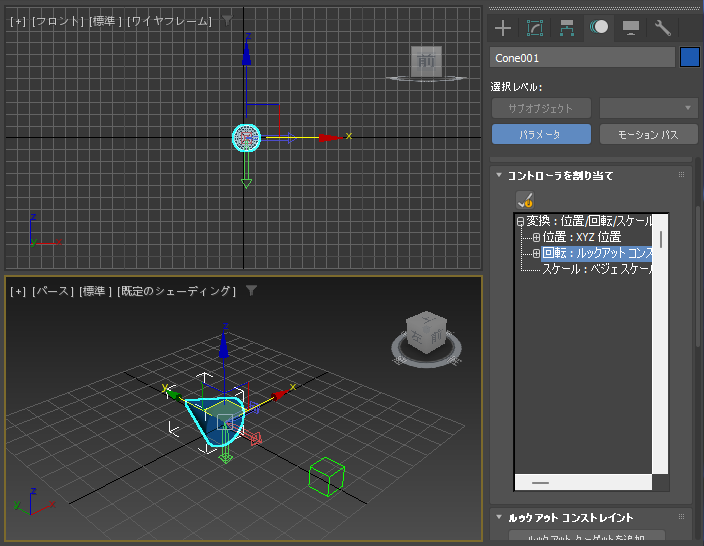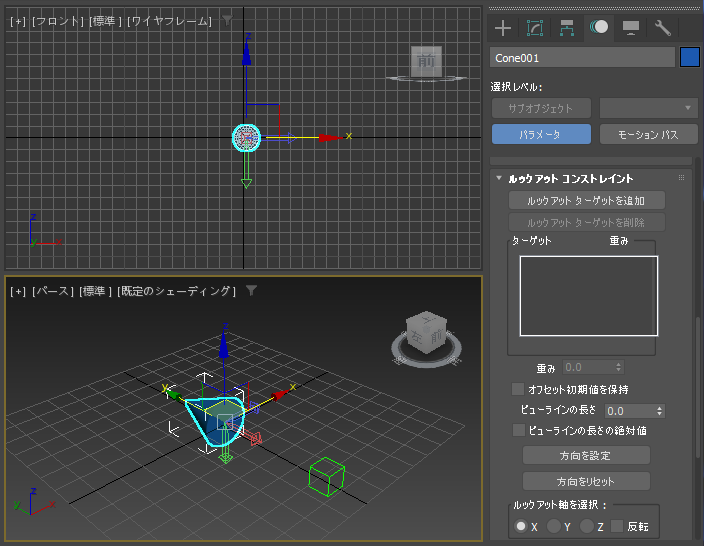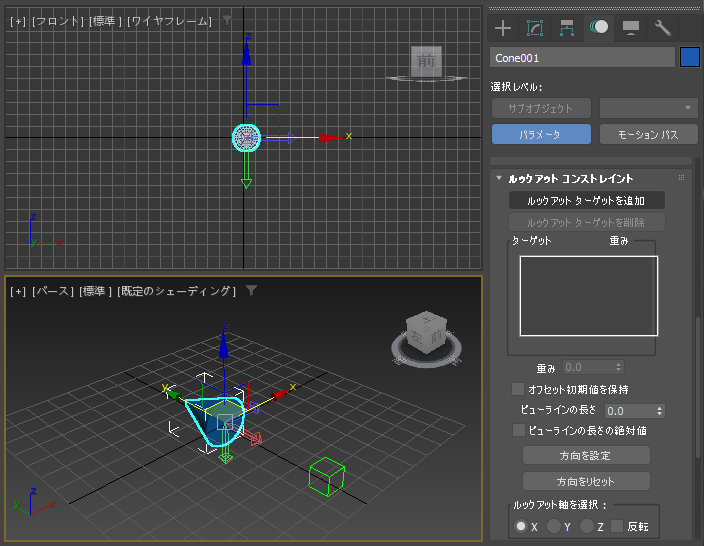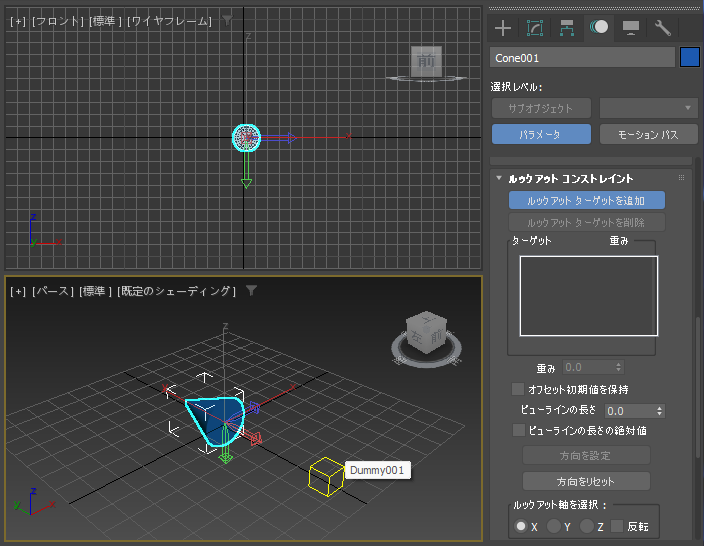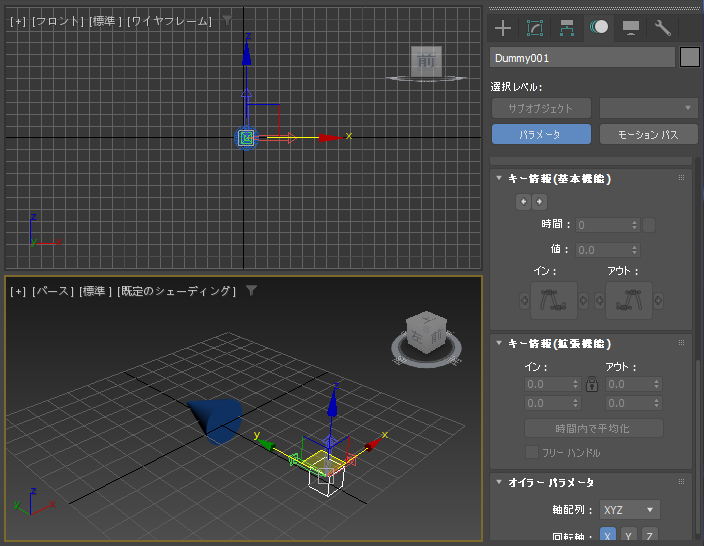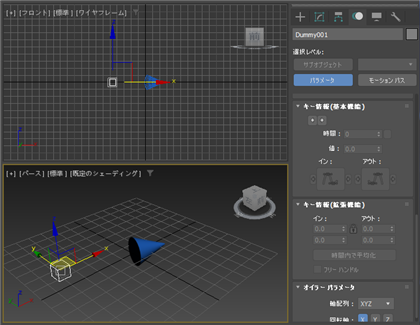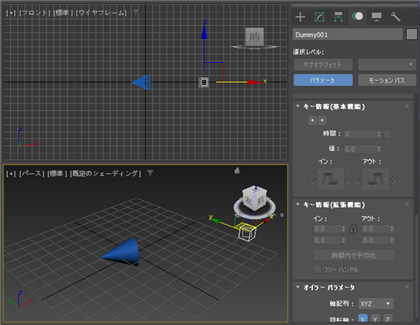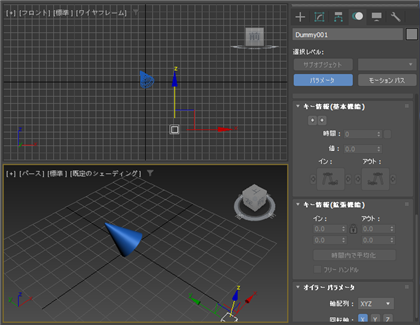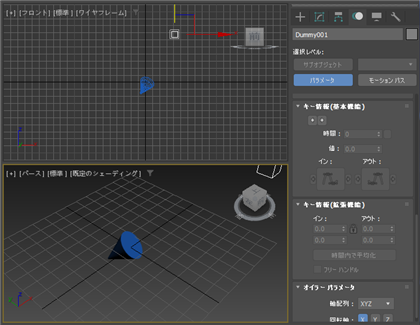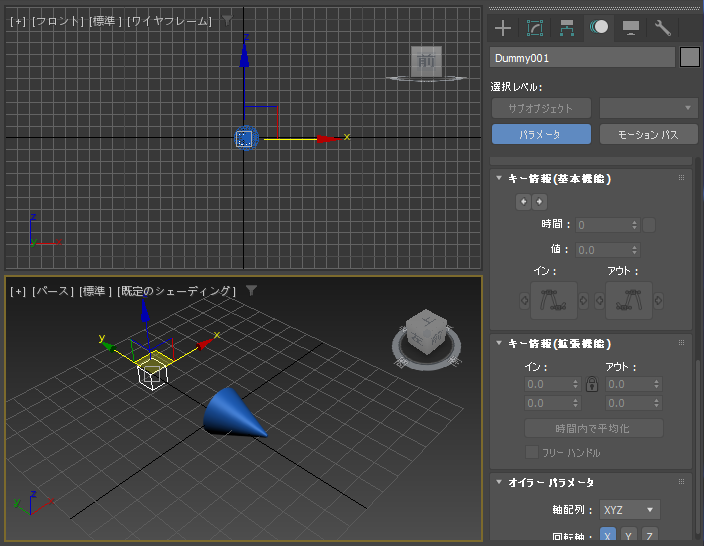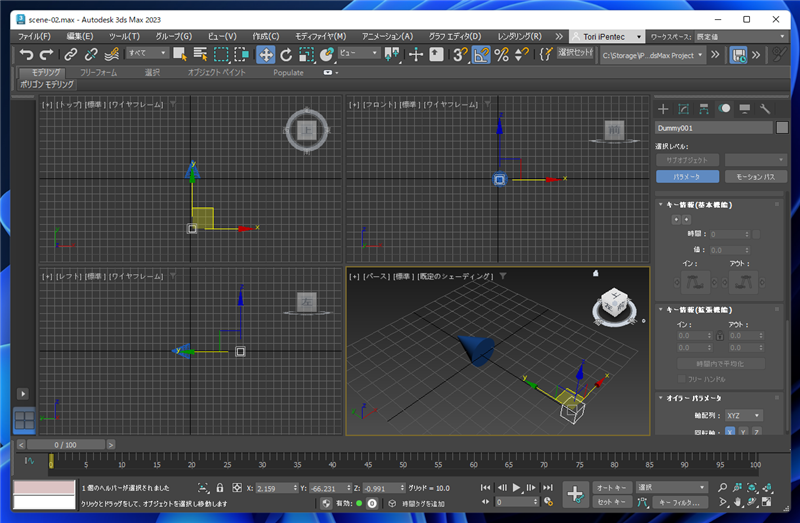オブジェクトが自動的に指定したオブジェクトの方向を向くようにする手順を紹介します。
概要
ルックアット コンストレイントを利用すると、オブジェクトが自動的に指定したオブジェクトの方向を向く設定ができます。
手順
シーンに円錐を作成します。ほかの形状でも良いですが、向いている方向がわかりやすいように、今回は円錐を利用します。
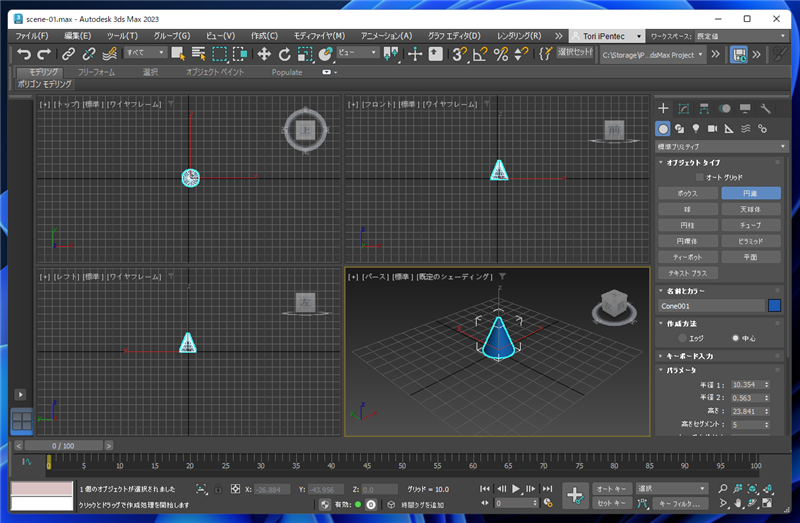
メインツールバーの[選択して回転]ボタンをクリックし、x軸で90度回転させ、横倒しにします。

パースのビューポートで円錐を拡大し、ローカル座標軸を確認します。現在の状態ではX軸が置く方向に向いています。
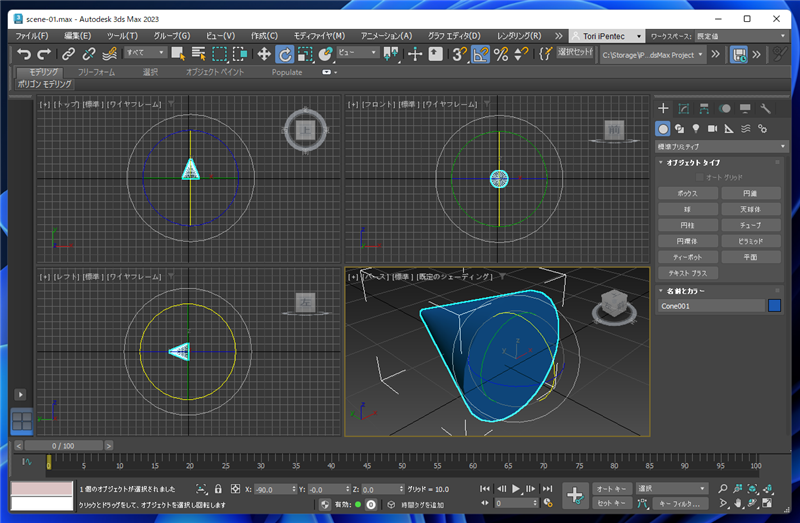
ルックアットコンストレイントを使用すると、デフォルトでX軸の方向に向く動作になるため、基点の座標軸の向きを変更します。
[Insert]キーを押して基点の編集モードに切り替えます。[選択して回転]ツールを利用して、ローカルのX軸を円錐の底面方向に回転します。
赤色のX軸が底面の方向を向いている状態にします。
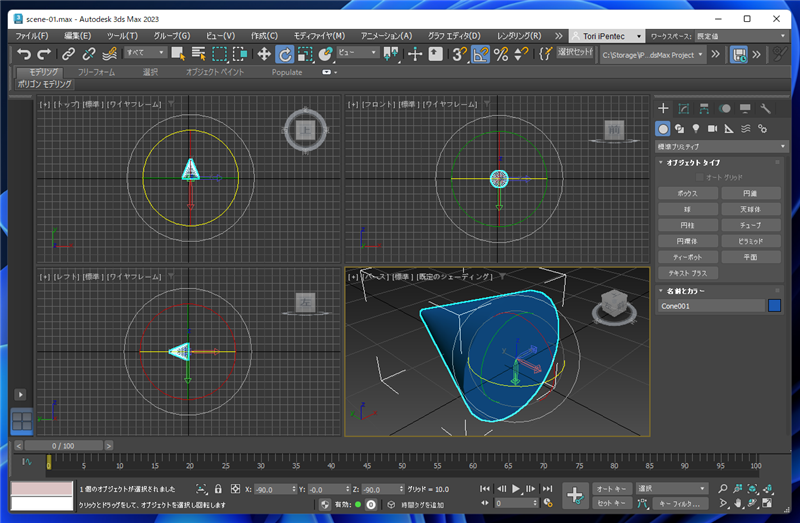
コマンドパネルの[作成]タブをクリックし、タブの下部のツールバーの[ヘルパー]ボタンをクリックします。ドロップダウンリストボックスで[標準]が
選択されていることを確認し、[ダミー]ボタンをクリックします。ボタンが押された状態になり、ダミーオブジェクトの作成モードになります。

ビューポートでドラッグして、ダミーオブジェクトを作成します。円錐の底面がダミーオブジェクトの方向を向くように設定します。

コマンドパネルの[モーション]タブをクリックします。下図の画面に切り替わります。
[PRSパラメータ]ロールアウトの[回転]ボタンをクリックして選択します。

[コントローラを割り当て]ロールアウトの[回転]の項目をクリックして選択します。

[コントローラを割り当て]ロールアウトの上部の[コントローラを割り当て]ボタンをクリックします。
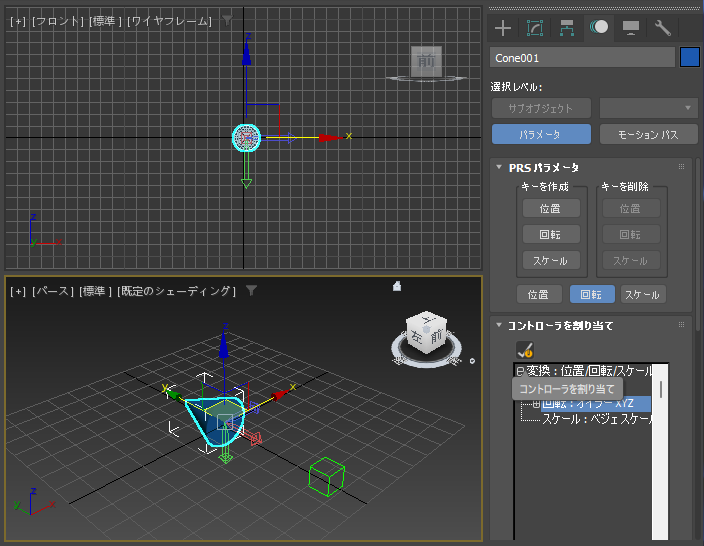
下図の[回転 コントローラを割り当て]ダイアログが表示されます。
ダイアログのリストから[ルックアット コンストレイント]の項目をクリックして選択します。
選択後、ダイアログの[OK]ボタンをクリックします。
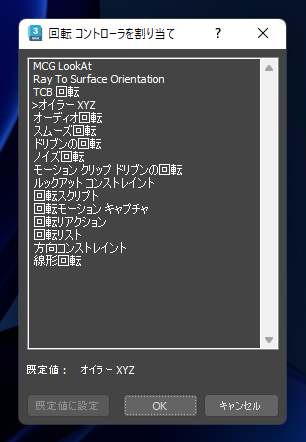

[回転]の値が"ルックアット コンストレイント"に変化します。
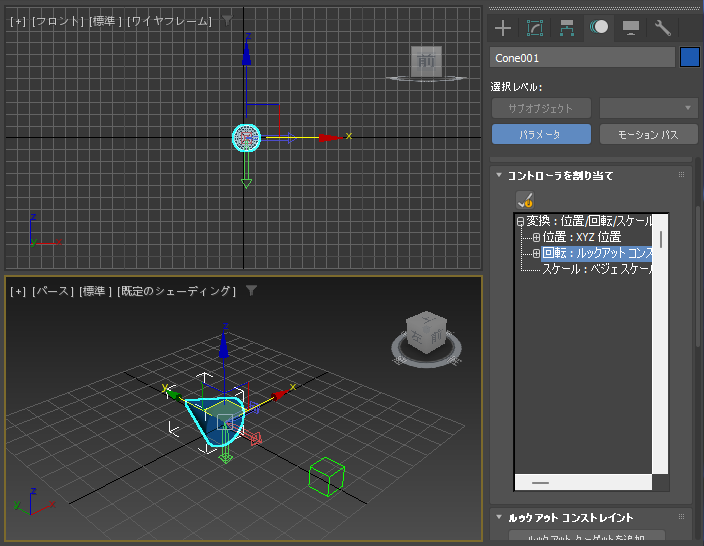
コマンドパネルの下部を下にスクロールします。[ルックアット コンストレイント]ロールアウトが追加されています。
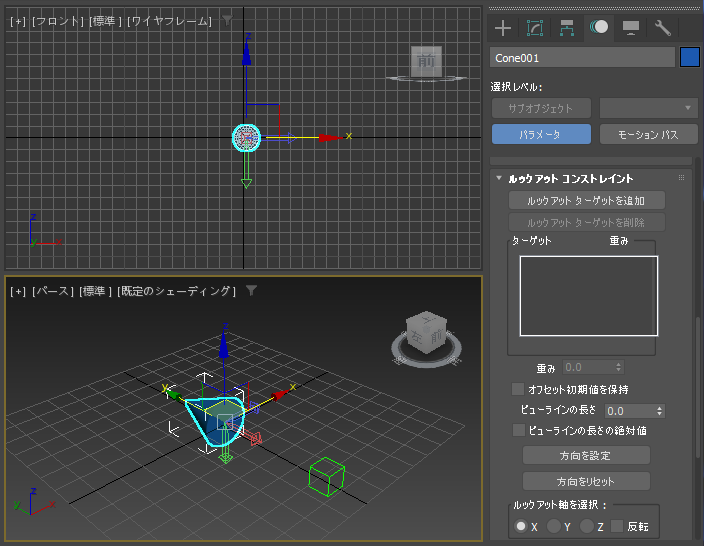
[ルックアット ターゲットを追加]ボタンをクリックします。
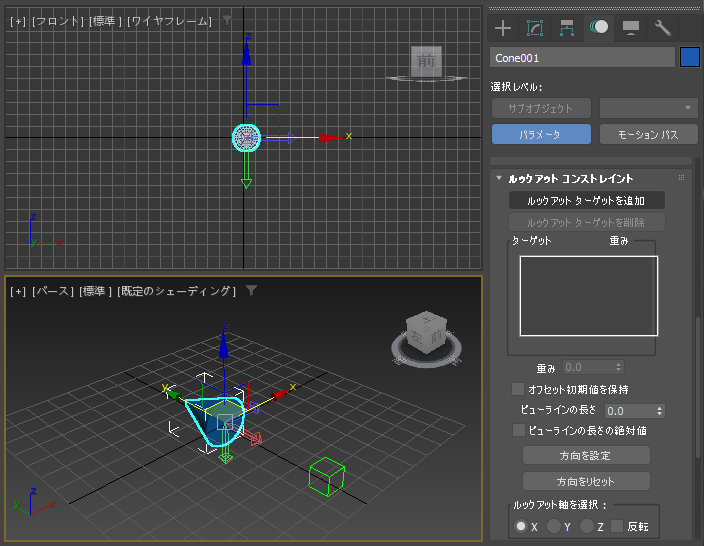
[ルックアット ターゲットを追加]ボタンが押された状態になり、ターゲットの選択モードになります。
ビューポートで作成したダミーオブジェクトをクリックして選択します。
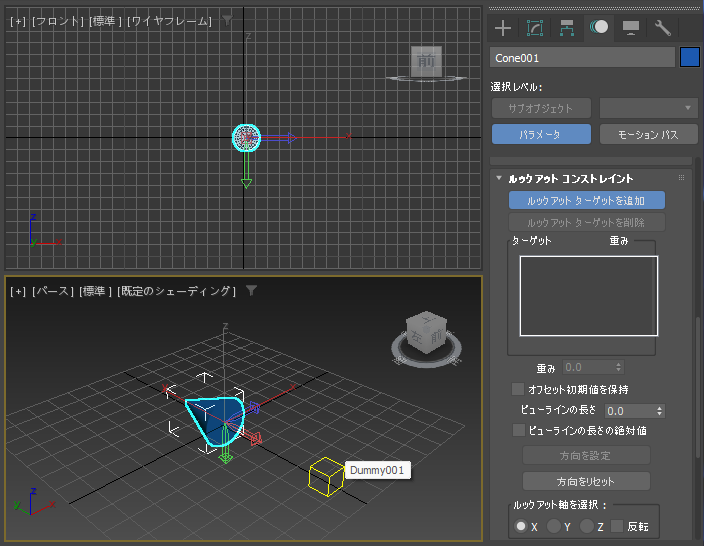
[ターゲット]の枠に選択したダミーオブジェクトが追加されます。

ダミーオブジェクトを選択して[選択して移動]ツールでダミーオブジェクトを移動します。
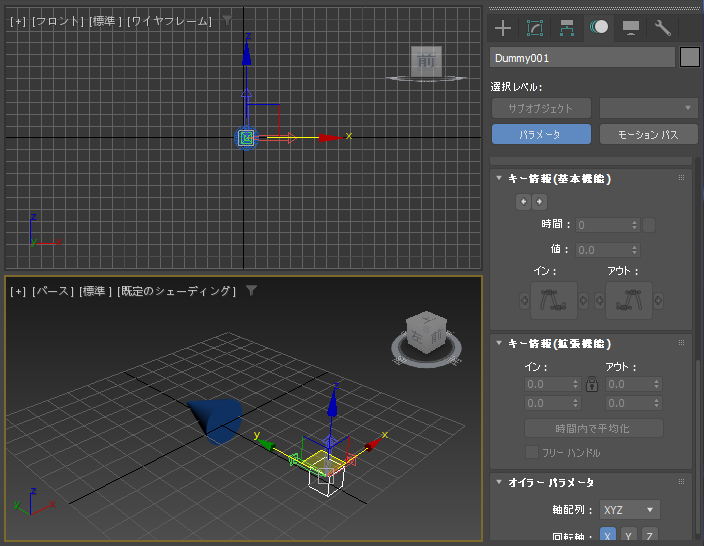
ダミーオブジェクトを移動すると、ダミーオブジェクトに追従して円錐の向きが変わる動作が確認できます。
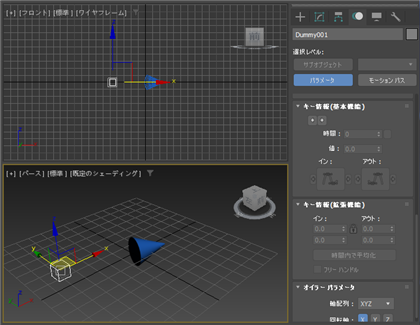
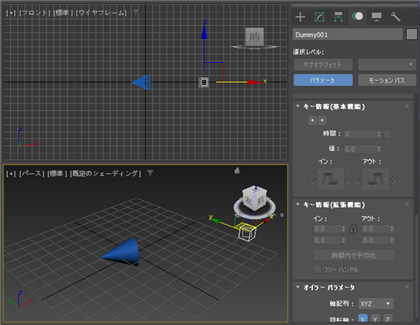
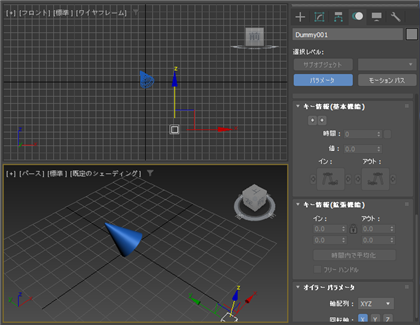
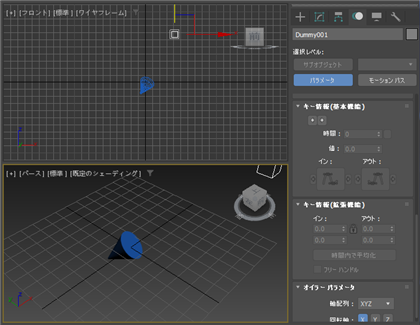
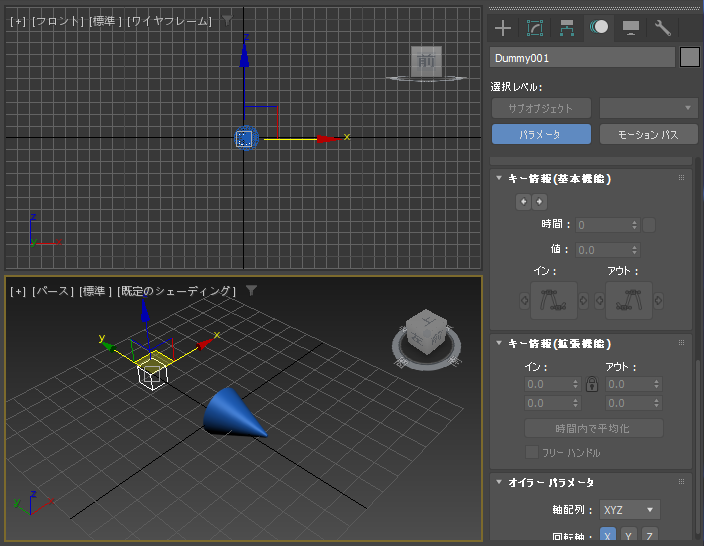
オブジェクトが自動的に指定したオブジェクトの方向を向く設定ができました。
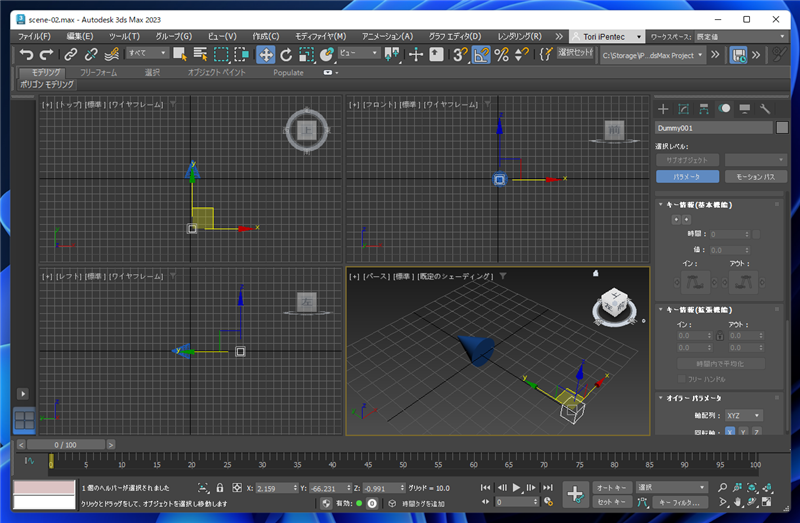
著者
iPentecのメインデザイナー
Webページ、Webクリエイティブのデザインを担当。PhotoshopやIllustratorの作業もする。
最終更新日: 2022-09-11
作成日: 2022-09-11