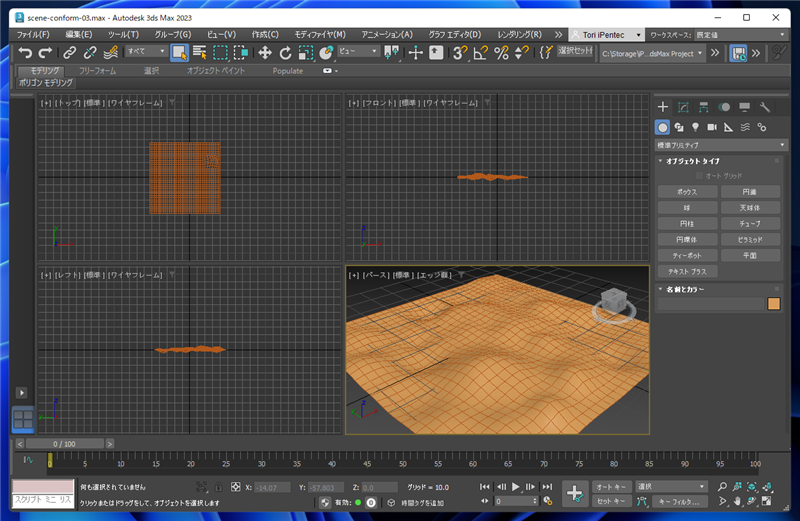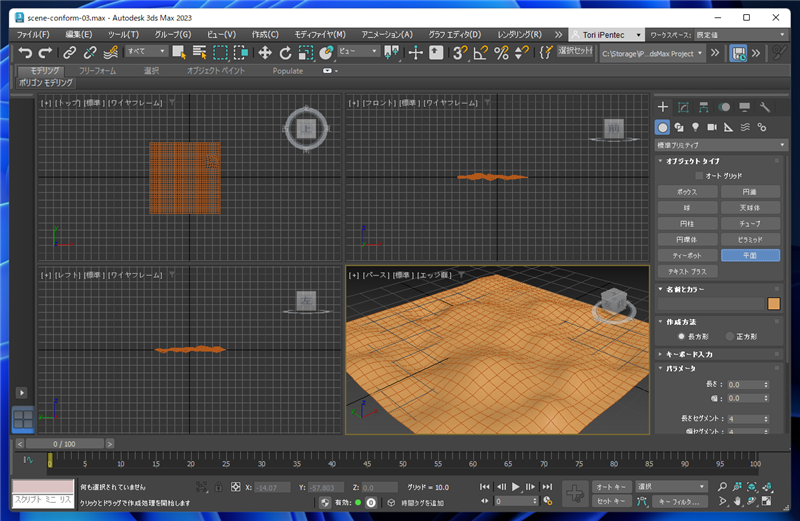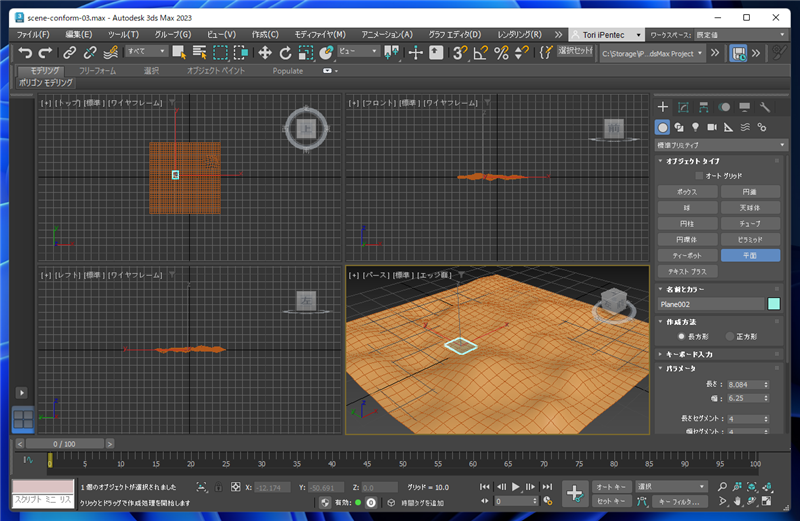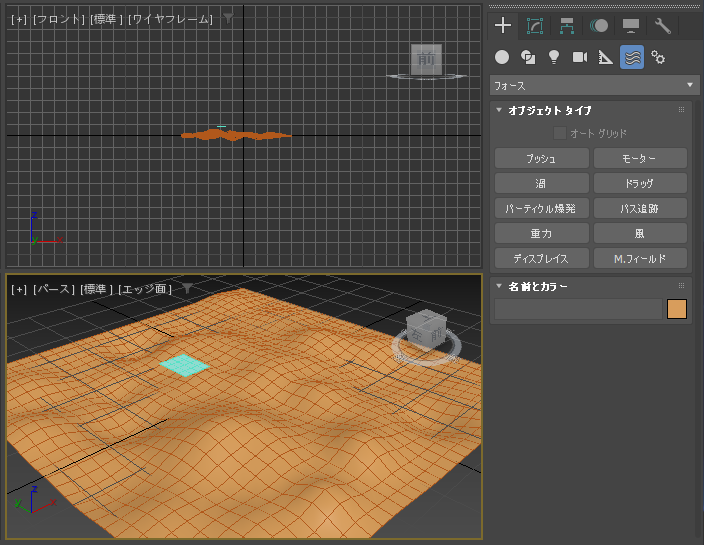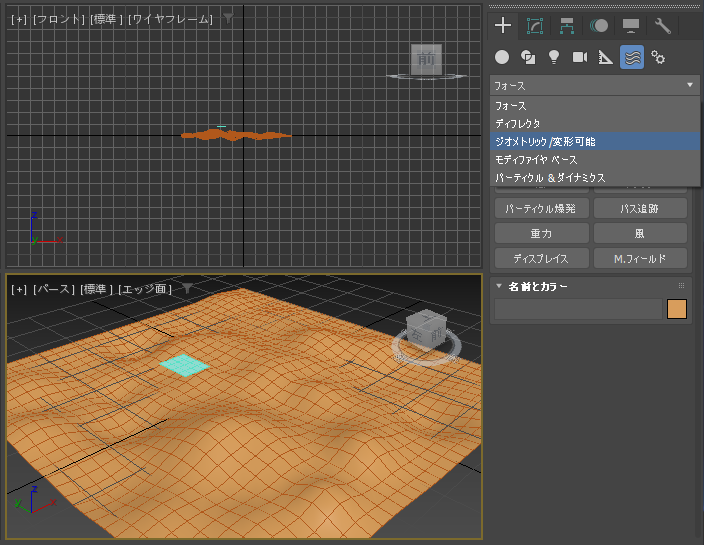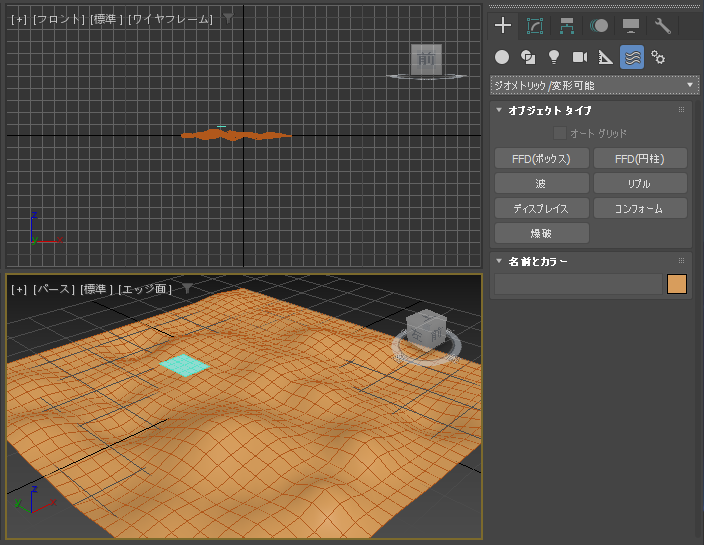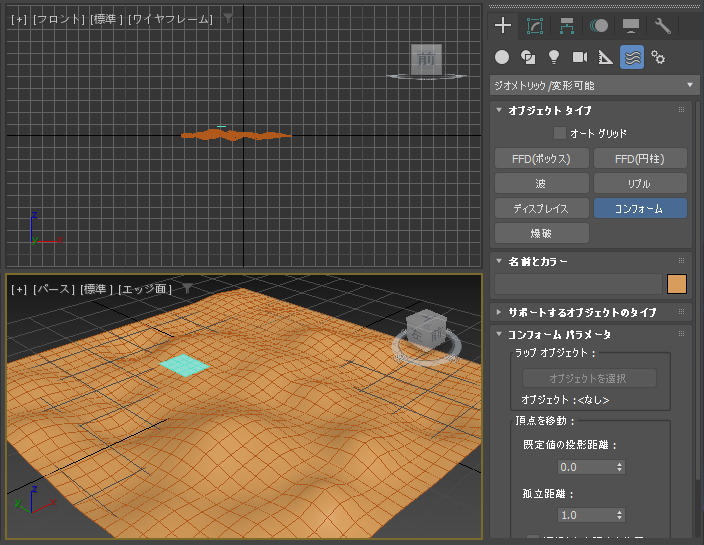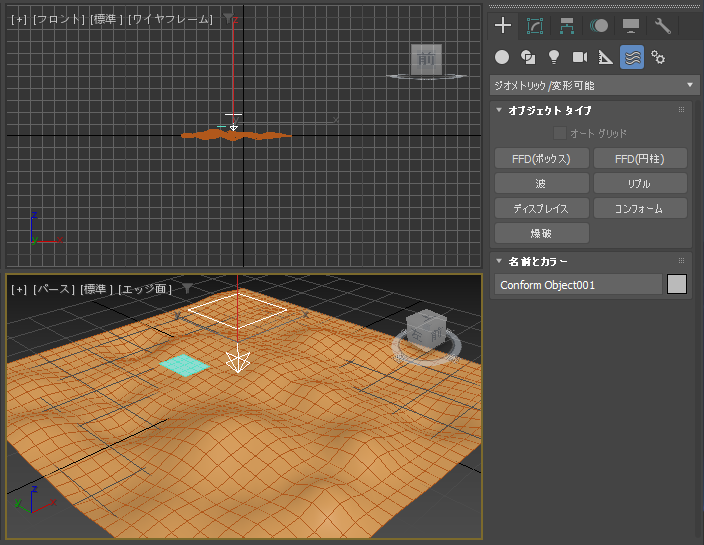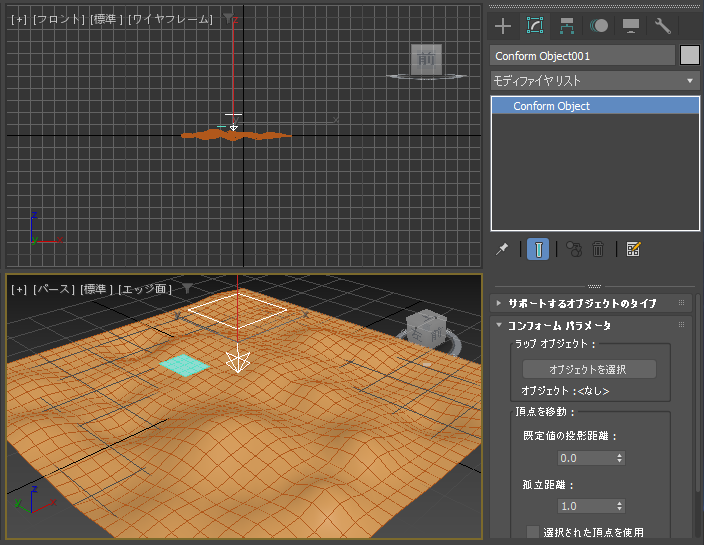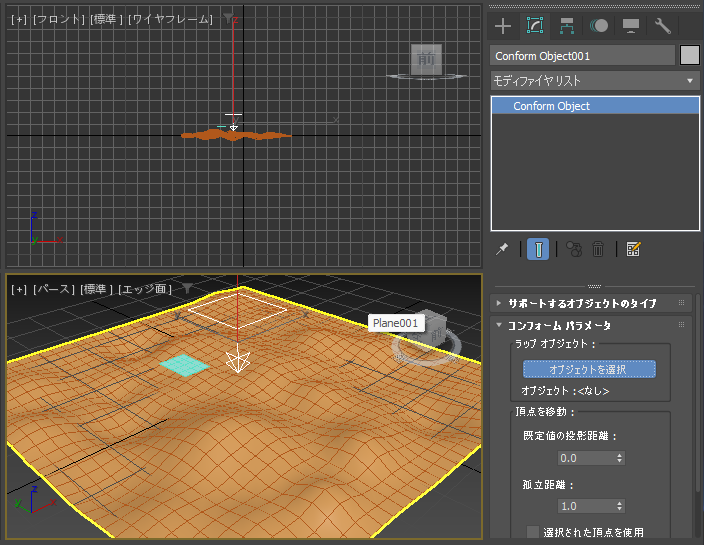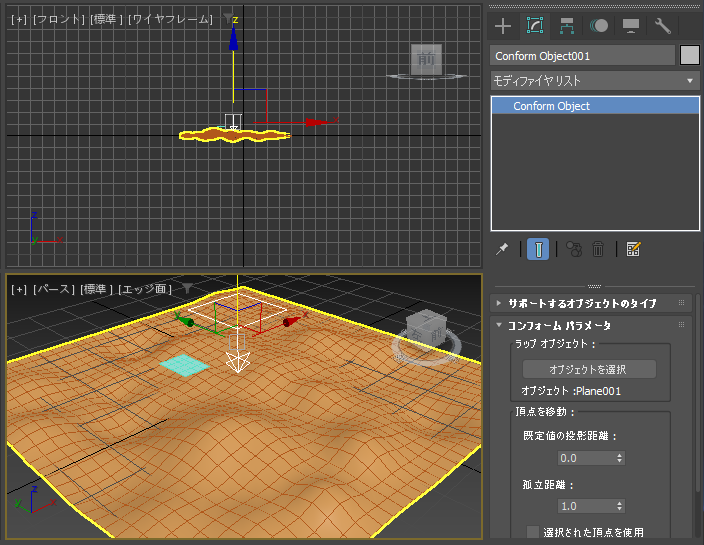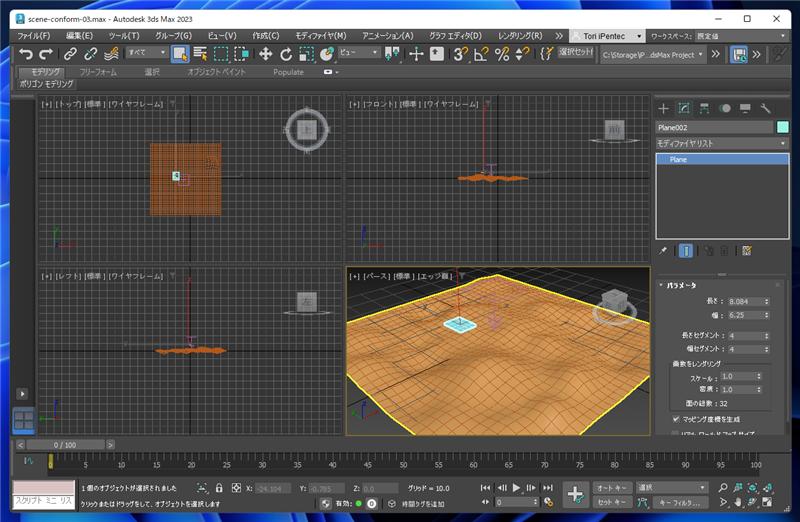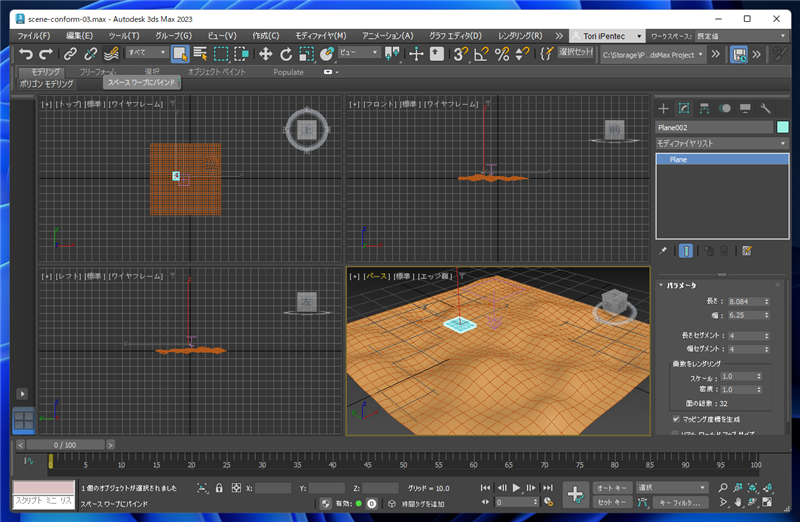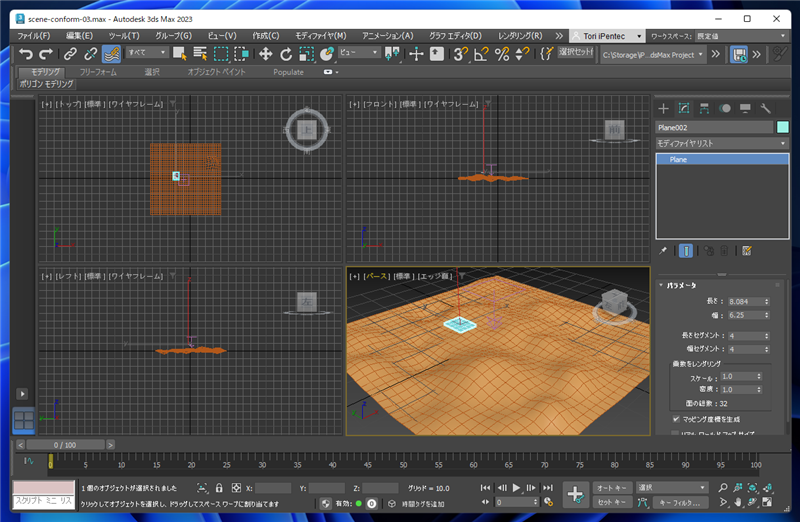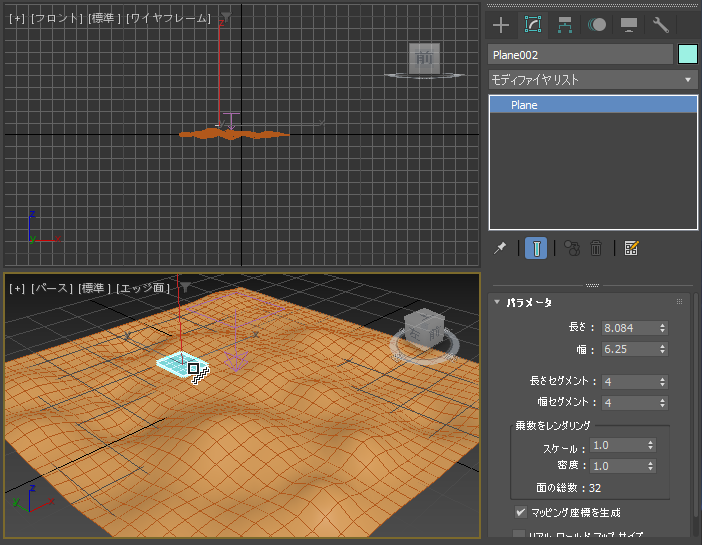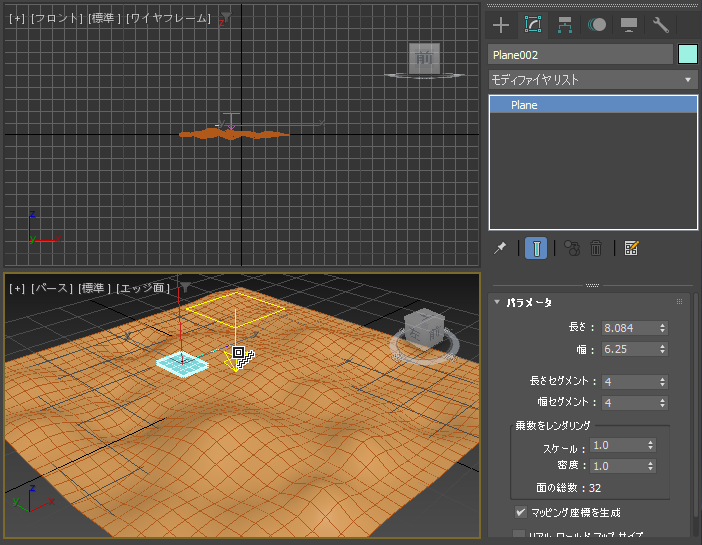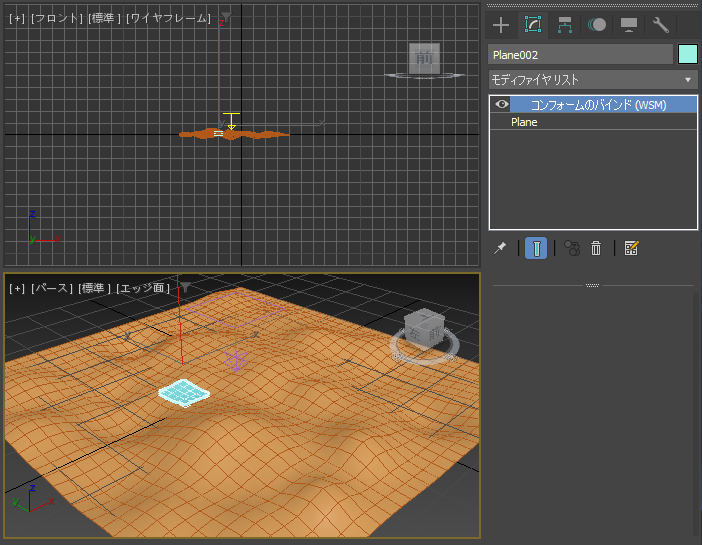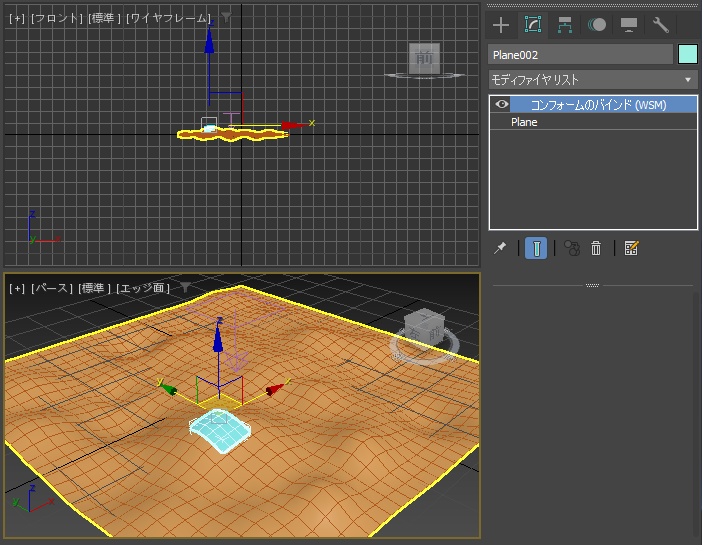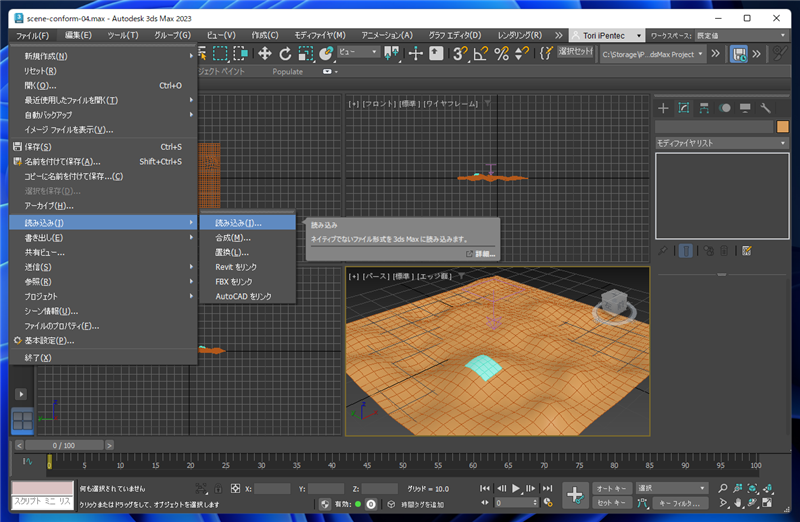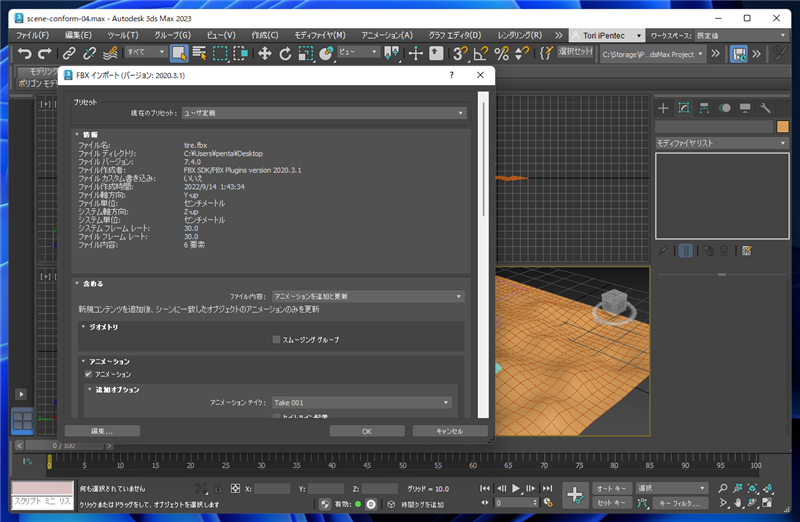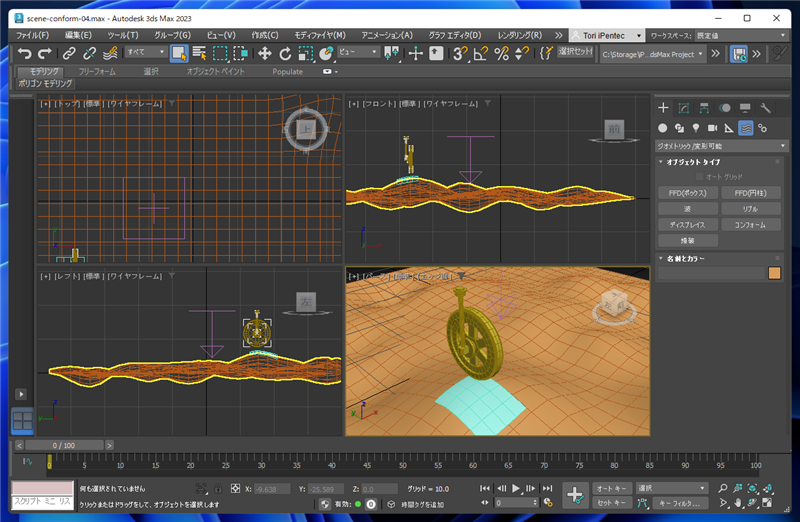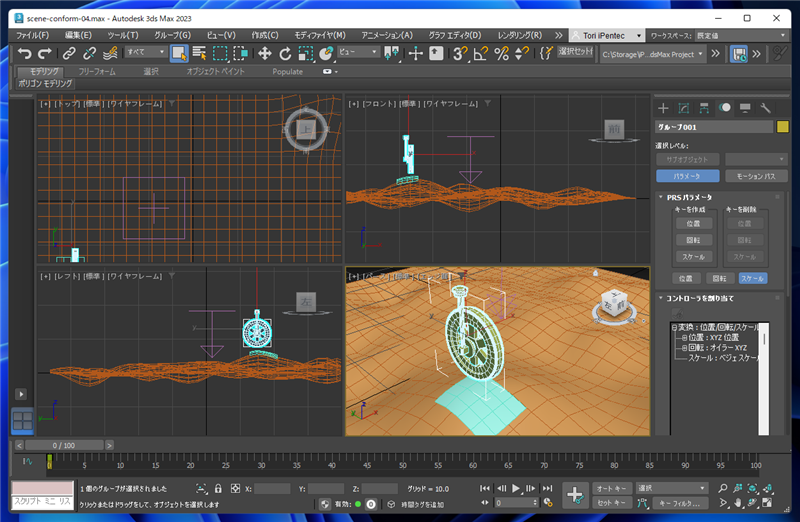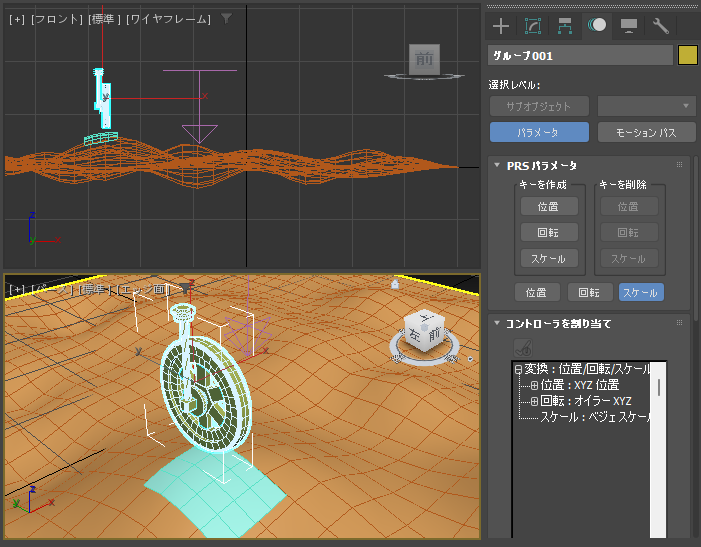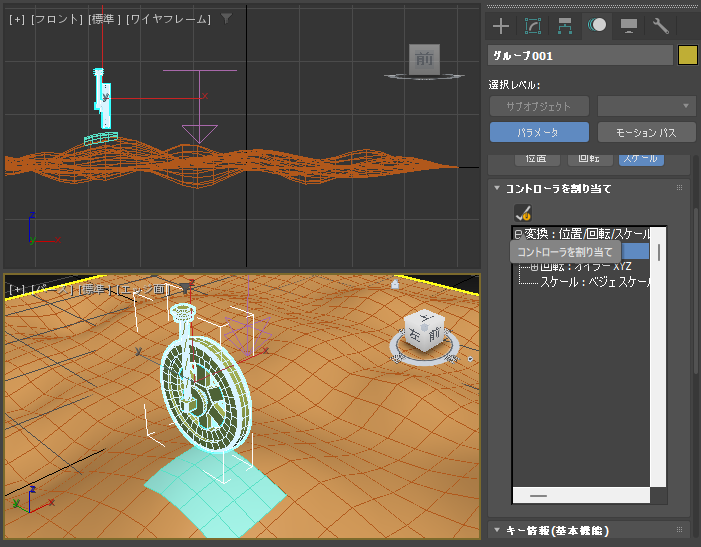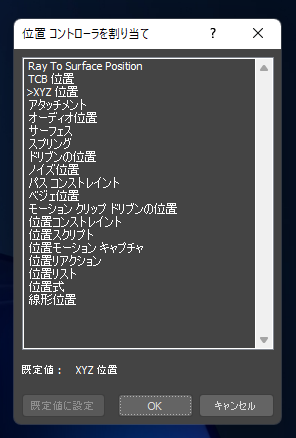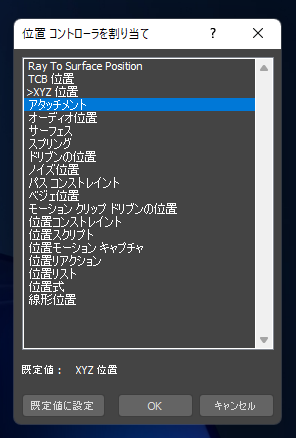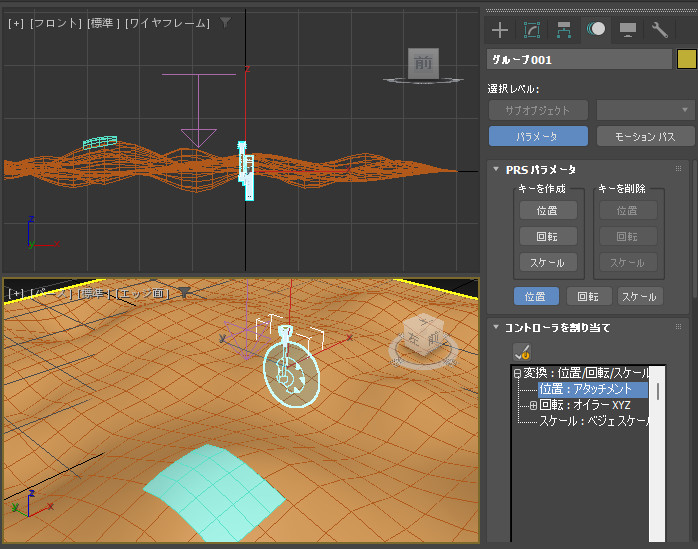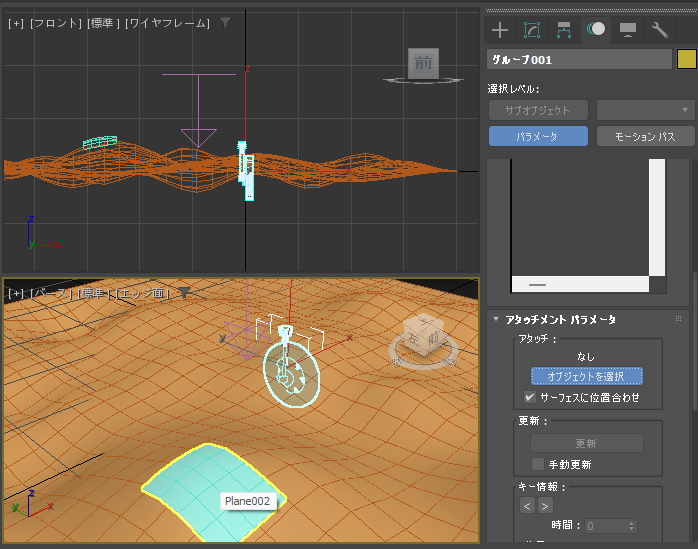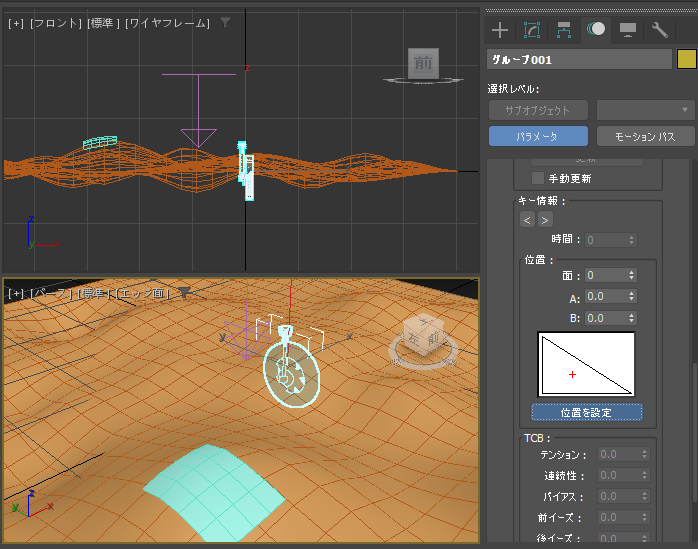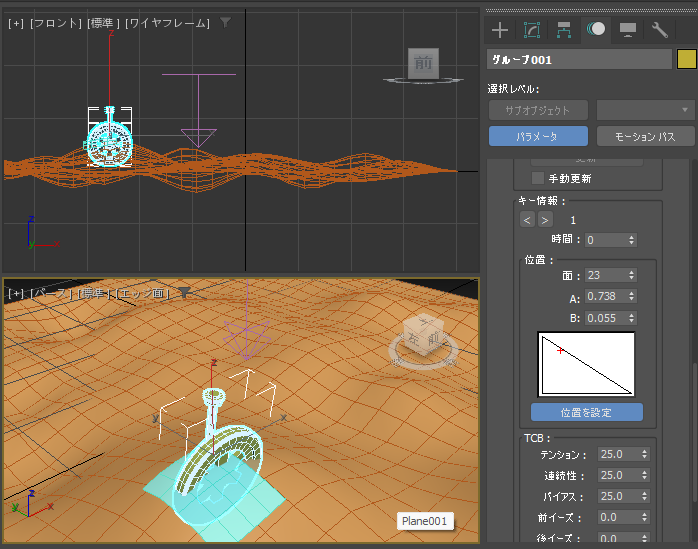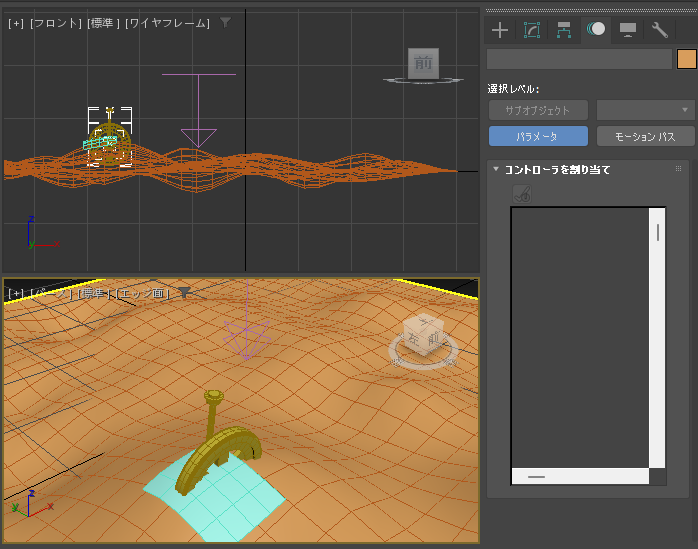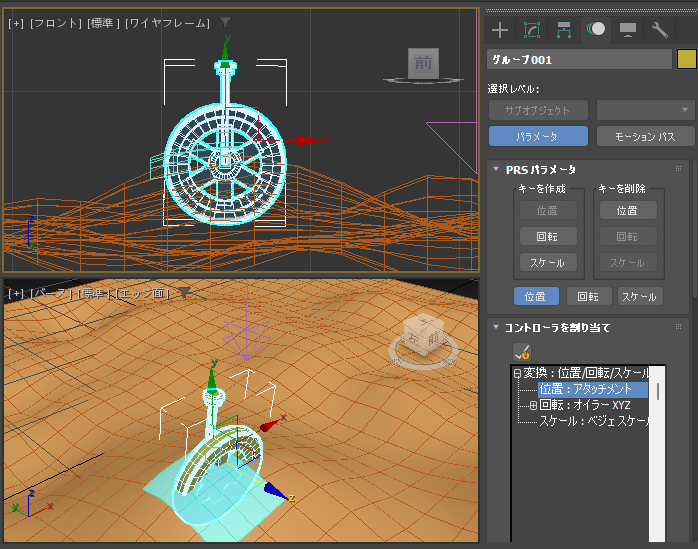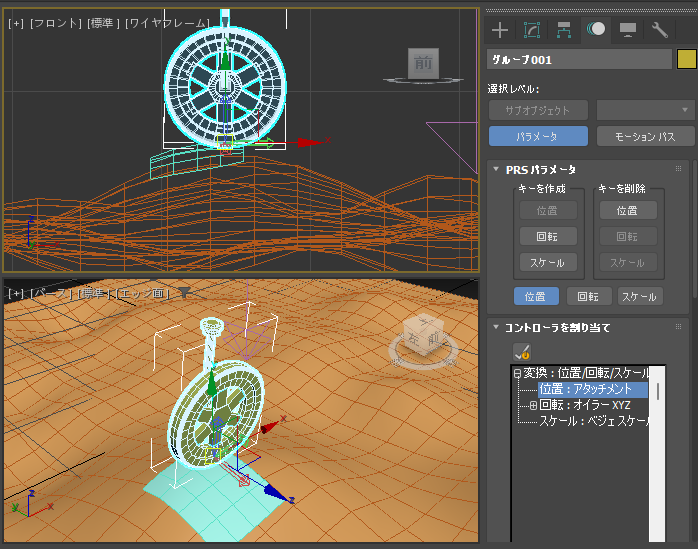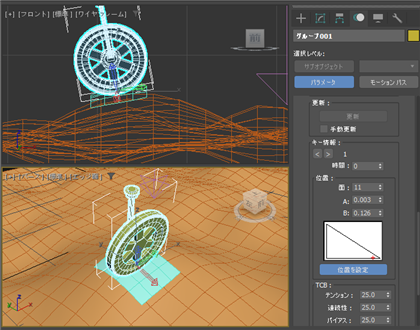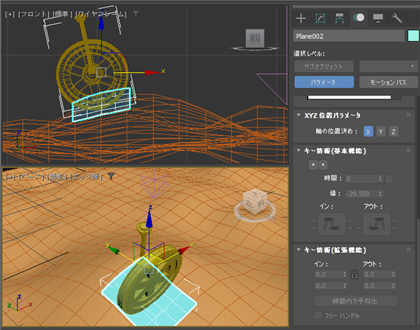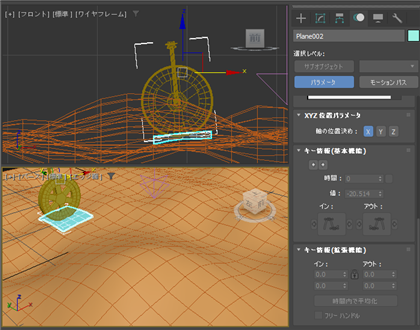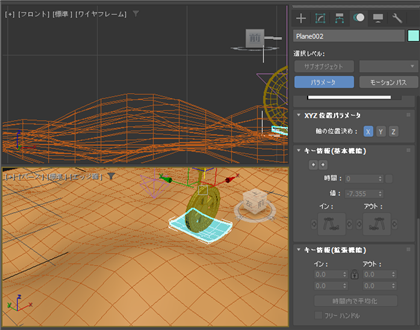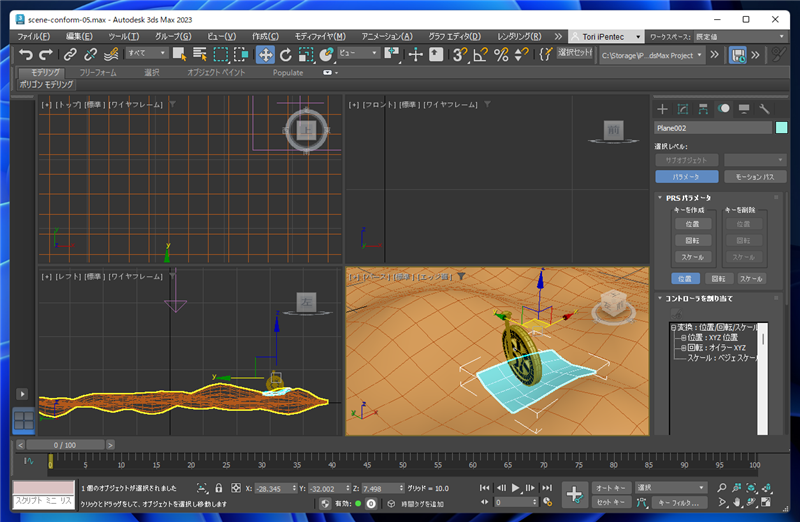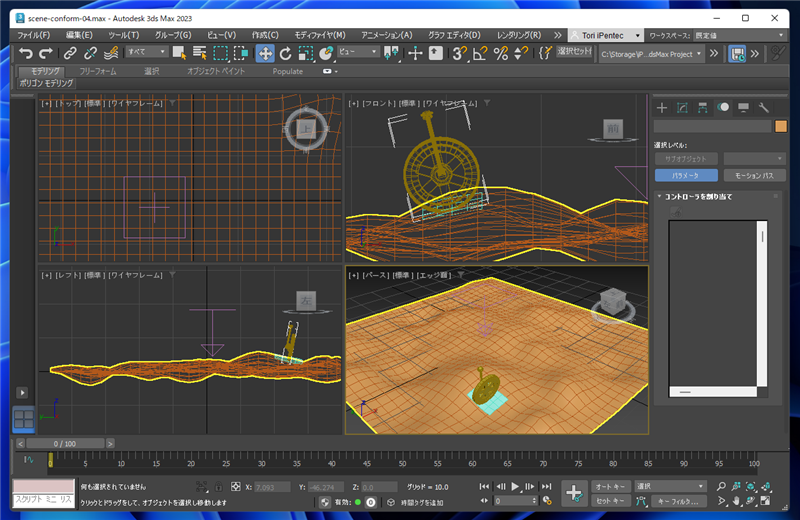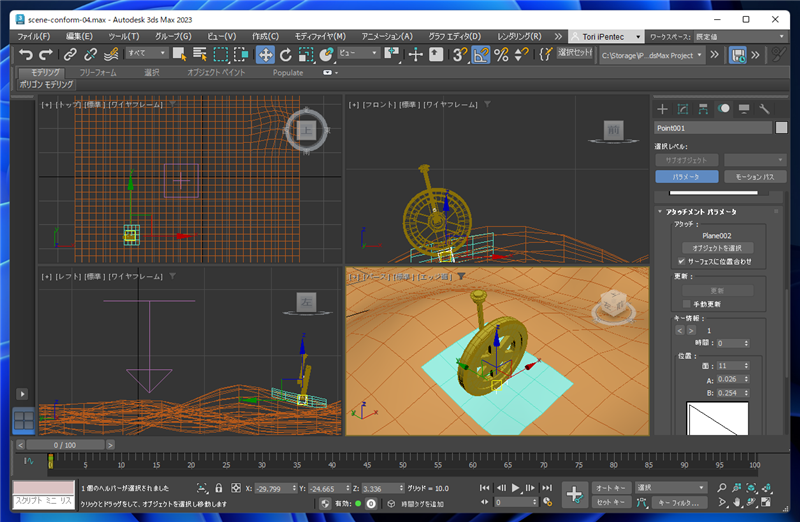スペースワープ コンフォームを利用して、オブジェクトを別のオブジェクトの面に接地させる手順を紹介します。
概要
こちらの記事では、
アタッチメント コンストレイントを利用してオブジェクトを別のオブジェクトに接地させる方法を紹介しました。
アタッチメント コンストレイントを利用してもオブジェクトを接地できますが、複雑なオブジェクトでは、
オブジェクトが反転する現象が発生することや、
向きや位置の調整がしづらいため、スペースワープを利用する方法のほうが扱いやすいです。
この記事では別の方法となる、スペースワープ コンフォームを利用してオブジェクトを接地させる手順を紹介します。
手順
地面の平面の準備
凹凸のある平面を作成します。平面の作成手順は
こちらの記事を参照してください。
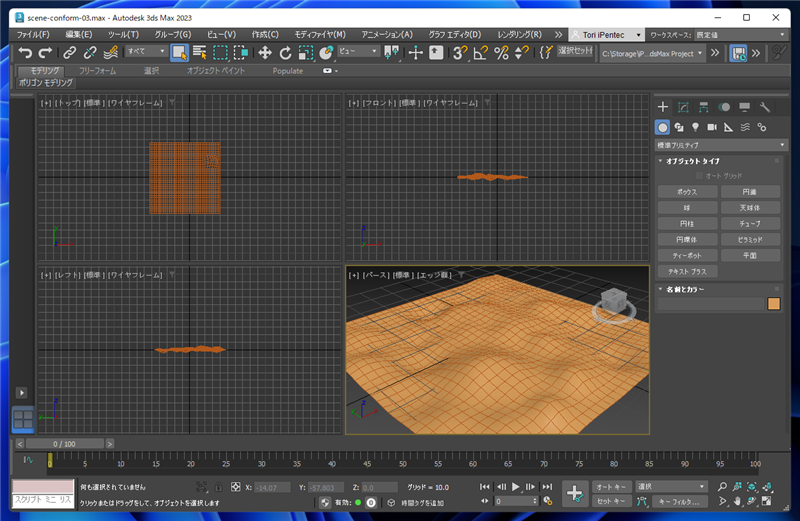
設置される平面の作成
スペースワープで凹凸の平面に接する小さな平面を作成します。コマンドパネルの[作成]タブをクリックして選択します。
[標準プリミティブ]を選択し[平面]ボタンをクリックします。
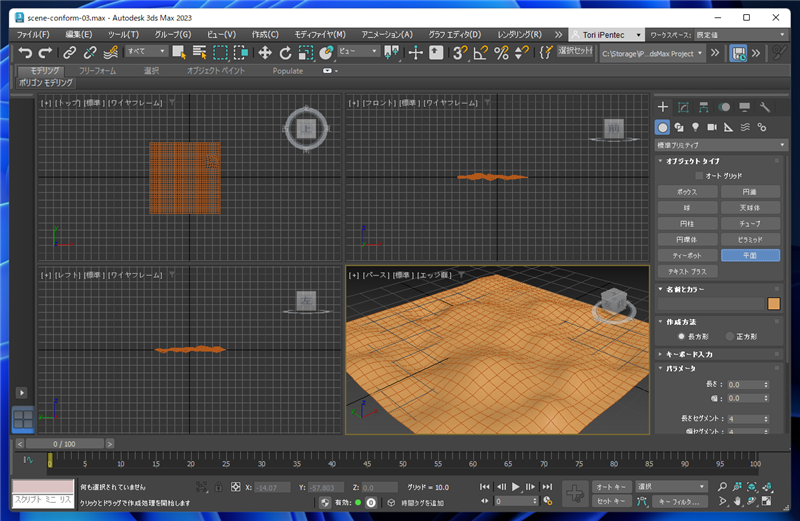
平面オブジェクトの作成モードになります。ビューポートをドラッグして小さい平面を作成します。
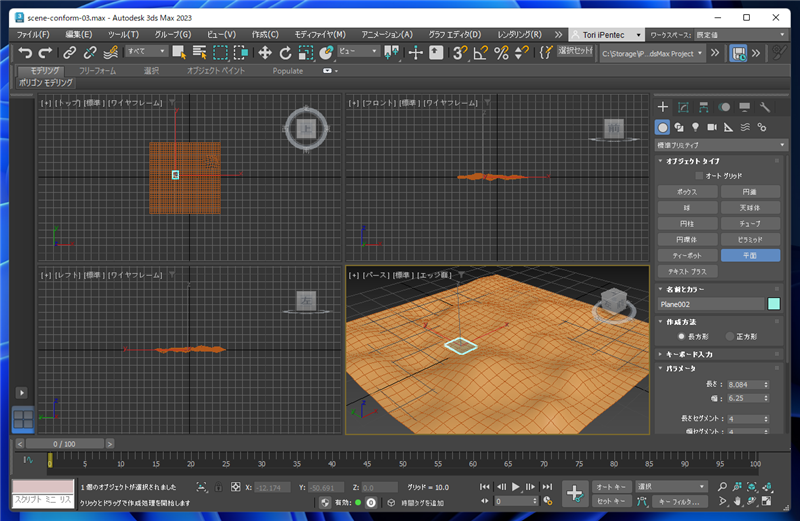
平面が作成できました。
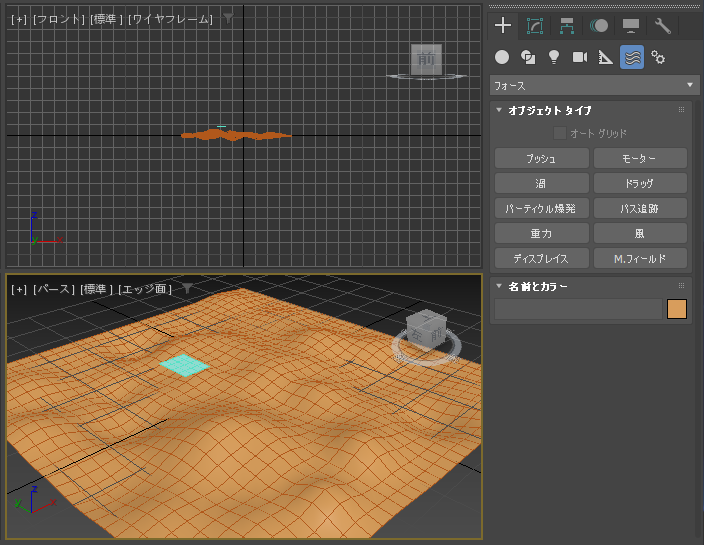
スペースワープの設定
コマンドパネルの[作成]タブを選択し、タブ内のツールバーの[スペース ワープ]ボタンをクリックして選択します。
ツールバー下のドロップダウンリストボックスから[ジオメトリック/変形可能]の項目を選択します。
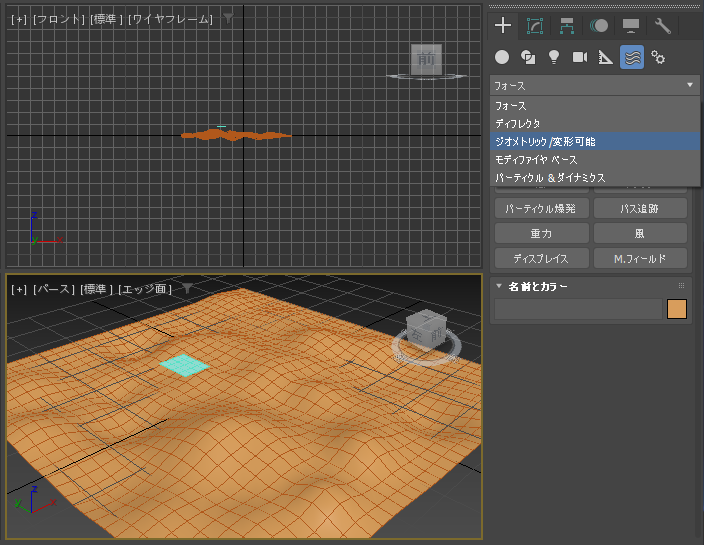
[オブジェクトタイプ]ロールアウトの[コンフォーム]ボタンをクリックします。
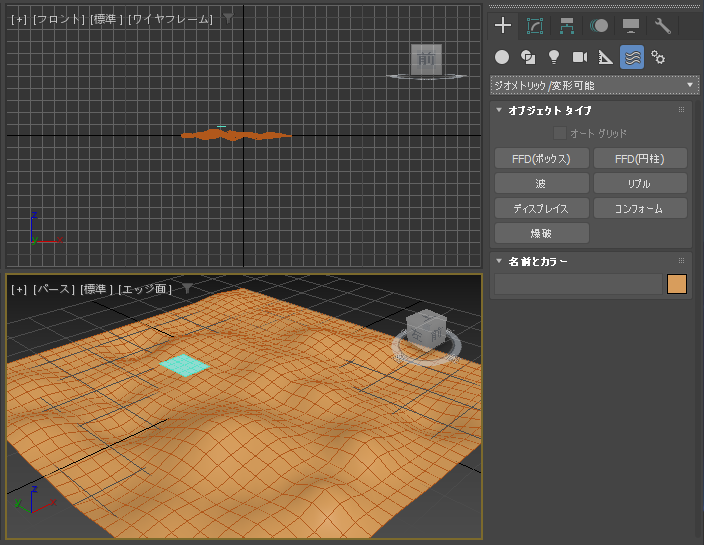
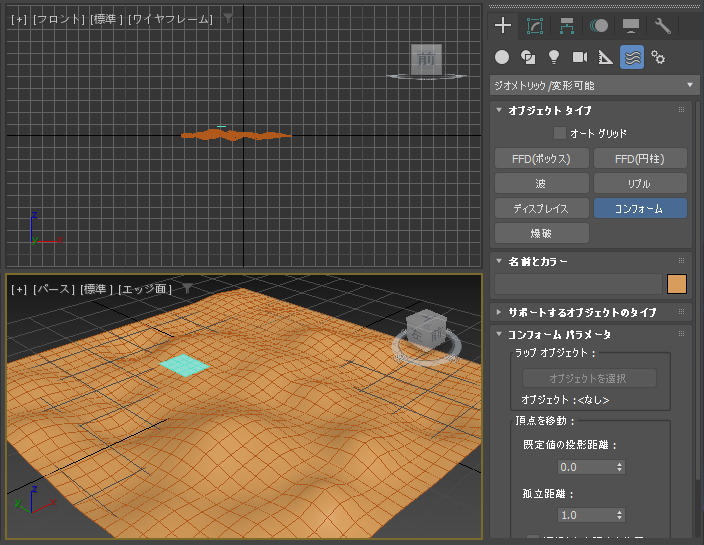
ビューポートでドラッグしてコンフォームオブジェクトを作成します。作成したコンフォームオブジェクトが下向きになっていることを確認します。
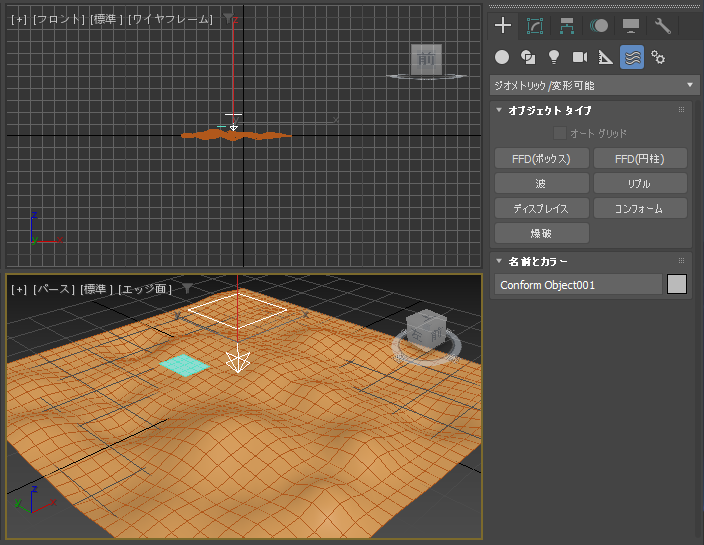
コンフォームオブジェクトを選択し、コマンドパネルの[修正]タブを選択します。[コンフォーム パラメータ]ロールアウトを表示します。
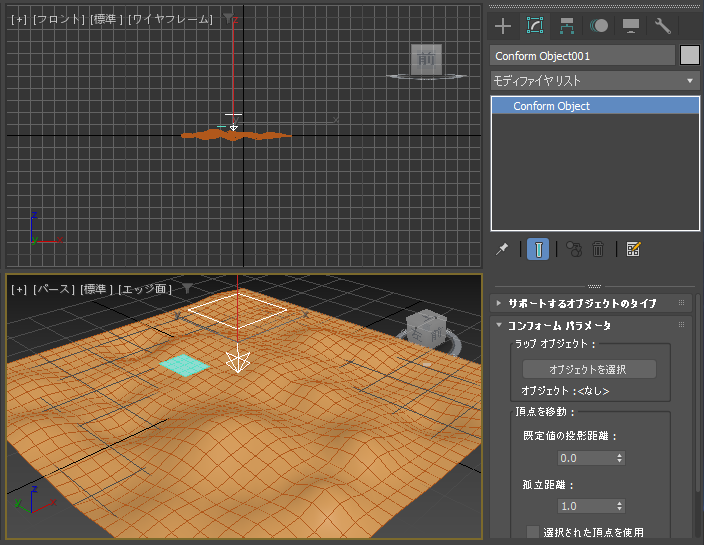
[コンフォーム パラメータ]ロールアウトの[ラップ オブジェクト]グループの[オブジェクトを選択]ボタンをクリックします。
ボタンが押された状態になり、オブジェクトの選択モードになります。
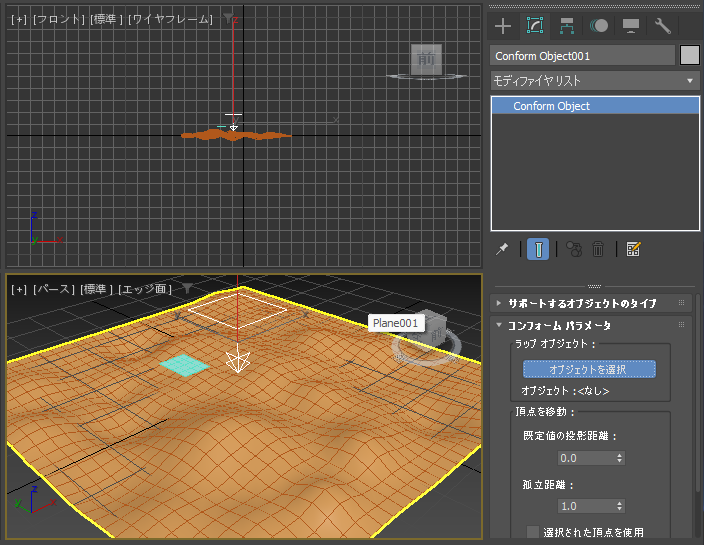
マウスポインタを凹凸の平面に移動します。平面の外枠が黄色に変わりますので、クリックします。ラップオブジェクトとして平面が選択できました。
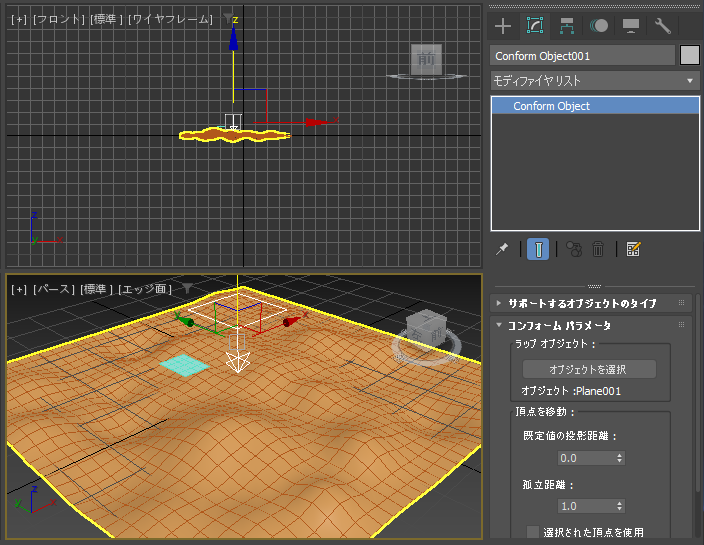
小さい平面オブジェクトを選択します。
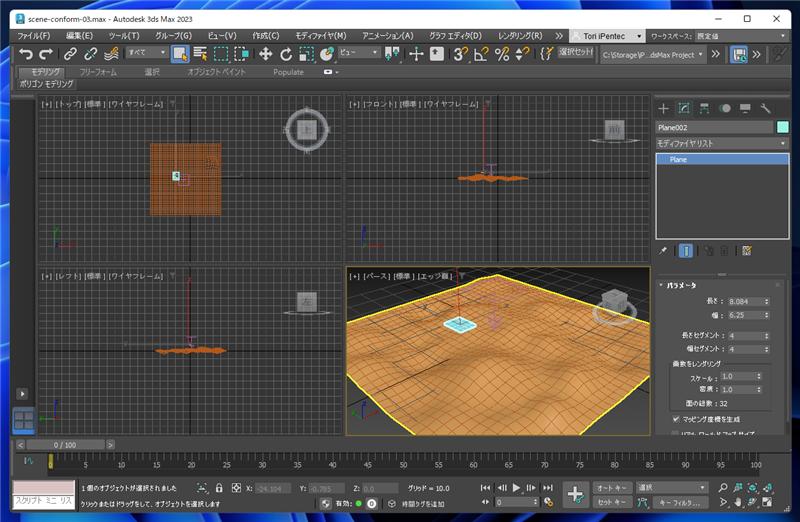
メインツールバーの[スペースワープにバインド]ボタンをクリックします。
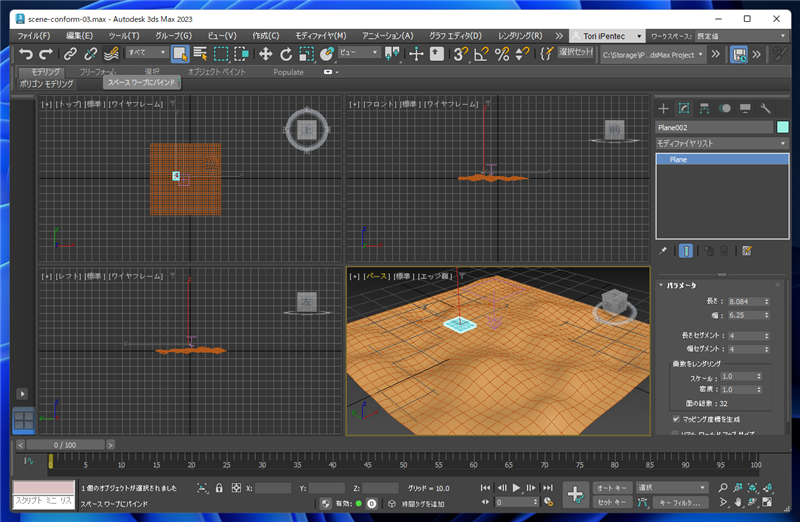
[スペースワープにバインド]ボタンが押された状態になり、スペースワープのバインドモードになります。
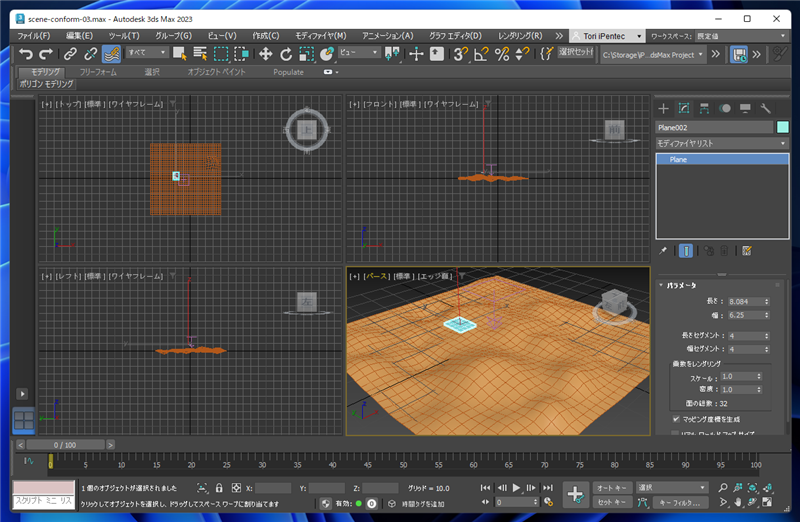
マウスポインタを移動し、小さい平面でドラッグ開始します。
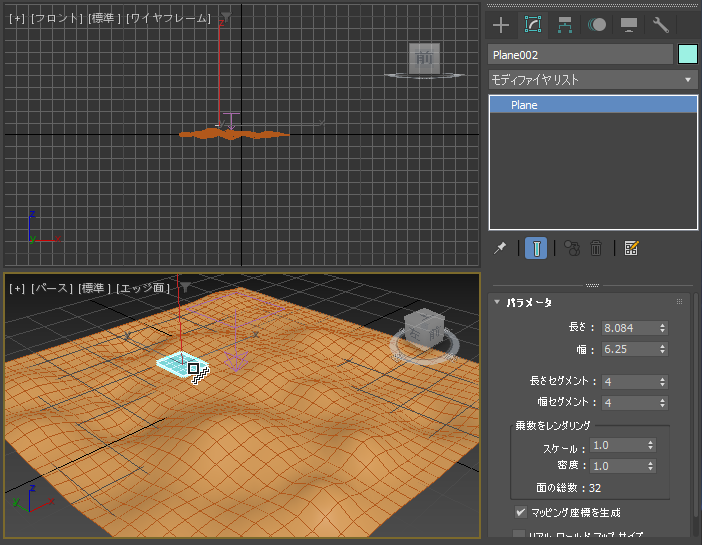
コンフォームオブジェクトでドロップします。
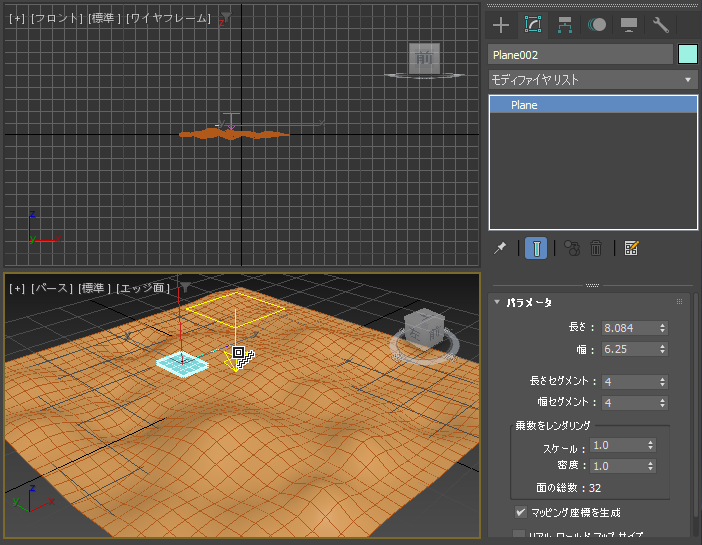
小さい平面が、でこぼこの平面に接地されます。
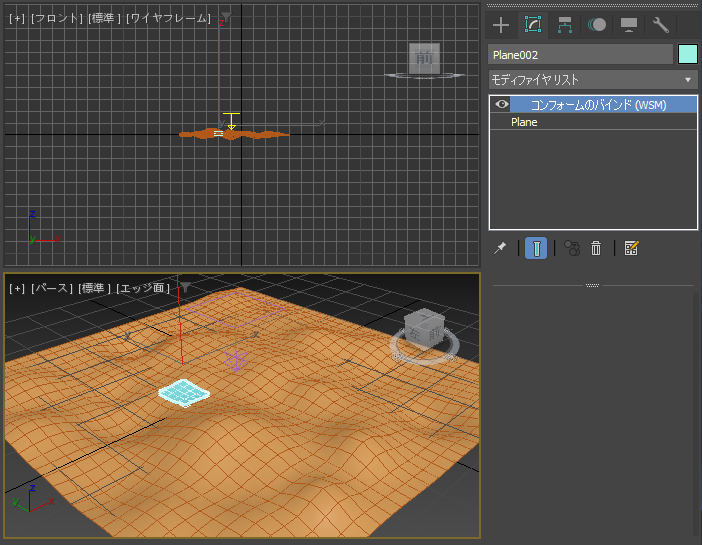
平面を移動すると設置されている状況が確認できます。
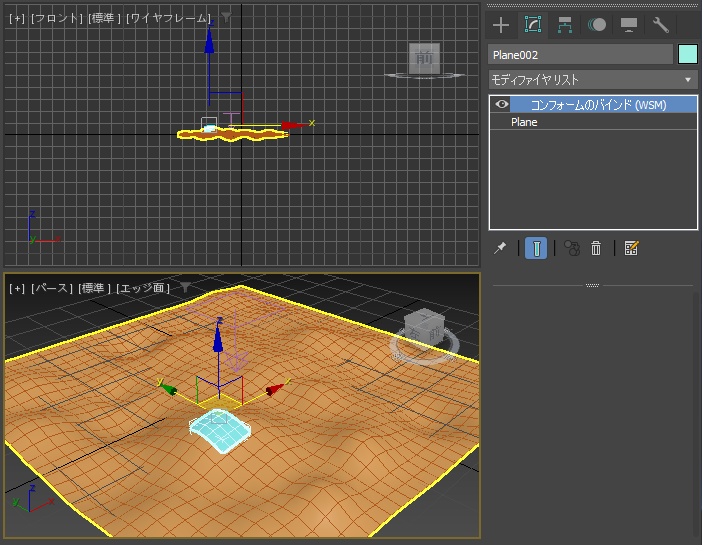
オブジェクトの読み込み
接地させるオブジェクトを読み込みます。[ファイル]メニューの[読み込み]の[読み込み]サブメニューをクリックします。
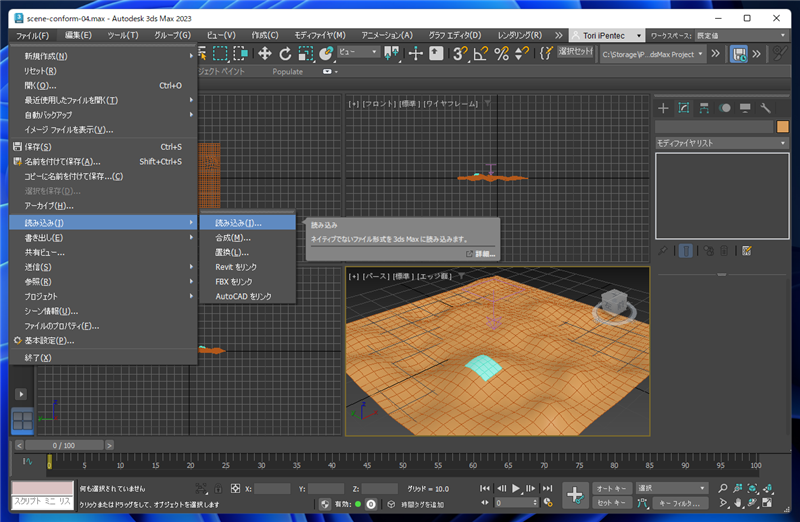
FBXファイルのオブジェクトを読み込みます。読み込みオプションはデフォルトのままとします。[OK]ボタンをクリックします。
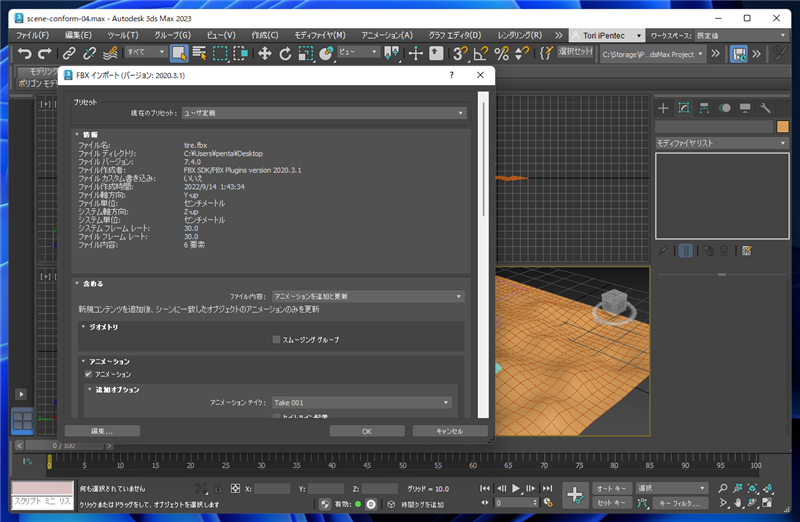
オブジェクトが読み込まれます。
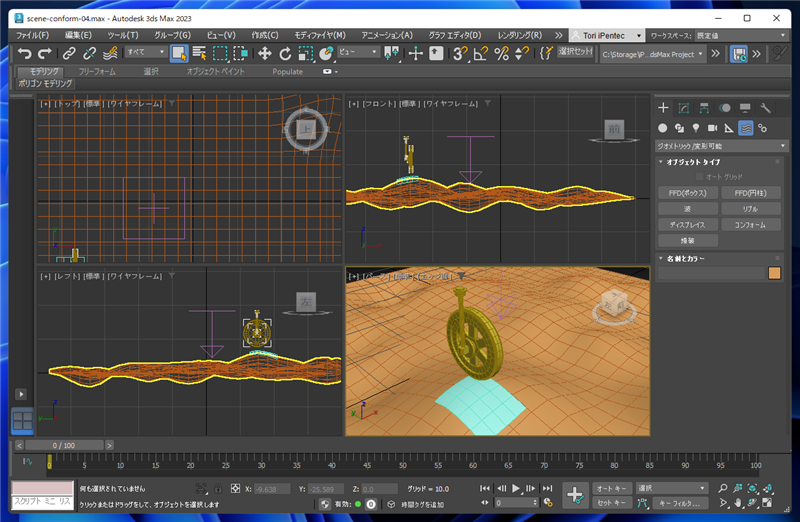
オブジェクトを平面に配置
オブジェクトを小さい平面に配置します。配置はアタッチメント コンストレイントを使用します。
アタッチメント コンストレイントの詳細は
こちらの記事も参照してください。
読み込んだオブジェクトを選択し[モーション]タブをクリックして選択します。
選択レベル:の[パラメータ]ボタンをクリックして選択します。
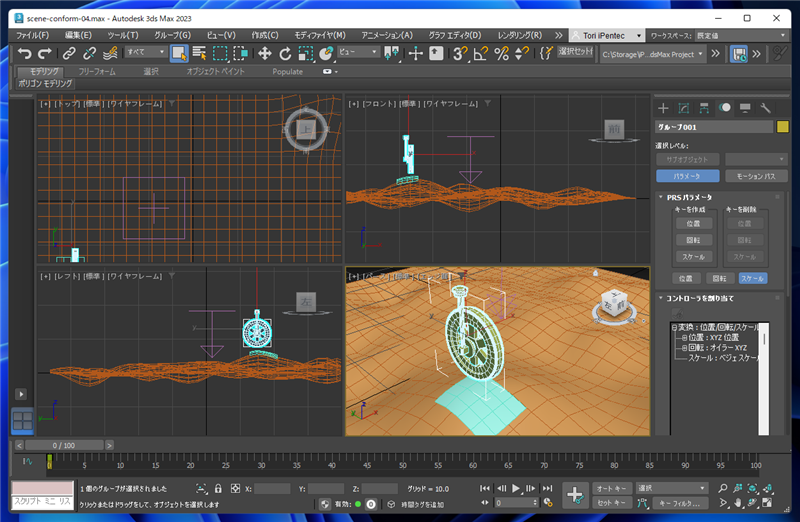
コマンドパネルを下にスクロールし[コントローラを割り当て]ロールアウトを表示します。
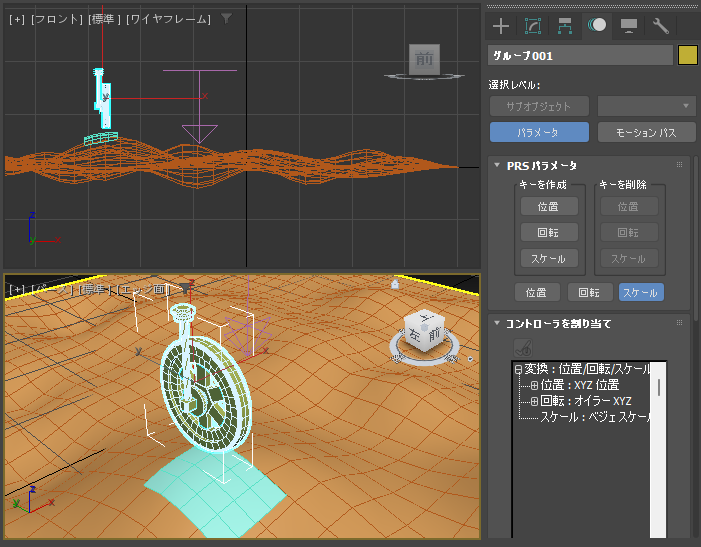
[位置]の項目をクリックして選択します。選択した状態で[コントローラを割り当て]ボタンをクリックします。
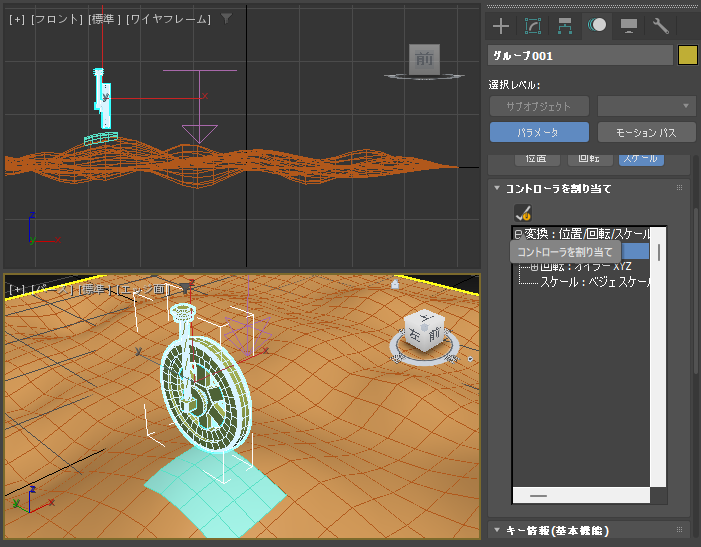
[位置 コントローラを割り当て]ダイアログが表示されます。リストから[アタッチメント]の項目をクリックして選択します。
選択後ダイアログ下部の[OK]ボタンをクリックします。
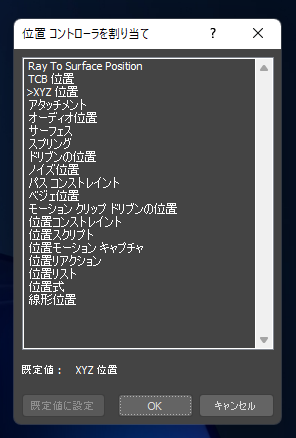
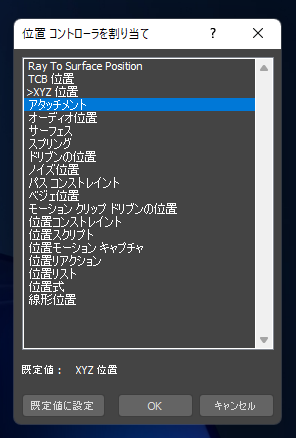
[コントローラを割り当て]ロールアウトの[位置]の項目の値が[アタッチメント]に変わります。
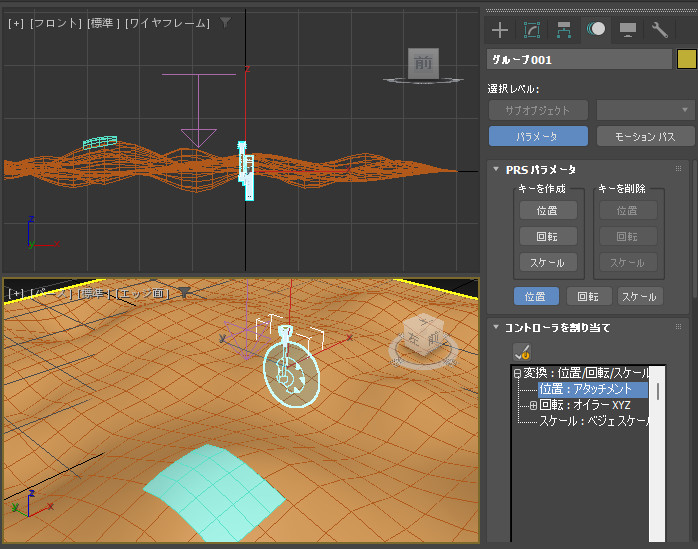
[アタッチメント パラメータ]ロールアウトの[アタッチ]グループの[オブジェクトを選択]ボタンをクリックします。
ボタンが押された状態になり、オブジェクトの選択状態になります。
接地されている小さい平面をクリックして選択します。
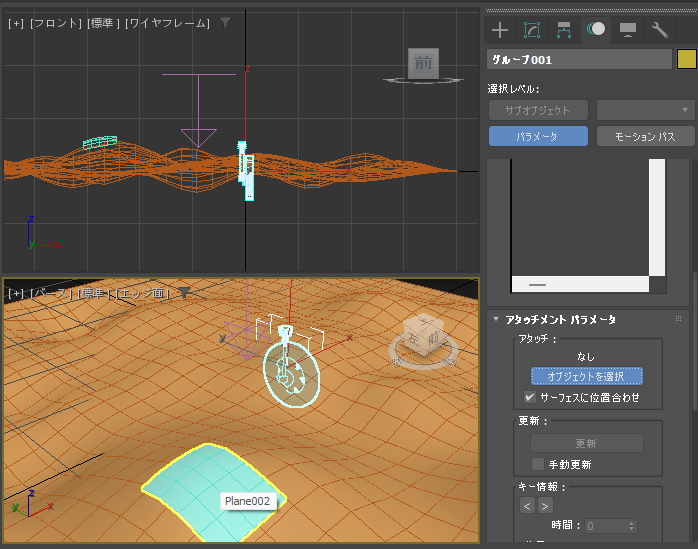
コマンドパネルを下にスクロールし[位置]グループの[位置を設定]ボタンをクリックします。ボタンが押された状態になり、位置の設定モードになります。
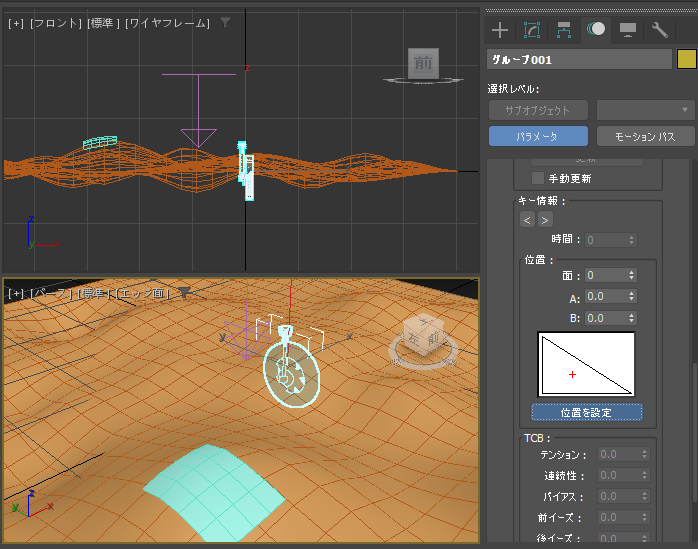
平面上をドラッグします。オブジェクトが平面上に配置されます。
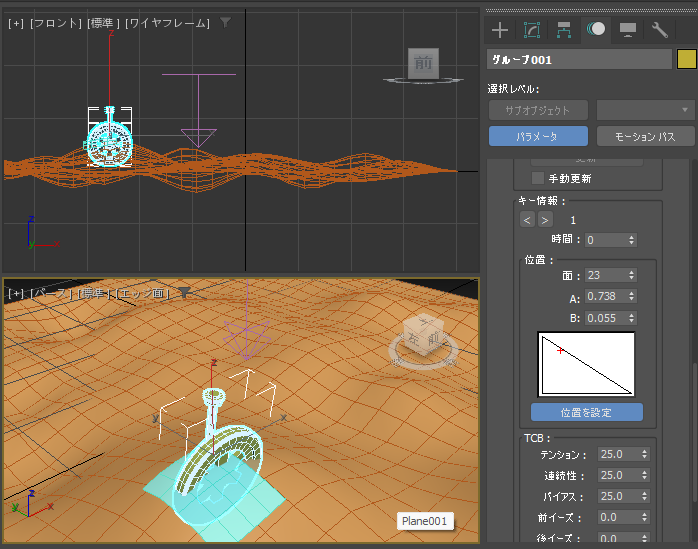
オブジェクトが接地面に埋まっているため、オブジェクトの基準点を変更します。
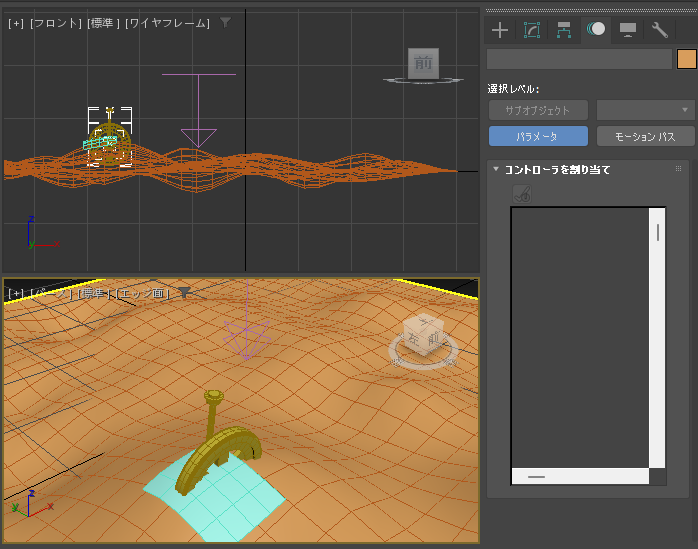
オブジェクトを選択します。[Insert]キーを押して基点の編集モードに変更します。
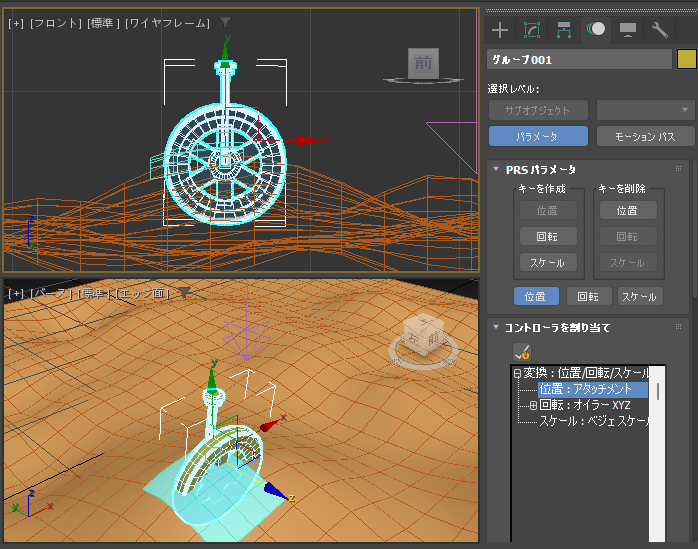
[選択して移動]ツールを選択して基点を移動します。オブジェクトが地面に埋まっている状態が解消されます。
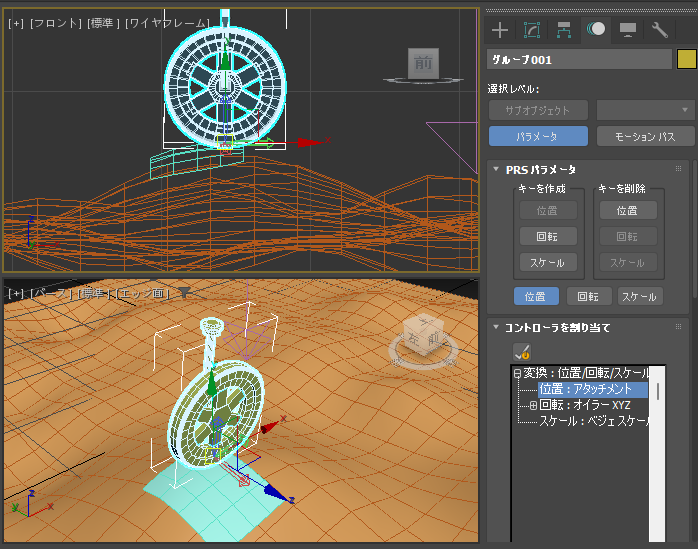
オブジェクトを移動させる場合は、オブジェクトではなく、接地している小さい平面を移動します。
[選択して移動]ツールで移動するとオブジェクトが追従して移動する状態が確認できます。
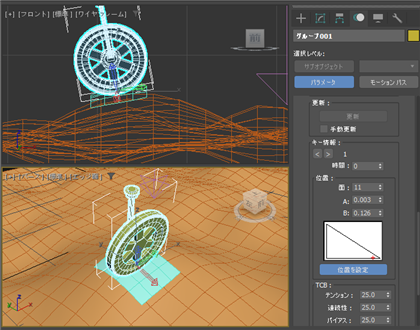
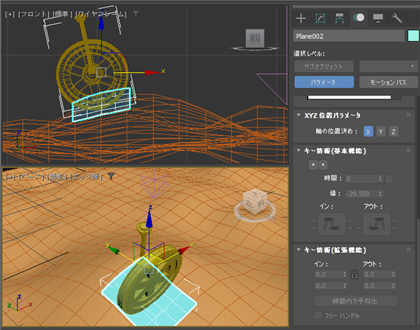
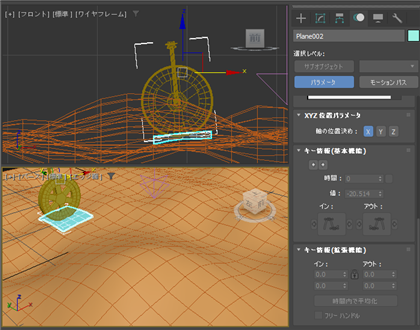
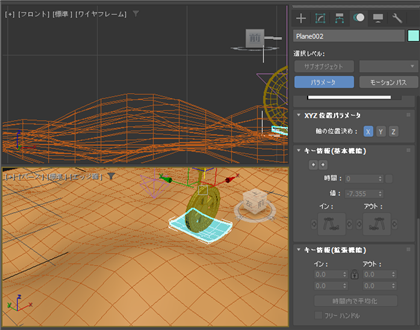
オブジェクトの向きを変更する場合は、平面を回転します。
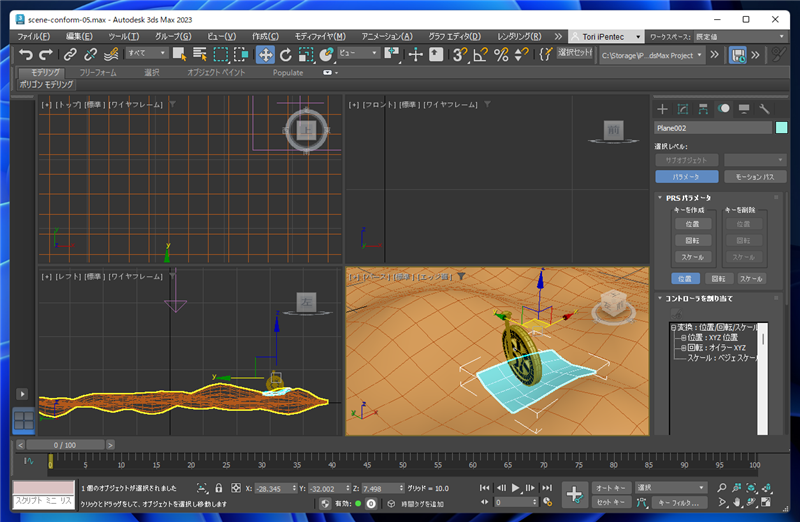
スペースワープを利用してオブジェクトを接地する手順を紹介しました。
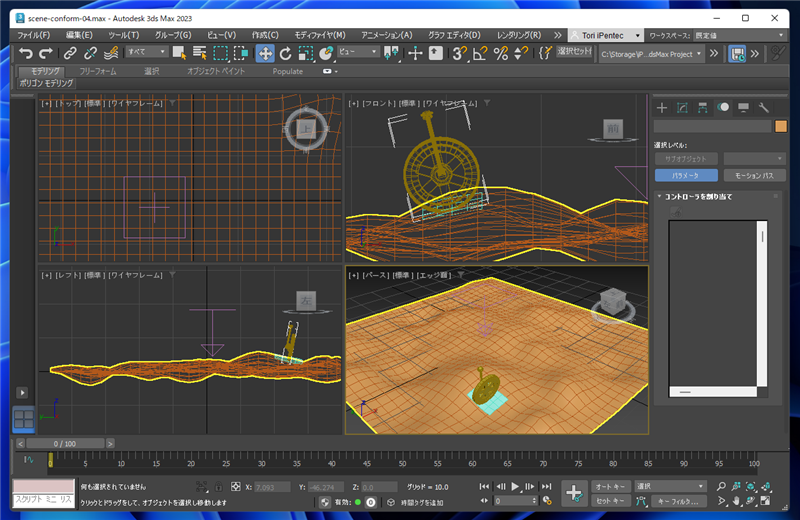
参考:ダミーオブジェクトを利用する方法
上記の方法ではオブジェクトの基点を移動して、オブジェクトが地表面のポリゴンに埋まらないように設定しましたが、
ダミーオブジェクトを利用する方法でも同様に設定できます。
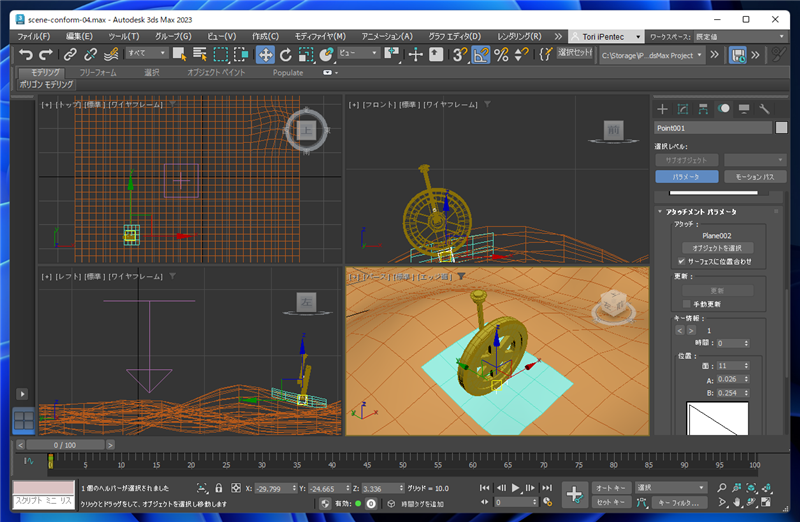
著者
iPentecのメインデザイナー
Webページ、Webクリエイティブのデザインを担当。PhotoshopやIllustratorの作業もする。
最終更新日: 2022-09-23
作成日: 2022-09-14