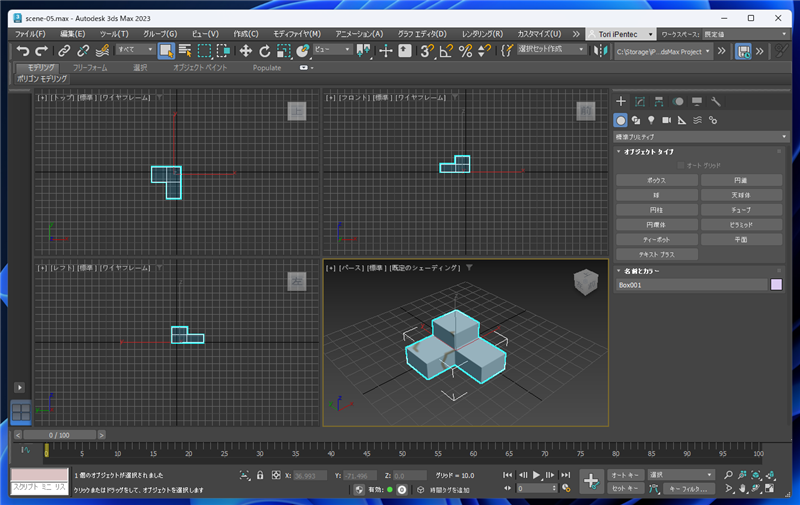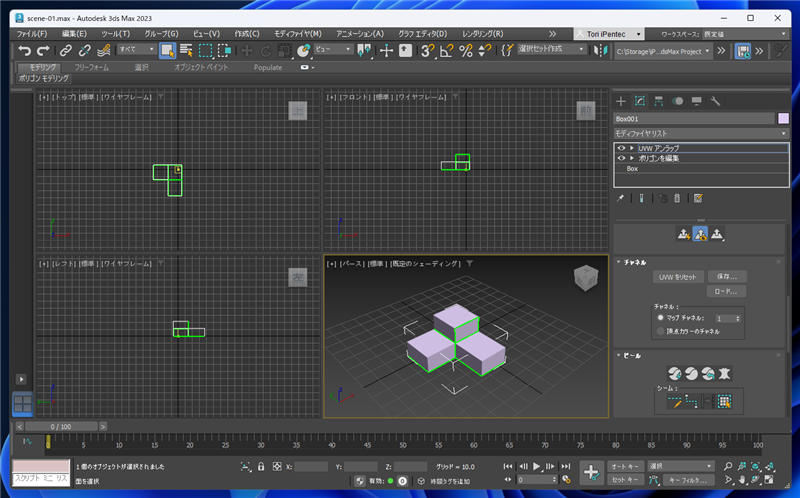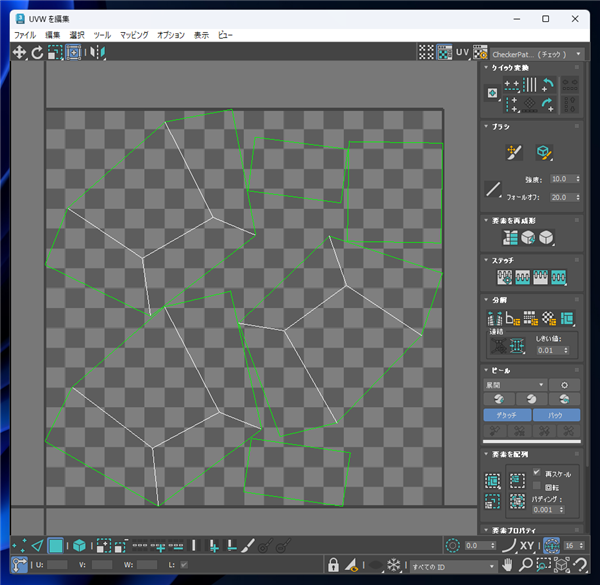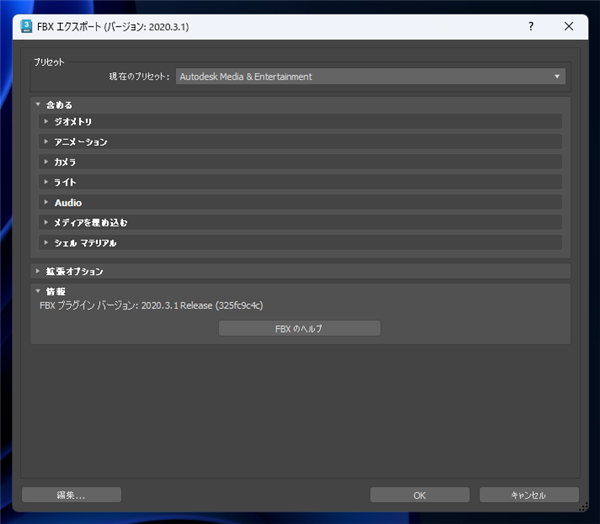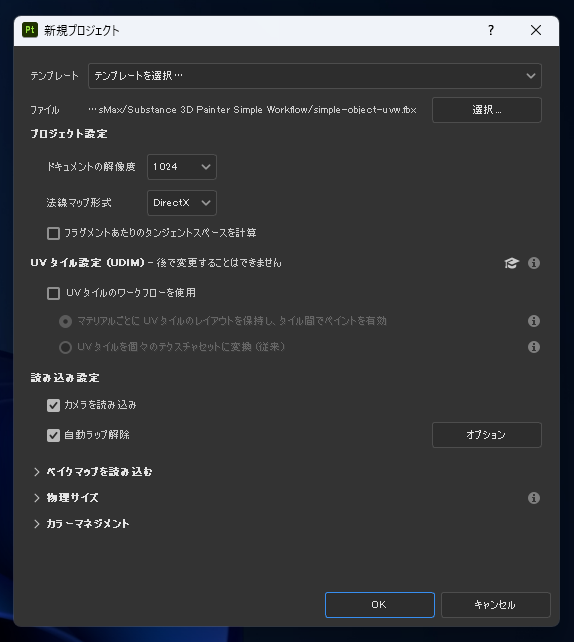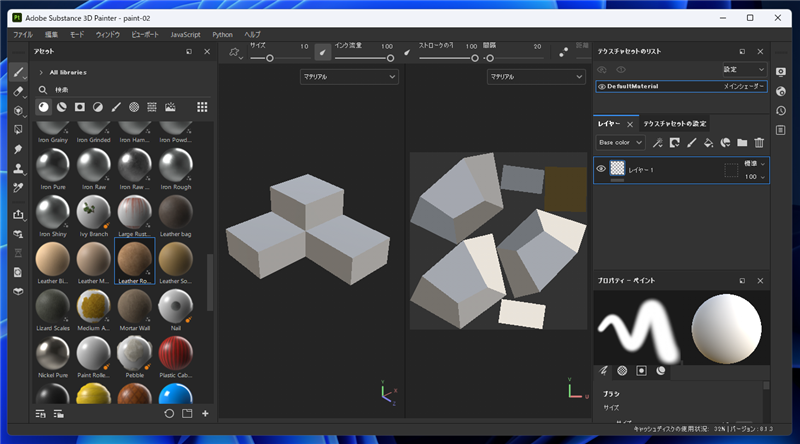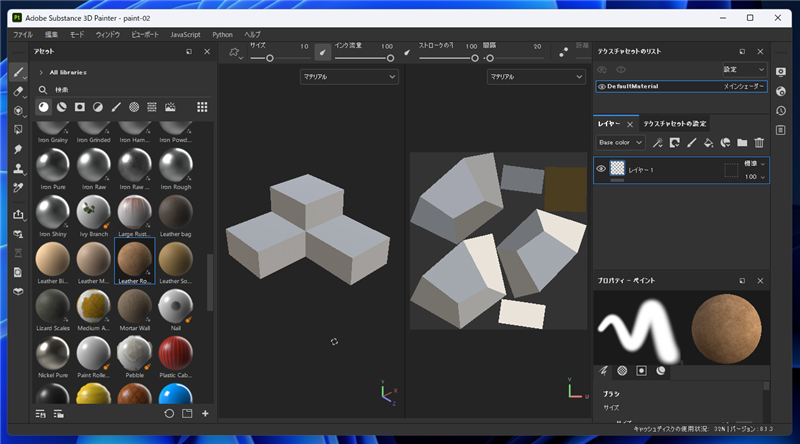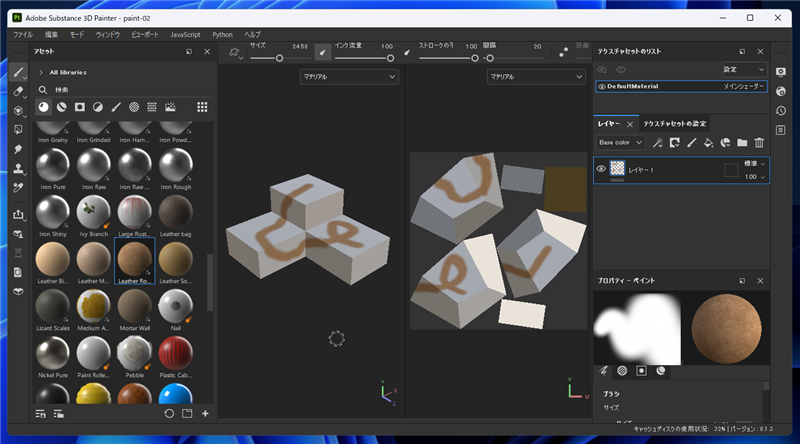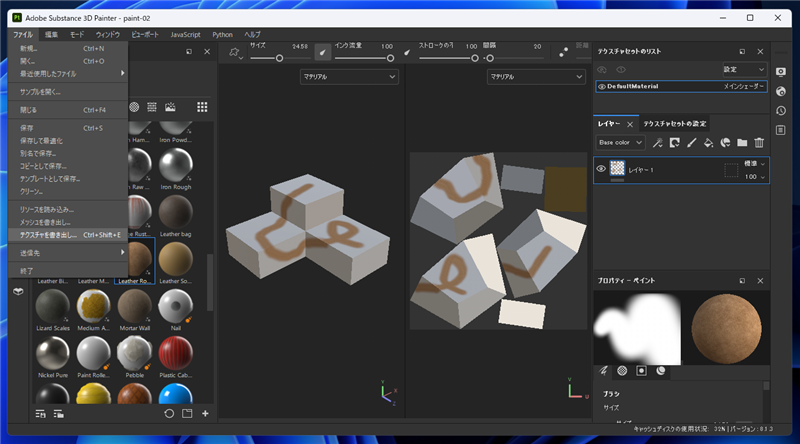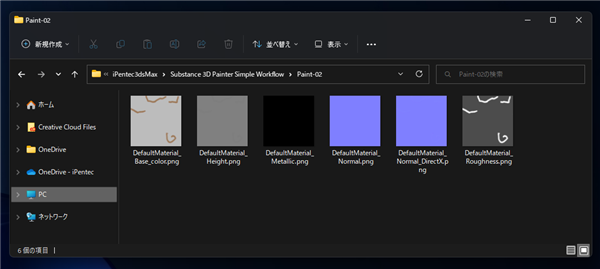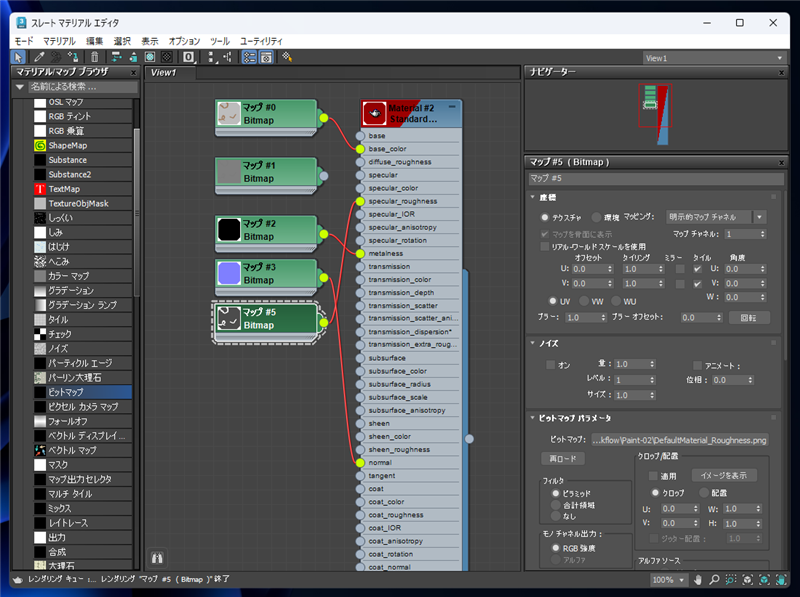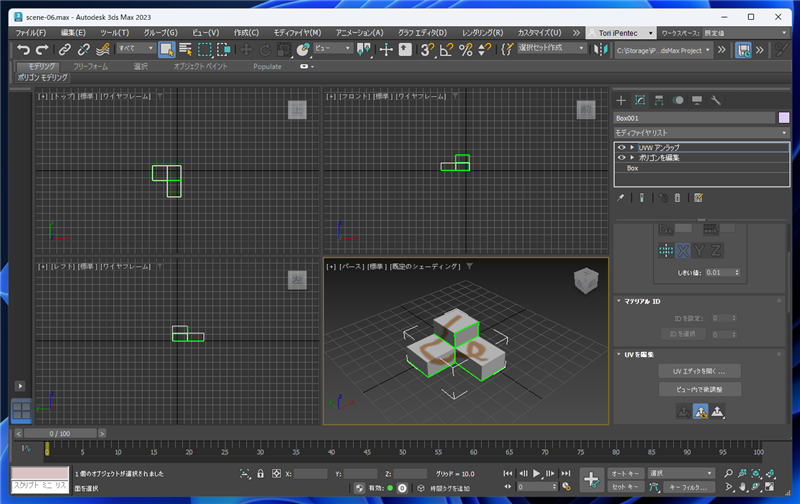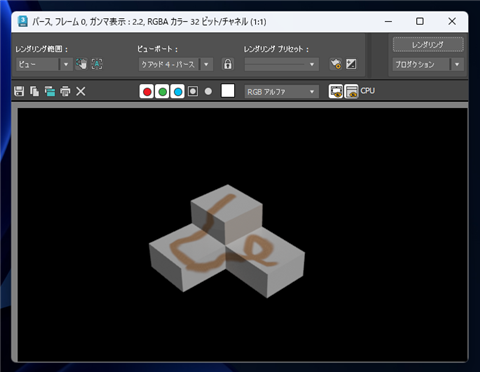Substance 3D Painterを利用して3ds Maxでモデリングしたオブジェクトにペイントする手順を紹介します。
概要
こちらの記事では、Substance 3D Painterを利用して、
3ds Maxでモデリングしたジオメトリオブジェクトにマテリアルを設定する手順を紹介しました。
この記事では、3ds Maxでモデリングしたジオメトリオブジェクトにペイントし、結果を3ds Maxに戻してモデリングする手順を紹介します。
手順
3ds Maxでのモデリング、UV展開、FBX書き出し
基本的な作業の流れは、
こちらの記事で紹介した方法と同じです。
3ds Maxでオブジェクトをモデリングします。今回は下図のジオメトリオブジェクトを用意します。
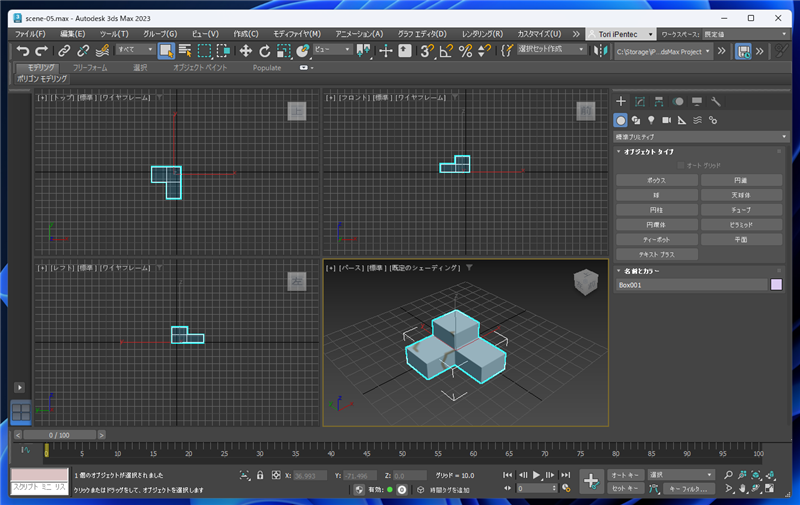
ペイントするため、UV展開を実行します。オブジェクトを選択し、コマンドパネルの[修正]タブをクリックし、モディファイヤリストの[UVW アンラップ]
モディファイヤを適用します。
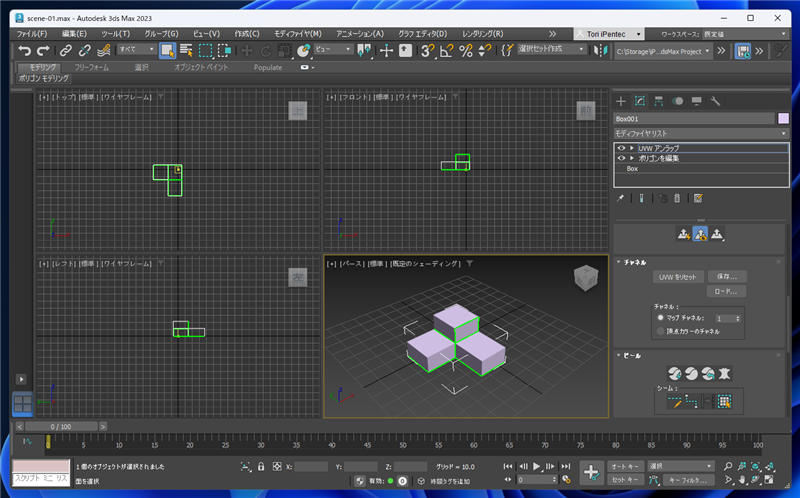
UWV アンラップモディファイヤでUV展開を実行します。UV展開の手順の詳細は
こちらの記事を参照してください。
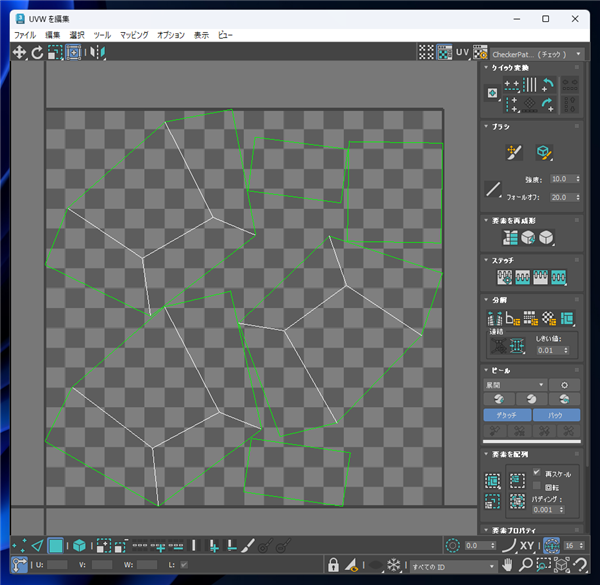
UV展開後にオブジェクトを選択し[ファイル]メニューの[書き出し]サブメニューの[選択を書き出し]から、fbx形式で書き出します。
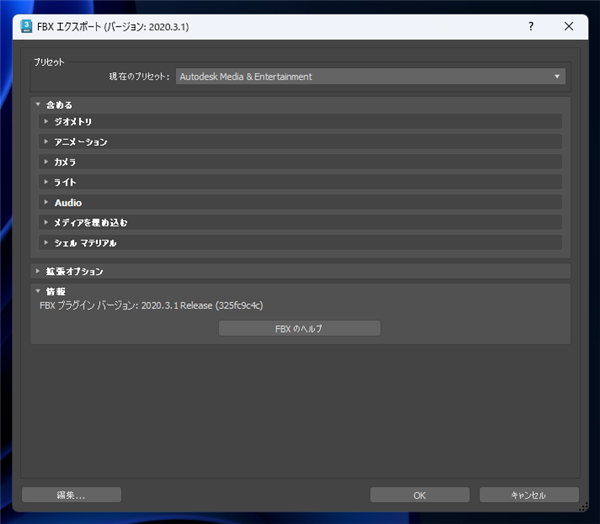
Substance 3D Painterでのペイント
Substance 3D Paitner を起動し[ファイル]メニューの[新規]をクリックし新しいプロジェクトを作成します。
[新規プロジェクト]のダイアログで、[ファイル]に先の手順で出力したfbxファイルを指定します。
[OK]ボタンをクリックしてプロジェクトを作成します。
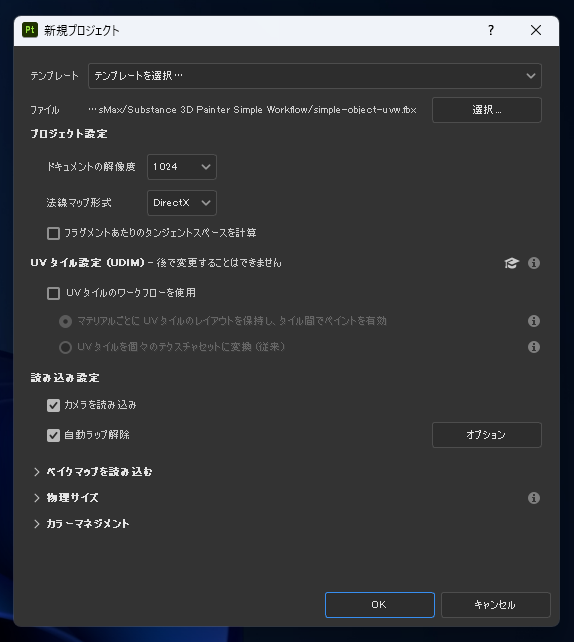
オブジェクトが読み込まれました。
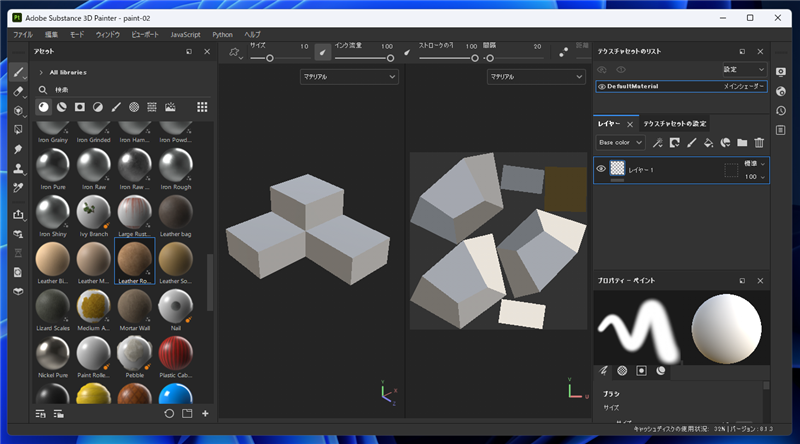
左側のアセットパネルでペイントしたい素材(マテリアル)をクリックして選択します。選択すると右側の[プロパティ - ペイント]のパネルが
選択したマテリアルのイメージになります。
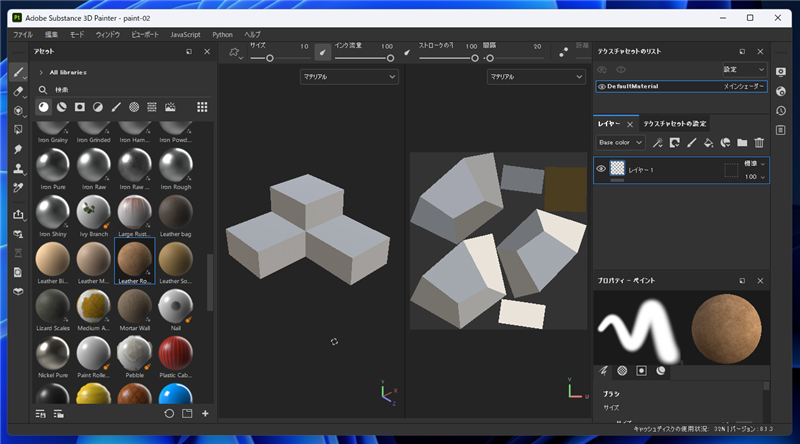
ビューポートのオブジェクト上でドラッグしてペイントできます。
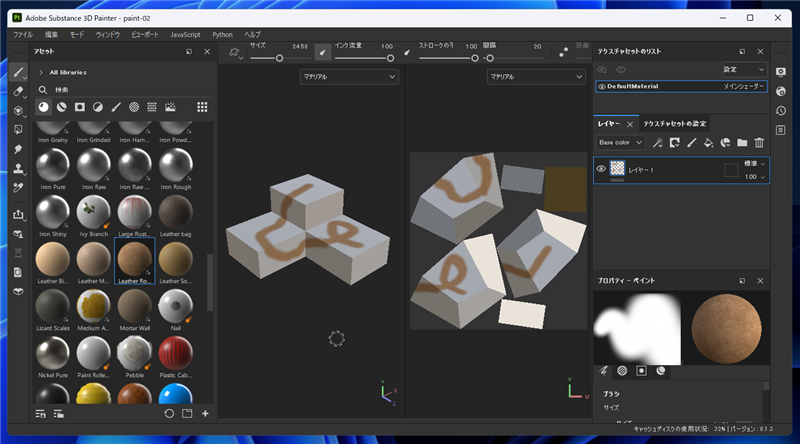
[ファイル]メニューの[テクスチャを書き出し]をクリックして、ペイントした結果のテクスチャを書き出します。
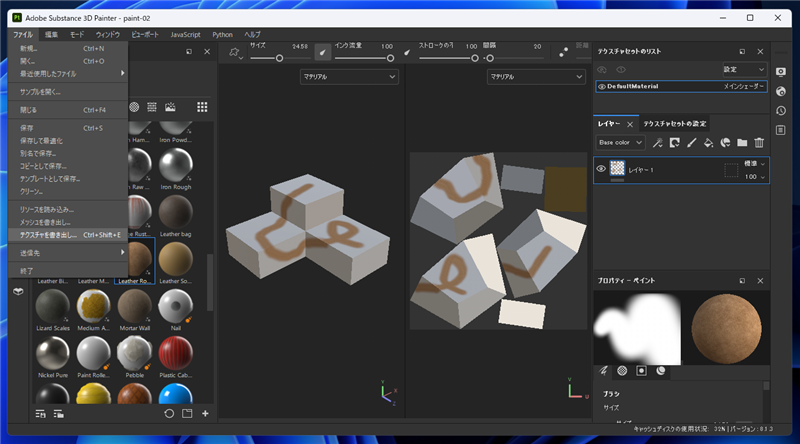
テクスチャを書き出せました。
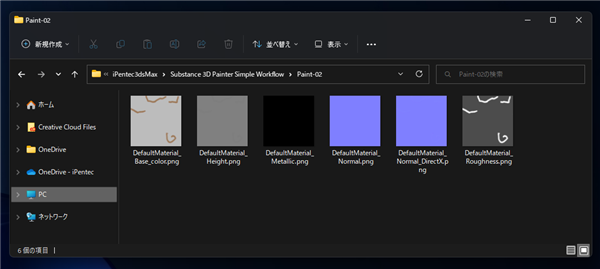
マテリアルの設定
3ds Maxい戻り、スレートマテリアルエディタを開き、マテリアルの項目を追加し、書き出されたテクスチャをマテリアルにリンクします。
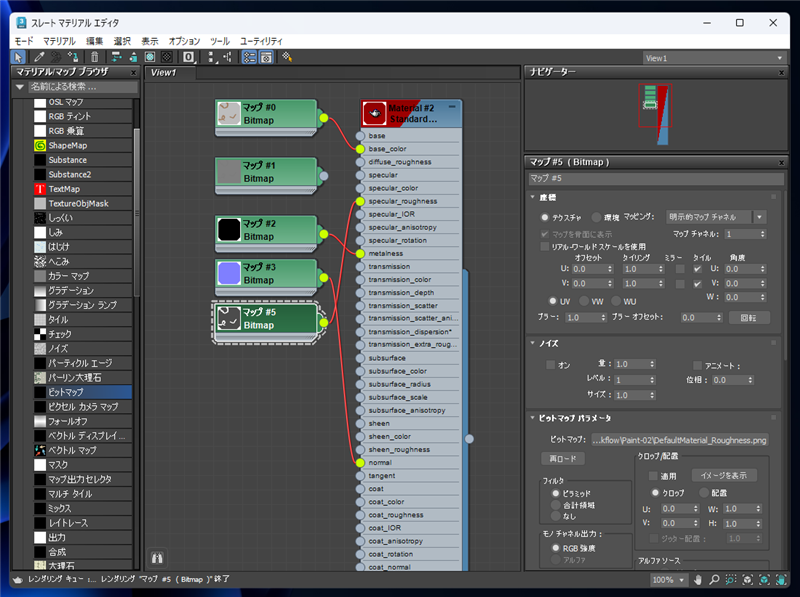
作成したマテリアルをジオメトリオブジェクトに適用します。
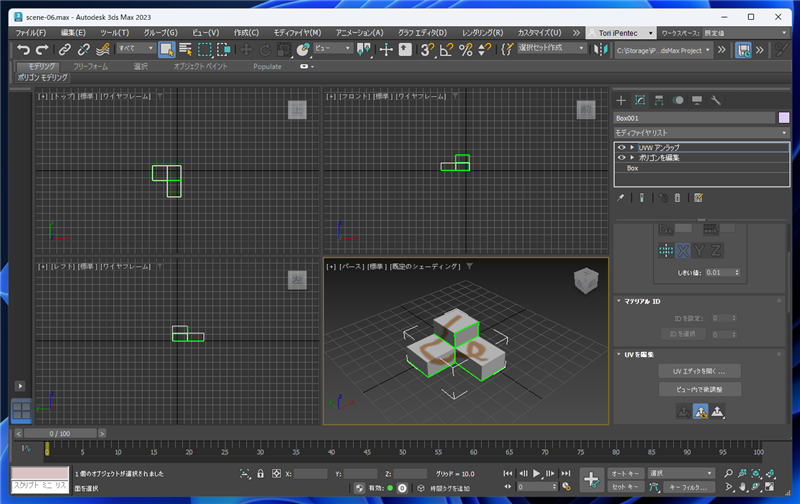
レンダリングします。Substance 3D Painter でペイントした柄と同じ状態で、3ds Maxでレンダリングできています。
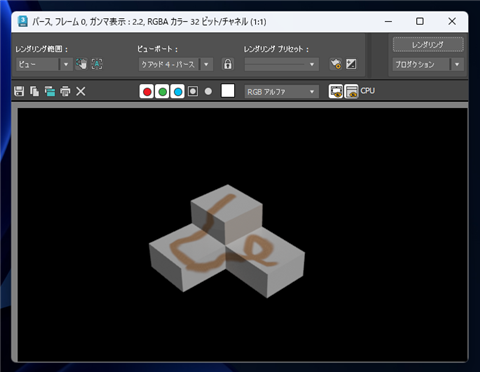
Substance 3D Painterでペイントした結果を3ds Maxでレンダリングできました。
著者
iPentecのメインデザイナー
Webページ、Webクリエイティブのデザインを担当。PhotoshopやIllustratorの作業もする。
最終更新日: 2022-10-07
作成日: 2022-10-07