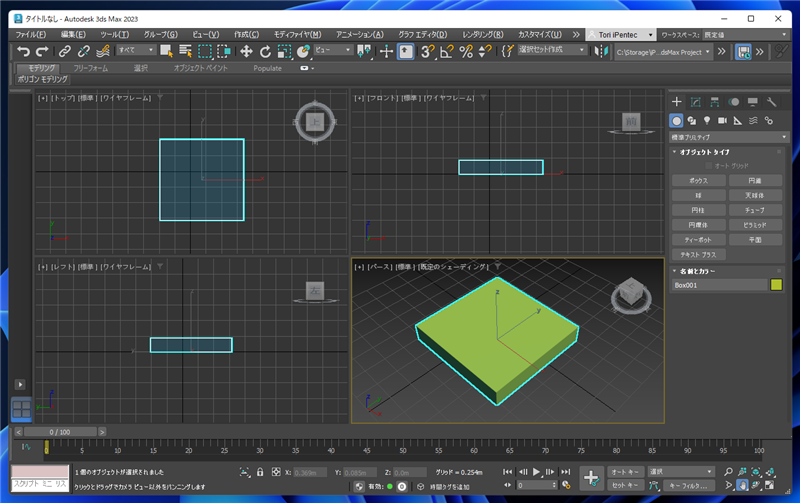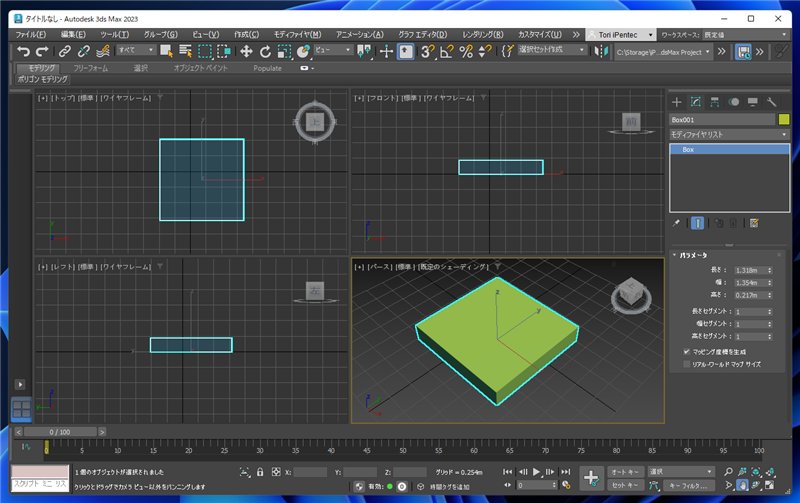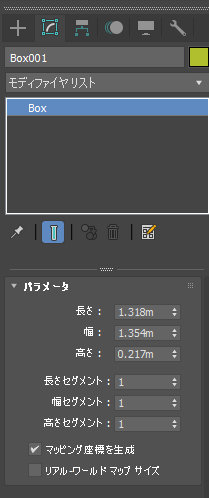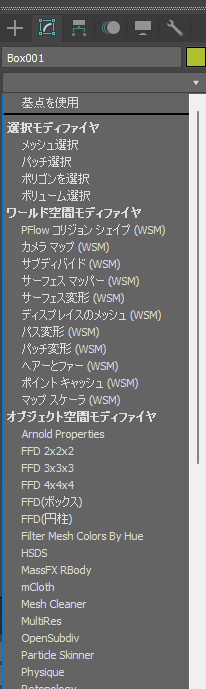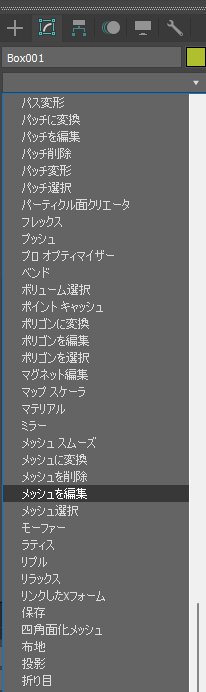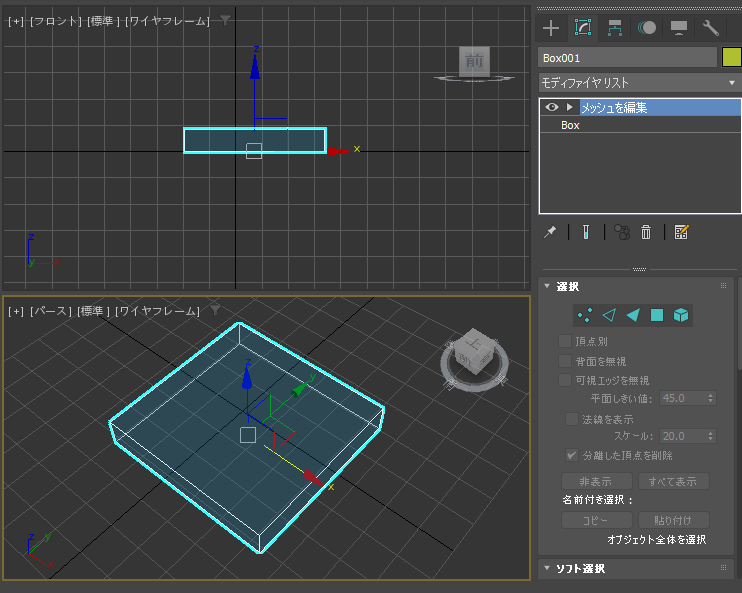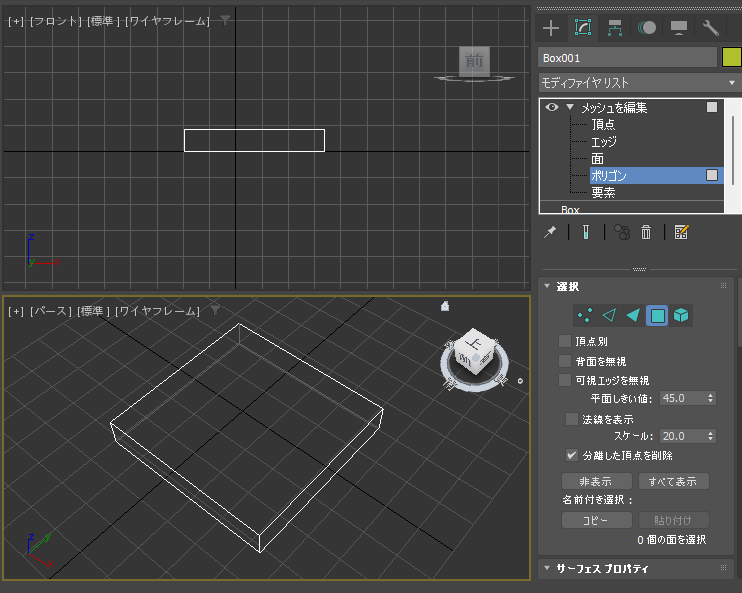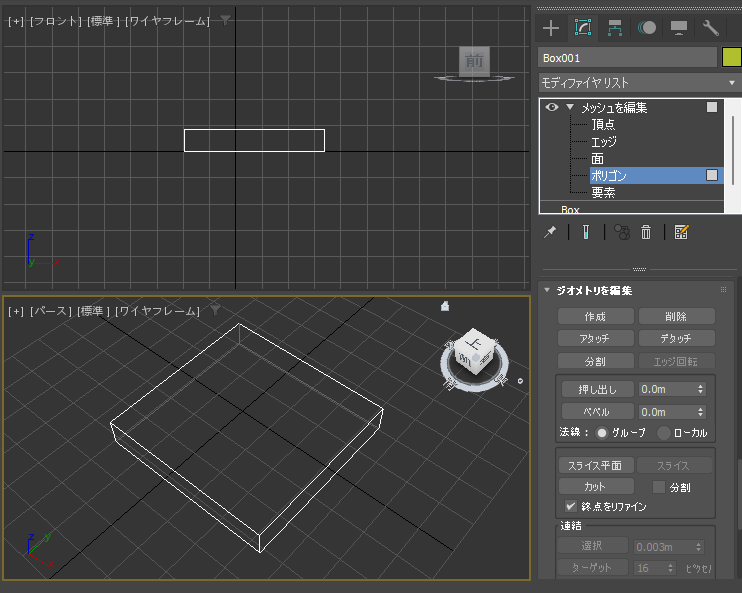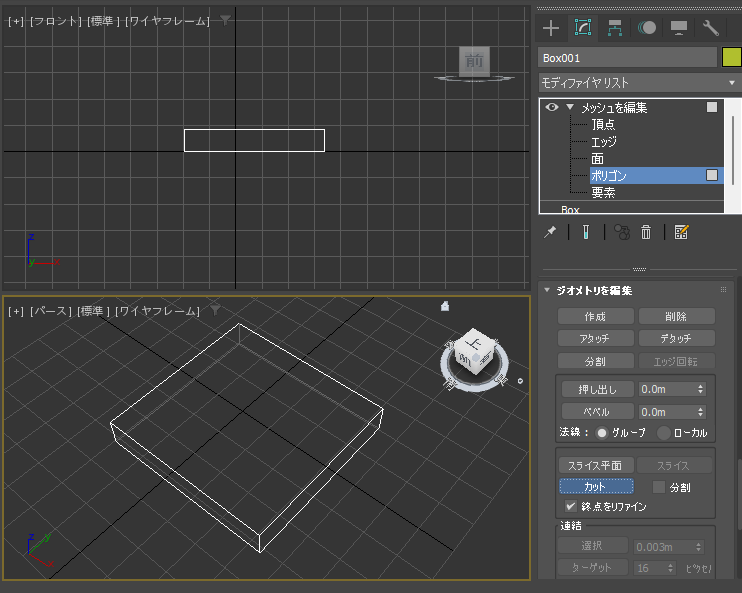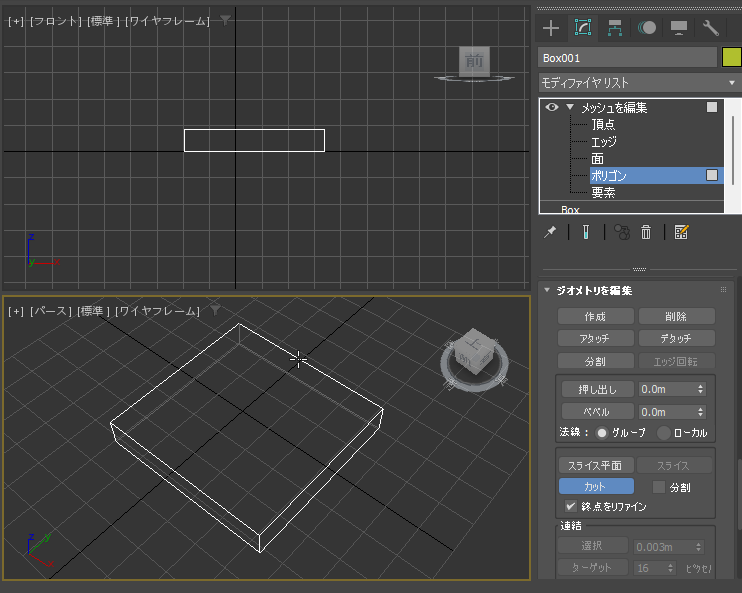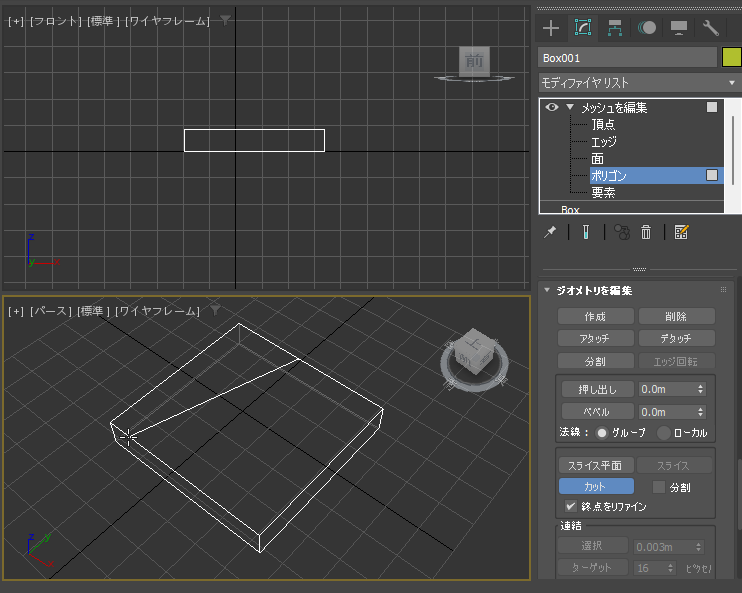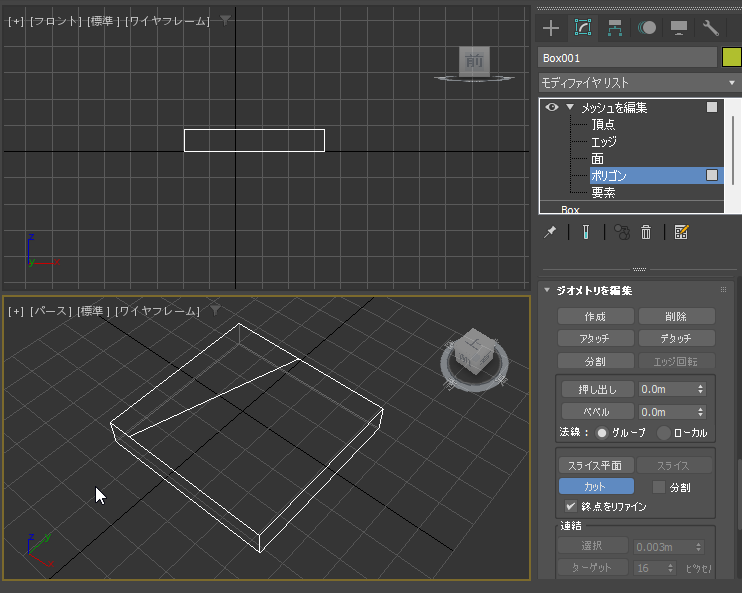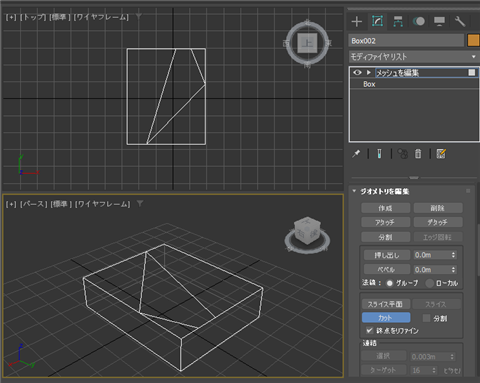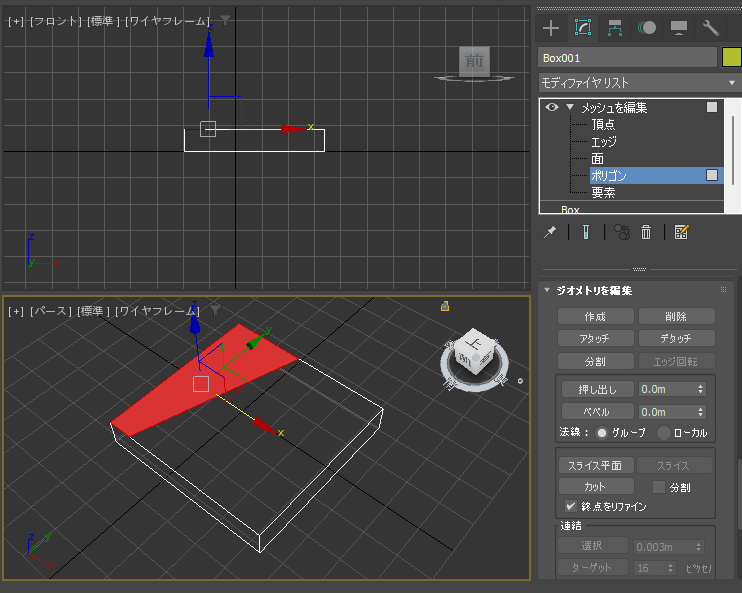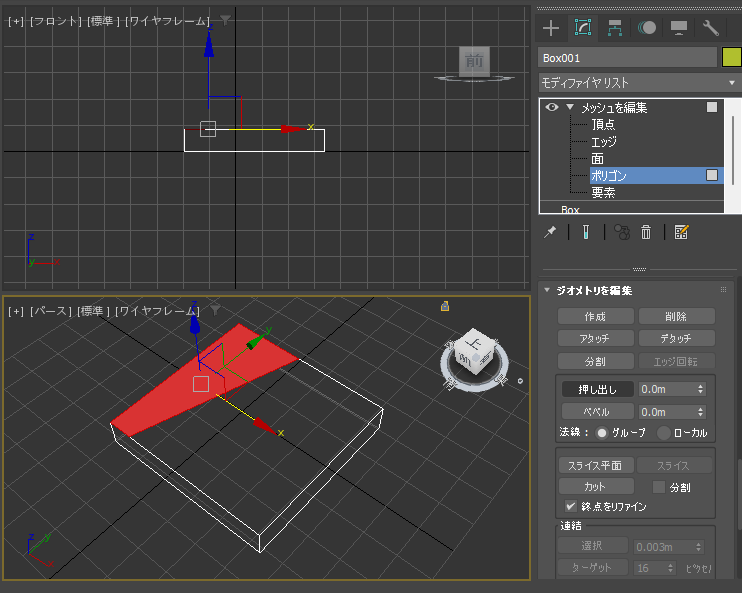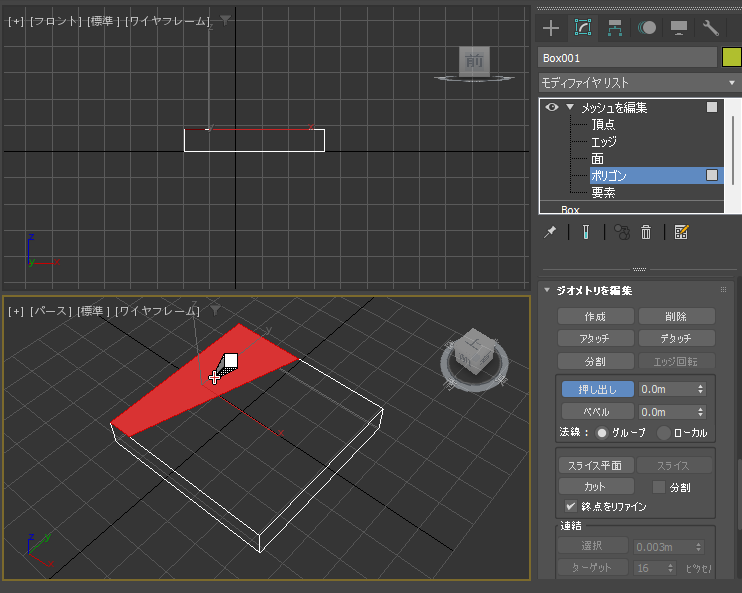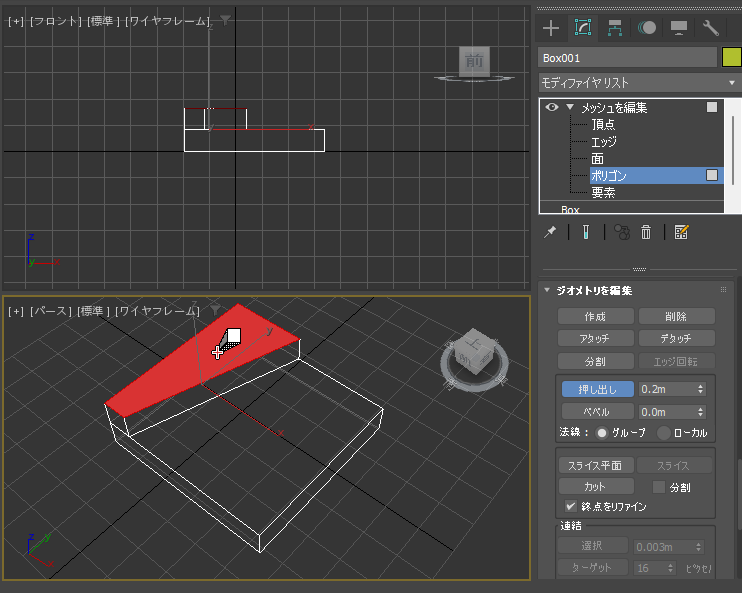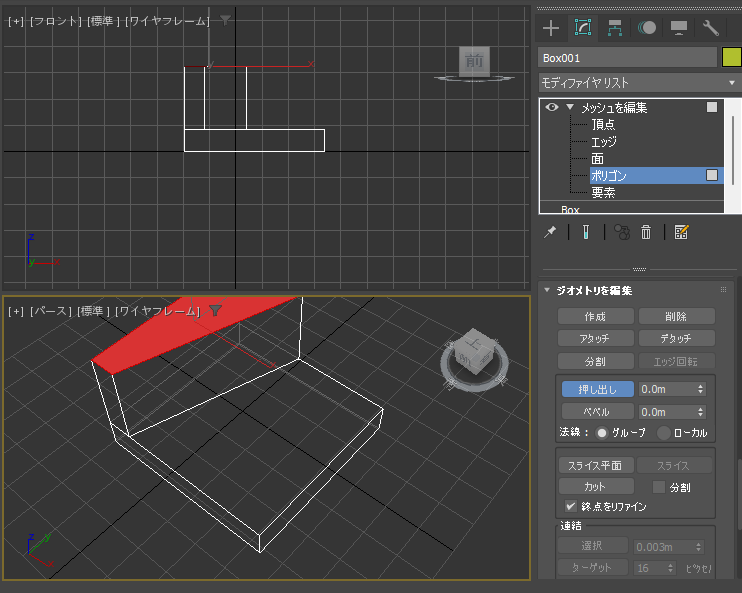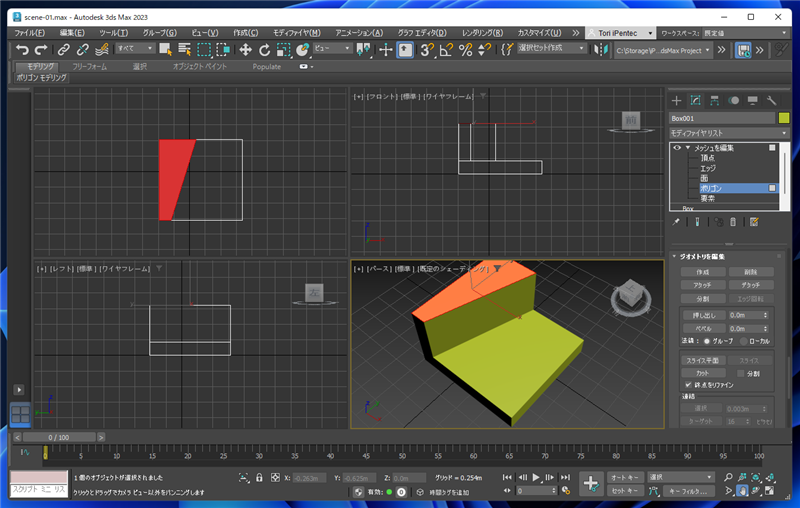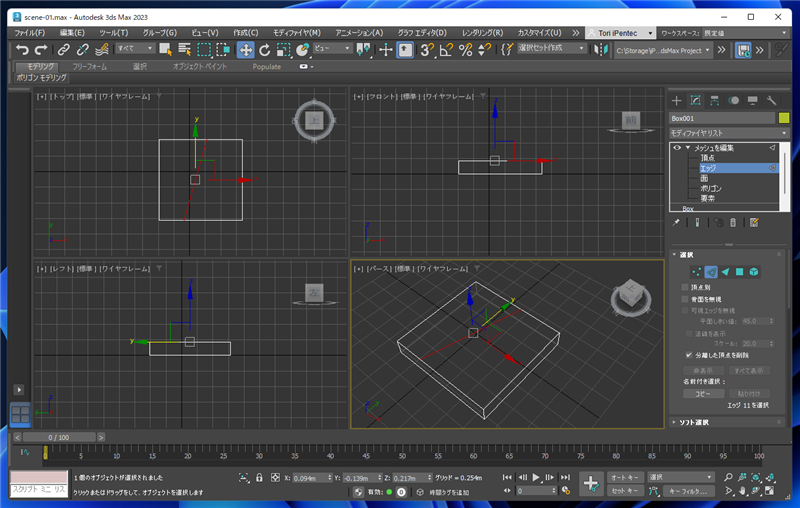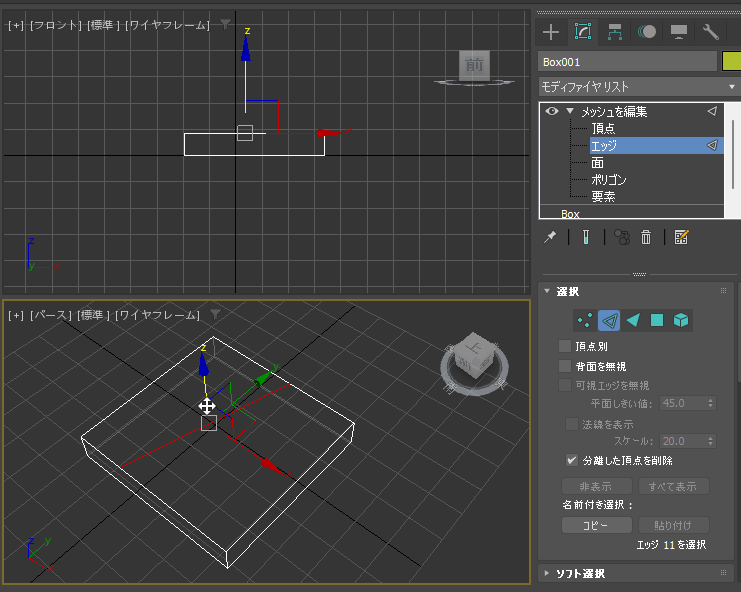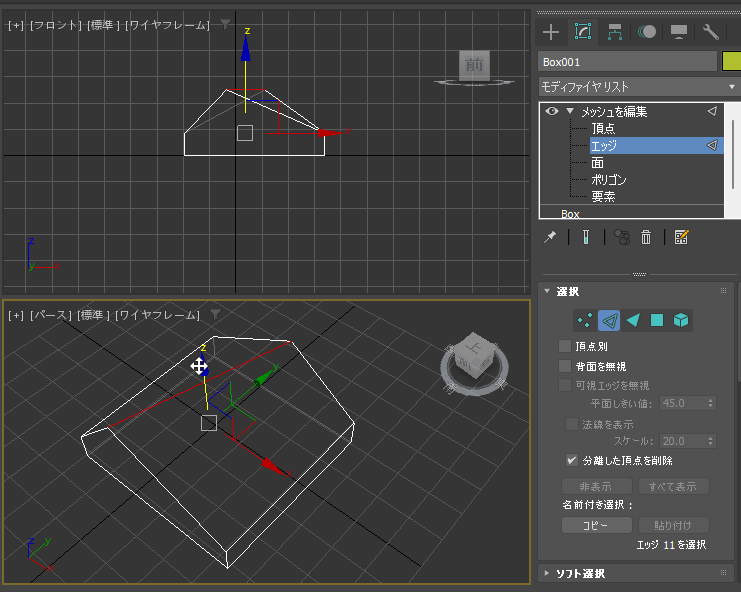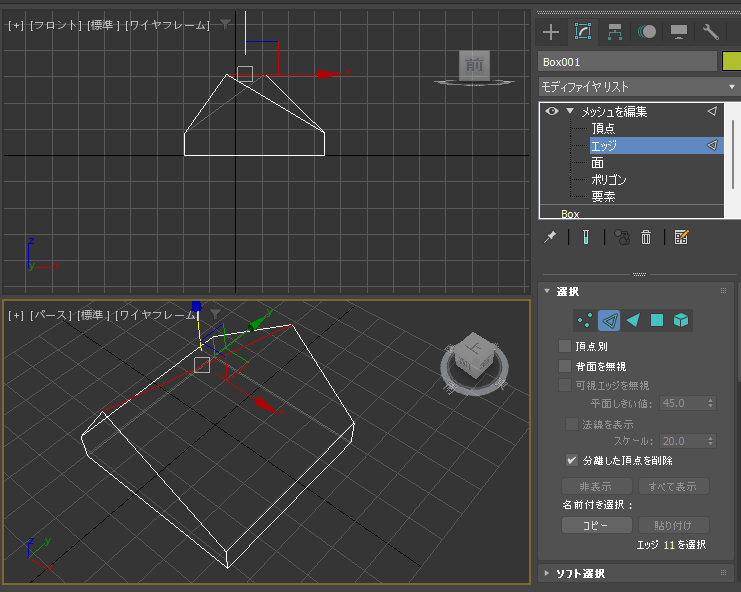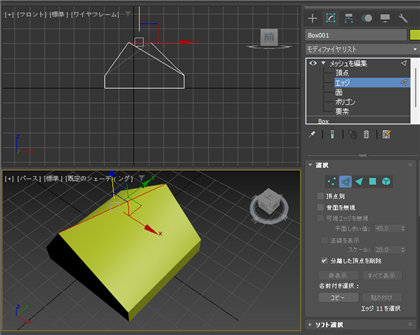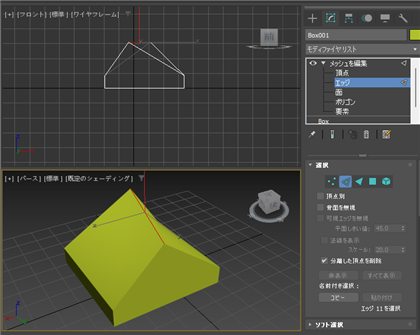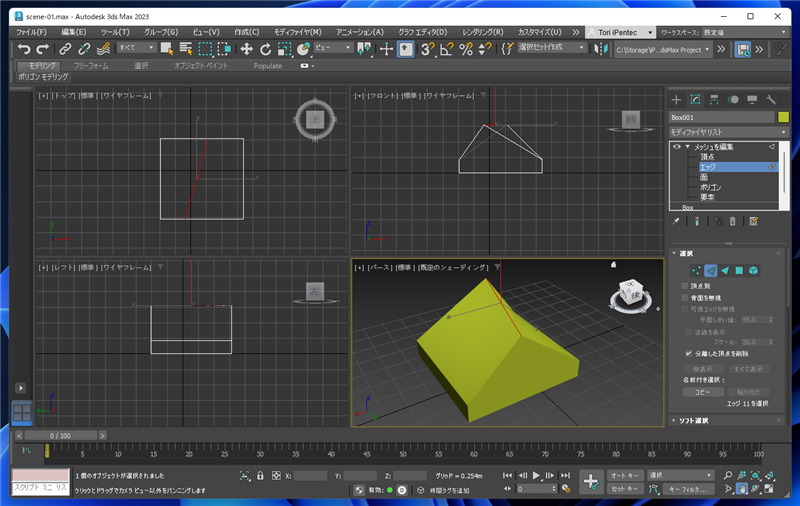メッシュ編集モディファイヤを利用してメッシュ(面)を分割する手順を紹介します。
概要
モデリングで面を分割したい場合があります。
今回はメッシュ編集機能で面を分割する手順を紹介します。
ヒント
新しいバージョンの3ds Maxでポリゴンの編集モディファイヤが利用できる場合は、ポリゴンの編集モディファイヤを利用するほうが自由度の高い編集ができます。
ポリゴンの編集モディファイヤを利用したポリゴンのカットについては
こちらの記事を参照してください。
手順
シーンにボックスを一つ作成します。
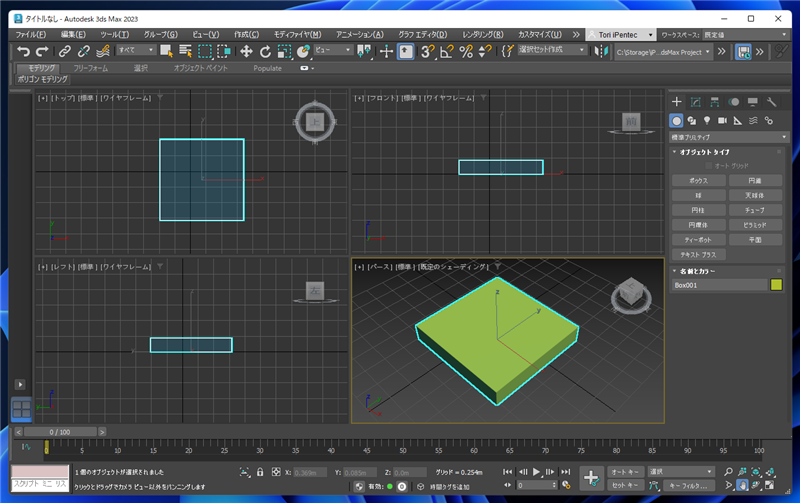
メインウィンドウ右側のコマンドパネルの[修正]タブをクリックして選択します。
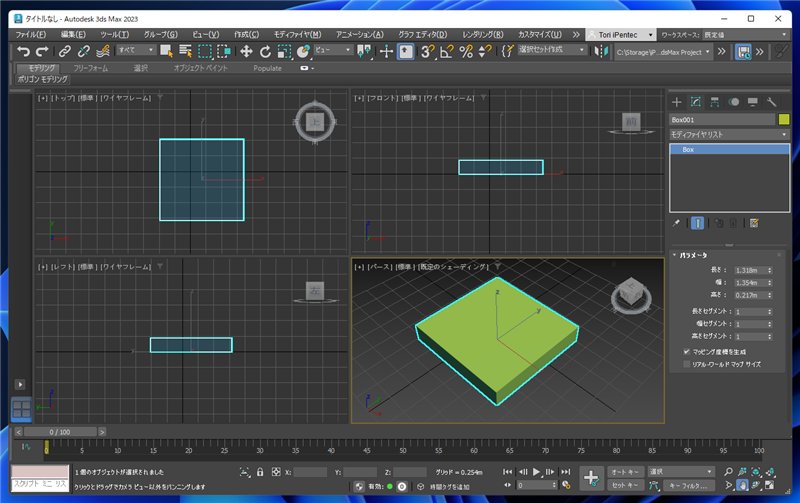
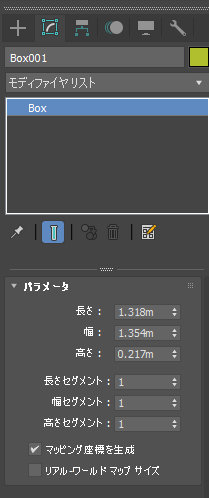
[モディファイヤリスト]のドロップダウンリストボックスをクリックします。
ドロップダウンリストが表示されますので [オブジェクト空間モディファイヤ]カテゴリの[メッシュを編集]の項目をクリックして選択します。
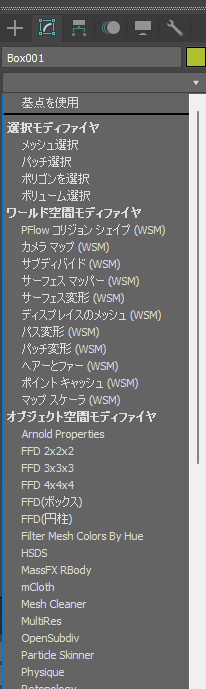
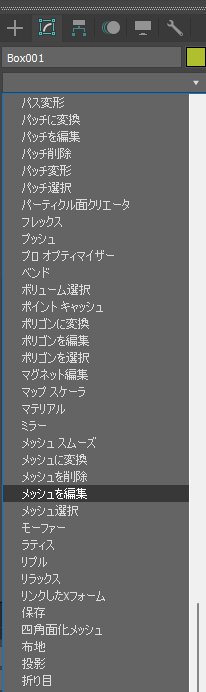
モディファイヤの一覧に[メッシュを編集]の項目が表示されます。
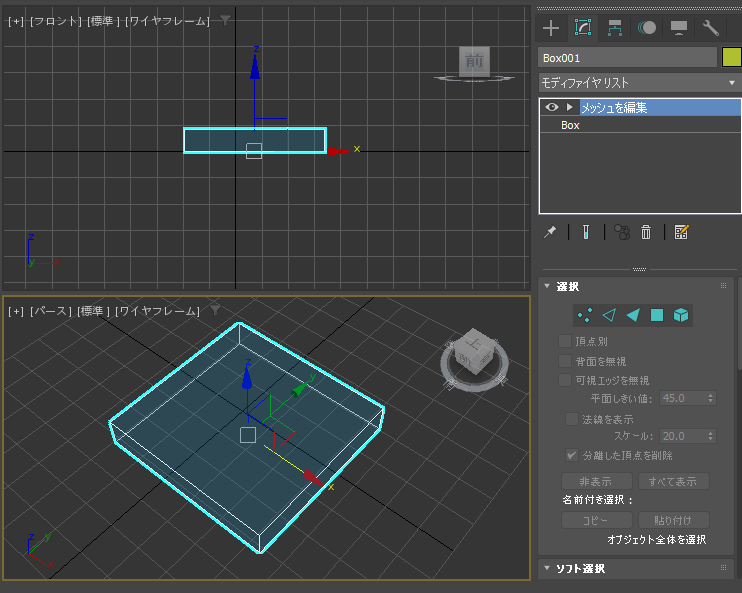
メッシュを編集の項目をクリックして選択します。コマンドパネル下部の[選択]のパネルの四角形のアイコンのボタン(ポリゴンボタン)をクリックします。
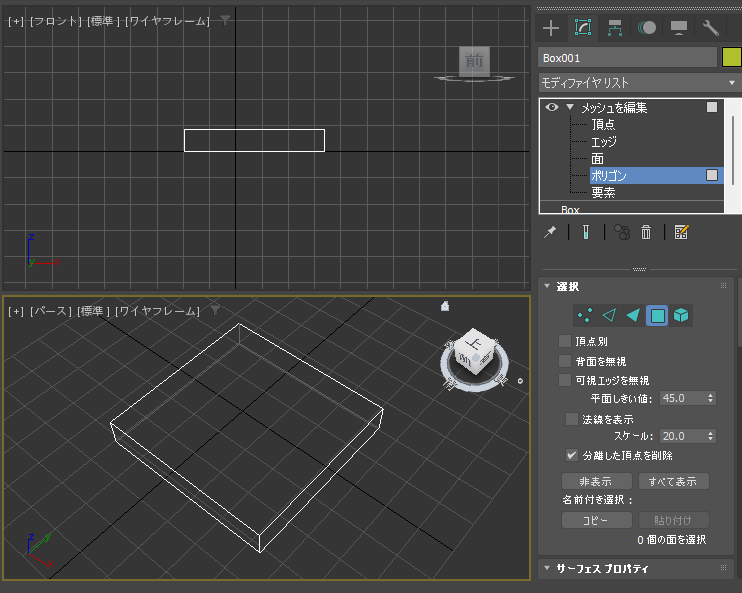
コマンドパネルを下にスクロールすると[ジオメトリを編集]のパネルああります。
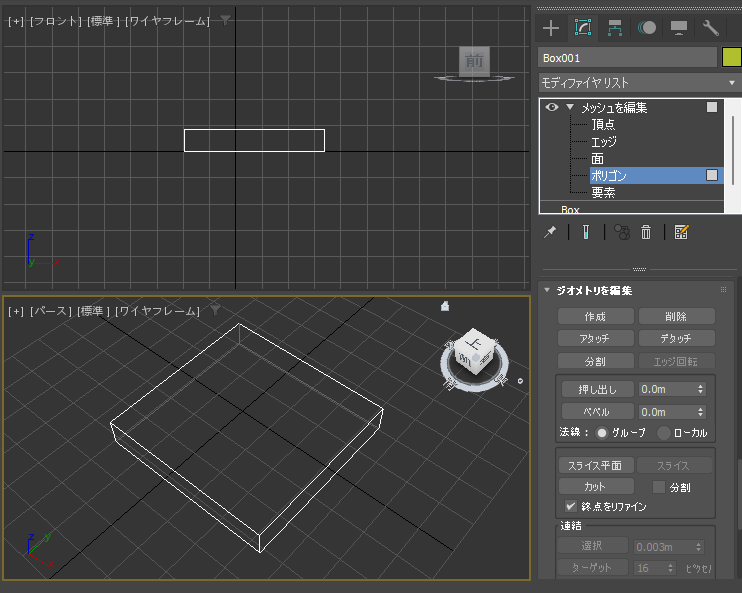
ジオメトリを編集のパネル内の[カット]のボタンをクリックします。ボタンが青色になり選択状態になります。
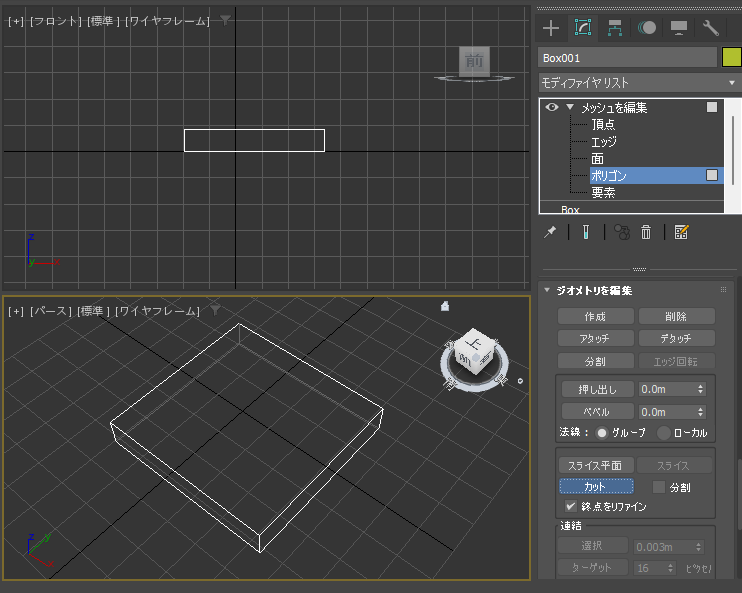
マウスポインタをビューポートに移動しカットを開始した位置でクリックします。
今回はパースのビューポートで上部の面のエッジをクリックします。
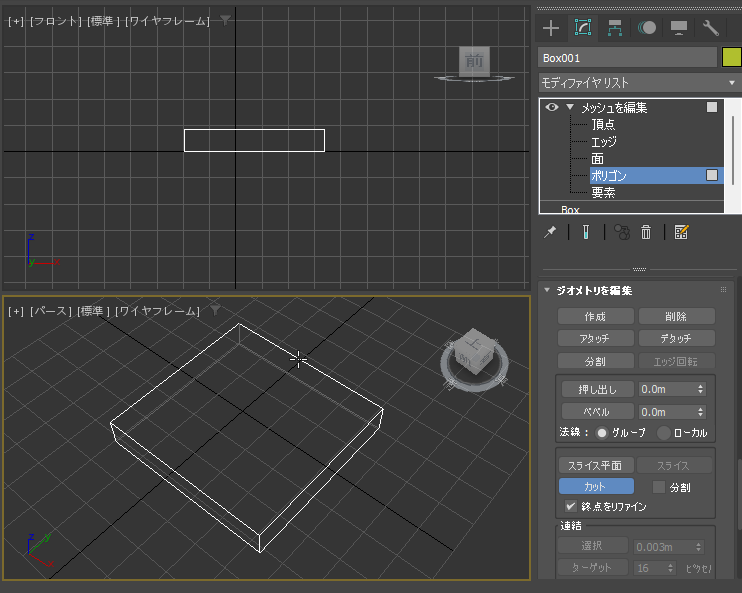
ポインタを移動し、カット終了の位置のエッジをクリックします。
クリックすると、メッシュがカットされ、エッジの線が表示されます。
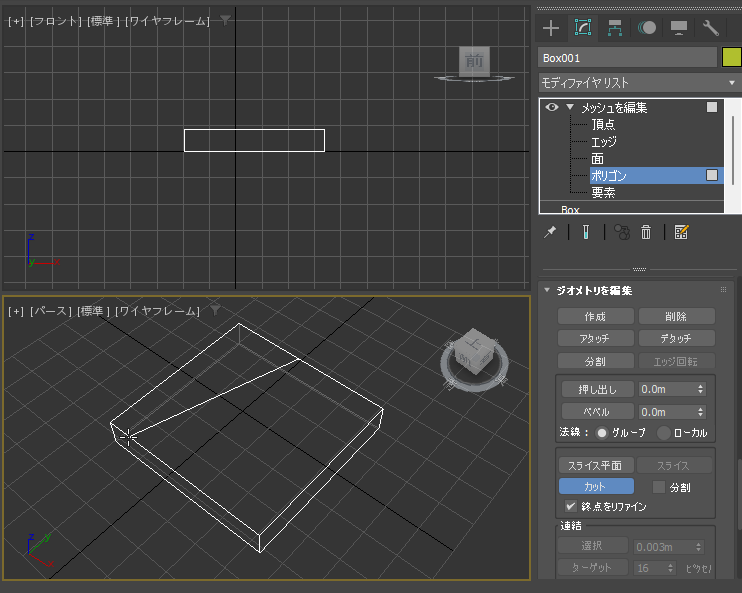
カットのモードは継続しているため、カットを終了する場合は、ビューポートで右クリックします。カットの操作が終了になり、マウスポインタの形状が戻ります。
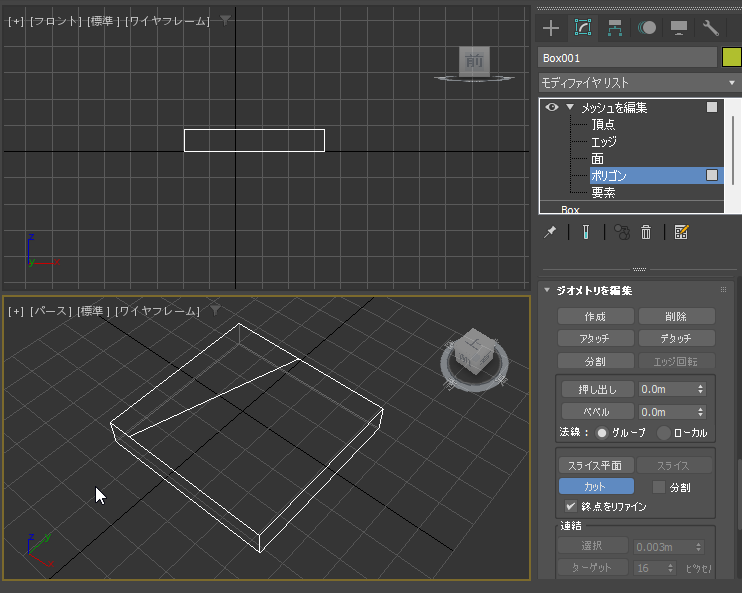
補足
メッシュのカットでは、エッジどうしを結ぶ直線でのカットが基本です。
複雑な図形でカットする場合は、メッシュのカットではなく、ポリゴンのカットを利用したほうが良いです。
編集可能ポリゴンでのカットについては
こちらの記事を参照してください。
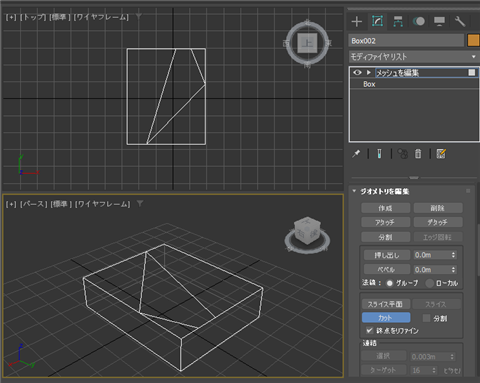
カット後の操作: 面を押し出す例
メッシュをカットできたら、カットされたメッシュをクリックして選択します。カットされた部分のみが選択できます。
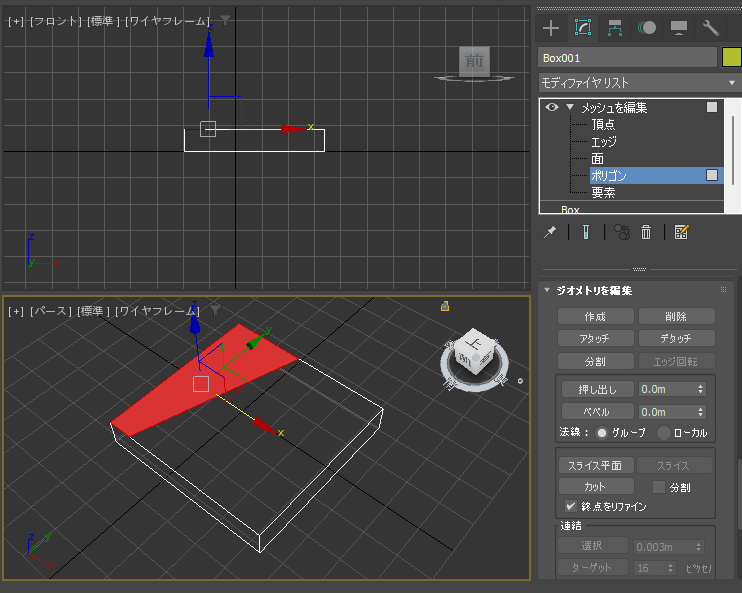
コマンドパネルの[ジオメトリを編集]パネルの[押し出し]のボタンをクリックします。
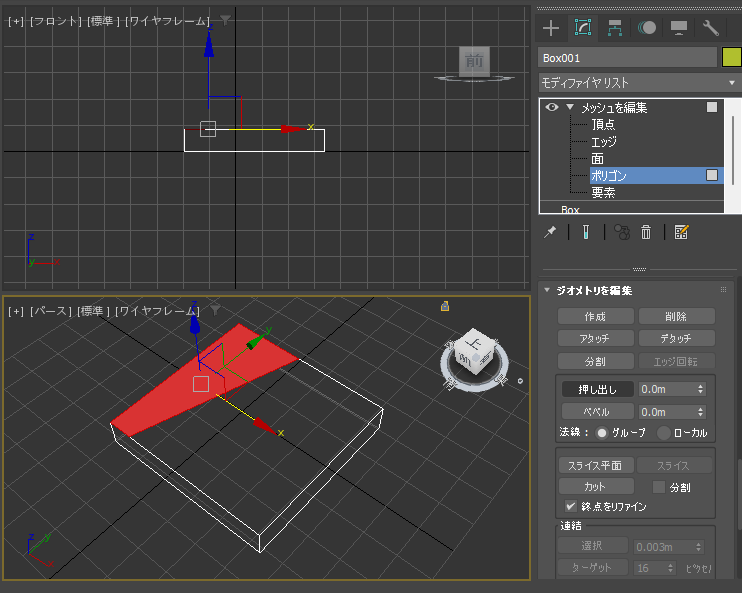
[押し出し]のボタンが青色表示になり選択状態になります。マウスポインタをビューポートの選択されたメッシュ状に移動します。マウスポインタの形状が
変化しますので、ドラッグします。
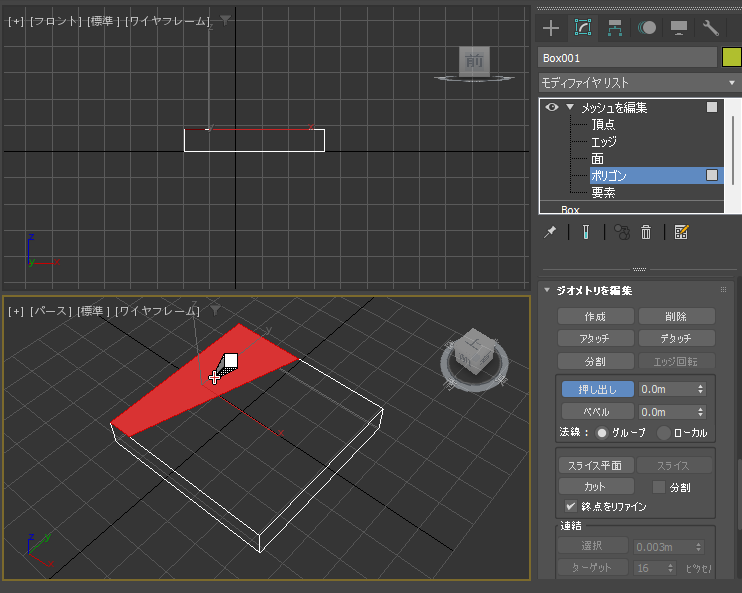
ドラッグすると選択された面が押し出されます。
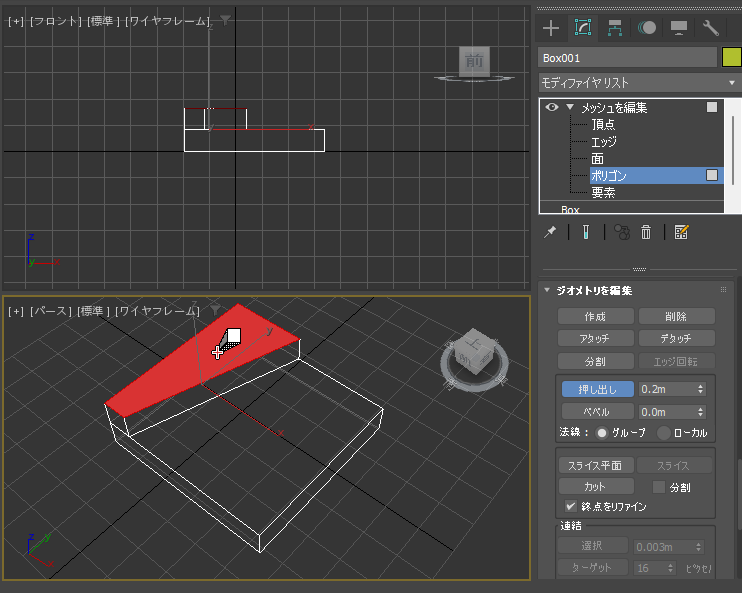
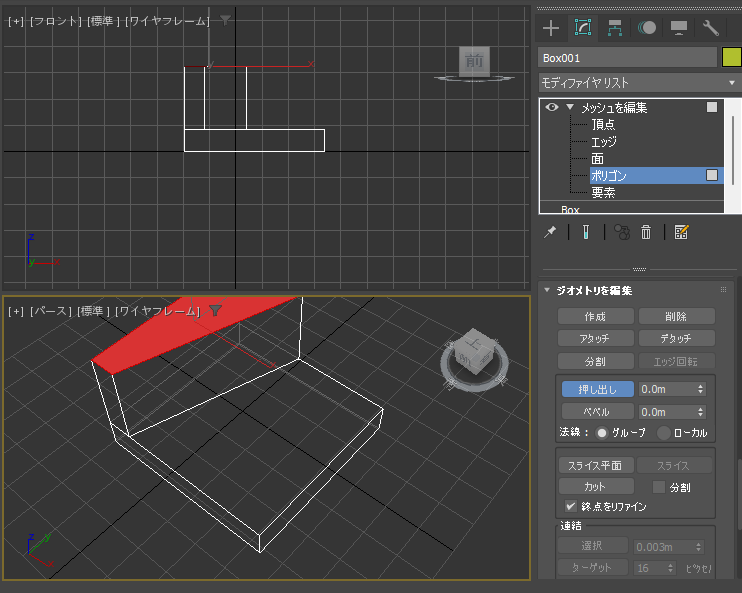
パースのビューポートのシェーディングのモードを変更して、形状を確認します。

メッシュをカットして、カットしたメッシュを押し出す編集ができました。
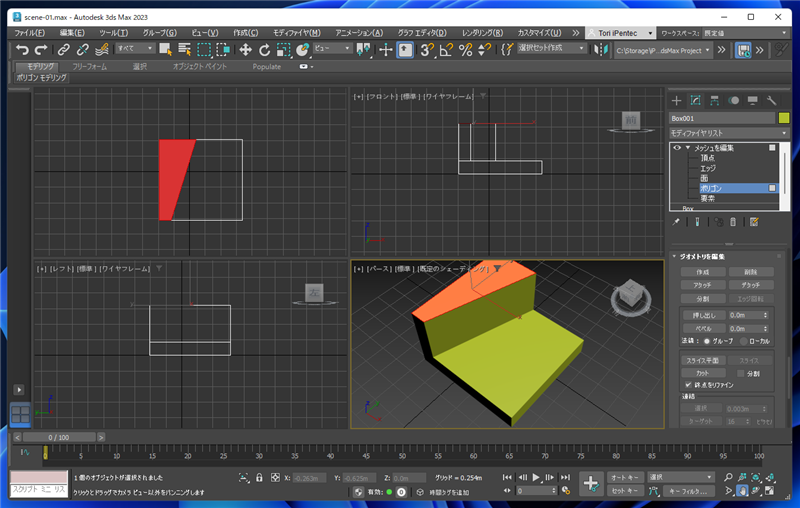
カット後の操作: エッジを移動する例
カット後にカット境界のエッジを移動する場合の操作手順です。
モディファイヤの一覧で[メッシュ編集]を展開し、子要素の[エッジ]を選択するか、
コマンドパネルの[選択]パネルの三角形の枠のアイコンのボタン(エッジボタン)をクリックして選択状態にします。
ビューポートで選択したいエッジをクリックします。クリックするとエッジが赤色になり選択状態になります。
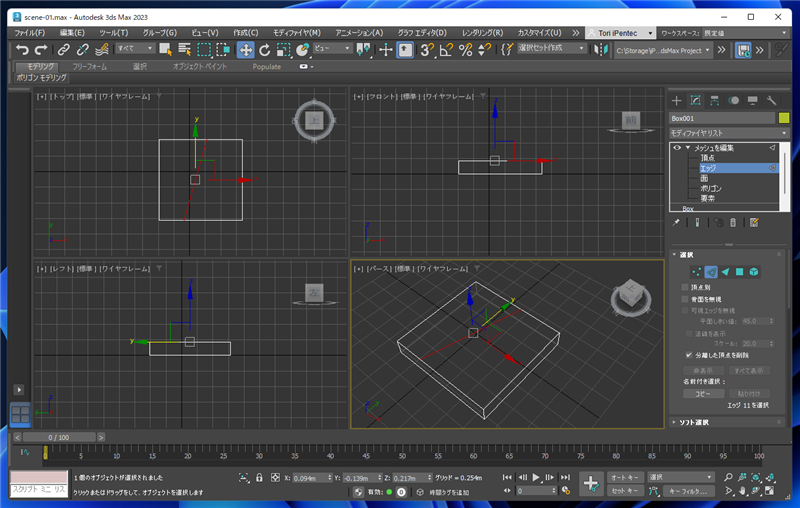
[選択して移動]ツールで、Z軸の方向に選択したエッジを移動します。
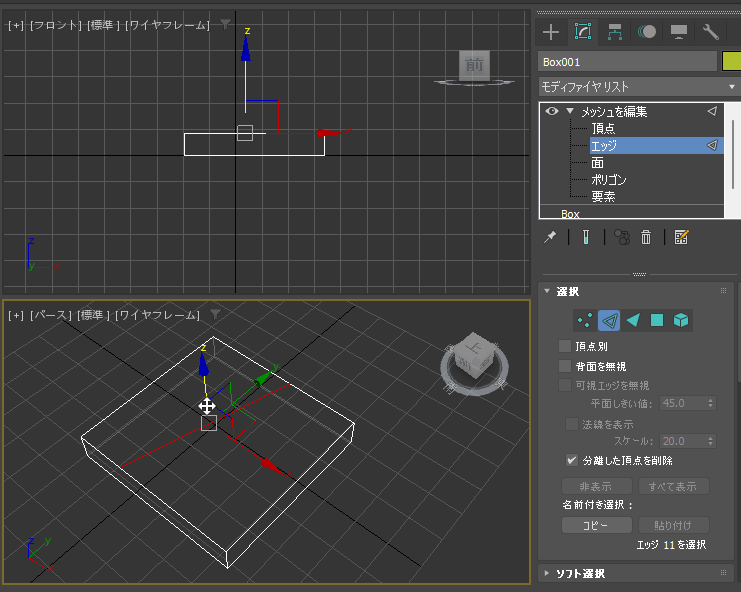
エッジが移動できました。
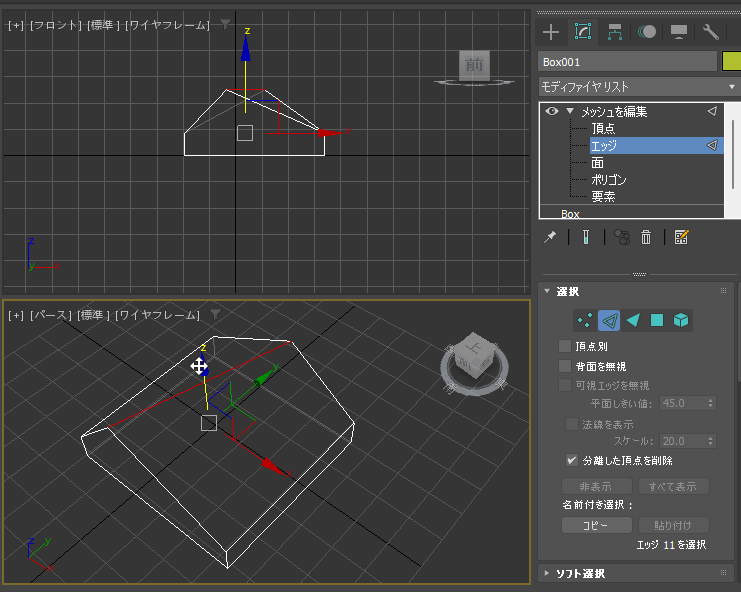
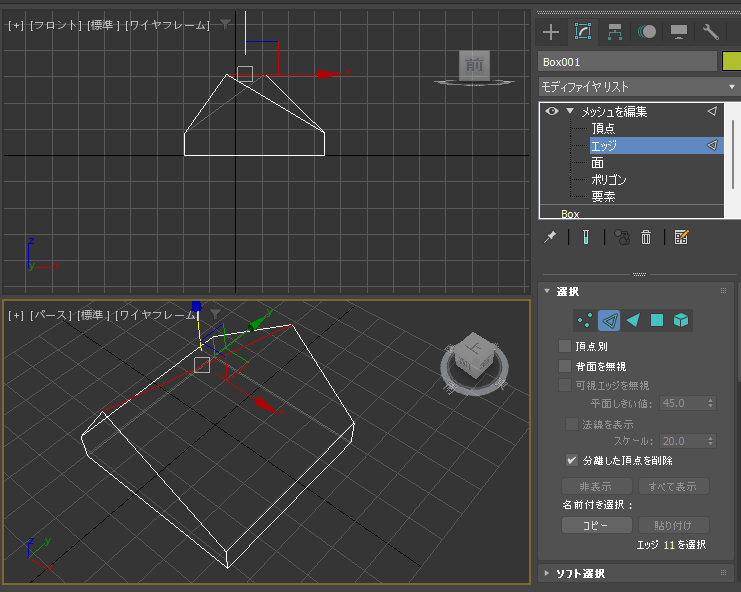
パースのビューポートののシェーディングのモードを変更して形状を確認します。
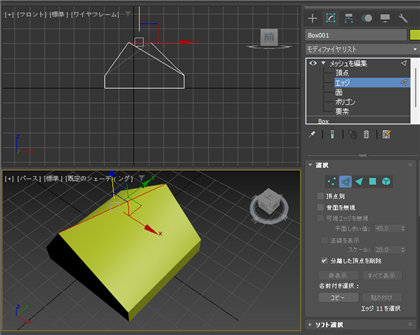
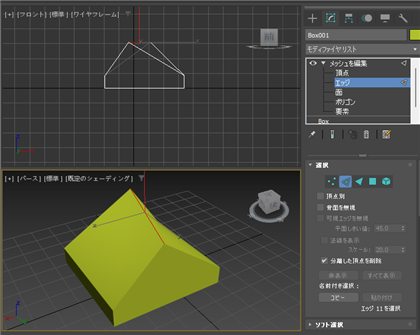
メッシュをカットして、エッジを移動する編集ができました。
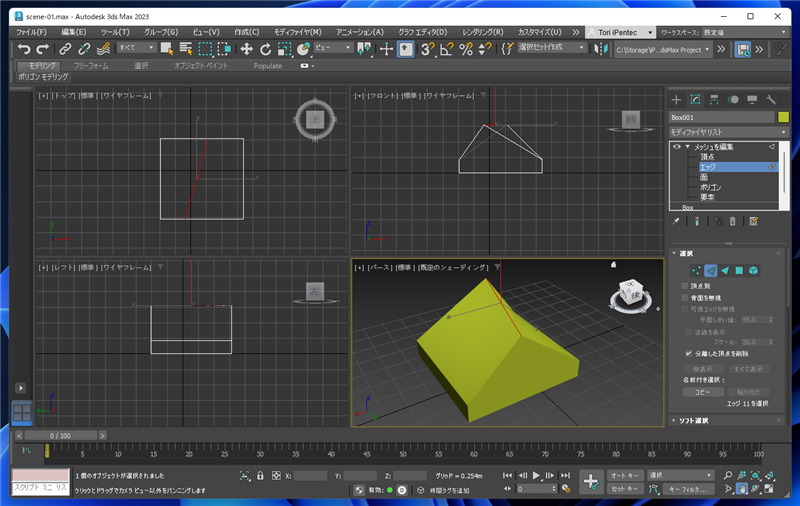
著者
iPentecのメインデザイナー
Webページ、Webクリエイティブのデザインを担当。PhotoshopやIllustratorの作業もする。
最終更新日: 2022-09-11
作成日: 2022-08-18