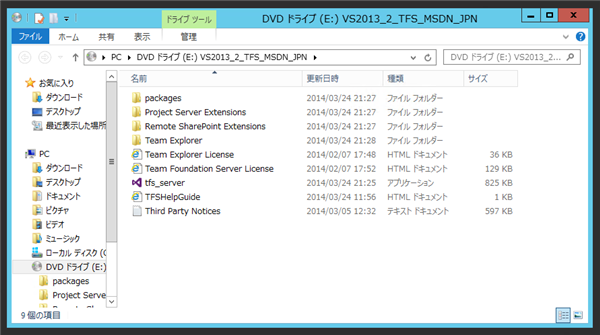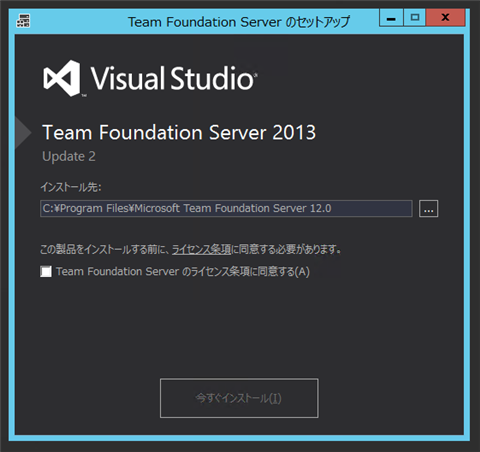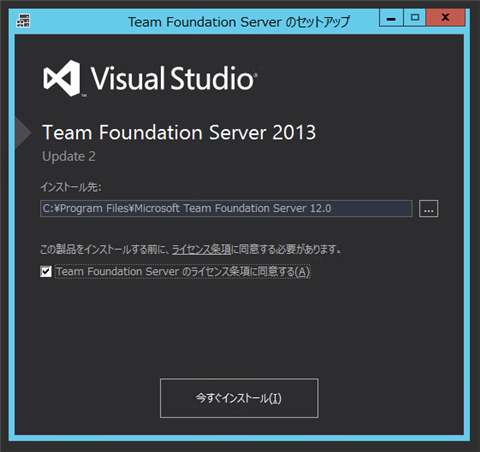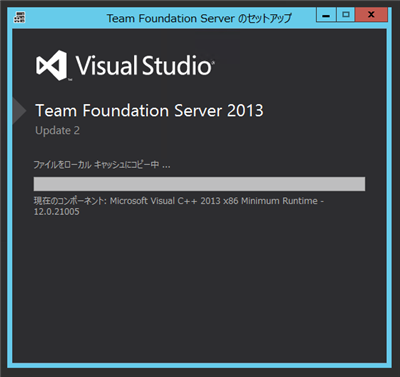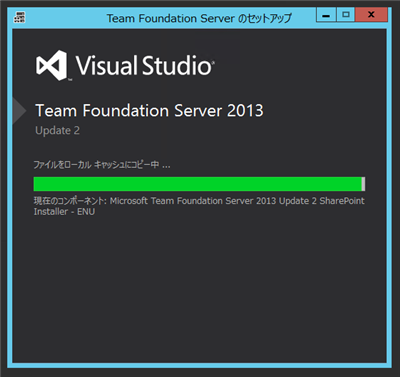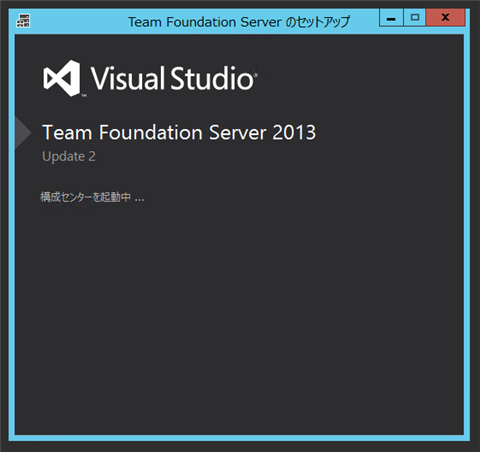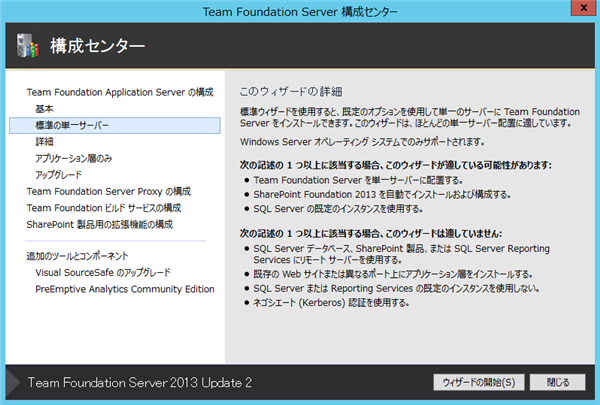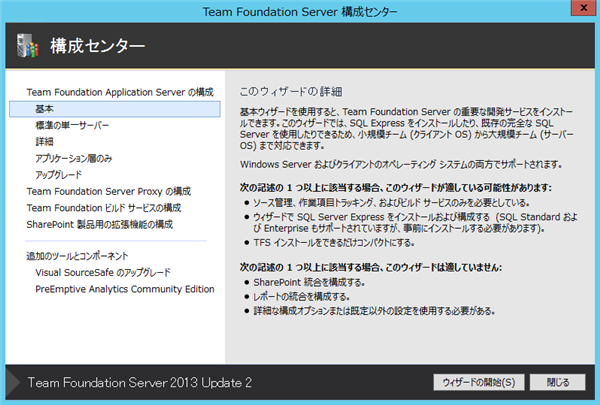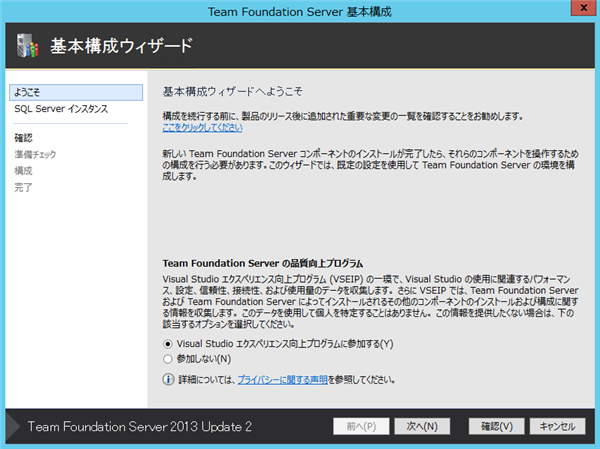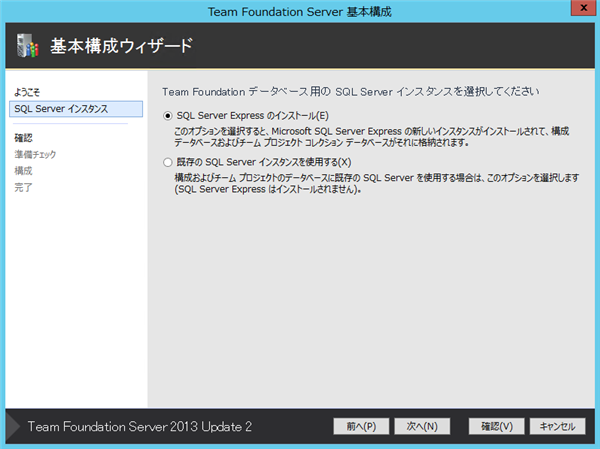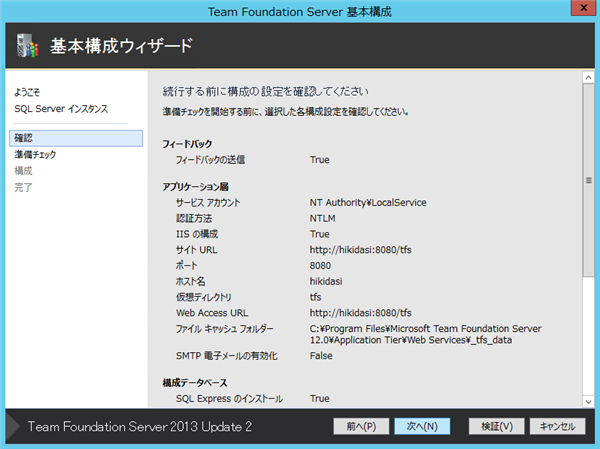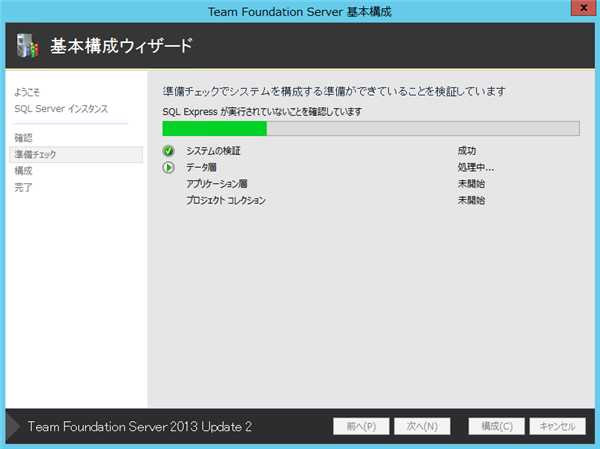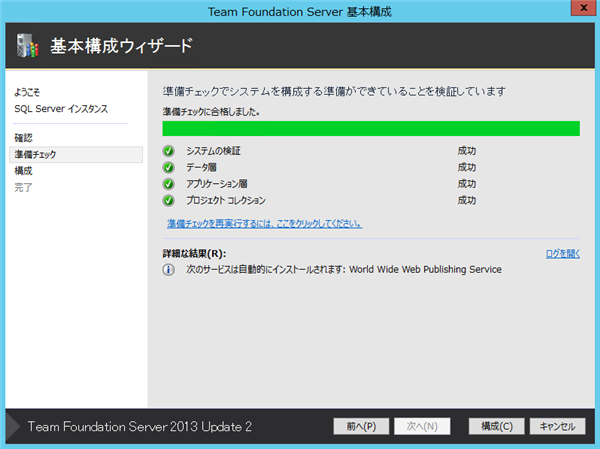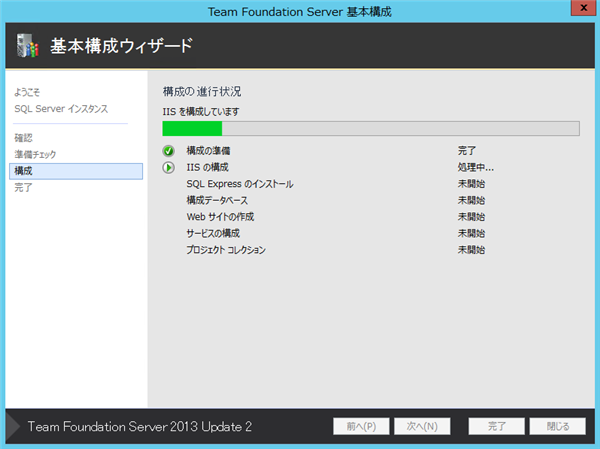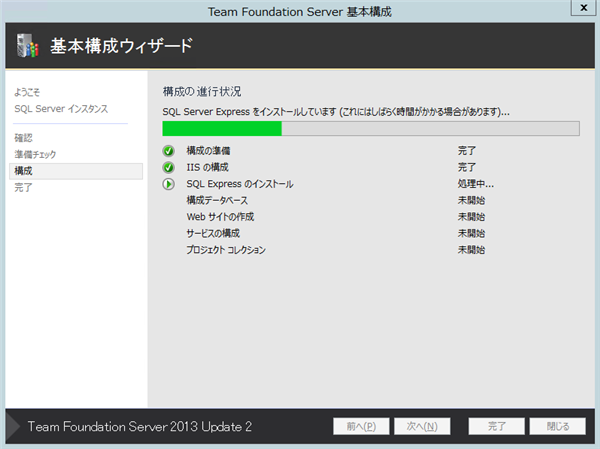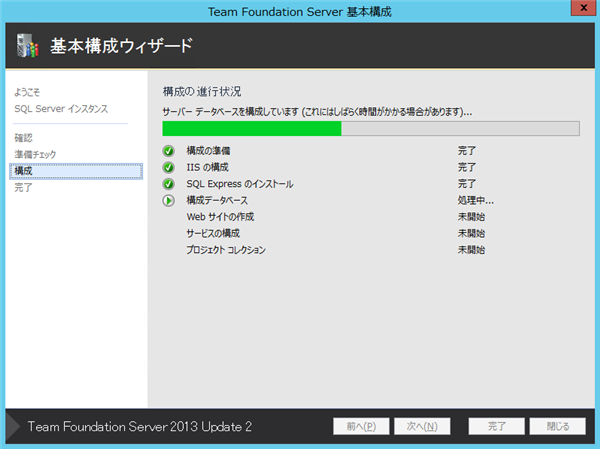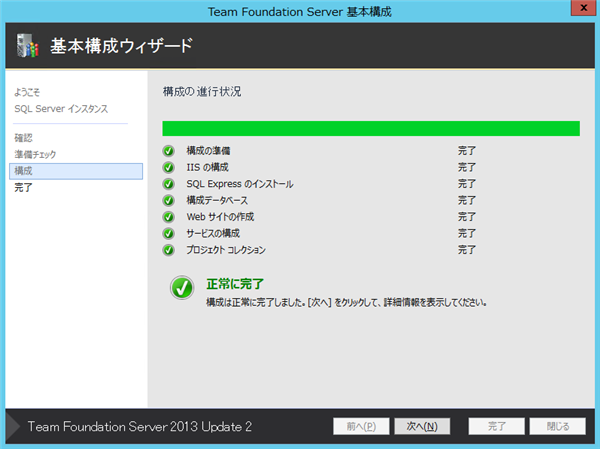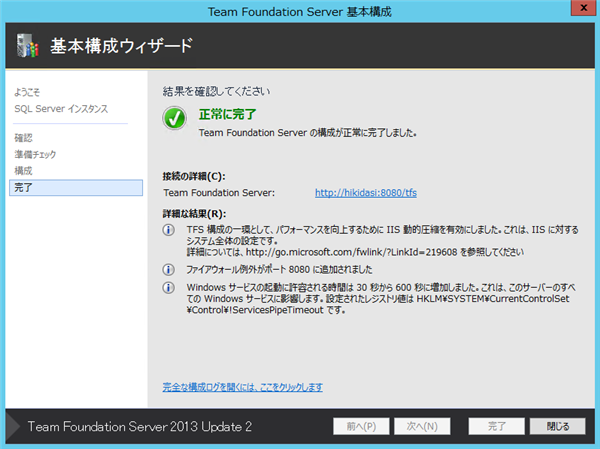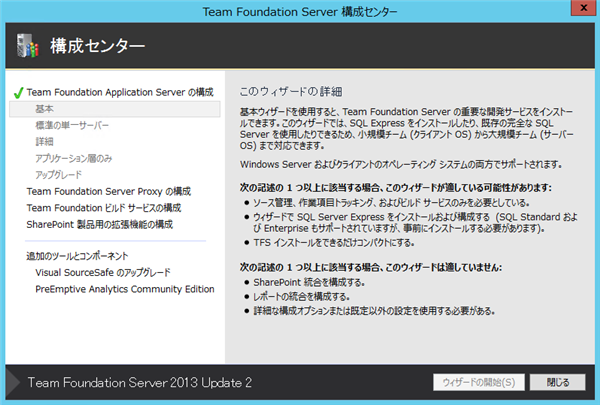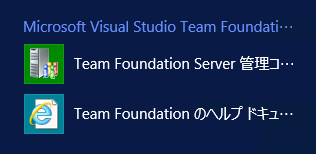Team Foundation Server 2013 の新規インストール
Team Foundation Server 2013をインストールします。
概要
Team Foundation Server 2013はWindowsでソースコード管理をするためのソフトウェアです。集中管理型のTFSリポジトリ以外にもリポジトリを分散管理できるGitも利用できます。
インストール手順
インストールメディアを挿入します。ルートディレクトリの"tfs_server.exe"を実行します。
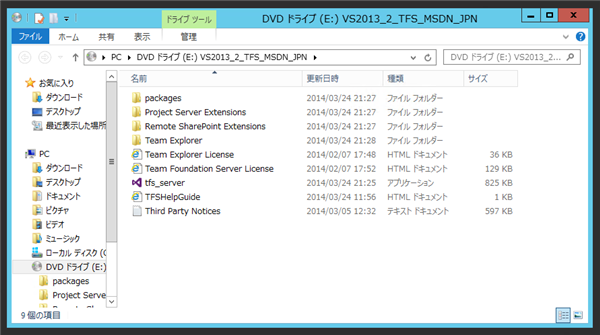
インストーラーが起動し、下図のウィンドウが表示されます。
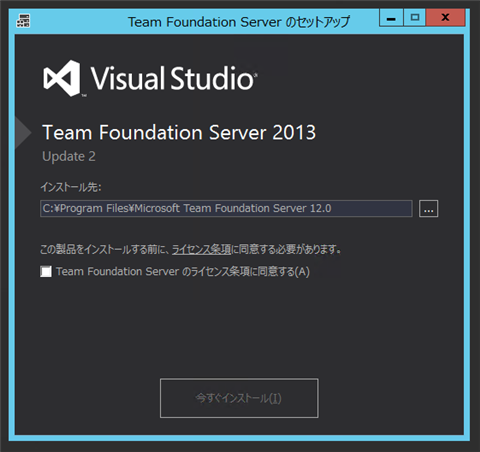
ウィンドウ下部の[Team Foundation Server のライセンス条項に同意する]チェックボックスにチェックをつけます。チェック後下部の[今すぐインストール]ボタンをクリックします。
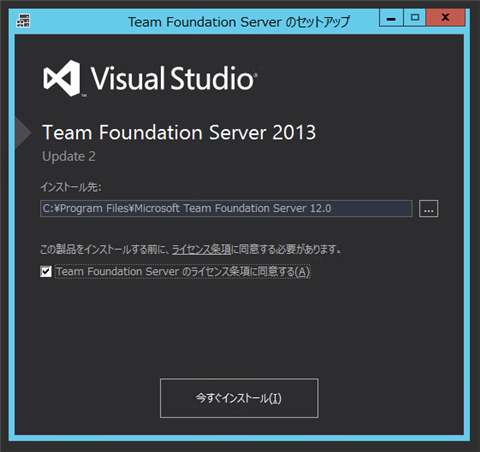
インストールが始まります。
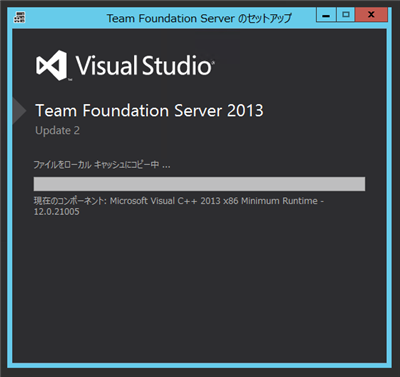
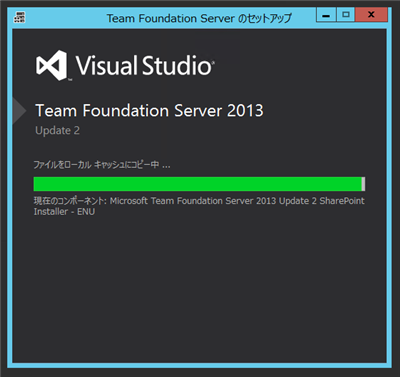
インストールが完了すると構成センターが起動します。
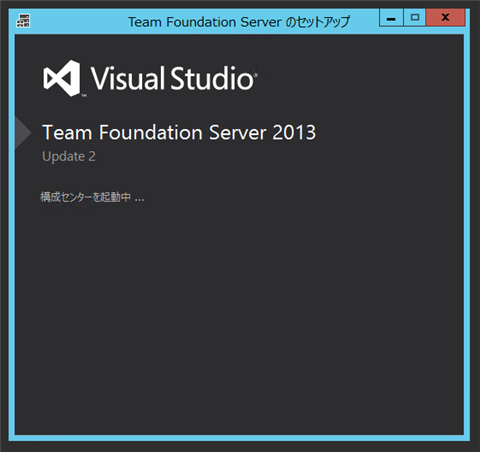
[Team Foundation Server 構成センター]のウィンドウが表示されます。左側のメニューは[標準の単一サーバー]が選択されています。
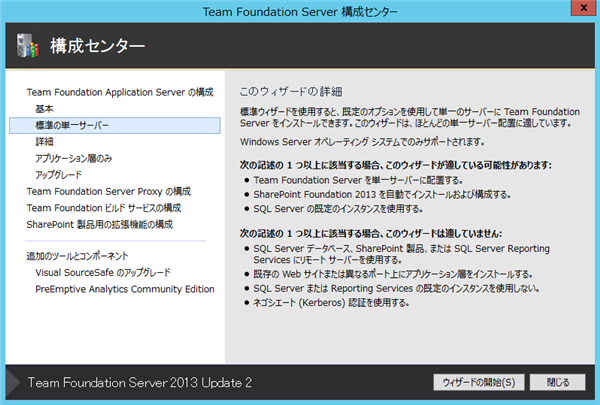
[標準の単一サーバー]では"Share Point Server"や"SQL Server"をインストールする必要があり、大掛かりになるため、今回は[基本]の構成を選択します。[基本]ウィザードではSQL Serverではなく SQL Server Express Editionを用いることができ、ソースコード管理機能のみをインストールできます。ウィンドウ右下の[ウィザードの開始]ボタンをクリックします。
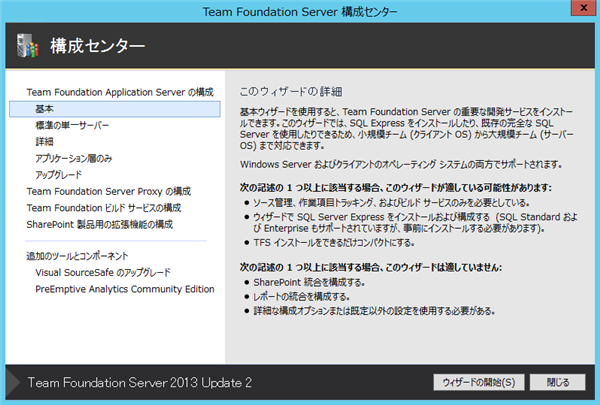
ウィザードが始まります。エクスペリエンス向上プログラムの参加の可否を設定します。設定後[次へ]ボタンをクリックします。
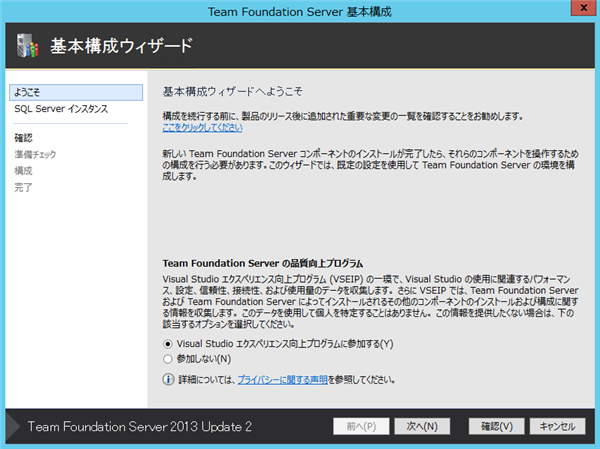
データベースサーバーの設定画面が表示されます。SQL Serverを利用する場合は事前にSQL Serverをインストールし[既存の SQL Server インスタンスを使用する]を選択しますが、今回はSQL Server Express Editionを用いるため[SQL Server Express のインストール]を選択します。選択後[次へ]ボタンをクリックします。
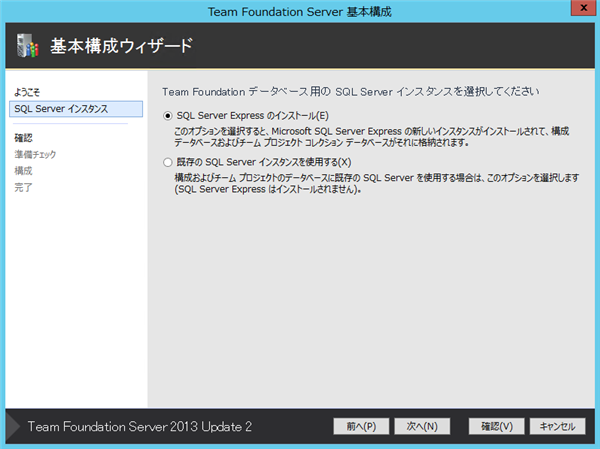
ウィザードの設定項目の確認をします。[次へ]ボタンをクリックします。
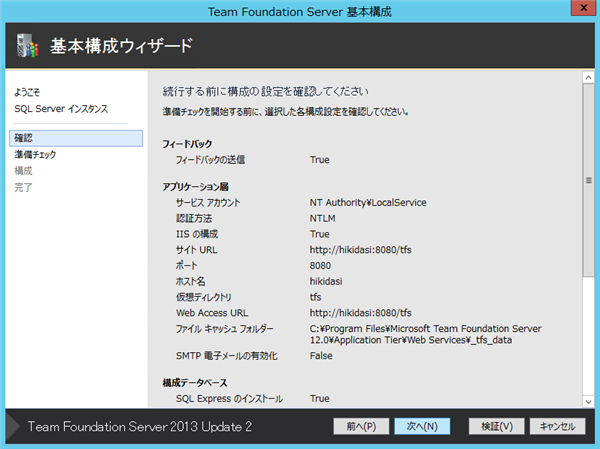
システム構成の確認が始まります。
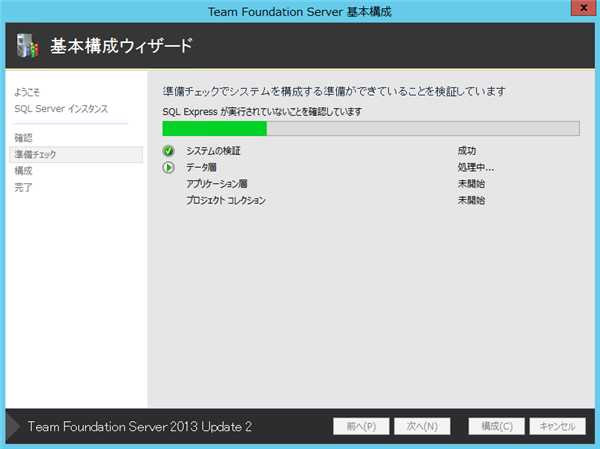
システム構成の確認が完了しました。すべての項目で問題はありませんでした。[構成]ボタンをクリックします。
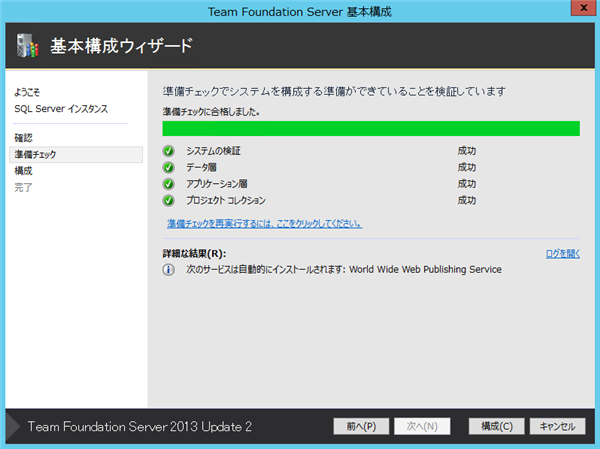
システムの構成が始まります。
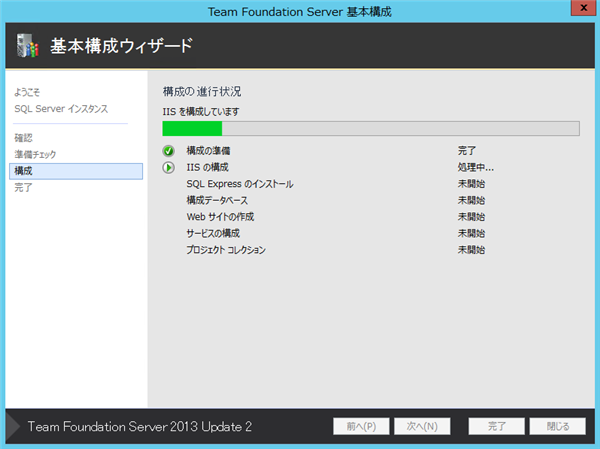
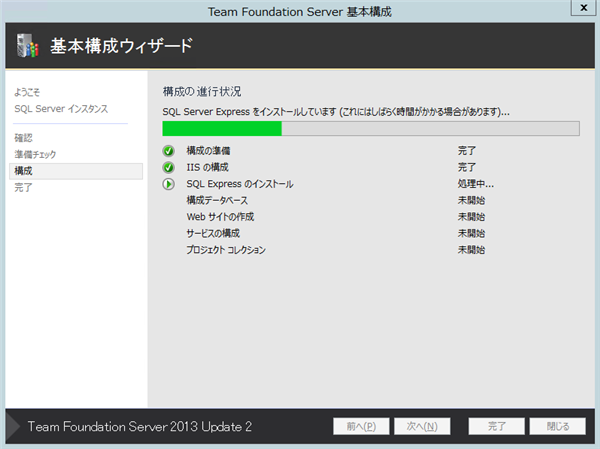
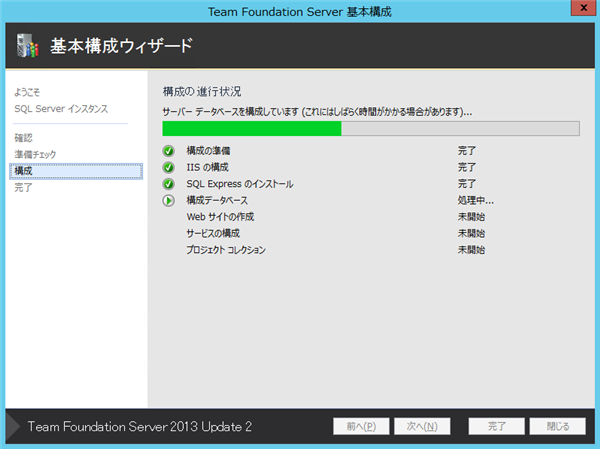
システムの構成が完了しました。正常に終了した場合下図の画面が表示されます。[次へ]ボタンをクリックします。
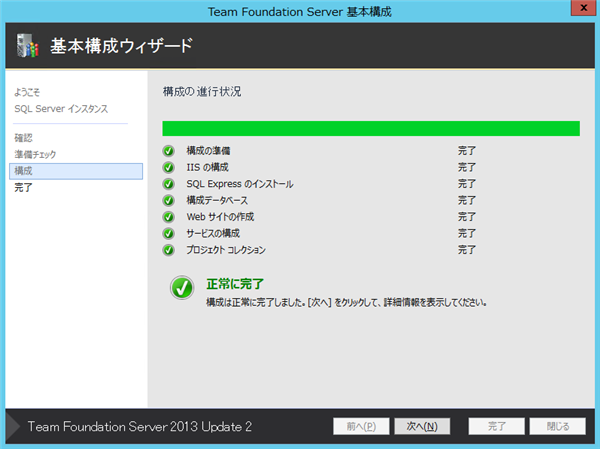
構成結果画面が表示されます。[閉じる]ボタンをクリックしウィザードを終了します。
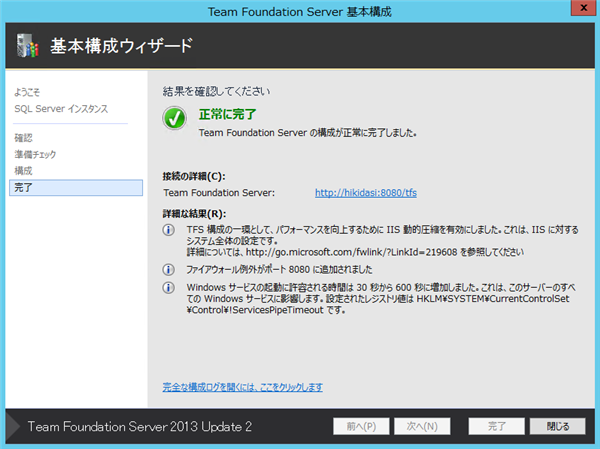
構成センターに戻ります。今回は以上で構成は終了です。[閉じる]ボタンをクリックし構成センターを終了します。
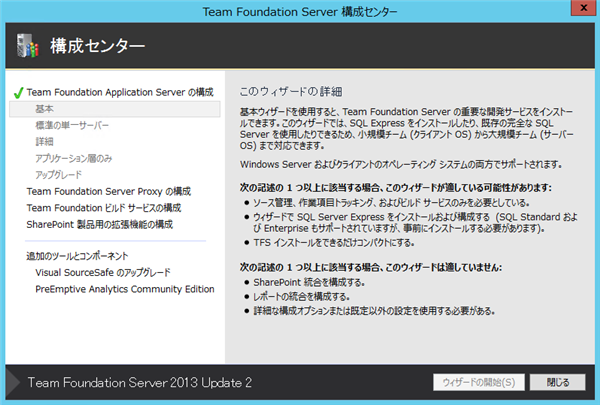
インストールが完了すると、スタート画面に以下のショートカットが作成されます。
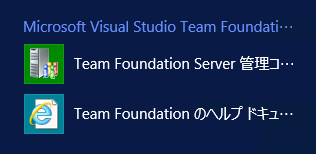
著者
iPentec.com の代表。ハードウェア、サーバー投資、管理などを担当。
Office 365やデータベースの記事なども担当。