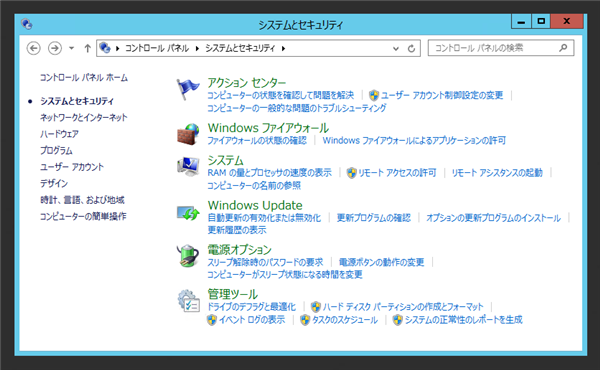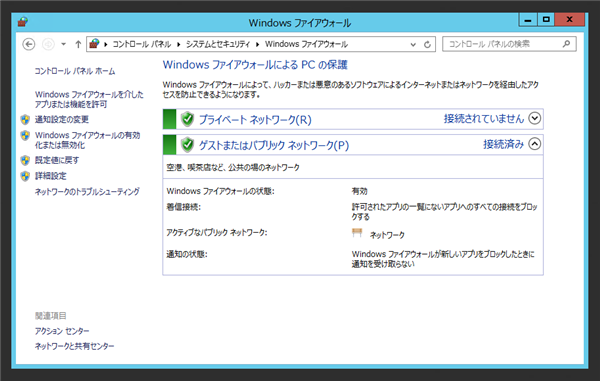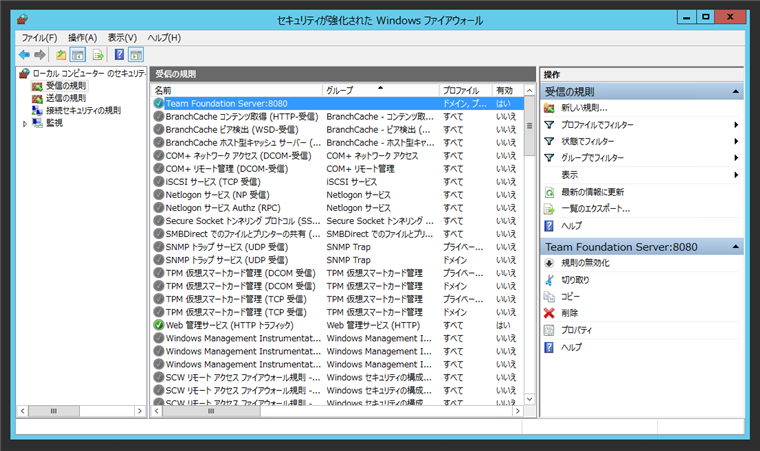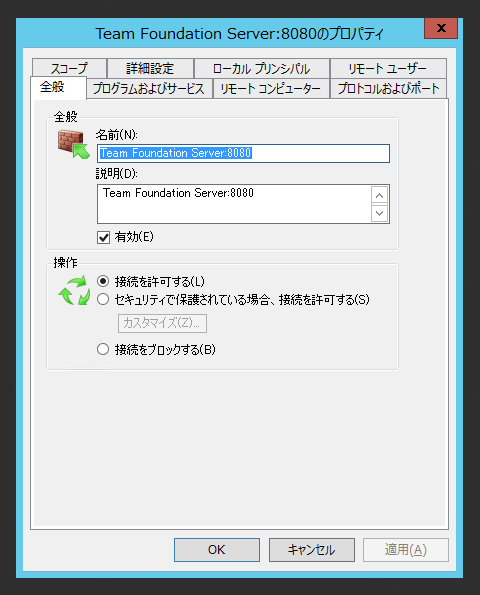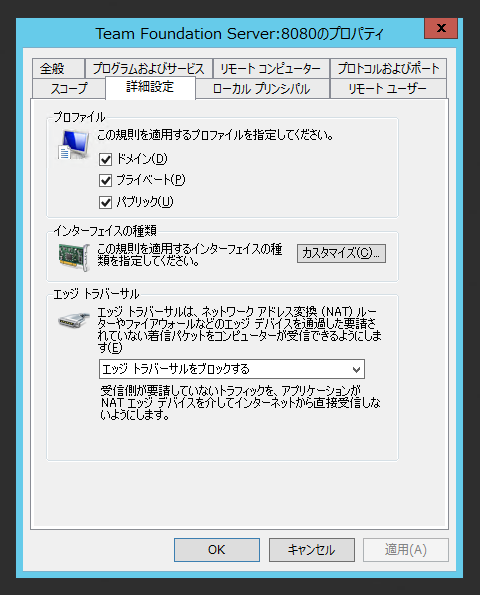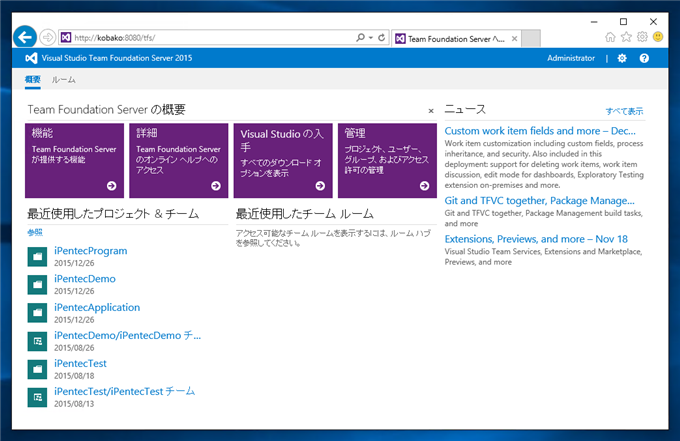Team Foundation Server 2015 Update 1 または、Team Foundation Server 2015 Update 2 を適用後TFSサーバーに接続できなくなる現象について紹介します。
現象
Team Foundation Server 2015 Update 1を適用後、開発マシンなどからTFSサーバーのリポジトリやWebポータルにアクセスできなくなります。
原因
Team Foundation Server 2015 Update 1, Team Foundation Server 2015 Update 2 インストール時にファイアーウォールの設定が変更されるためだと考えられます。
対策
方法1 : パブリックネットワークからのアクセスを受け付けるようにする
コントロールパネルを開きます。[システムとセキュリティ]の項目をクリックします。

「システムとセキュリティ」の画面が表示されます。[Windows ファイアウォール]の項目をクリックします。
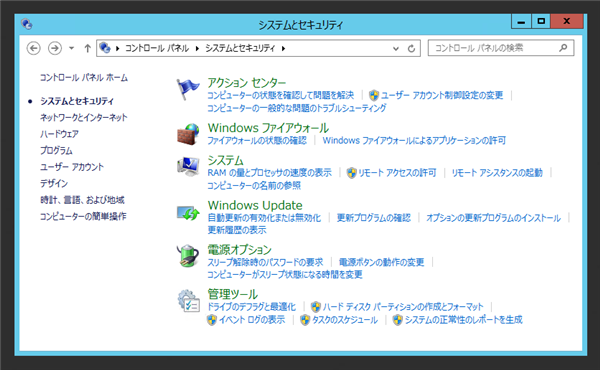
[Windows ファイアウォール]の設定画面が表示されます。左側のメニューの[詳細設定]をクリックします。
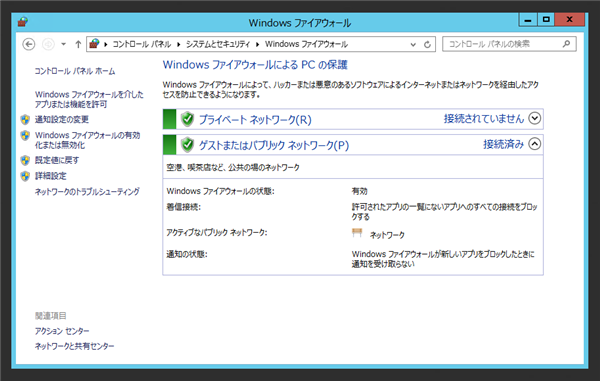
[セキュリティが強化された Windows ファイアウォール]のウィンドウが表示されます。左側のツリービューの[受信の規則]をクリックして選択します。右側のリストに規則の一覧が表示されます。規則の一覧内に Team Foundation Serverへのアクセスを許可するポート8080の設定に関する規則を探します。下図のマシンでは一番上にある"Team Foundation Server:8080" が該当する規則になります。
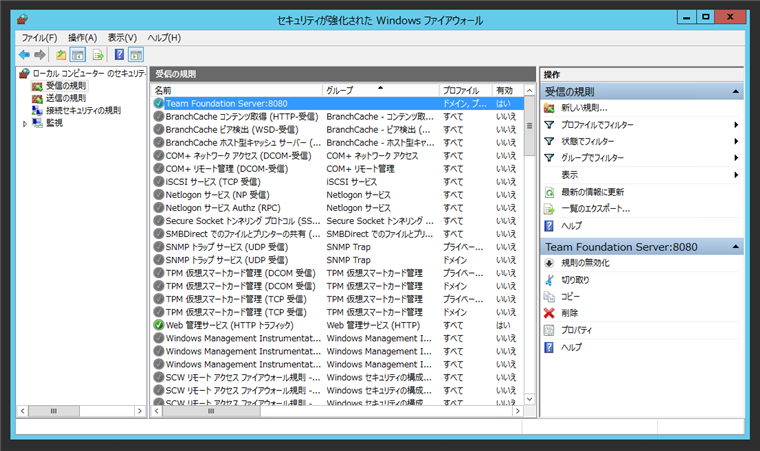
規則の要素をダブルクリック、または、右クリックして表示されるポップアップメニューの[プロパティ]をクリックします。下図の規則のプロパティダイアログが表示されます。
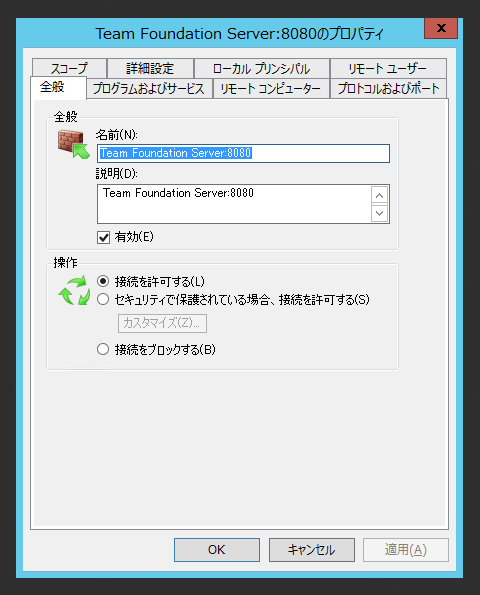
ダイアログの上部のタブの[詳細設定]タブをクリックして選択します。下図の画面が表示されます。

プロファイルセクションの[パブリック]チェックボックスにチェックをします。パブリックネットワークの設定になっているクライアントからアクセスを許可します。設定ができたら[OK]ボタンをクリックしてダイアログを閉じます。
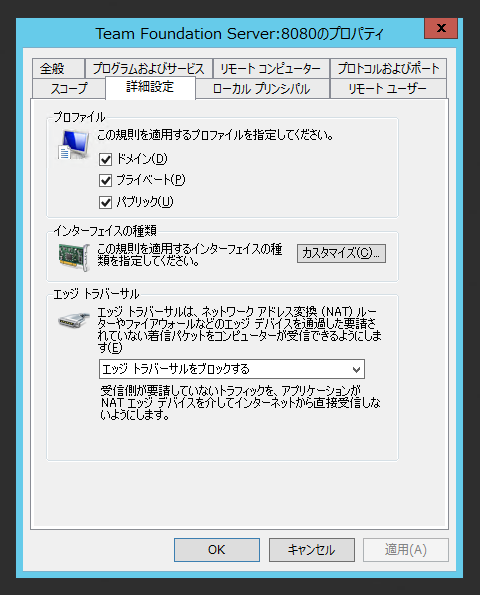
クライアントPCからTFSのポータルにアクセスできることを確認します。
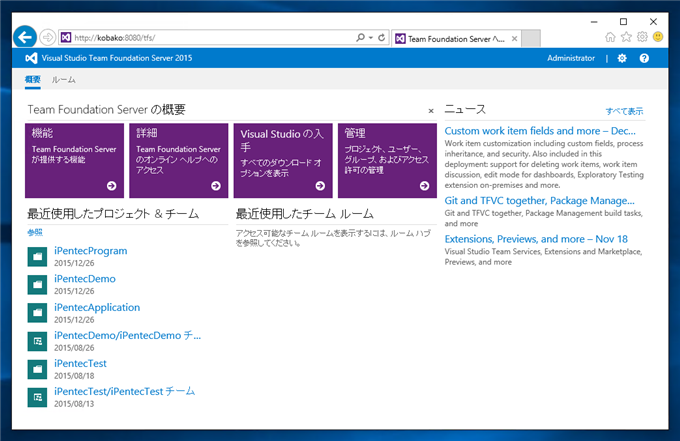
補足
この方法を利用した場合、Update1 適用後、Update2 を適用するとファイアウォールの設定が元に戻り再びアクセスできなくなります。
方法2 : サーバーとクライアント(開発マシン)のネットワーク設定をプライベートネットワークにする
クライアントのPCとサーバーのマシンのネットワーク設定(ネットワークの場所)をプライベートネットワークに変更すると接続できるようになります。
クライアントPCのプライベートネットワークへの変更手順は
こちらの記事を参照してください。
また、サーバーマシンのプライベートネットワークへの変更手順は
こちらの記事を参照してください。
以上で設定は完了です。
著者
iPentec.com の代表。ハードウェア、サーバー投資、管理などを担当。
Office 365やデータベースの記事なども担当。
最終更新日: 2024-01-07
作成日: 2015-12-28