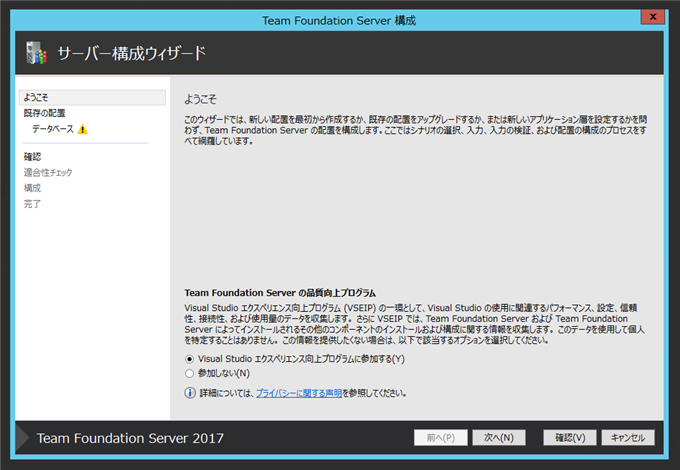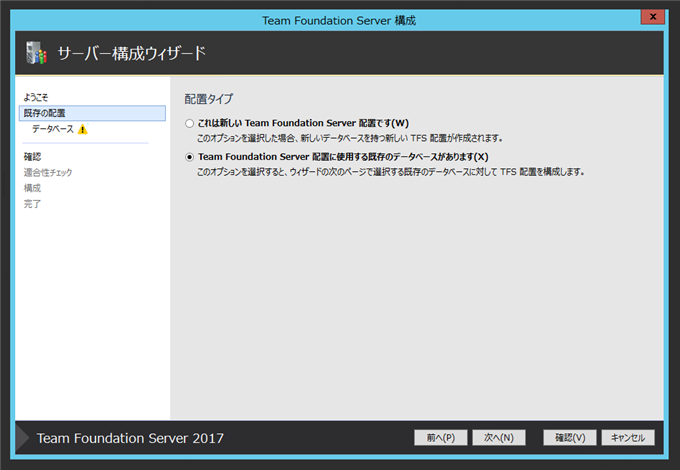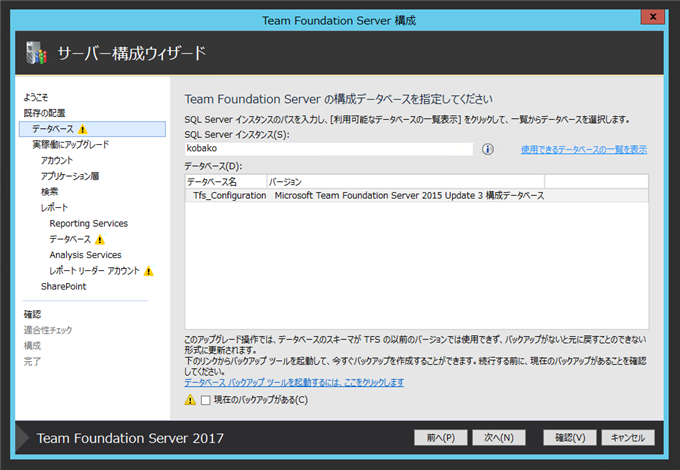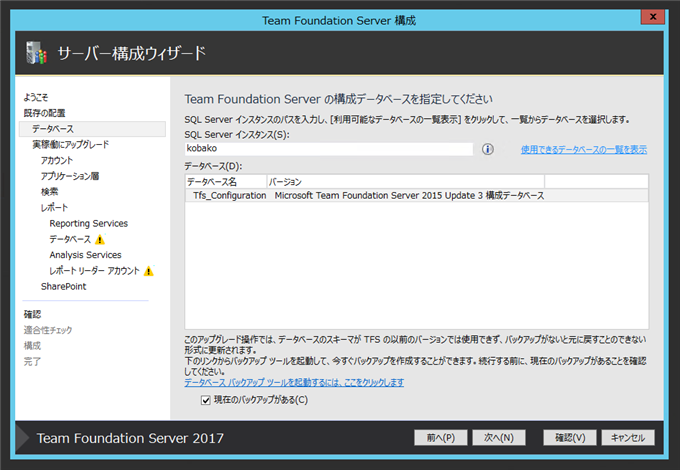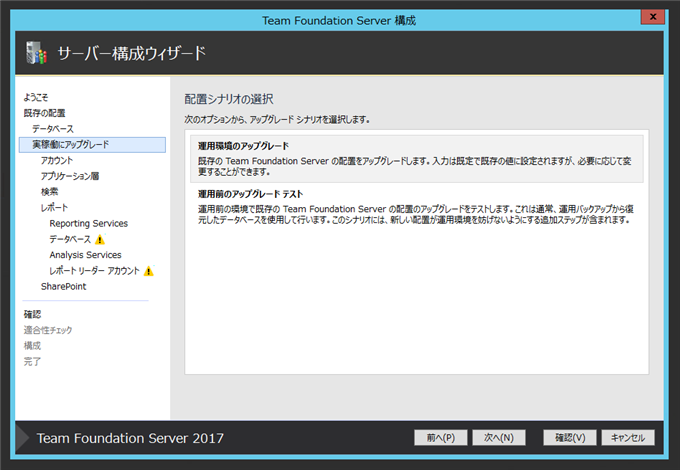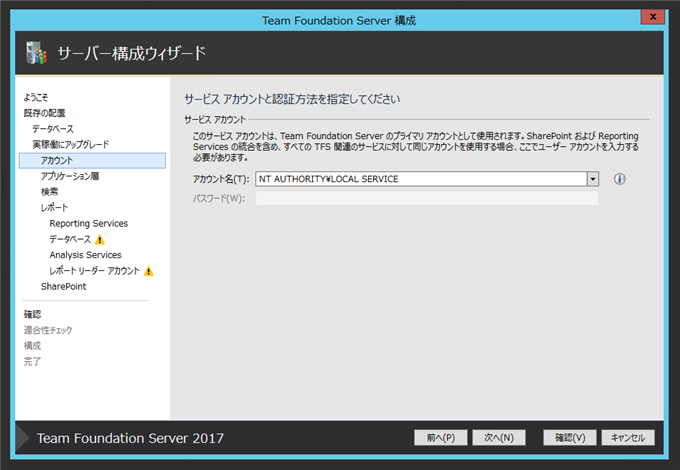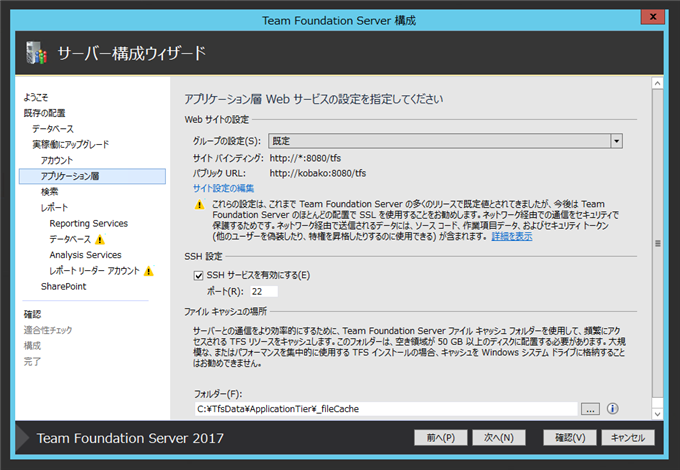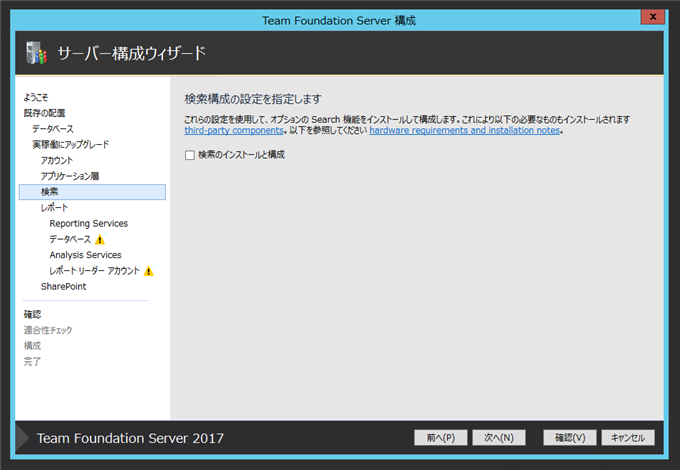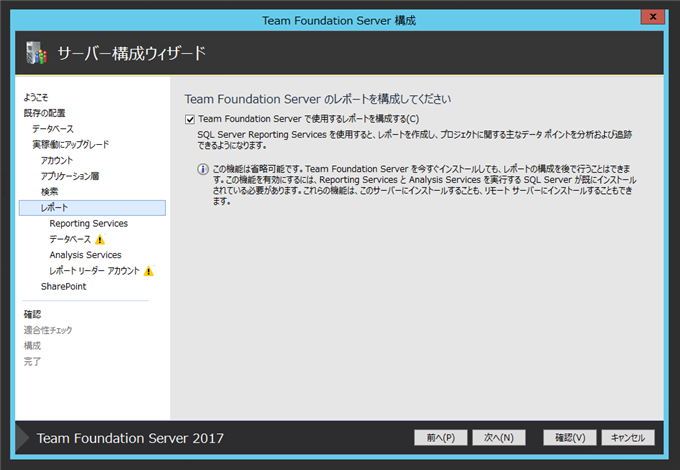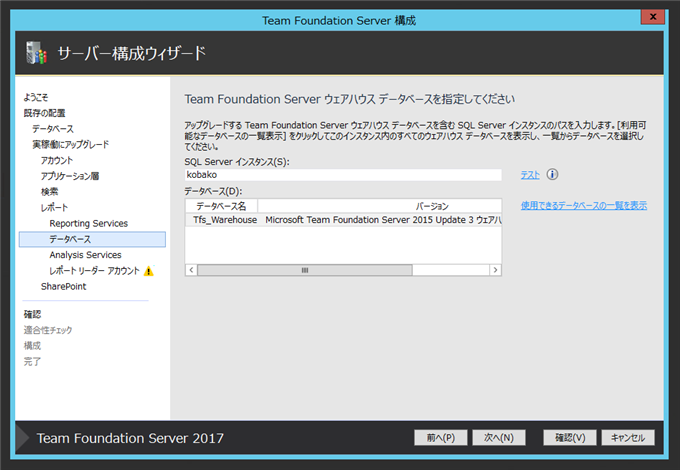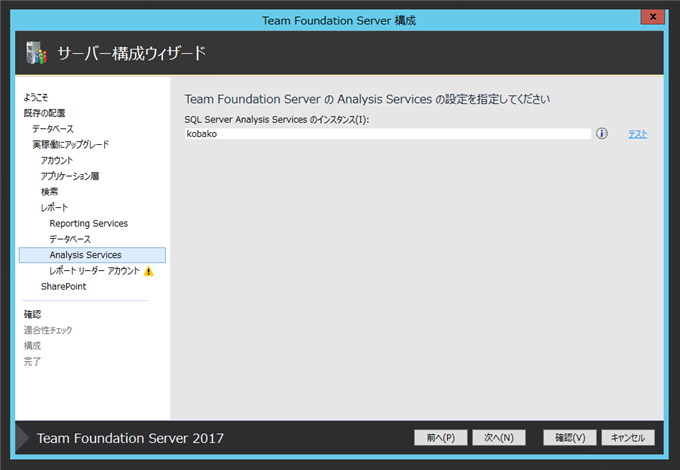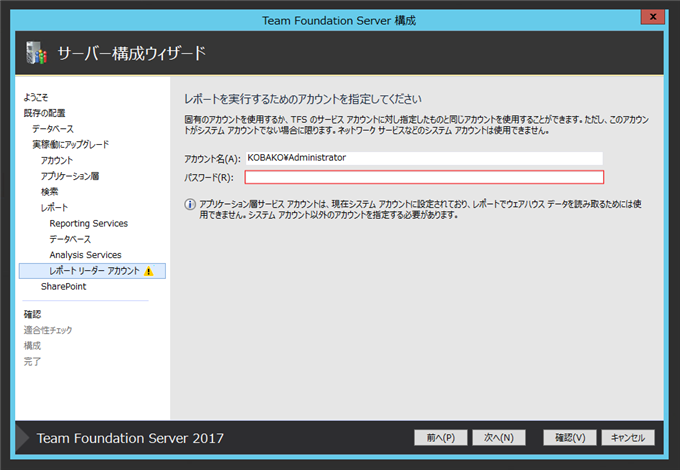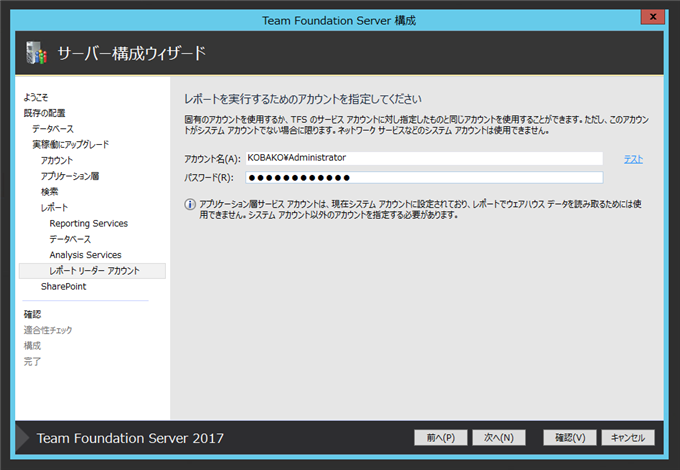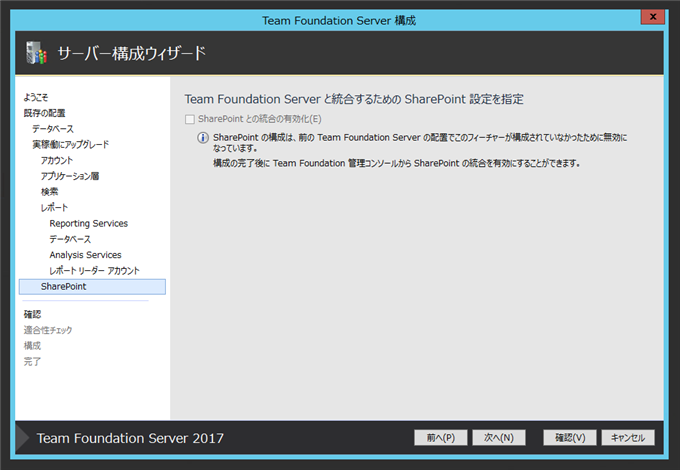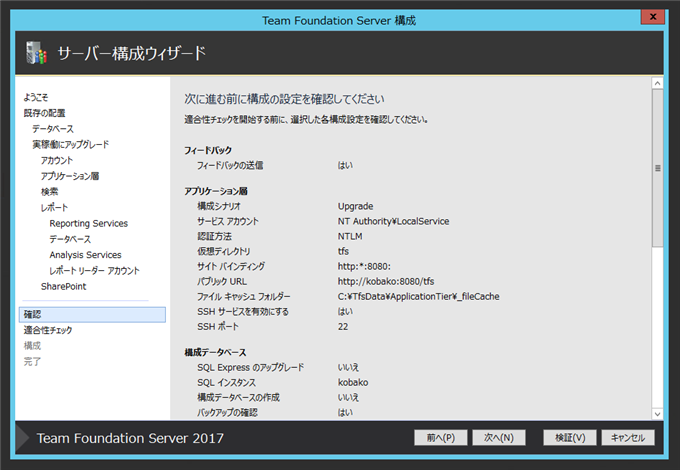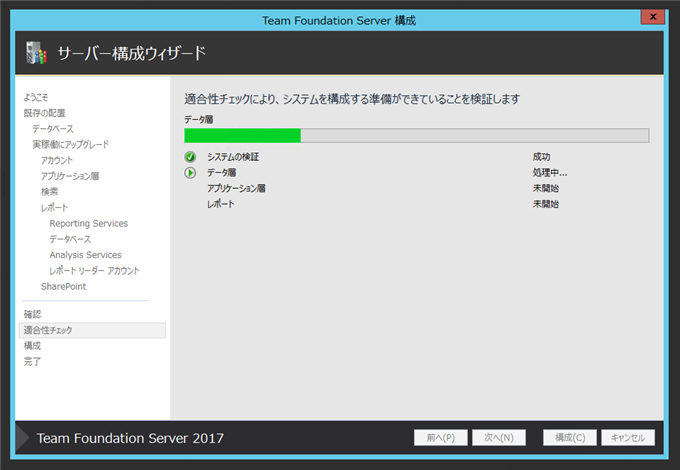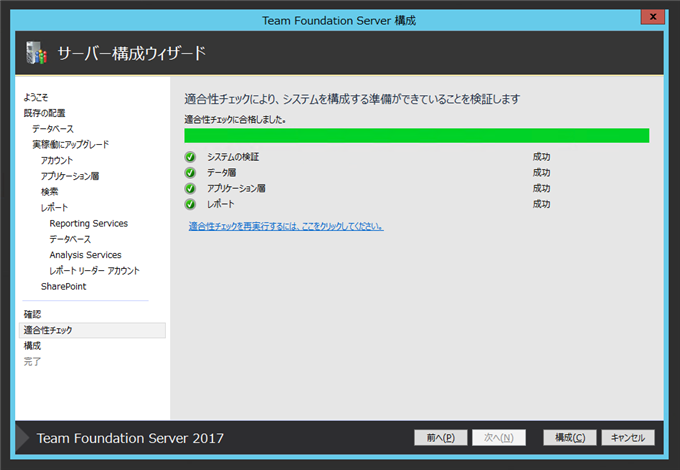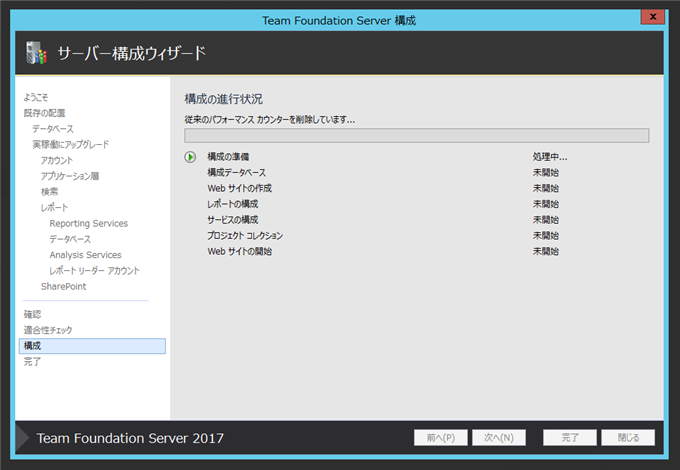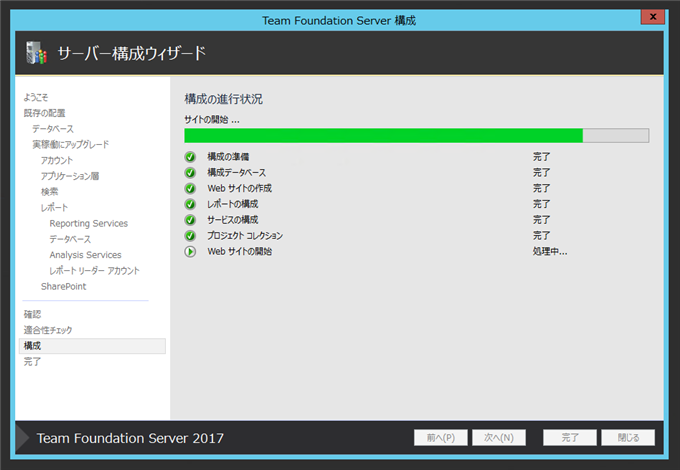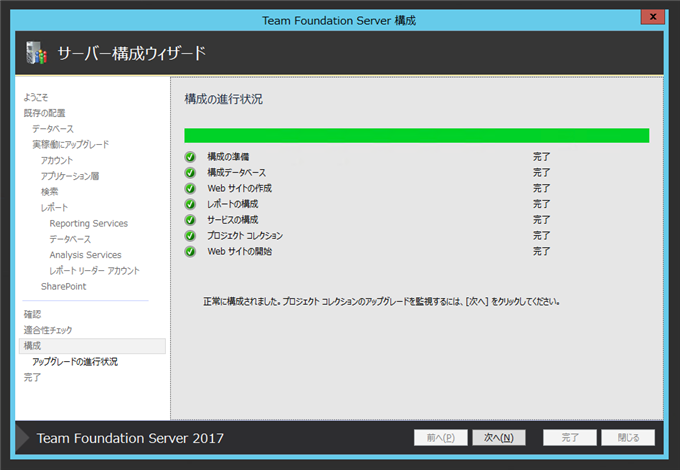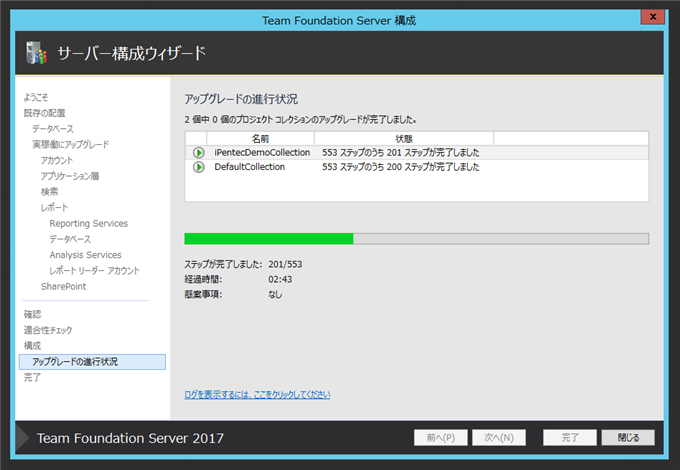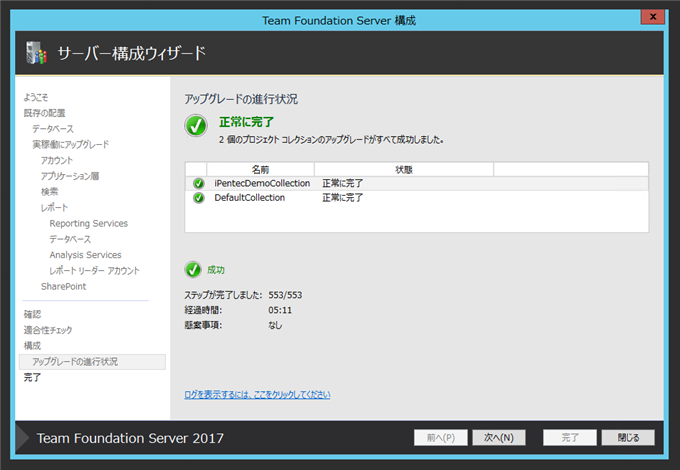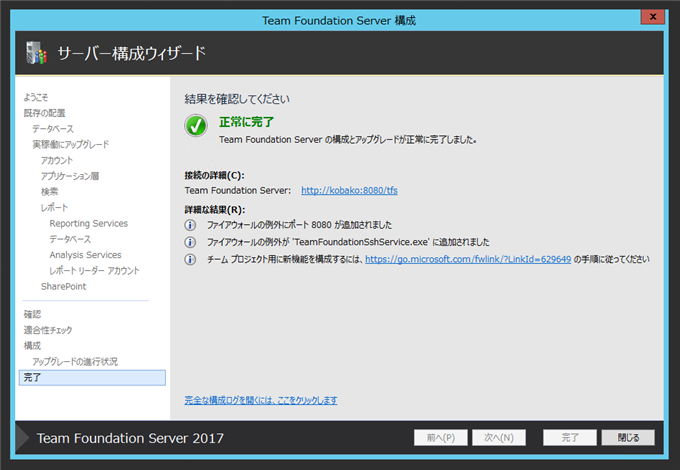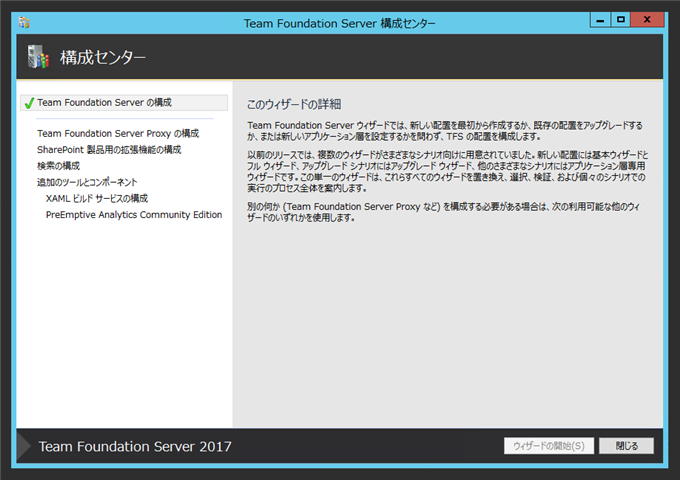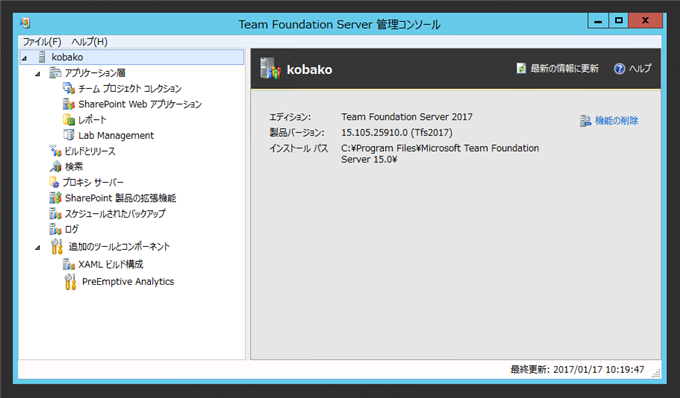Team Foundation Server 2017 の構成ウィザードによるアップグレード
Team Foundation Server 2017 の構成ウィザードによるアップグレード手順を紹介します。
事前準備
Team Foundation Server 2017 をインストールします。インストールの手順は
こちらの記事を参照してください。
ウィザードによるアップグレード
インストールが完了すると、下図の[Team Fondation Server 構成]ウィンドウが表示され、構成ウィザードが開始になります。ウィンドウ下部の"Team Foundation Server の品質向上プログラム"のオプションの設定を確認しウィンドウ右下の[次へ]ボタンをクリックします。
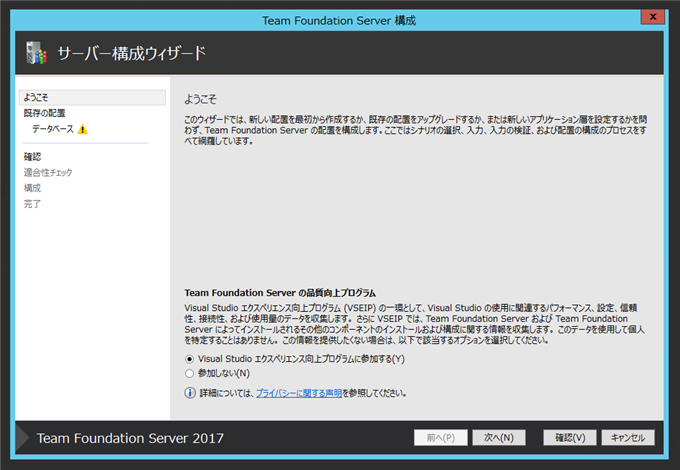
[配置タイプ]の画面が表示されます。今回はTeam Foundation Server 2015 からのアップグレードのため、[Team Foundation Server 配置に使用する既存のデータベースがあります]のラジオボタンにチェックをします。チェック後ウィンドウ下部の[次へ]ボタンをクリックします。
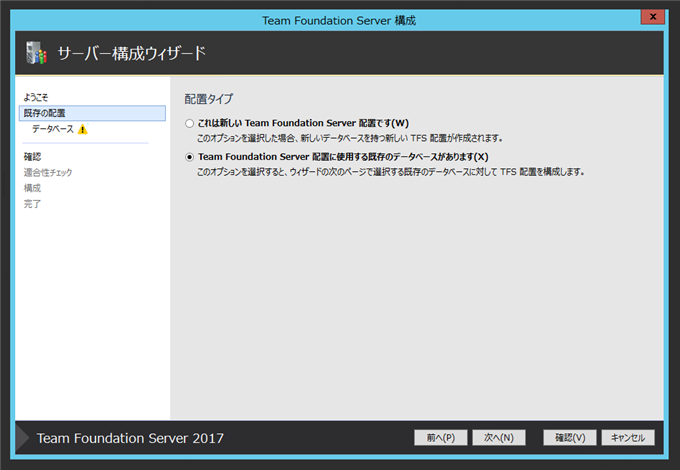
[Team Foundation Server の構成データベースを指定してください]の画面が表示されます。
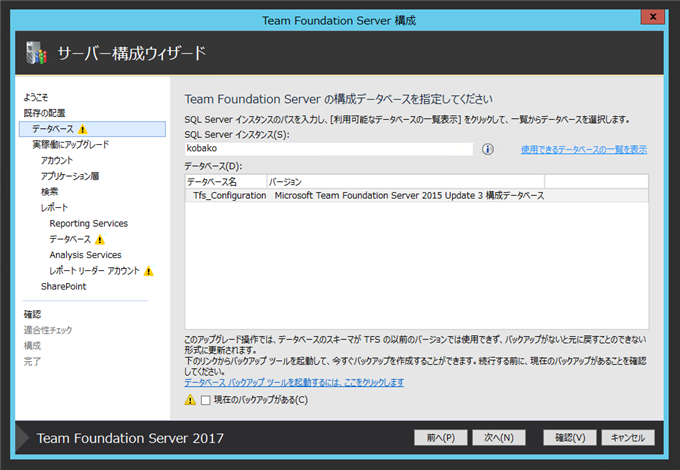
[データベース]の欄にTeam Foundation Server のデータベースの一覧が表示されますので、アップグレードするデータベースをクリックします。今回はデータベースは1つしかないため、リストに表示されたデータベースをクリックして選択します。また、ウィンドウ下部の[現在のバックアップがある]のチェックボックスをチェックします。チェック後[次へ]ボタンをクリックします。
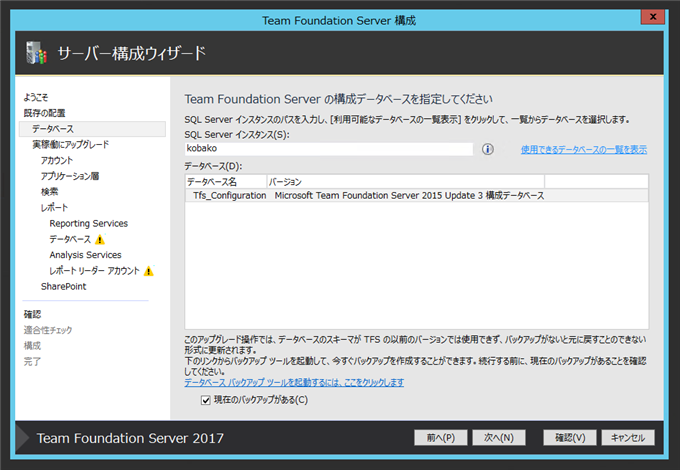
[配置シナリオの選択]画面が表示されます。[運用環境のアップグレード]をクリックして選択します。選択後[次へ]ボタンをクリックします。
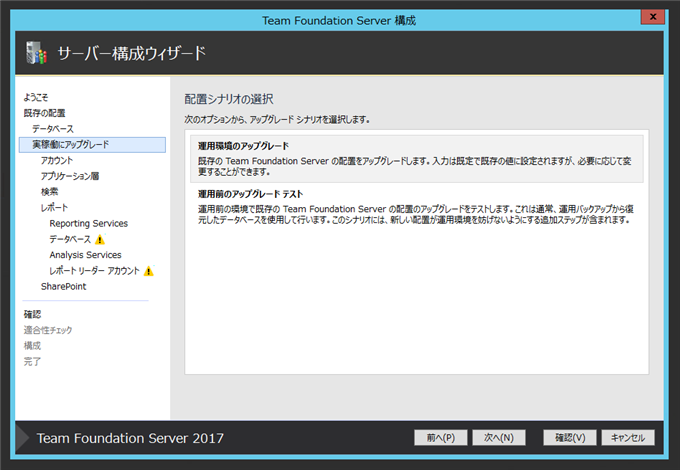
[サービスアカウントと認証方法を指定してください]画面が表示されます。今回はデフォルトのままとします。[次へ]ボタンをクリックします。
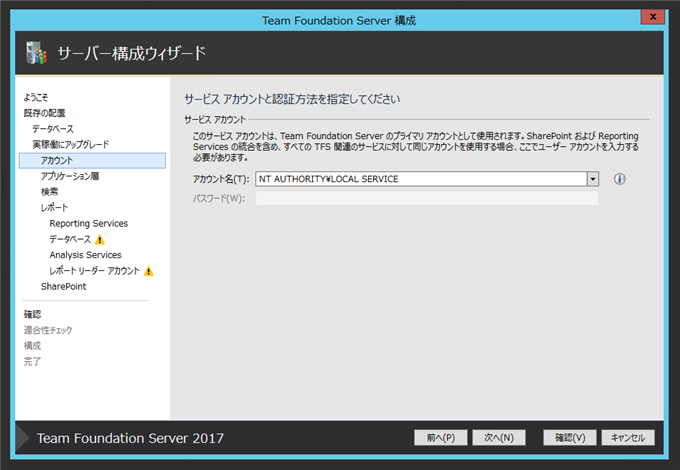
[アプリケーション層 Web サービスの設定を指定してください]の画面が表示されます。今回はデフォルトのままとします。ウィンドウ下部の[次へ]ボタンをクリックします。
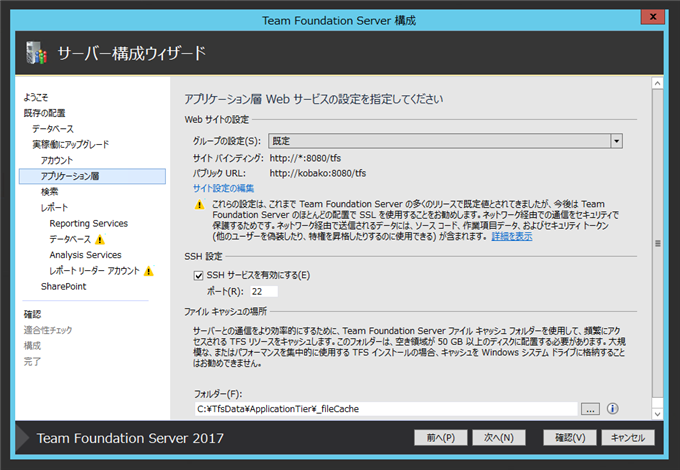
[検索構成の設定を指定します]画面が表示されます。こちらもデフォルトのままとします。[次へ]ボタンをクリックします。
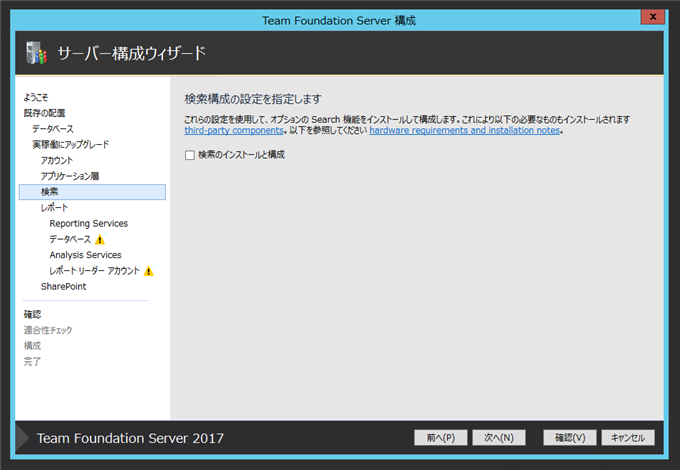
[Team Foundation Server のレポートを構成してください]画面が表示されます。こちらもデフォルトのままとします。[次へ]ボタンをクリックします。
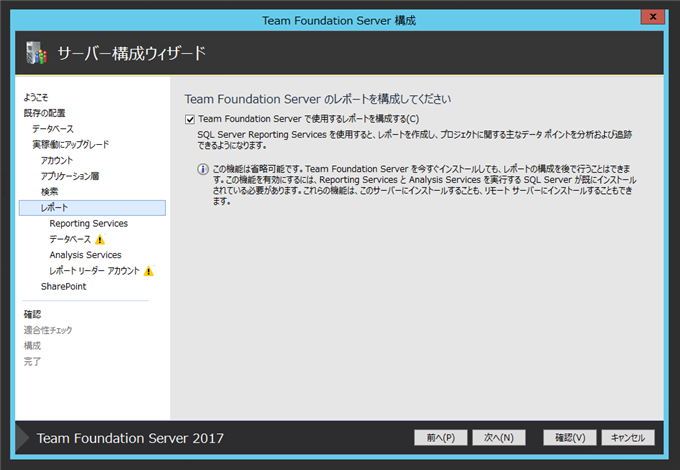
[Team Foundation Server の Reporting Services の設定を指定してください]画面が表示されます。こちらもデフォルトのままとします。[次へ]ボタンをクリックします。

[Team Foundation Server ウェアハウス データベースを指定してください]画面が表示されます。アップグレード対象のデータベースが表示されますので、クリックして選択します。選択後[次へ]ボタンをクリックします。
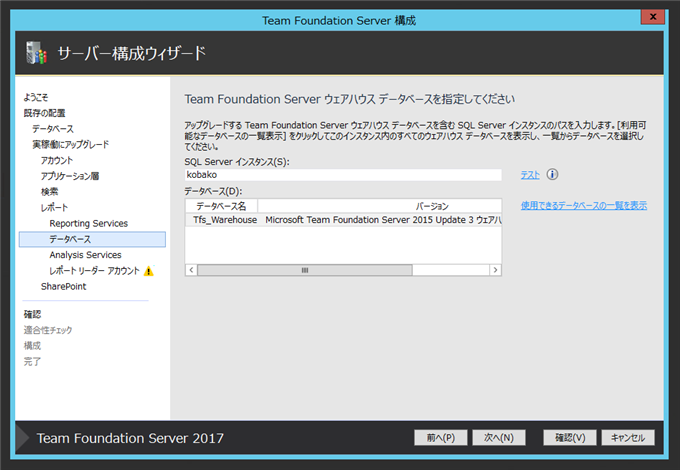
[Team Foundation Server の Analysis Services の設定を指定してください]の画面が表示されます。SQL Server Analysis Services のインスタンスを指定します。今回はデフォルトのままとします。[次へ]ボタンをクリックします。
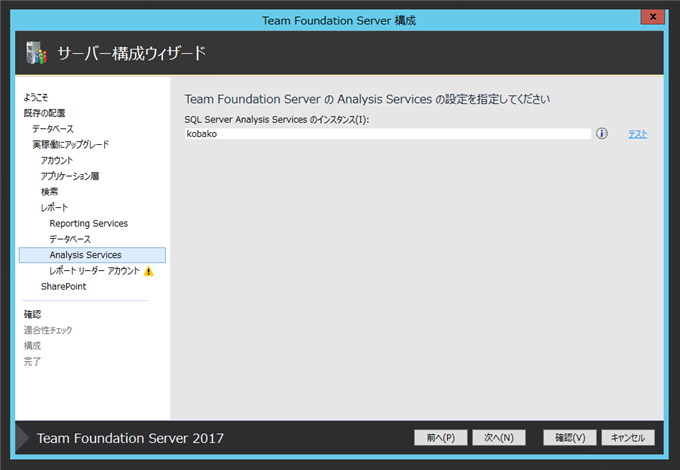
[レポートを実行するためのアカウントを指定してください]の画面が表示されます。レポートを指定する赤生ウントを指定します。
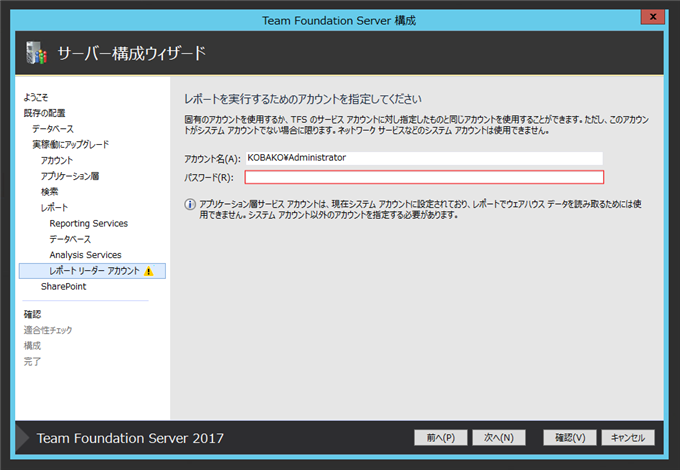
今回は既にアカウント名の欄にはAdministratorが入力されているため、パスワードの欄にAdministratorのパスワードを入力します。入力後[次へ]ボタンをクリックします。
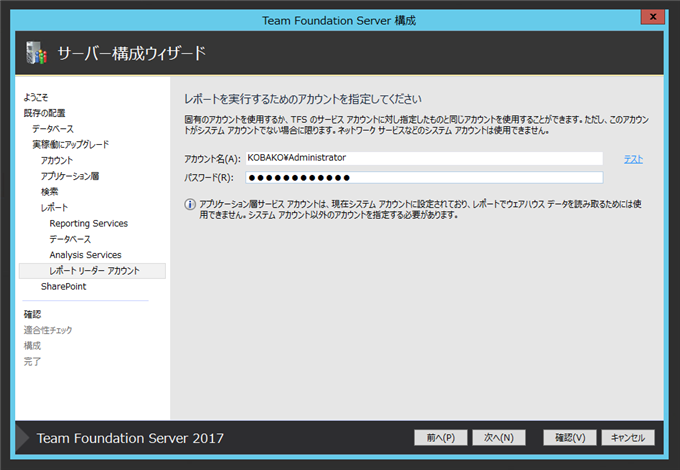
[Team Foundation Server と統合するための SharePoint 設定を指定]画面が表示されます。SharePointとの統合はしていないため、チェックボックスがグレーアウトになっています。[次へ]ボタンをクリックして進みます。
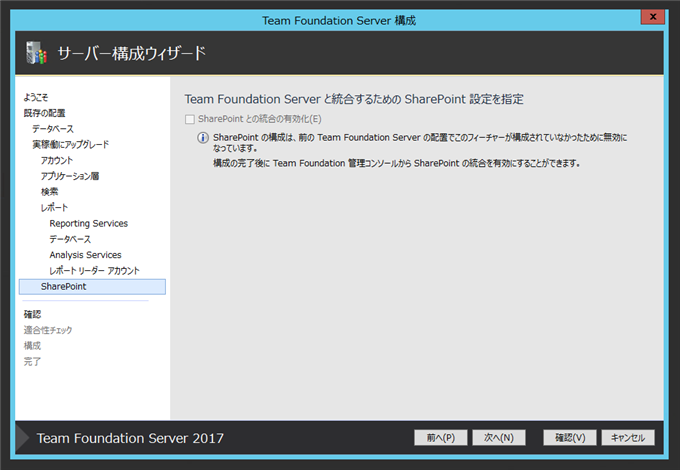
構成の設定の確認画面が表示されます。構成内容を確認してウィンドウ下部の[次へ]ボタンをクリックします。
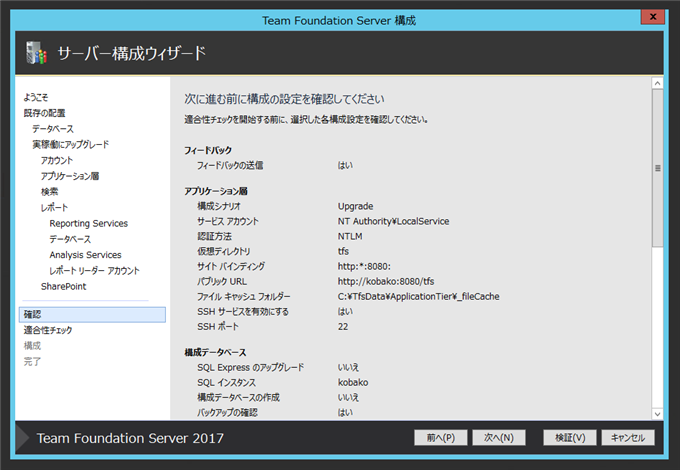
適合性チェックが開始されます。
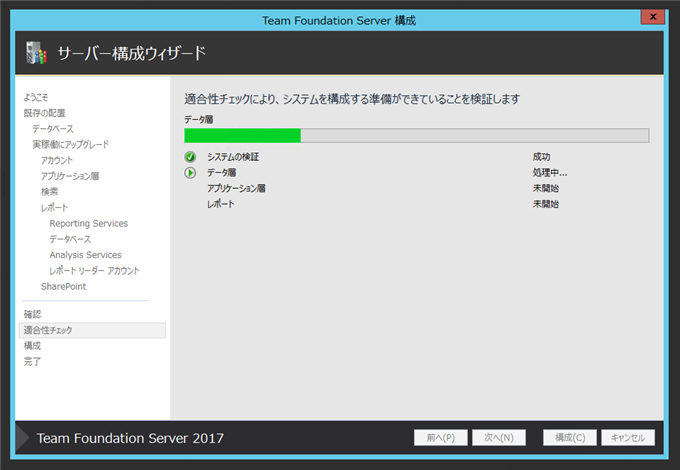
適合性チェックが完了すると、下図の画面となります。ウィンドウ右下の[構成]ボタンをクリックします。
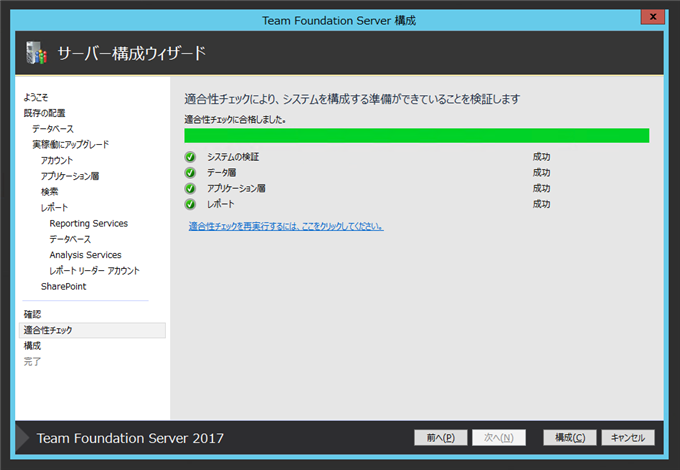
Team Foundation Server のサーバー構成が開始されます。
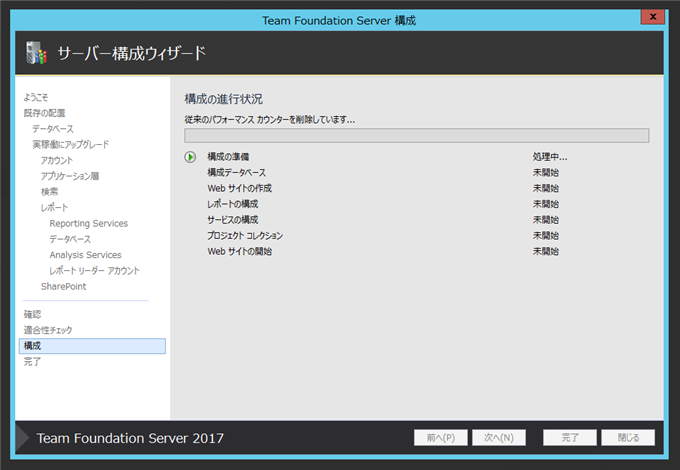
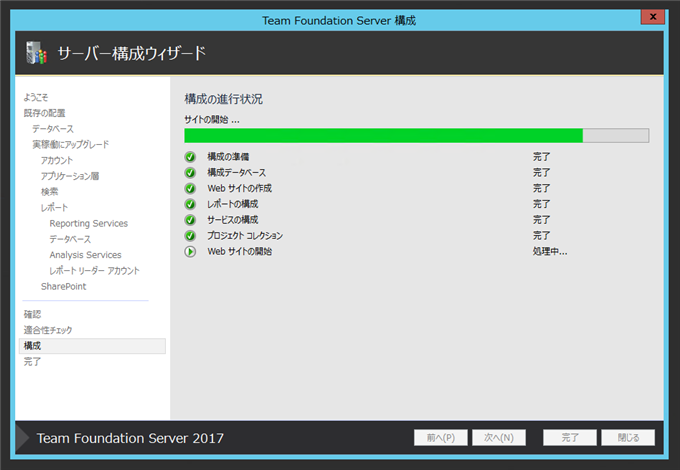
サーバーの構成が正しく完了すると下図の画面となります。[次へ]ボタンをクリックします。
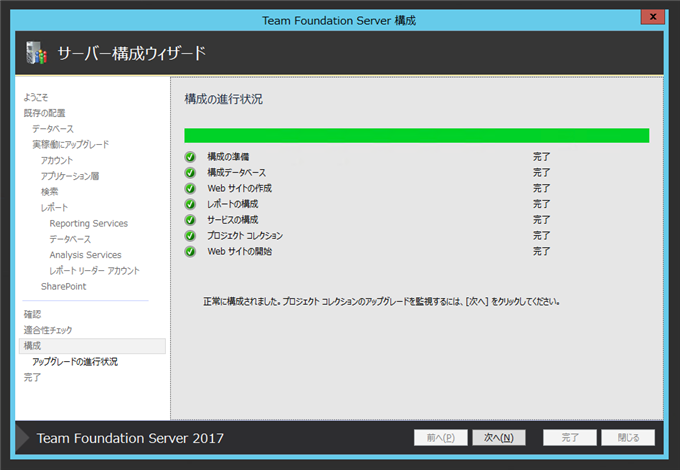
プロジェクトコレクションのデータベースのアップグレード処理が実行されます。
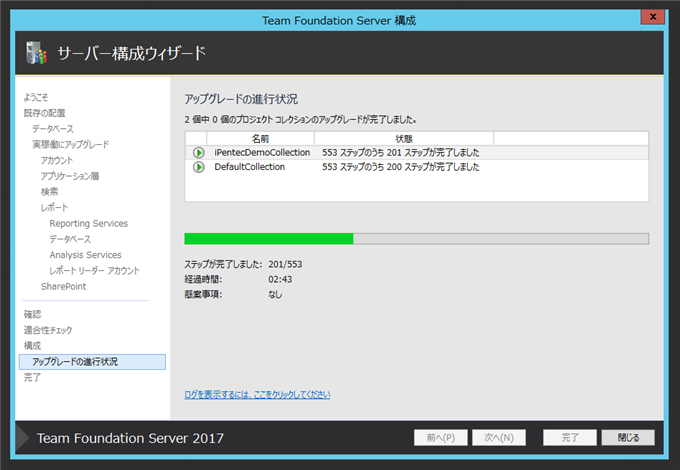
アップグレードが完了すると、下図の[正常に完了]画面が表示されます。[次へ]ボタンをクリックします。
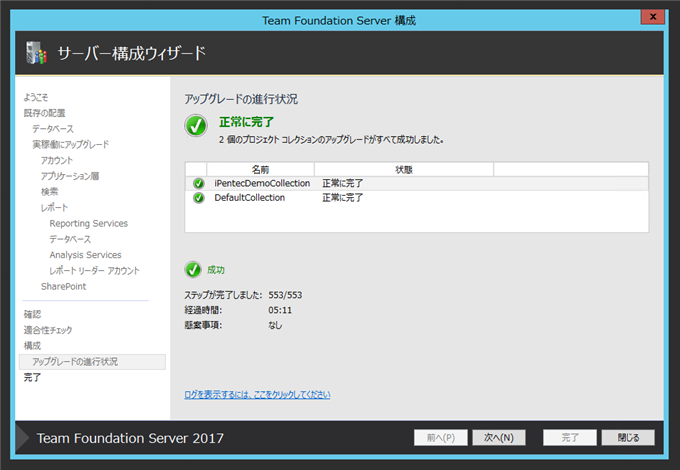
Team Foundation Server の構成処理が完了し「正常に完了」画面が表示されます。サーバー構成は以上で完了です。ウィンドウ右下の[閉じる]ボタンをクリックします。
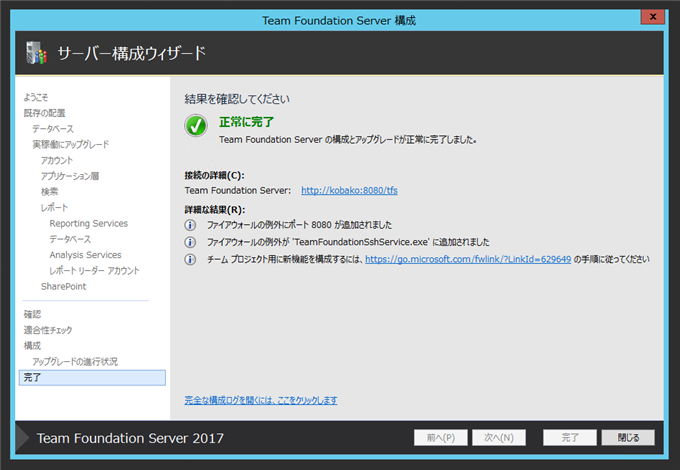
[Team Foundation Server 構成]ウィザードが終了し、Team Foundation Server 構成センターのウィンドウに戻ります。[閉じる]ボタンをクリックして構成センターを閉じます。
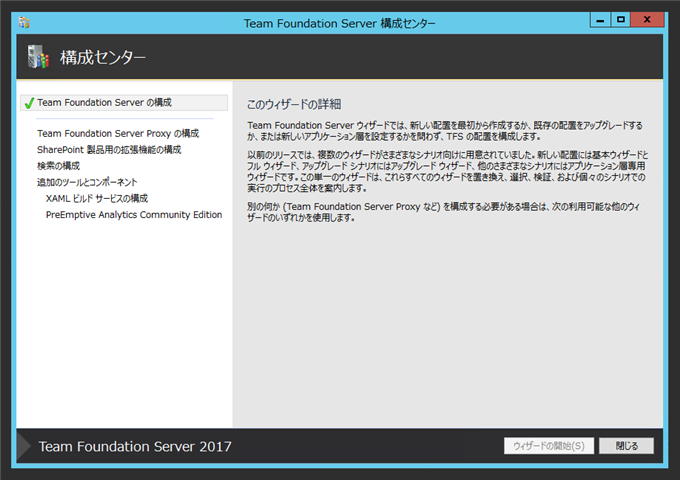
インストールの確認
正常にインストールされたかを確認します。スタートメニューから[Team Foundation Server 管理コンソール]を起動します。左側のツリービューのルートノードにあるサーバー名のノードをクリックして選択します。下図の画面が表示されます。右側のエリアの[エディション]の記載が"Team Foundation Server 2017"になっており、正しくアップグレードできたことが確認できます。
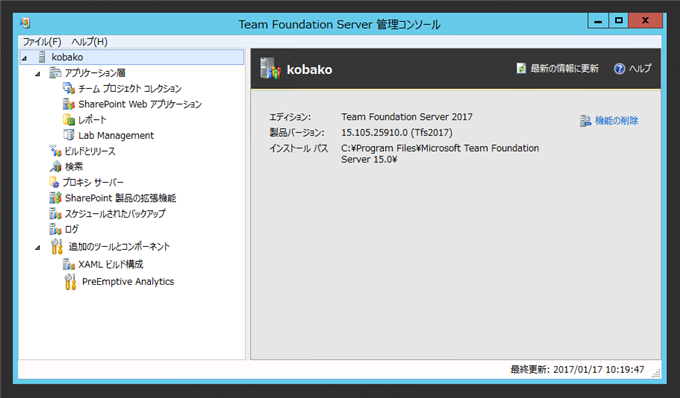
インストールとアップグレードウィザードによる、Team Foundation Serverのサーバー構成(サーバー設定)は以上で完了です。
著者
iPentec.com の代表。ハードウェア、サーバー投資、管理などを担当。
Office 365やデータベースの記事なども担当。