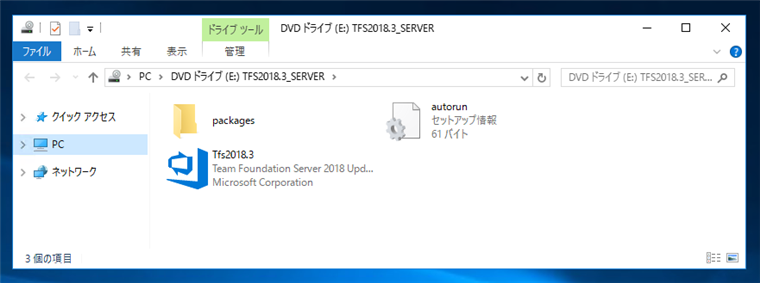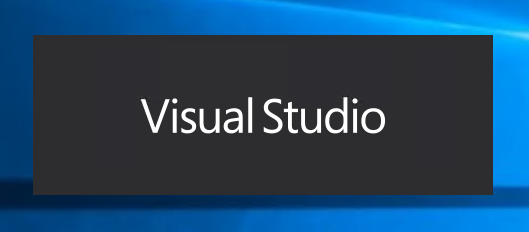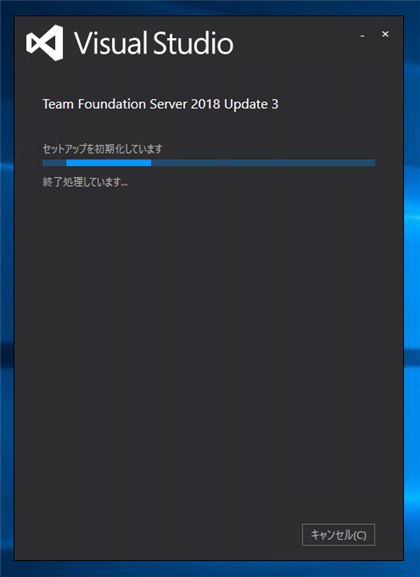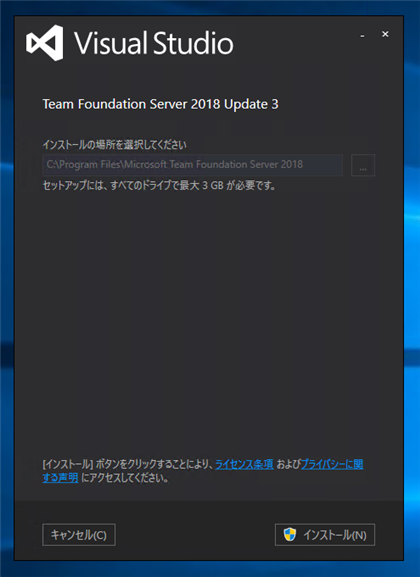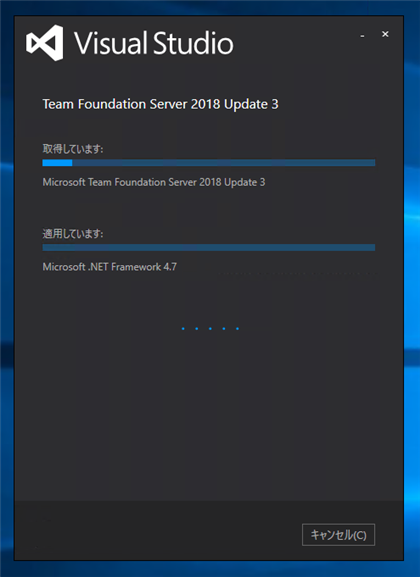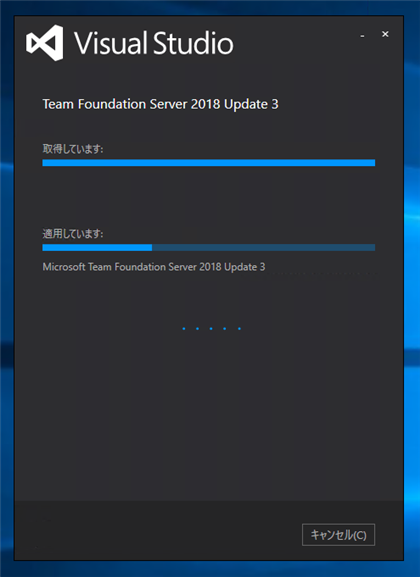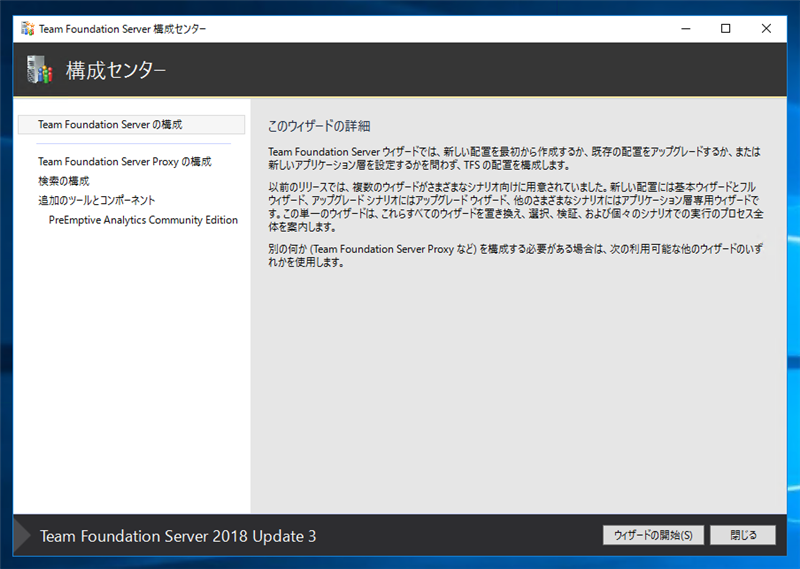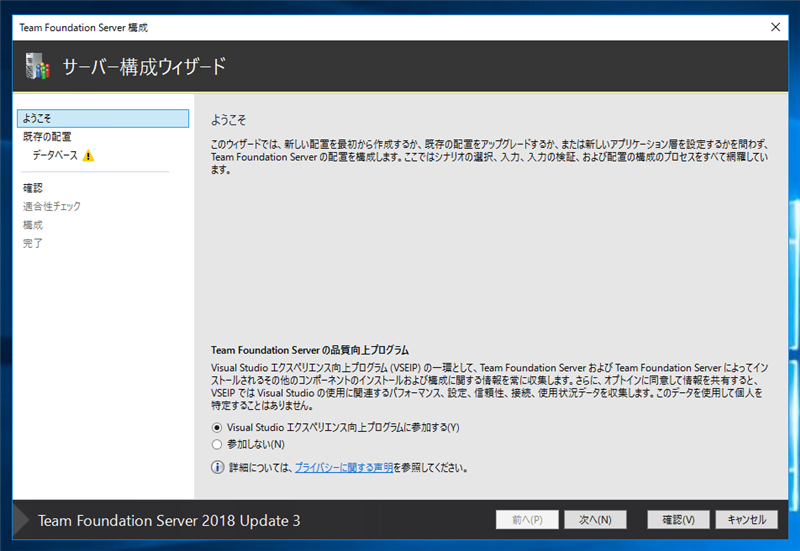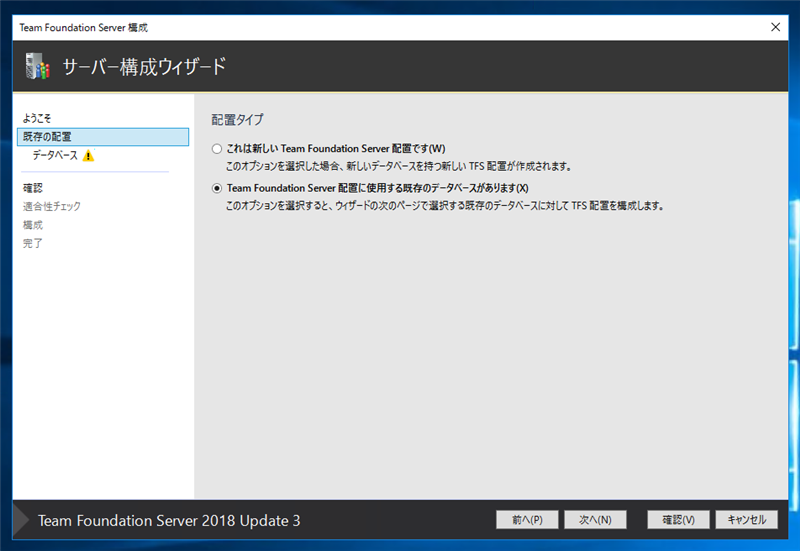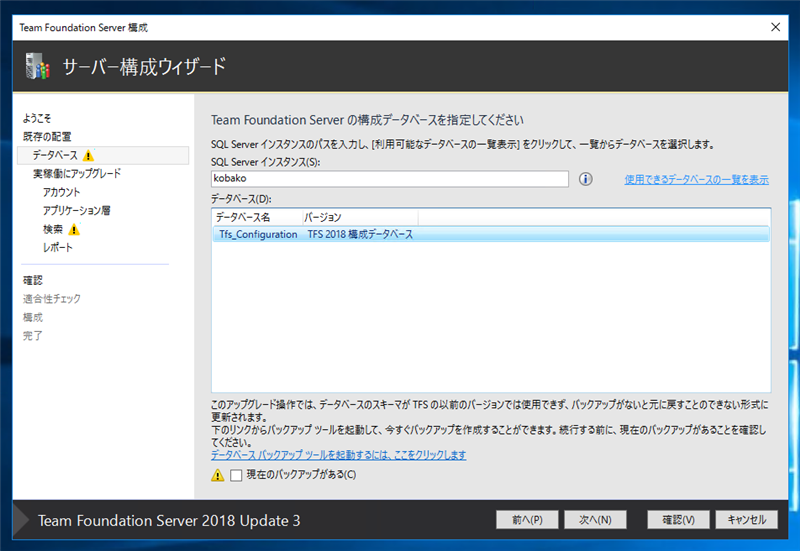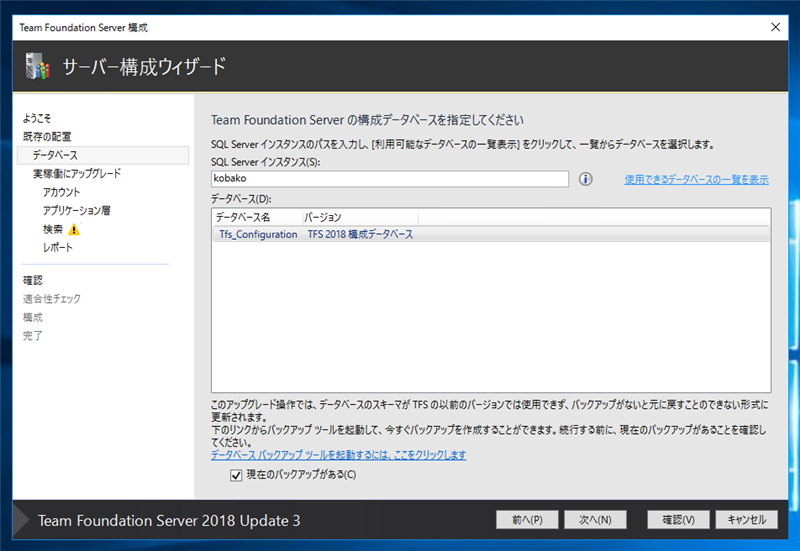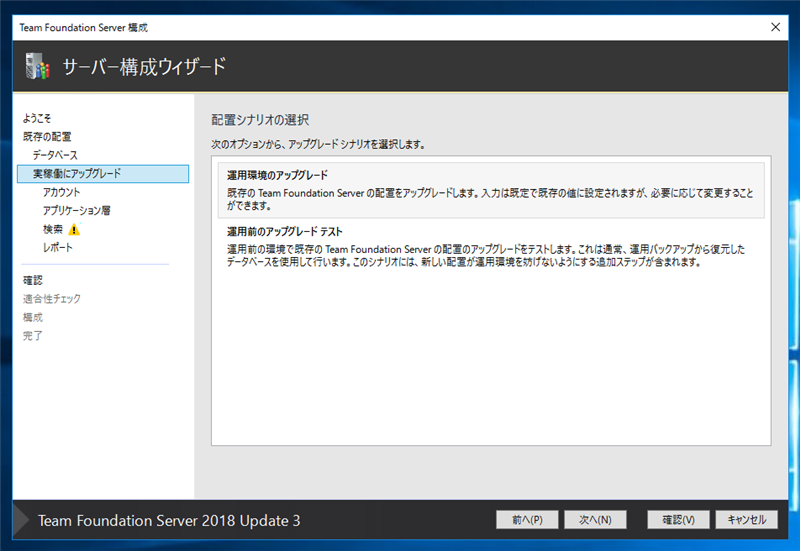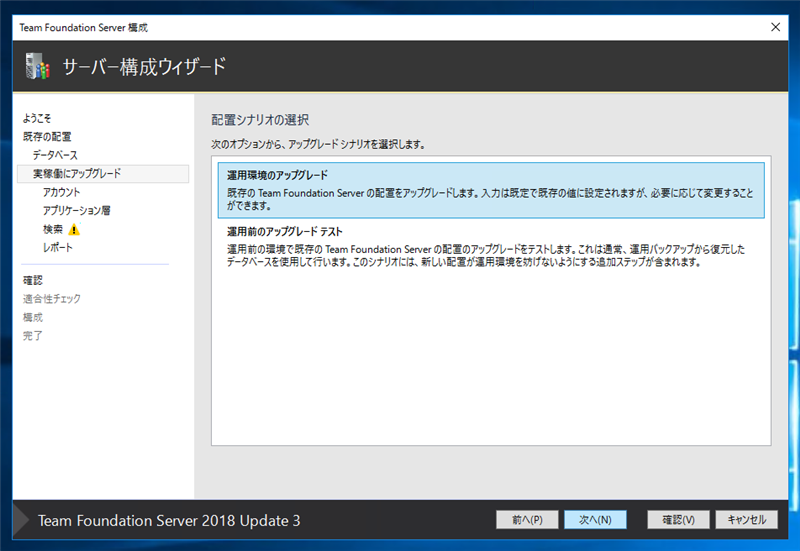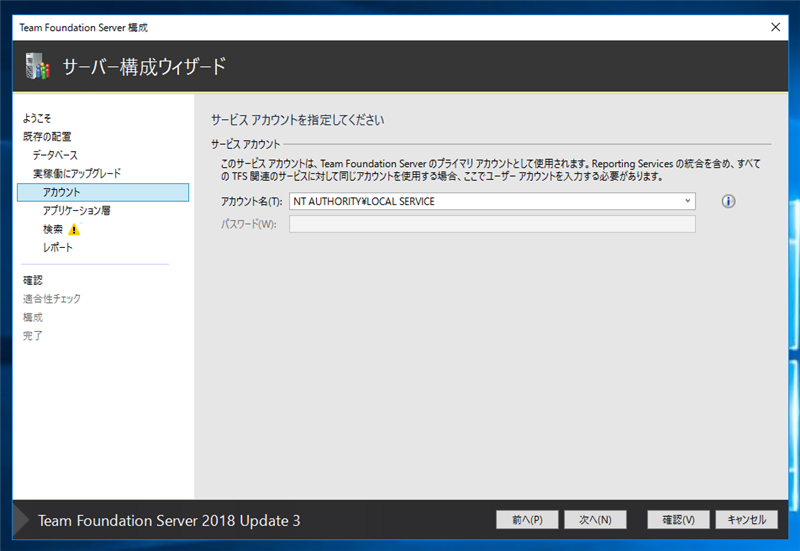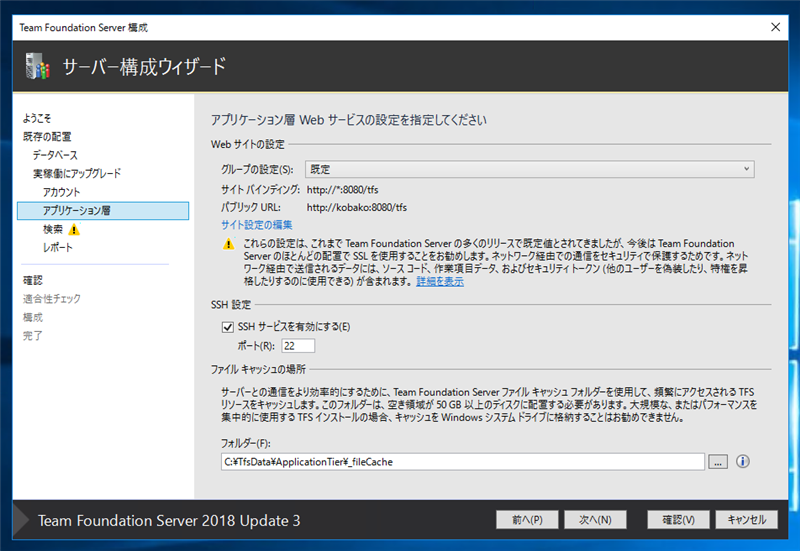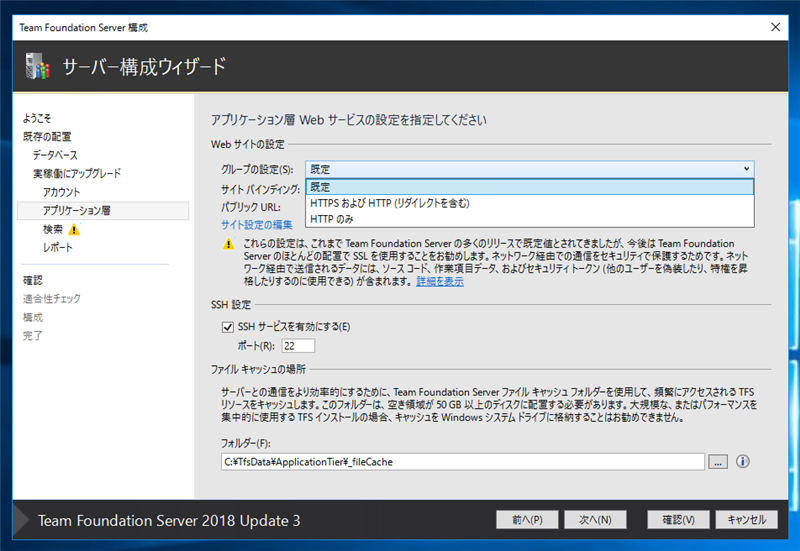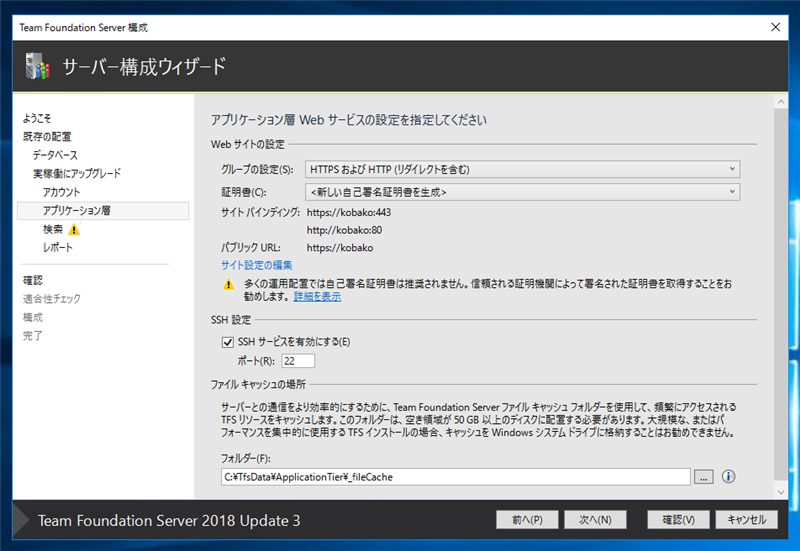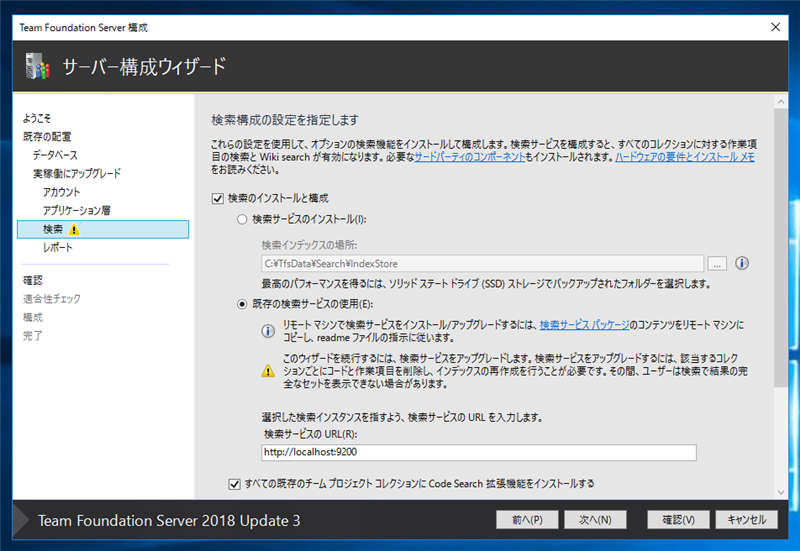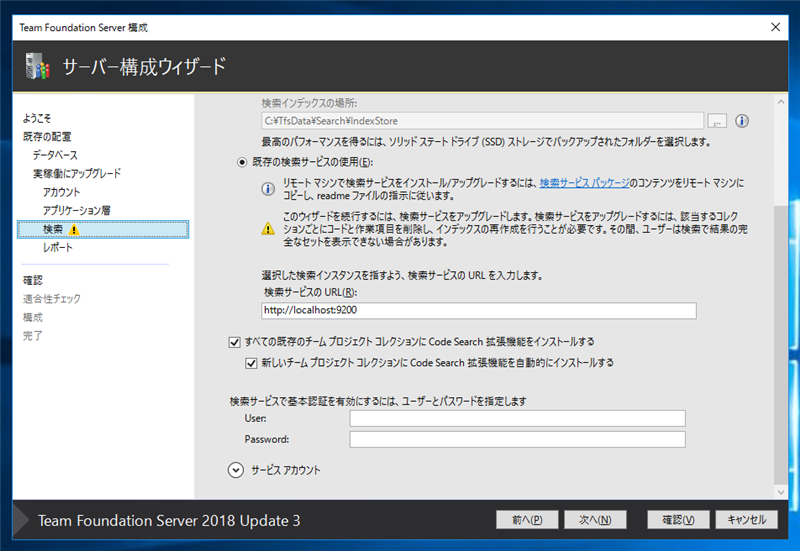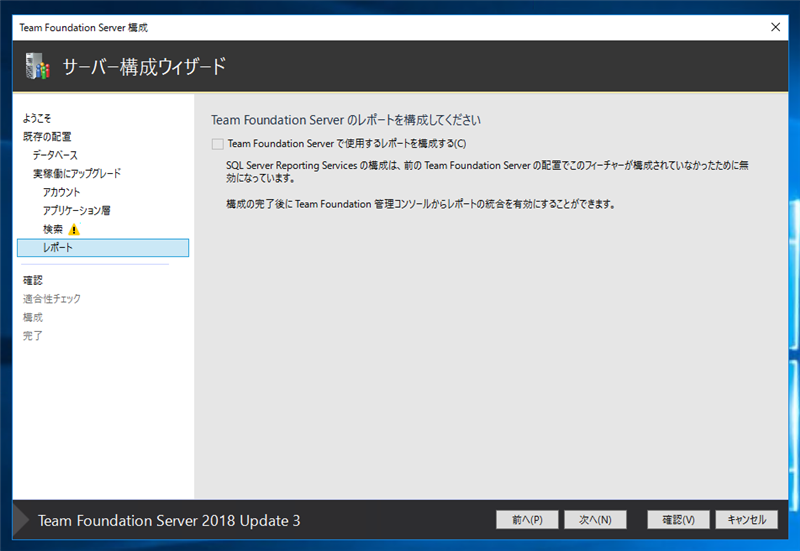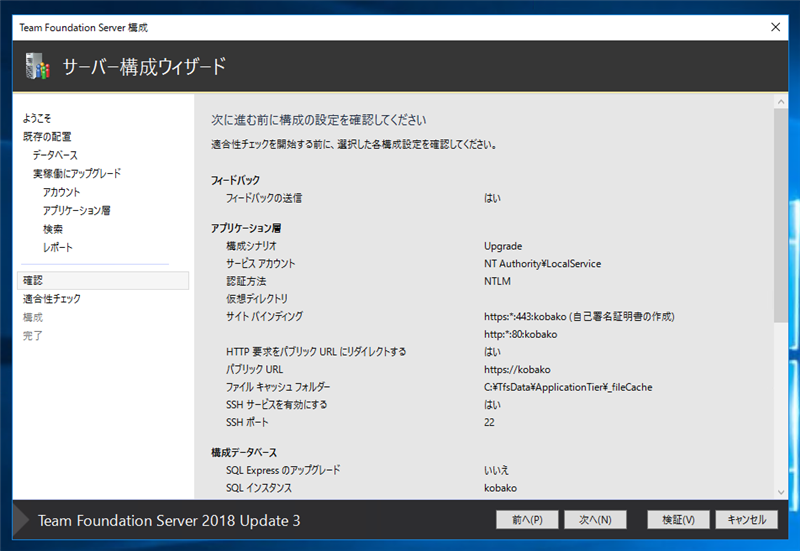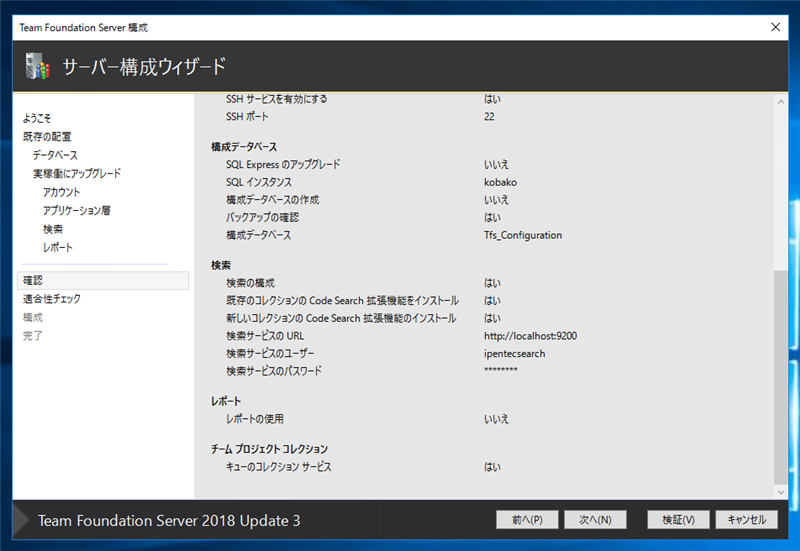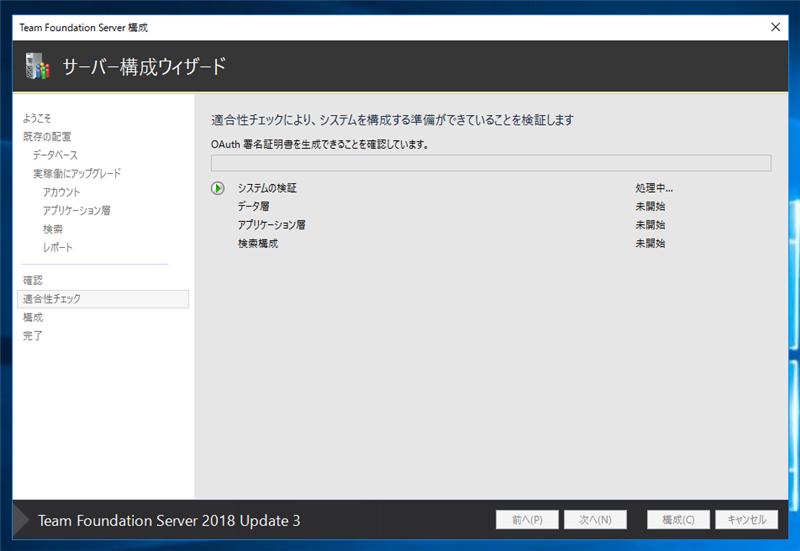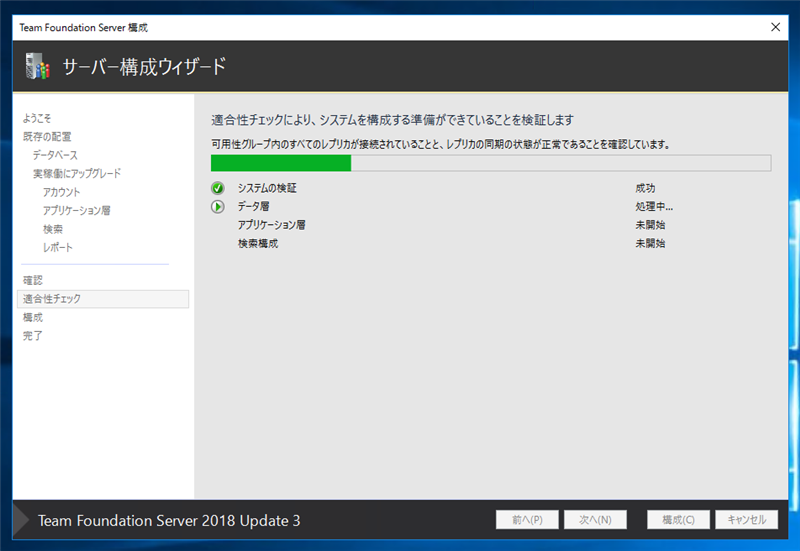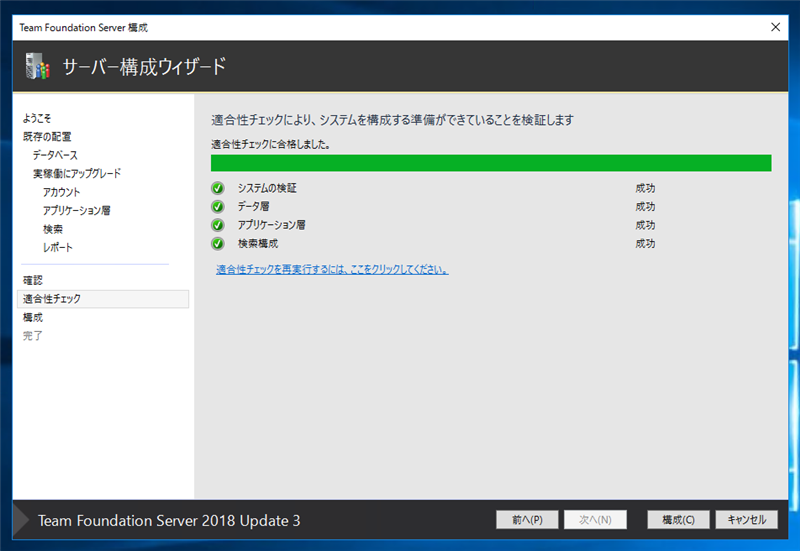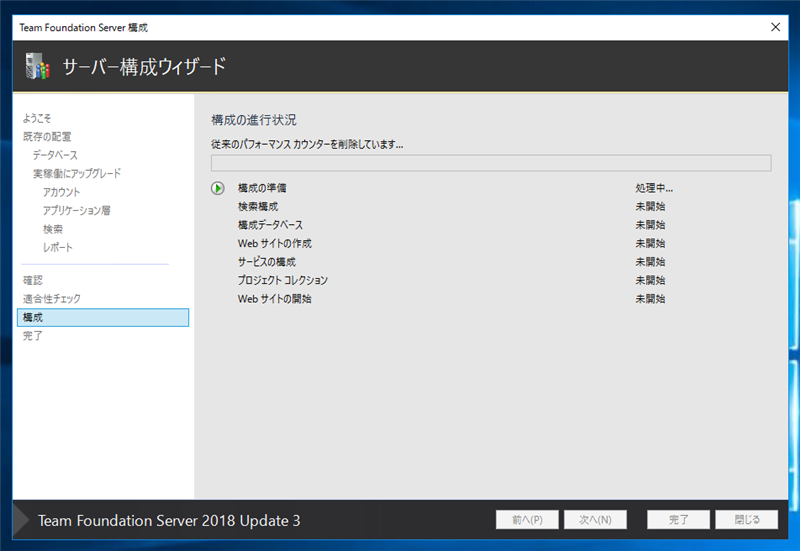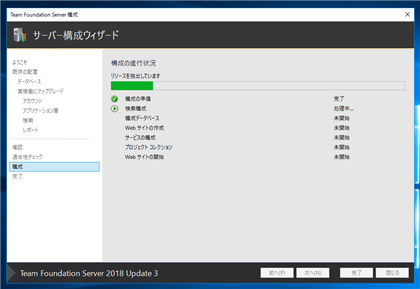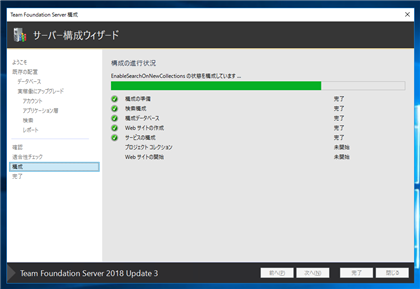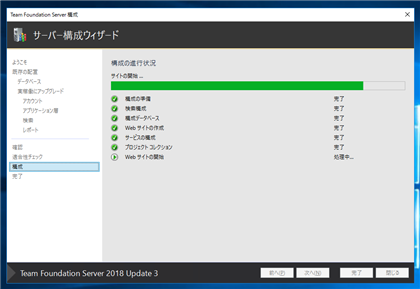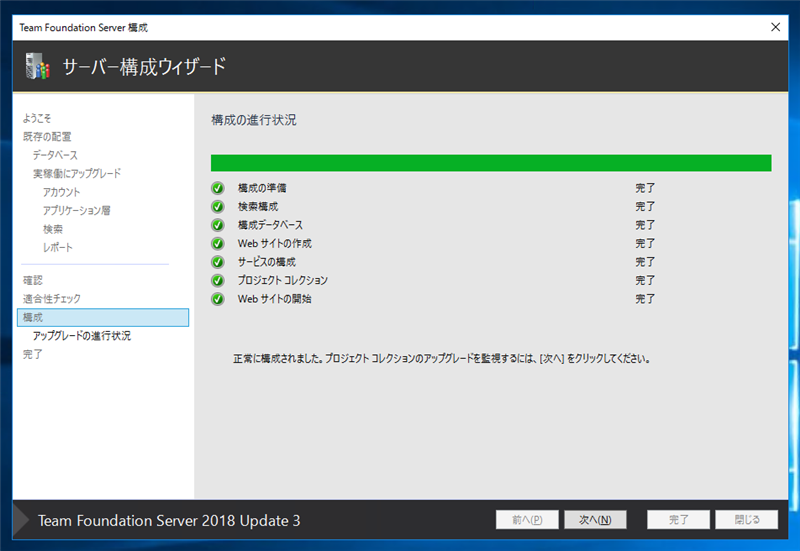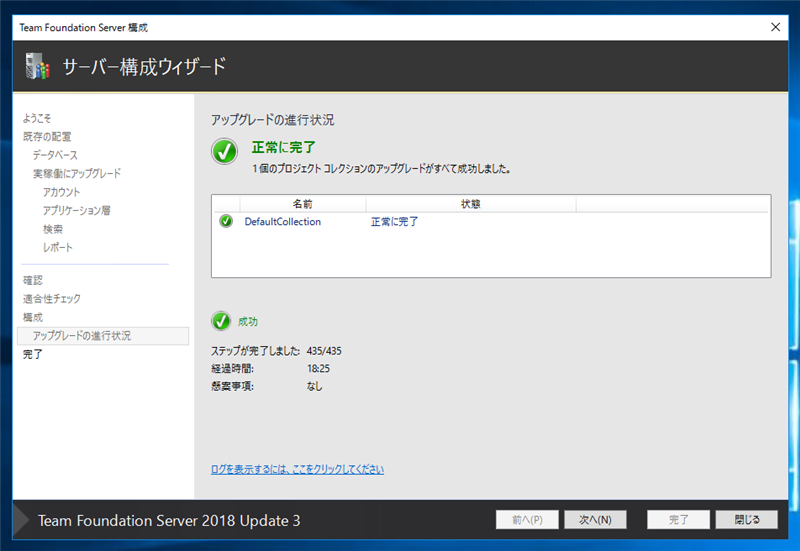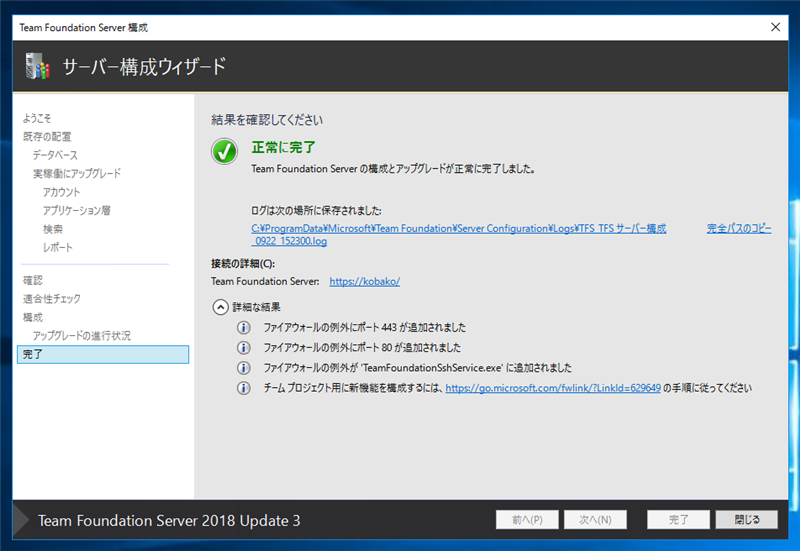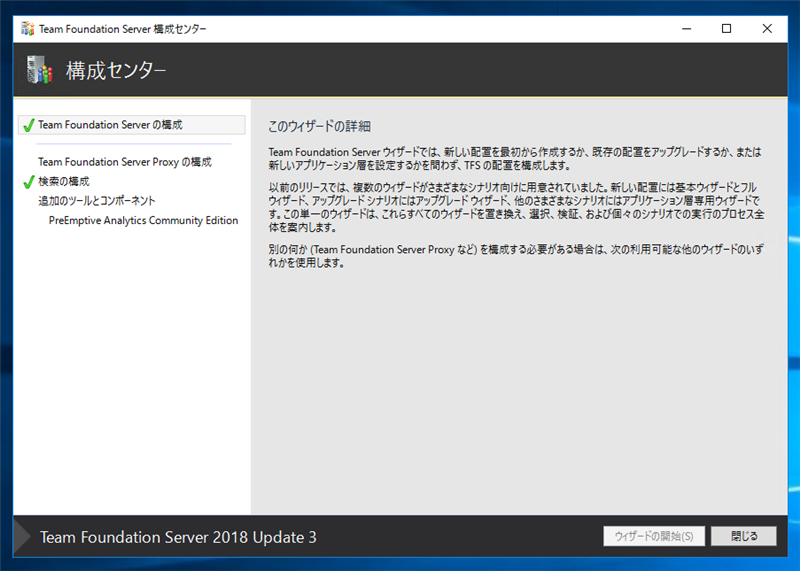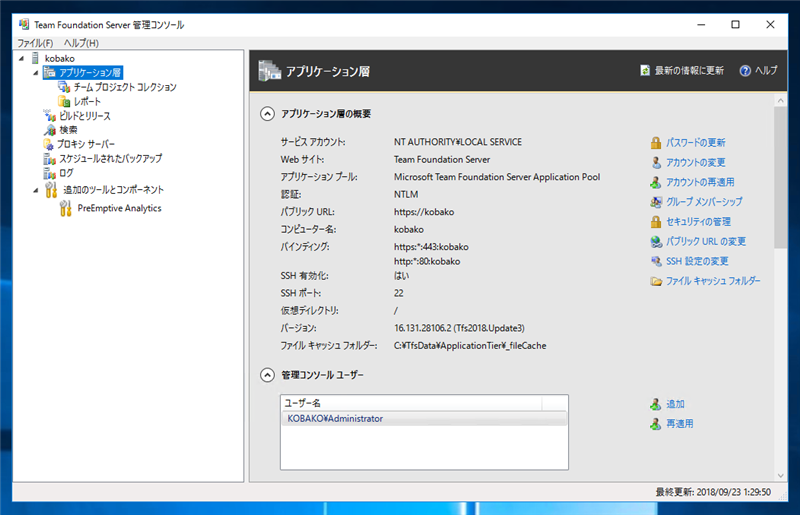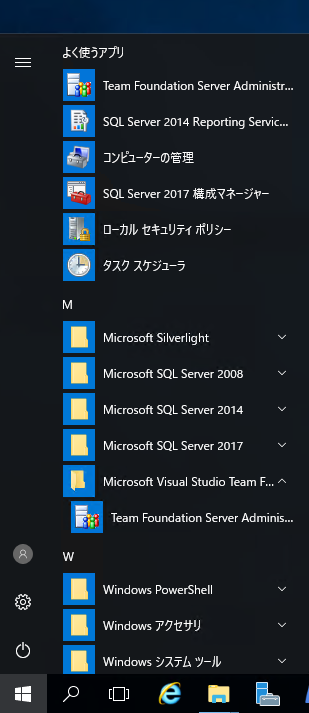Team Foundation Server 2018 Update3 のインストール
Team Foundation Server 2018 Update3 をインストールします。
手順
Team Foundation Server 2018 Update3 のインストールディスク(DVD)を挿入します。メディアのドライブを開くと下図のウィンドウが表示されます。Tfs2018.3.exe をダブルクリックし実行します。
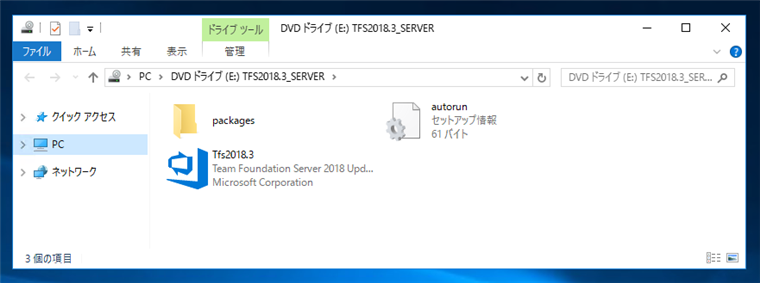
下図のスプラッシュウィンドウが表示されます。
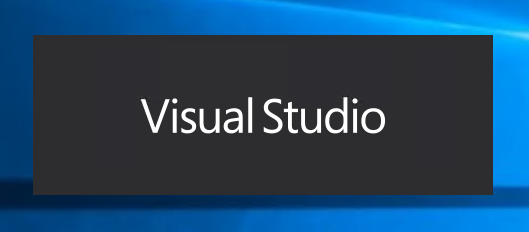
下図のセットアップ初期化ウィンドウが表示されます。
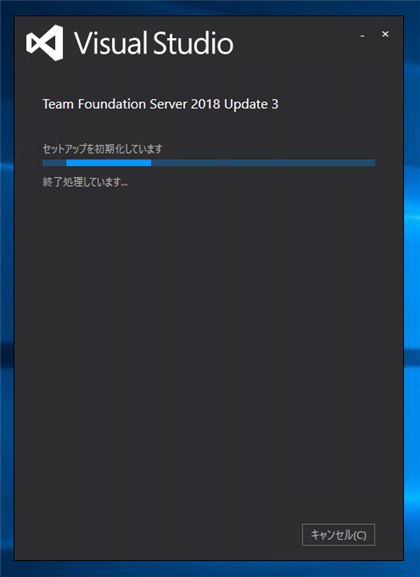
インストールの場所を選択します。今回はデフォルトのパスとします。ウィンドウ右下の[インストール]ボタンをクリックします。
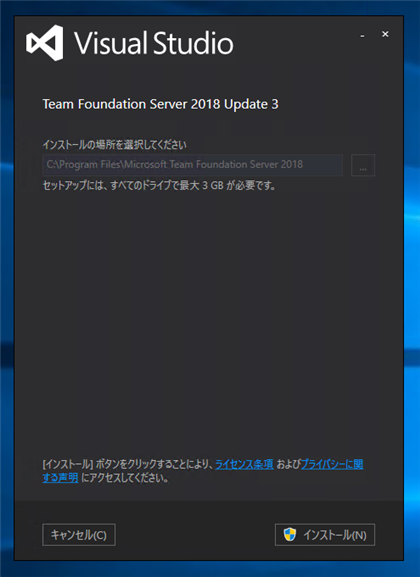
インストールが始まります。
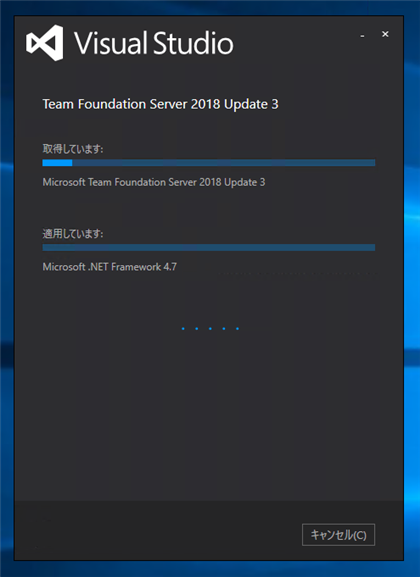
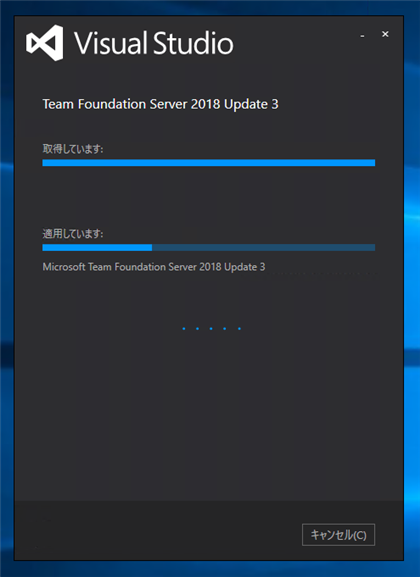
インストールが完了すると下図の[Team Foundation Server 構成センター]ウィンドウが表示されます。ウィンドウ右下の[ウィザードの開始]ボタンをクリックします。
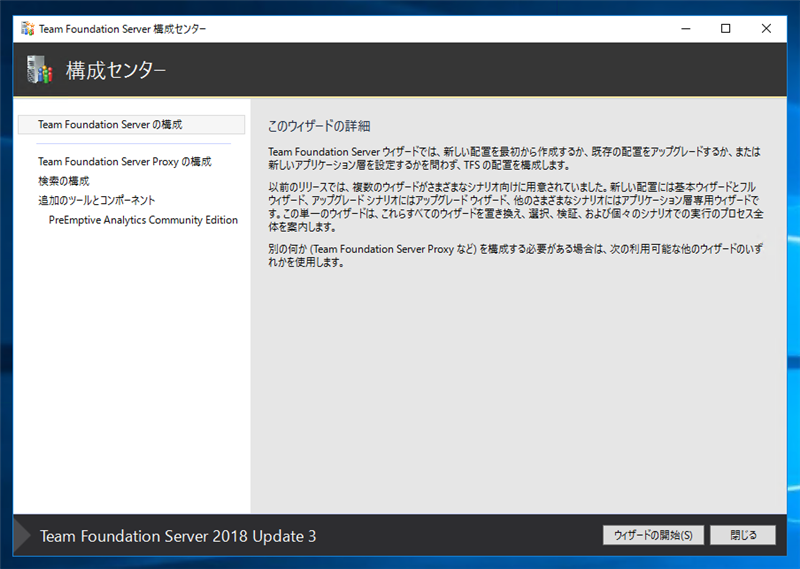
[Team Foundation Server 構成]ウィンドウが表示されます。[Team Foundation Server の品質向上プログラム]に関する設定をします。設定後[次へ]ボタンをクリックします。
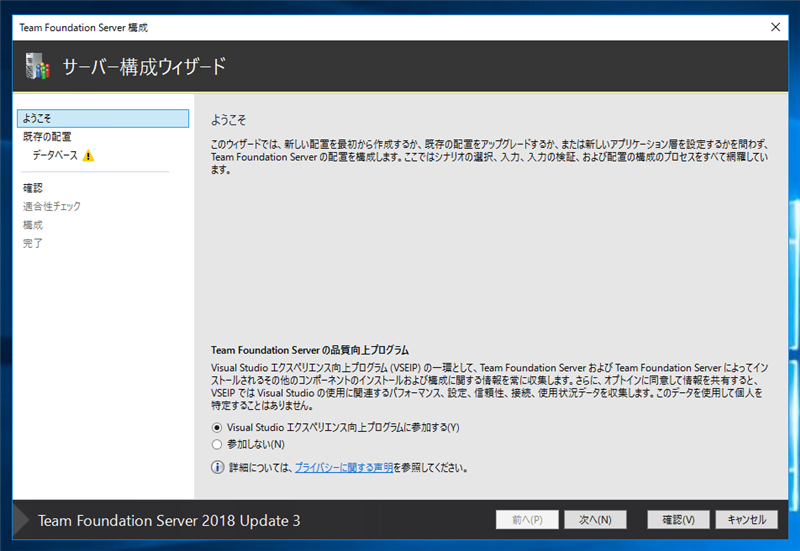
[配置タイプ]画面が表示されます。今回はTeam Foundation Serverをアップデートするので、[Team Foundation Server 配置に使用する既存のデータベースがあります]のラジオボタンをクリックしてチェックを付けます。チェック後[次へ]ボタンをクリックします。
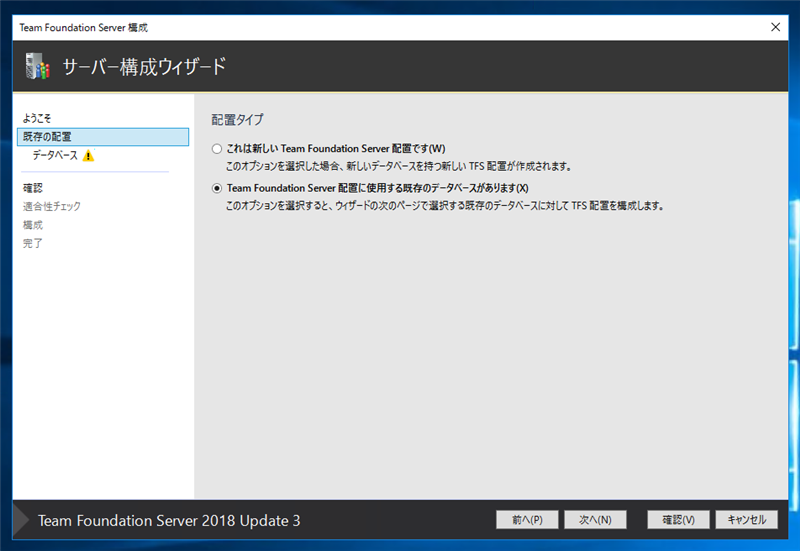
[Team Foundation Server の構成データベースを指定してください]画面が表示されます。SQL Server インスタンスを指定してTeam Foundation Server のデータベースを選択します。今回は、このマシンにインストールされているデータベースを選択します。
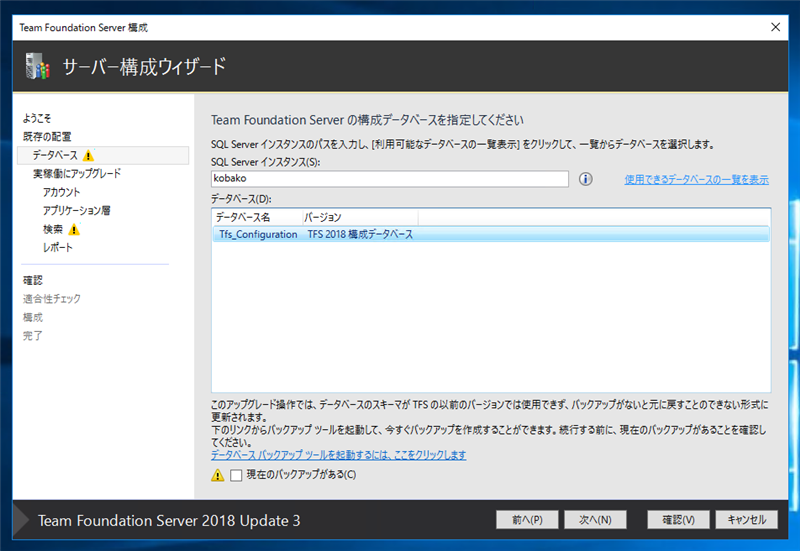
選択後、ウィンドウ下部の[現在のバックアップがある]チェックボックスをクリックしてチェックを付けます。チェック後[次へ]ボタンをクリックします。
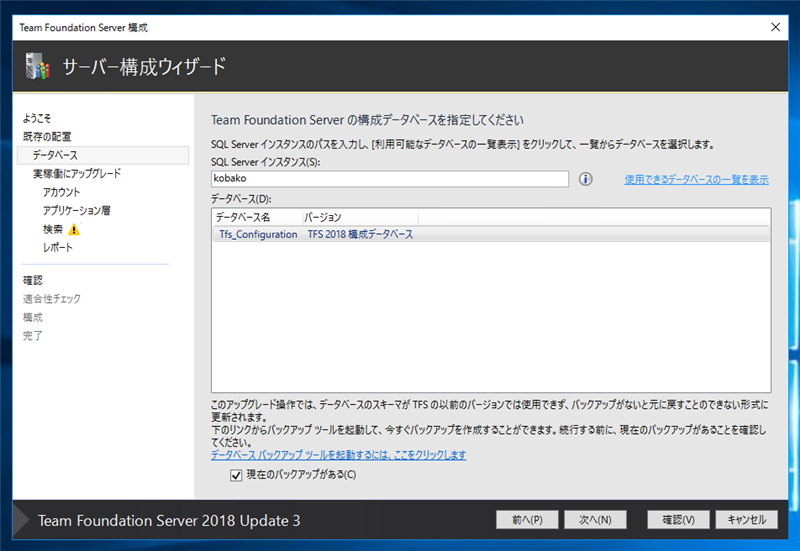
[配置シナリオの選択]画面が表示されます。
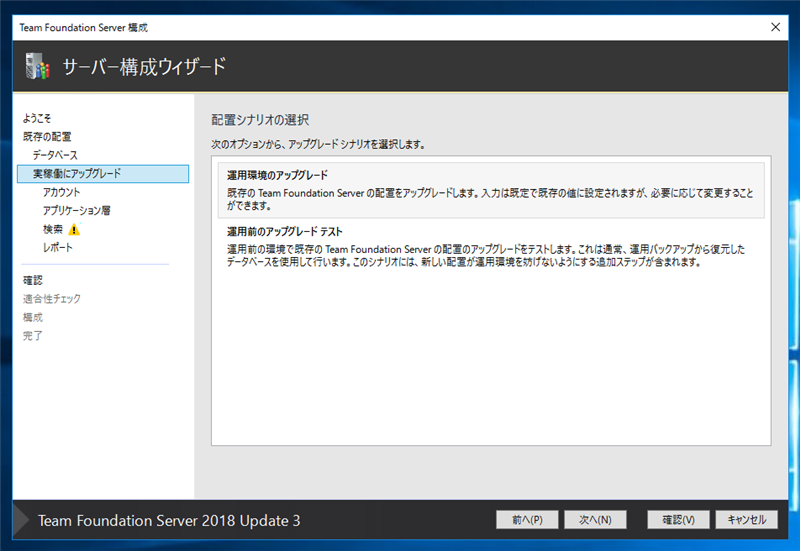
[運用環境のアップグレード]の項目をクリックして選択します。選択後[次へ]ボタンをクリックします。
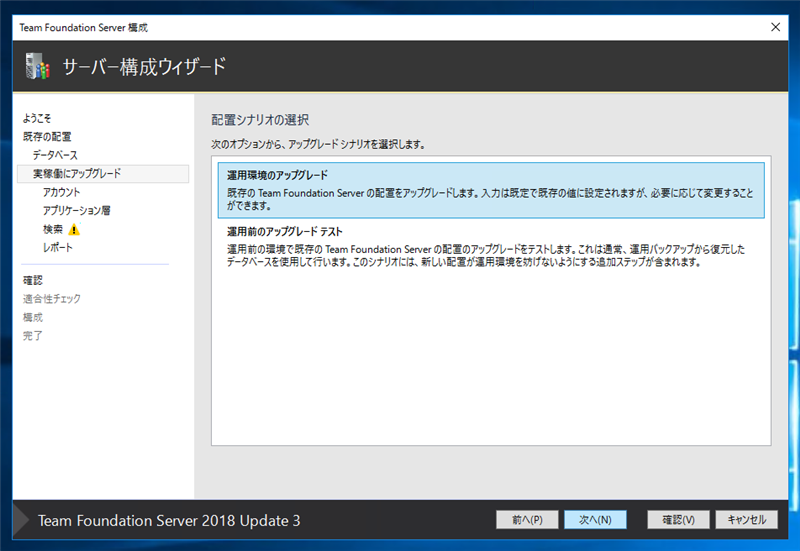
[サービスアカウントを指定してください]画面が表示されます。今回はデフォルトのままとします。[次へ]ボタンをクリックします。
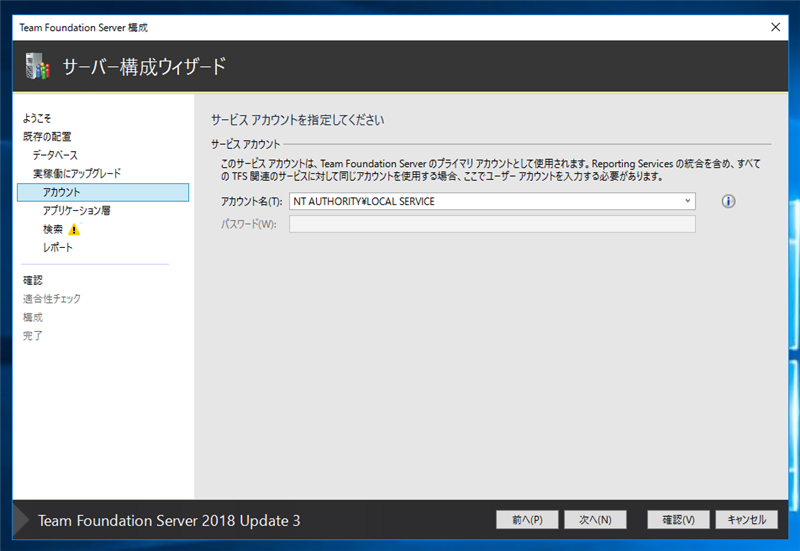
[アプリケーション層 Web サービスの設定を指定してください]画面が表示されます。[グループの設定]コンボボックスで[規定]が選択されていますが下記のワーニングが表示されているため、SSLを有効にします。
これらの設定は、これまで Team Foundation Server の多くのリリースで規定値とされてきましたが、今後はTeam Foundation Server のほとんどの配置で、SSLを使用することをお勧めします。ネットワーク経由での通信をセキュリティで保護するためです。ネットワーク経由で送信されるデータには、ソースコード、作業項目データ、およびセキュリティトークン(他のユーザーを偽装したり、特権を昇格したりするのに使用できる)が含まれます。
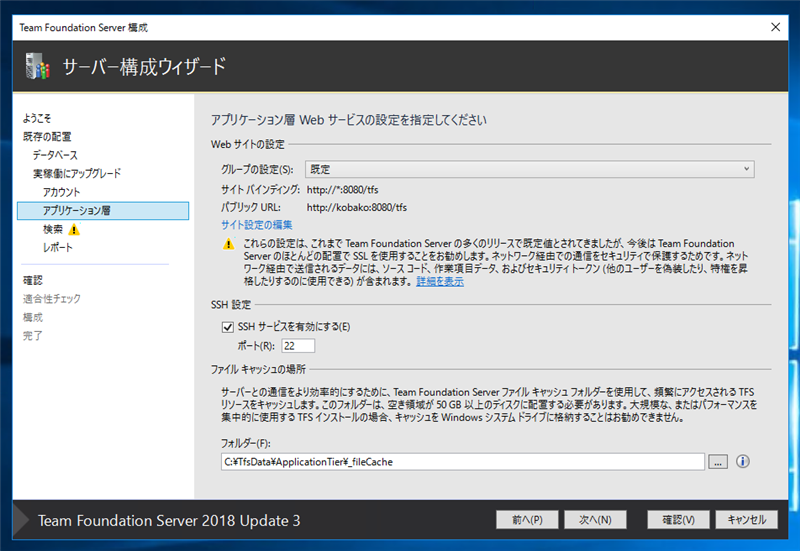
[グループの設定]コンボボックスを開きます。ドロップダウンリストから [HTTPS および HTTP (リダイレクトを含む)]の項目をクリックして選択します。
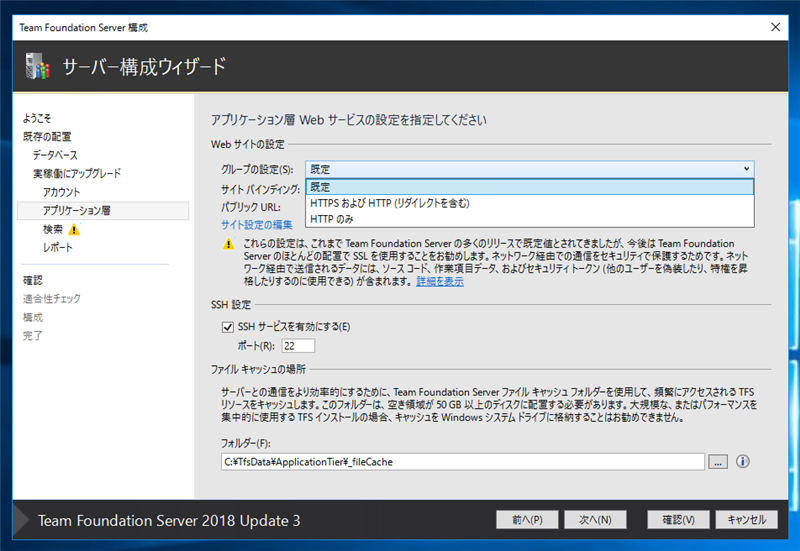
[証明書]のコンボボックスは[<新しい自己署名証明書を作成>]を選択します。こちらの証明書はインストール後に置き換える予定です。
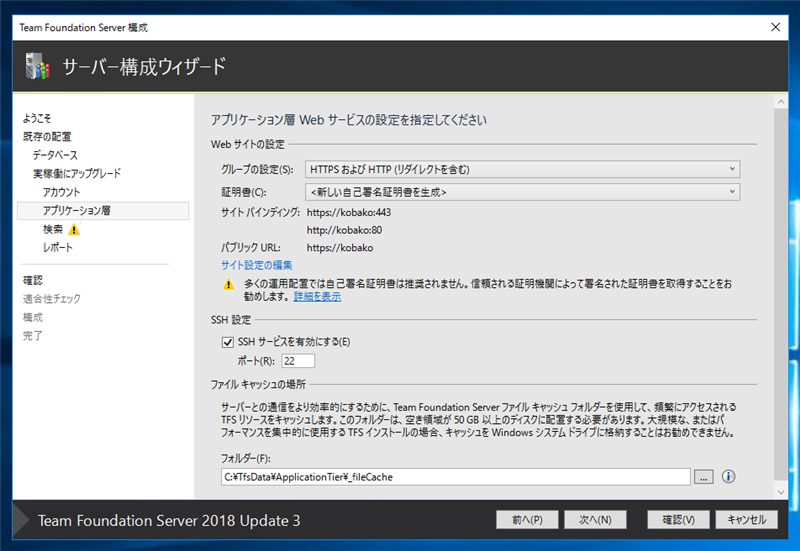
画面を下にスクロールします。[検索のインストールと構成]のチェックボックスにチェックが入っていることを確認します。既存の検索サービスが導入されているため、[既存の検索サービスの仕様]ラジオボタンをクリックしてチェックを付けます。
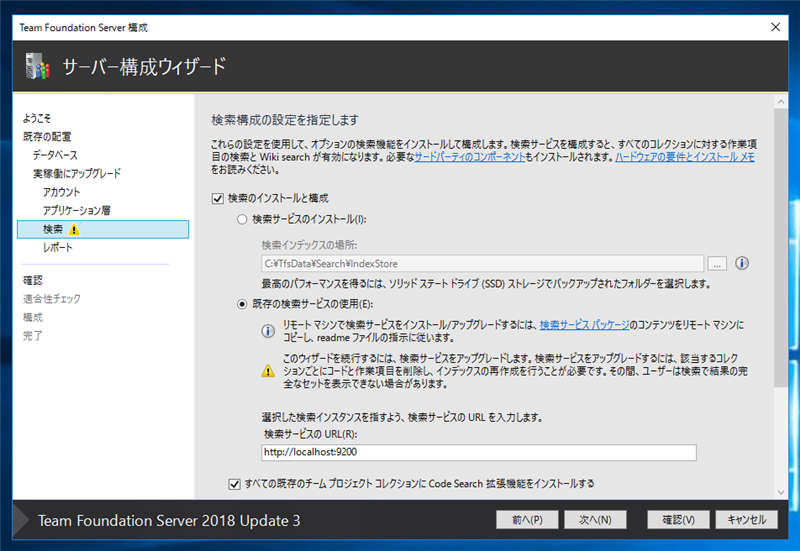
画面の一番下の部分の[検索サービスで基本認証を有効にするには、ユーザーとパスワードを指定します]の欄に検索用のユーザーとパスワードを設定します。設定したIDとパスワードは控えておきます。設定ができたら[次へ]ボタンをクリックします。
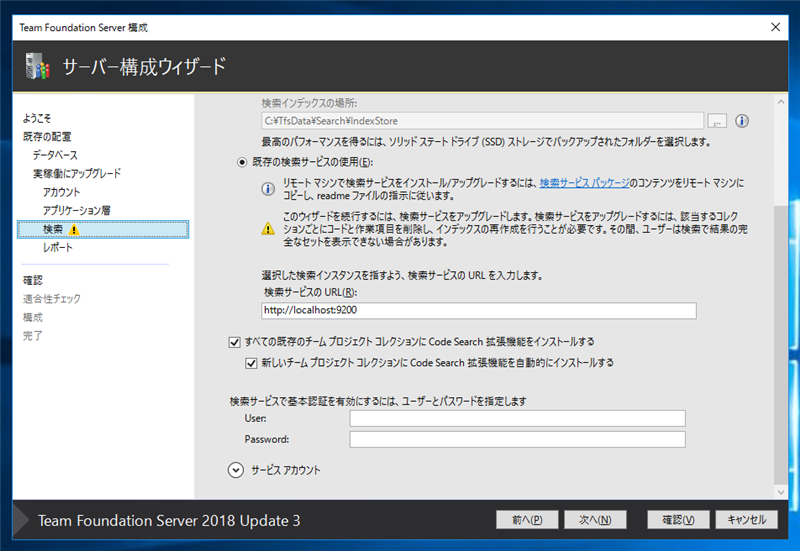
[Team Foundation Server のレポートを構成してください]画面が表示されます。レポートはインストールしないためチェックを付けない状態のままとします。[次へ]ボタンをクリックします。
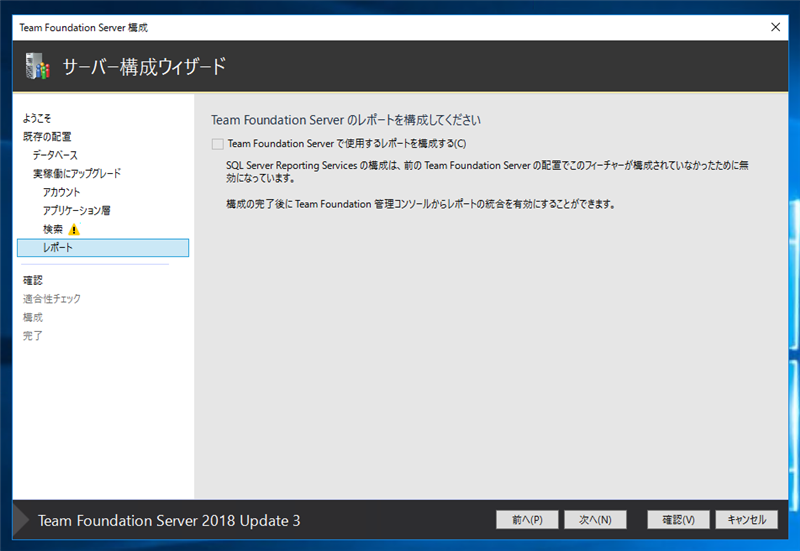
[次に進む前に構成の設定を確認してください]画面が表示されます。構成の内容を確認し、[次へ]ボタンをクリックします。~
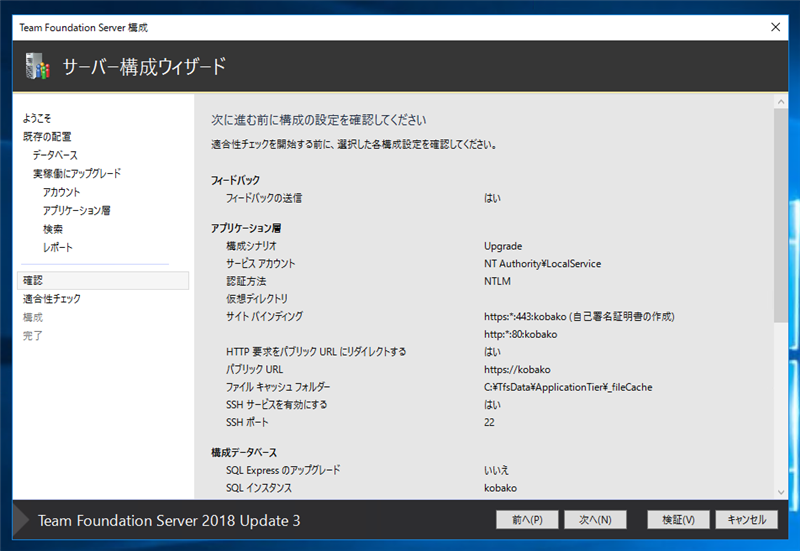
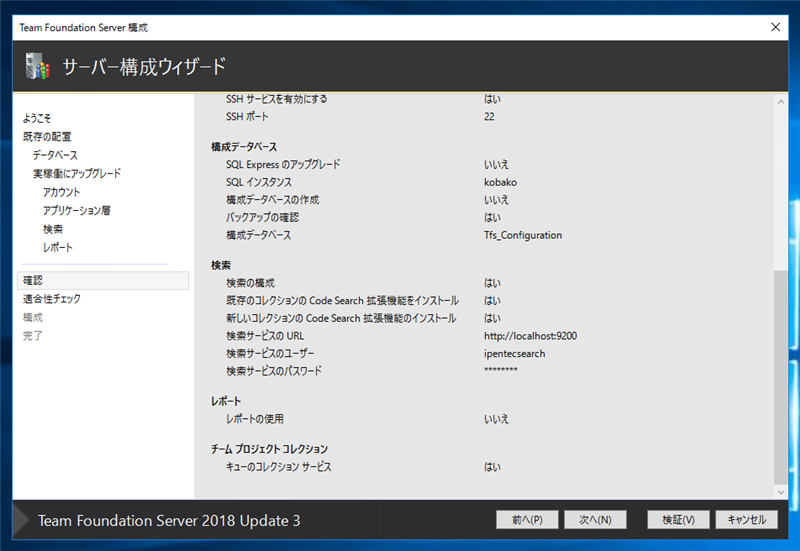
適合性のチェックが実行されます。
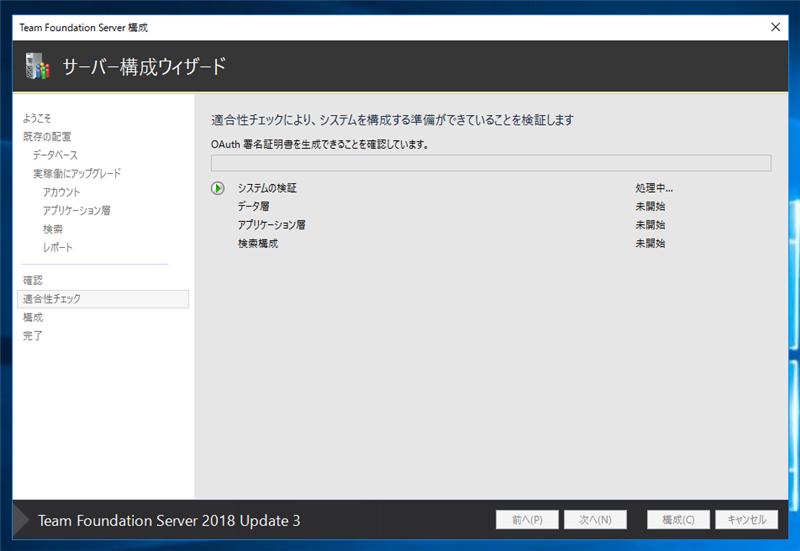
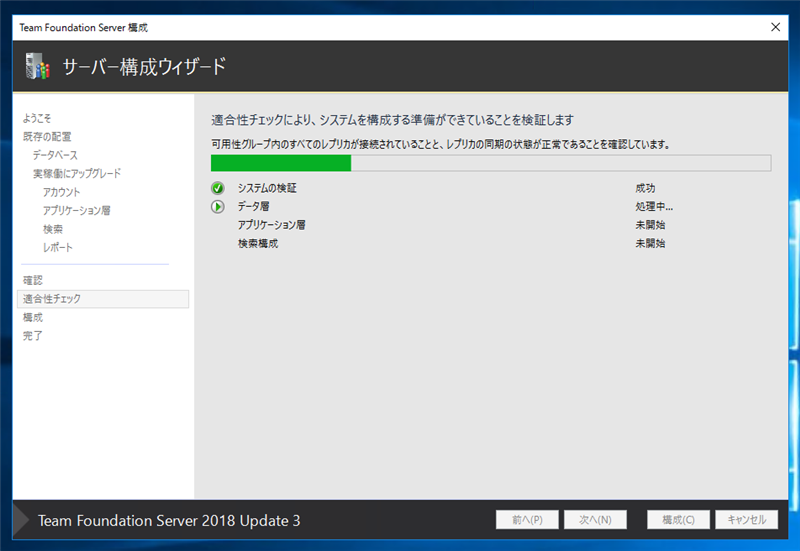
適合性のチェックが完了すると下図の画面が表示されます。「適合性チェックに合格しました。」のメッセージが表示されます。ウィンドウ右下の[構成]ボタンをクリックします。
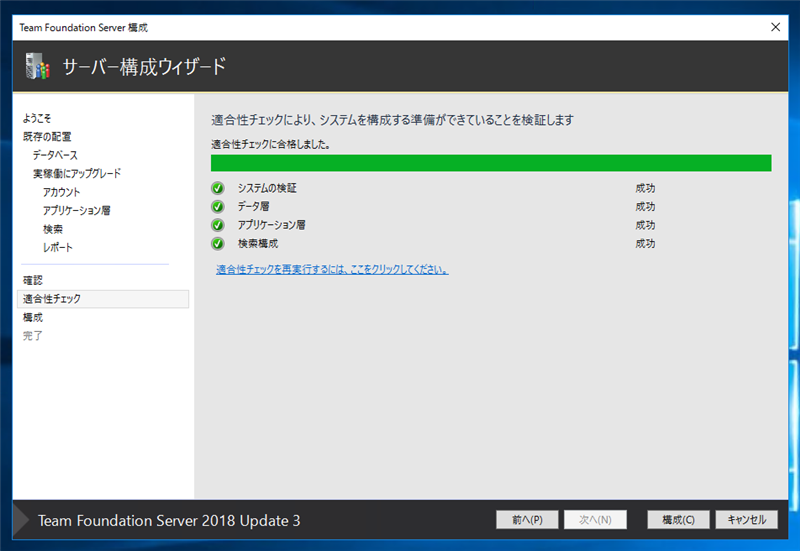
Team Foundation Server 2018 の構成処理が始まります。
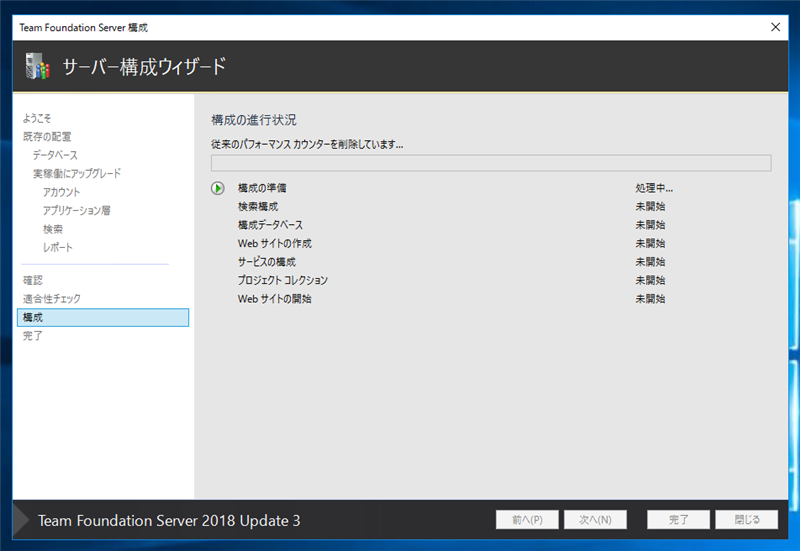
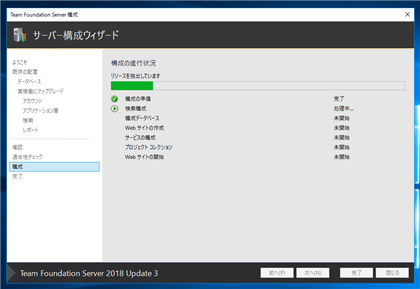
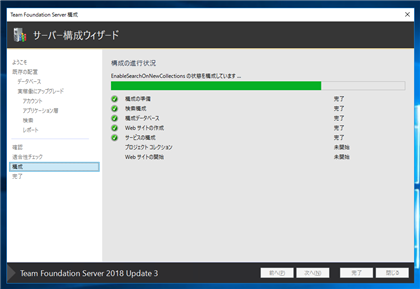
構成処理にはデータベースのサイズなどにより処理時間が違ってきますが、30分以上はかかります。
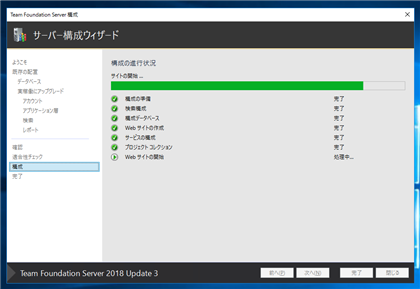
構成が正常に終了すると下図の画面が表示されます。[次へ]ボタンをクリックします。
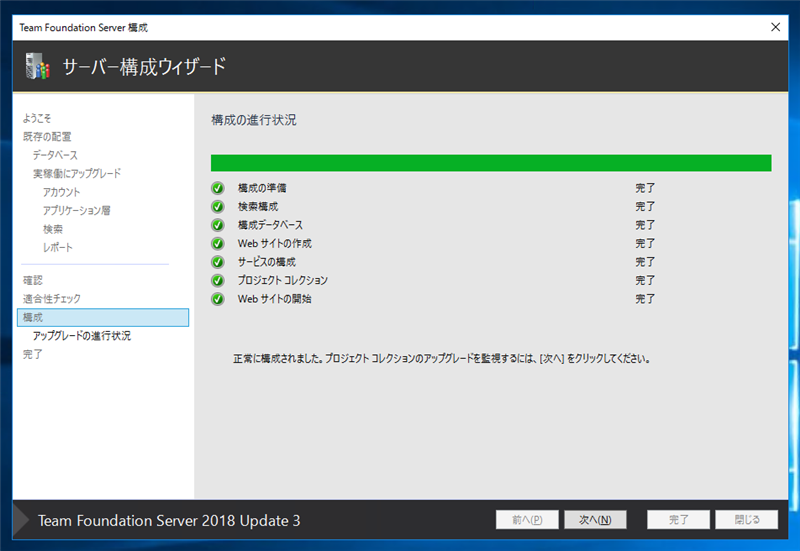
[アップグレードの進行状況]画面が表示されます。「正常に完了」メッセージが表示されアップグレードが成功しました。[次へ]ボタンをクリックします。
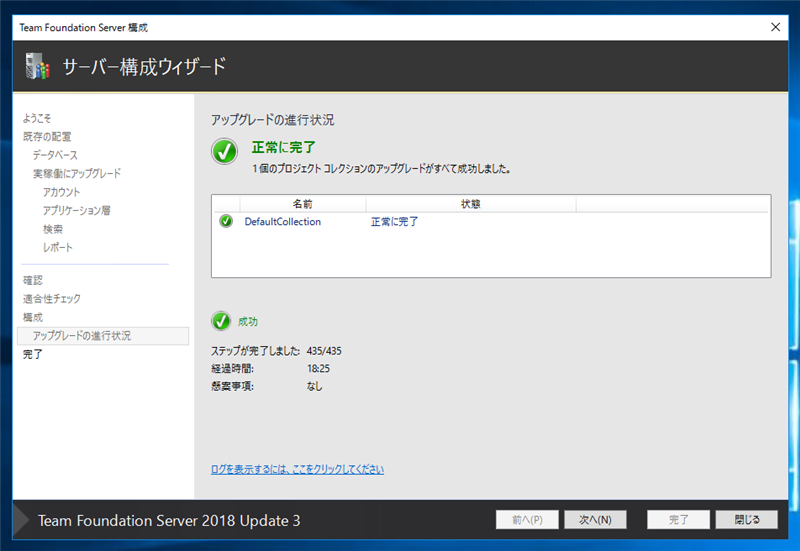
[正常に完了]画面が表示されます。ファイアウォールの設定なども追加されたことが確認できます。ウィンドウ右下の[閉じる]ボタンをクリックしてウィザードを終了します。
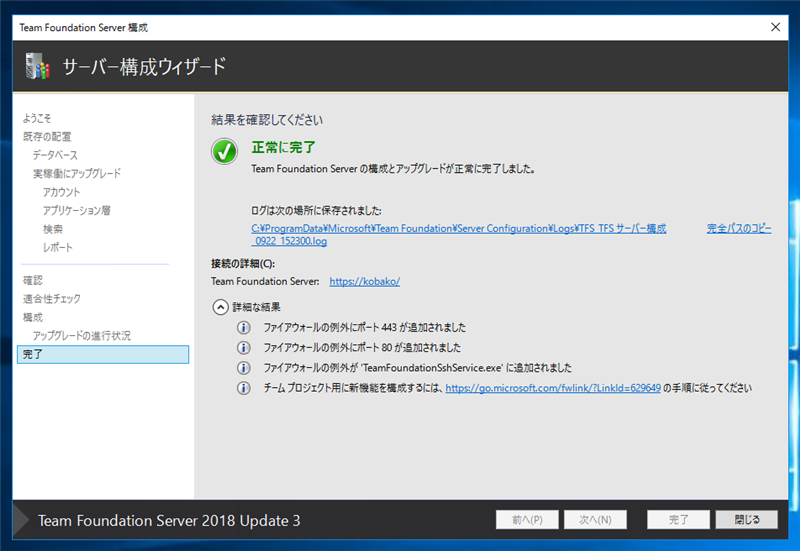
構成センターの画面に戻ります。こちらもウィンドウ右下の[閉じる]ボタンをクリックしてウィンドウを閉じます。
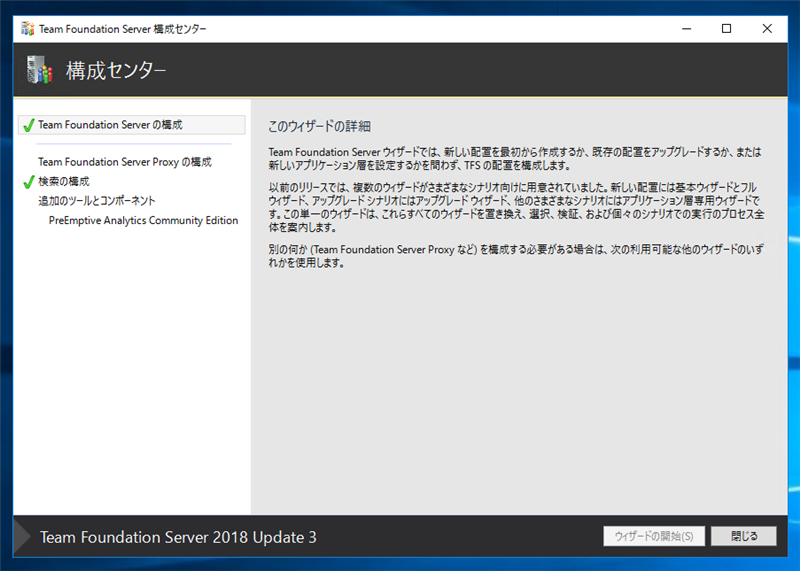
インストールの確認
ウィザードが終了すると、[Team Foundation Server 管理コンソール]ウィンドウが表示されます。[アプリケーション層]のノードをクリックし、右側のエリアの[バージョン]の表示を確認します。"16.1361.28106.2 (Tfs2018.Update3)" の表示になっており、Team Foundation Server 2018 Update3 が適用されたことが確認できます。
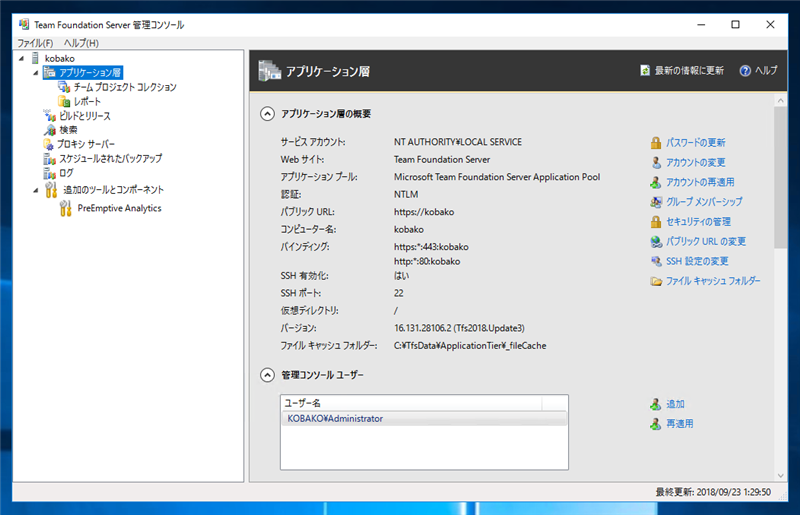
スタートメニューを確認します。[Microsoft Visual Studio Team Foundation Server]のプログラムグループに[Team Foundation Server Administration Console]のショートカットが作成されています。
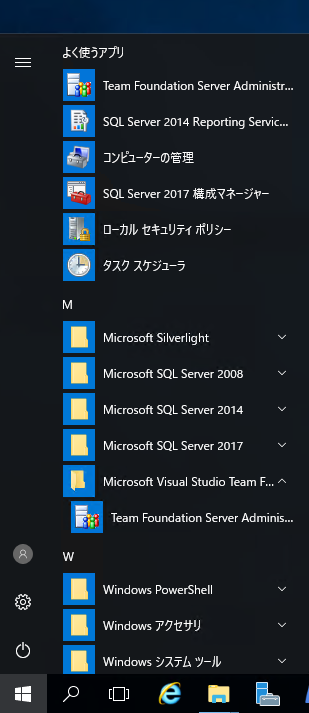
補足
Team Foundation Server 2018 Update3 インストール後、動作が非常に遅く感じられる場合があります。これまでのバージョンよりメモリやCPUのリソースを利用しているためと考えられます。動作が重く感じられる場合は、Team Foundation Server のマシンのメモリ、CPUを追加することを検討してください。
次の作業
ファイアウォールの設定
必要に応じてファイアウォールの設定を変更します。手順の詳細は
こちらの記事を参照してください。
SSL証明書の更新
SSL証明書を自組織のCAで署名した証明書に置き換えます。手順は
こちらの記事を参照してください。
著者
iPentec.com の代表。ハードウェア、サーバー投資、管理などを担当。
Office 365やデータベースの記事なども担当。