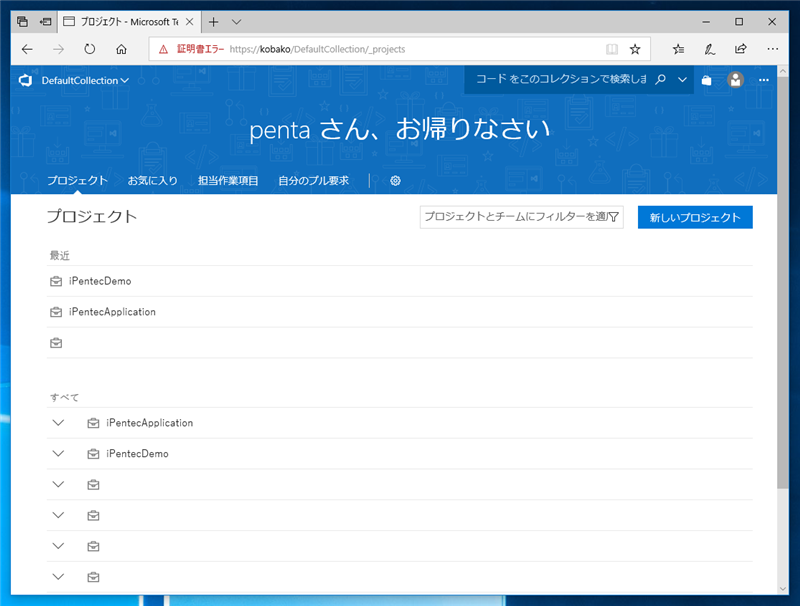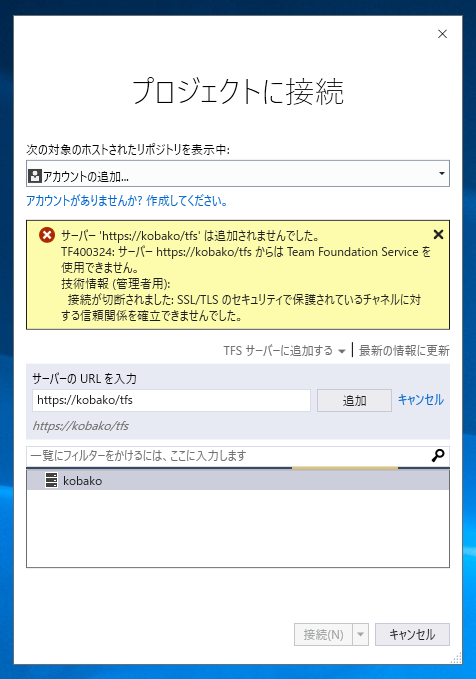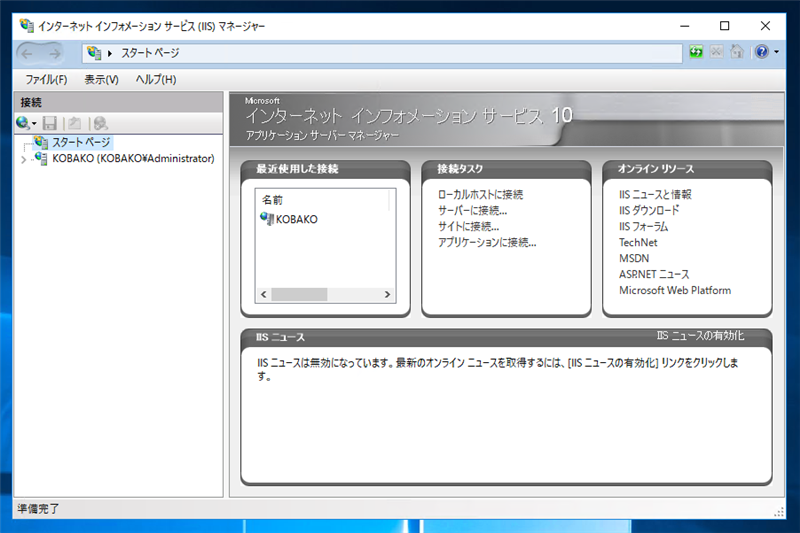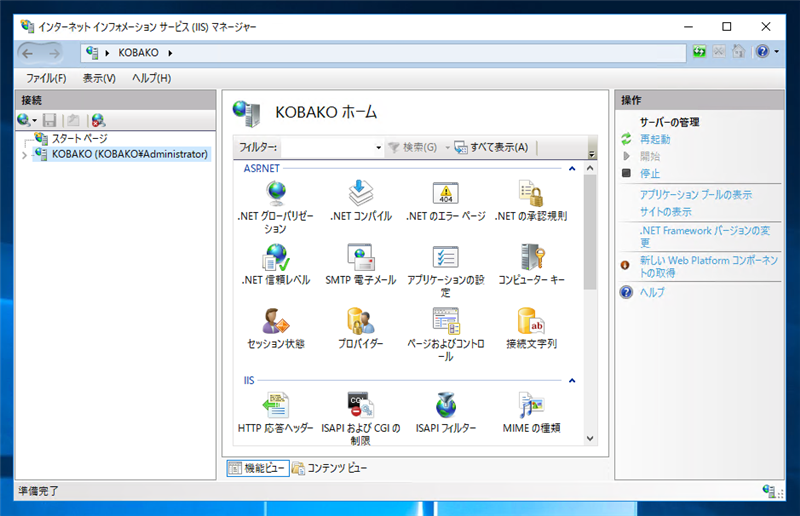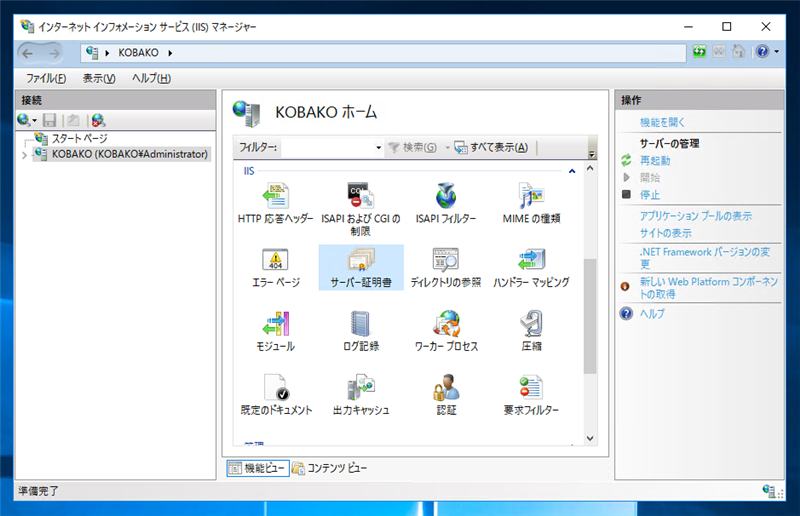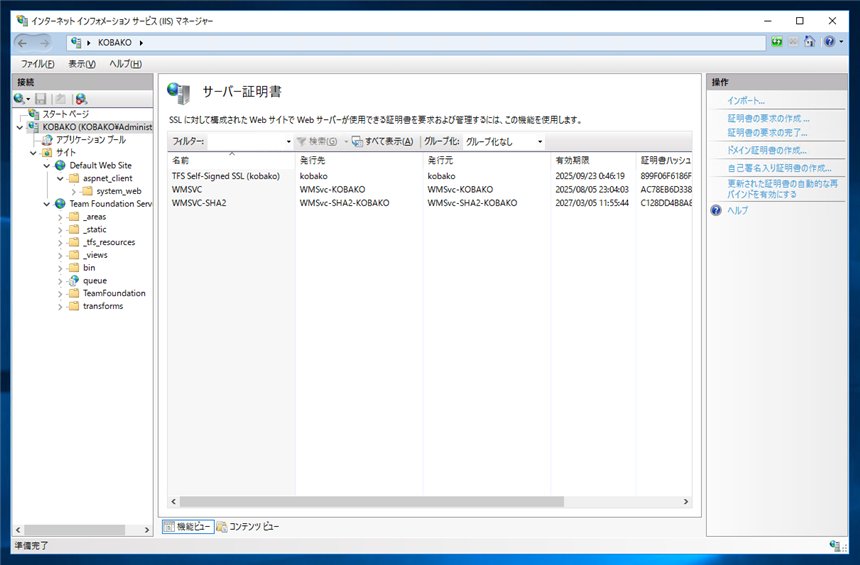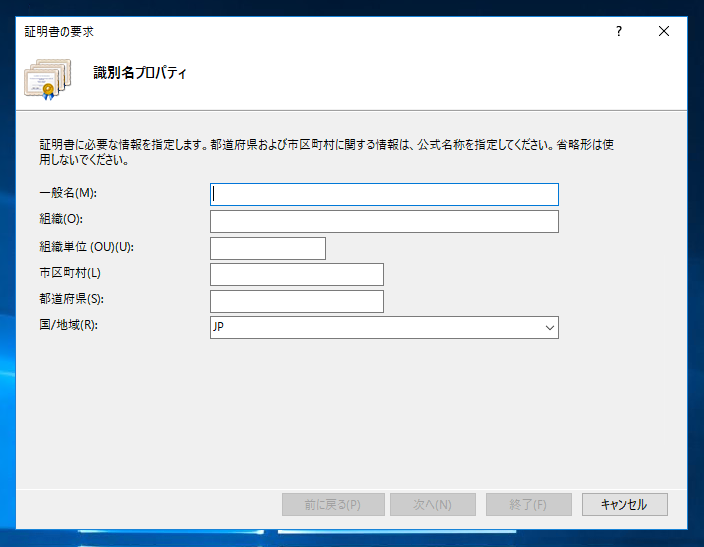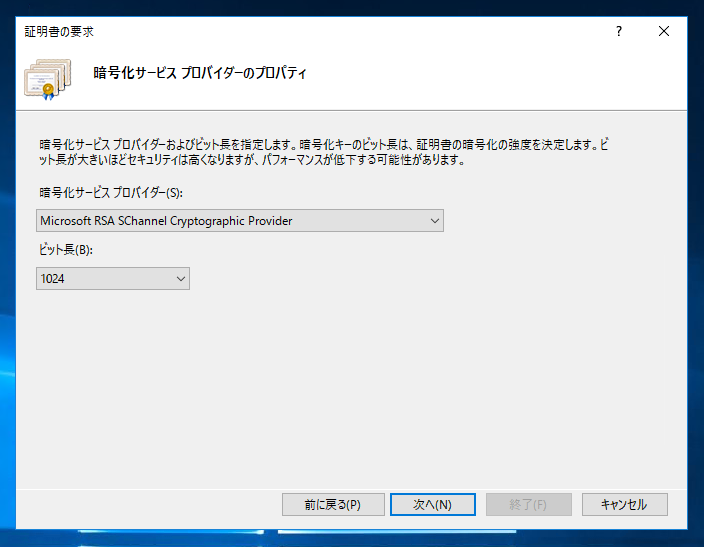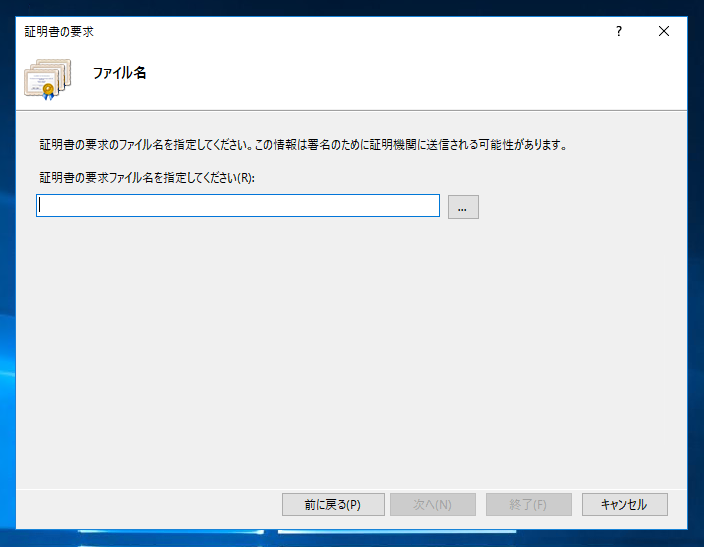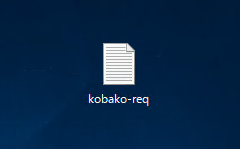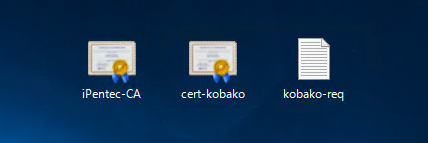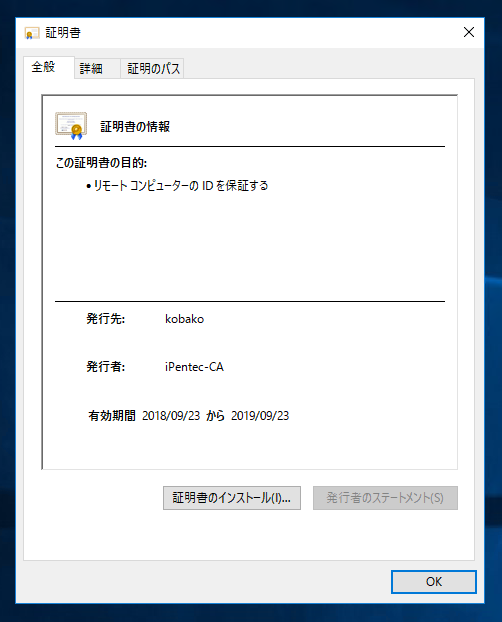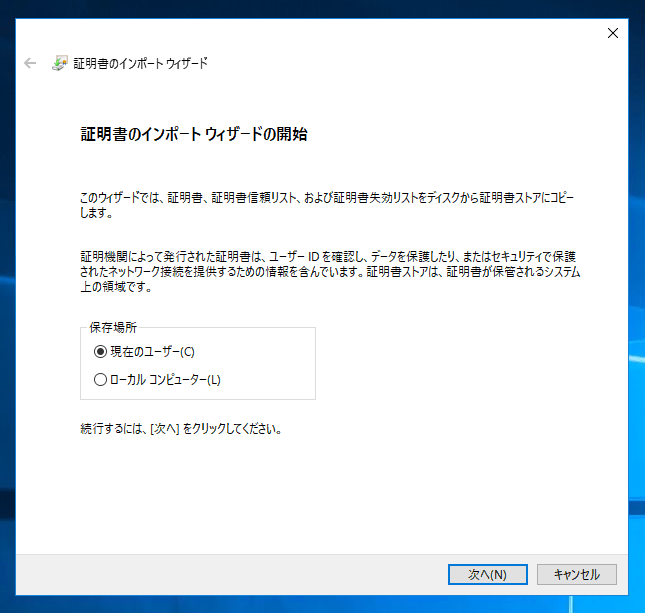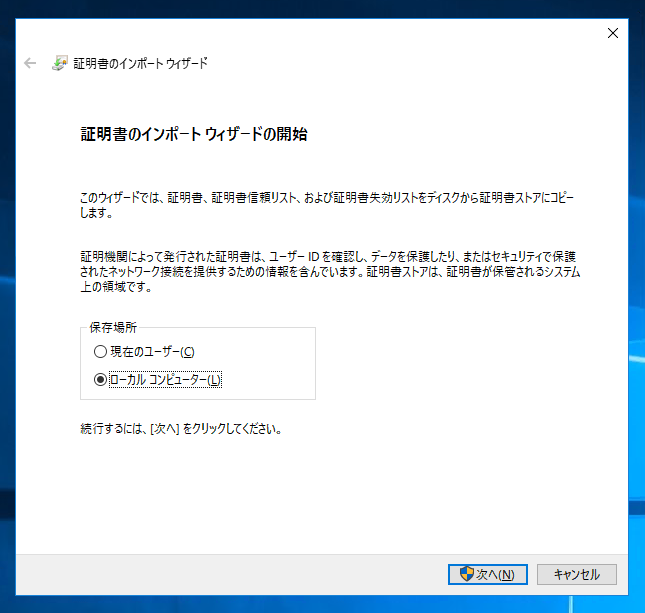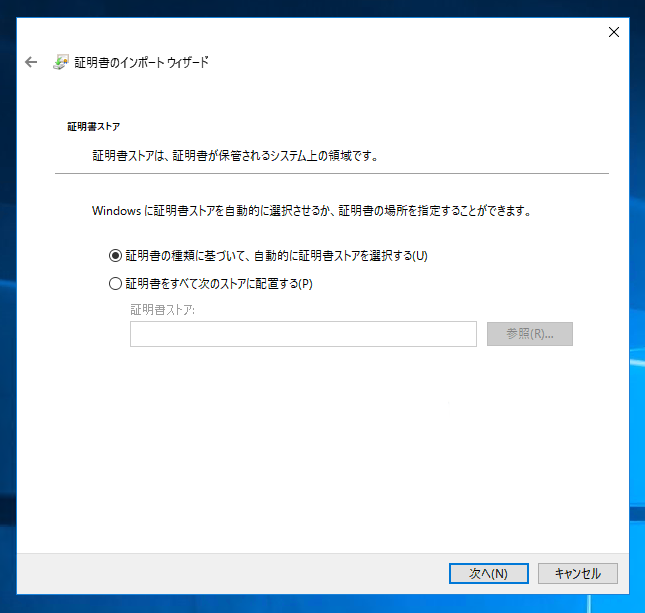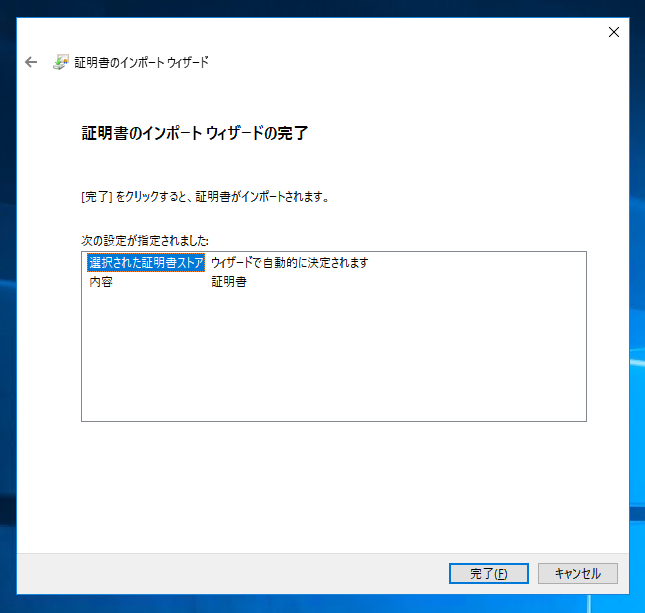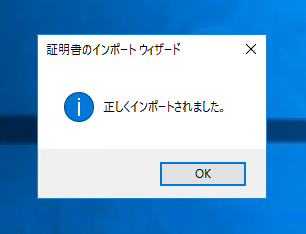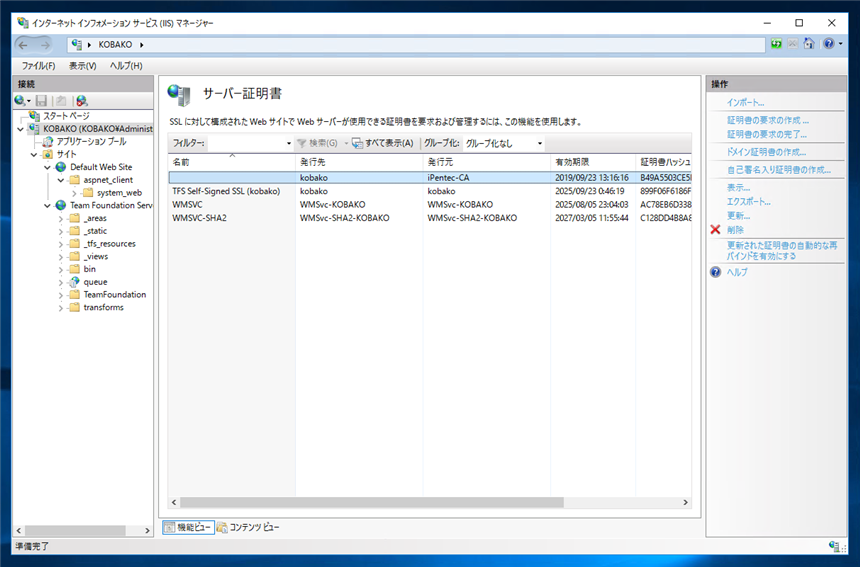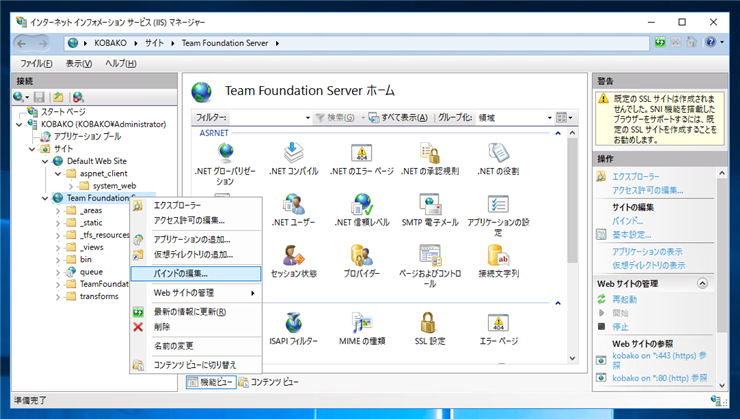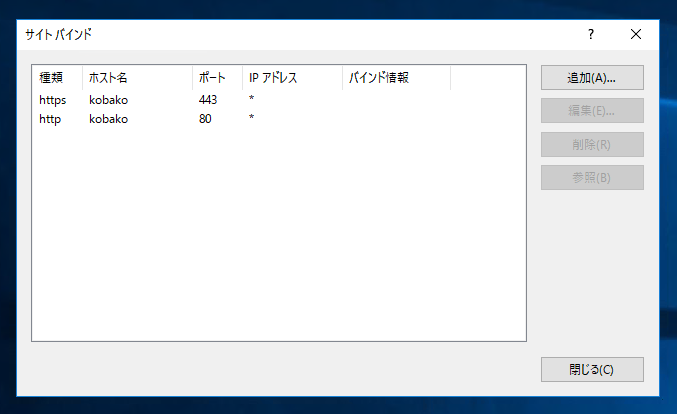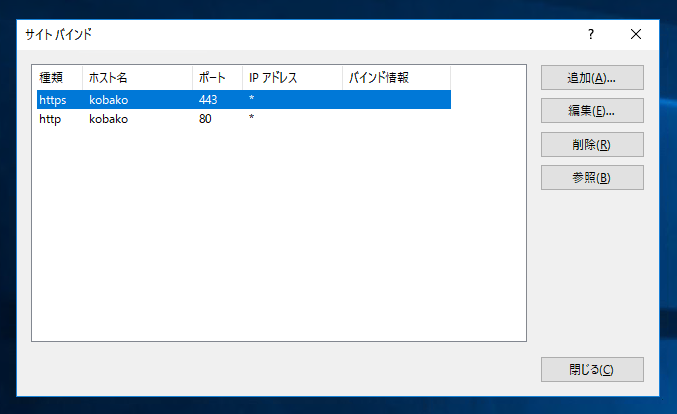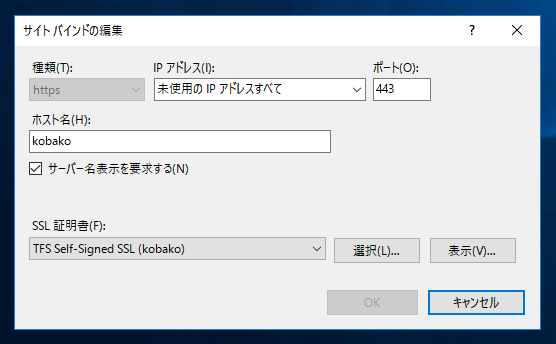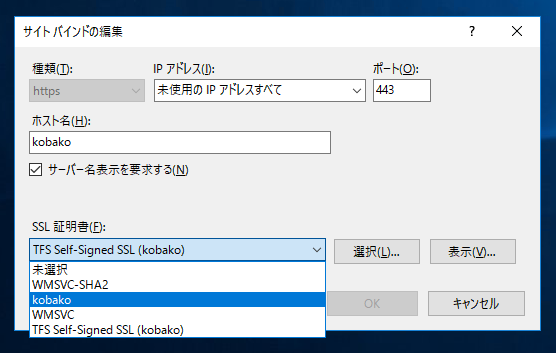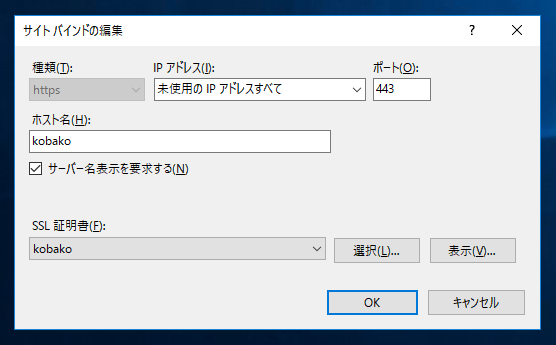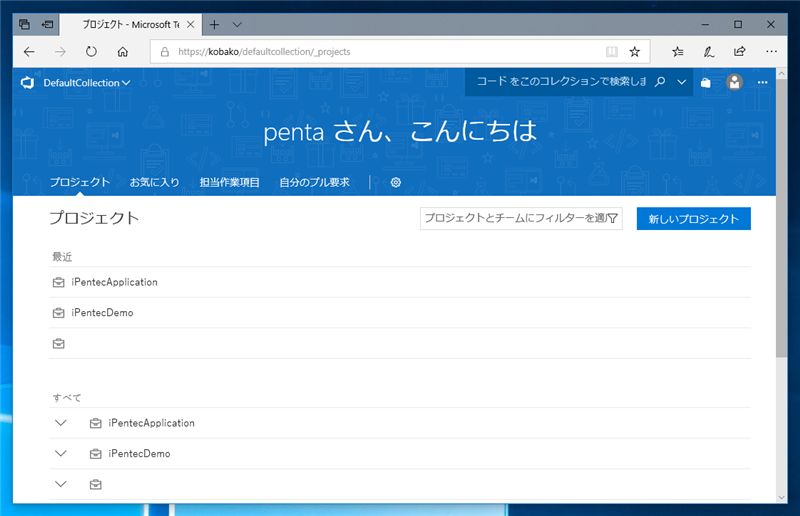Team Foundation Server のアプリケーションWebサイトの SSL証明書を変更する
Team Foundation Server のアプリケーションWebサイトの SSL証明書を変更する手順を紹介します。
概要
Team Foundation Server のアプリケーションWebサイトをHTTPS (SSL)に対応させた場合、SSL証明書がエラーの状態ではVisual Studioからリポジトリにはエラーによりアクセスできない状態になります。SSL証明書エラーを解消するには、メジャーな認証局で署名されたSSL証明書を準備するか、自組織の認証局で署名されたSSL証明書を準備し、自組織の認証局を承認された認証局として登録するか、自己証明書をクライアントPCにも導入する方法があります。
この記事では、自組織の認証局で署名されたSSL証明書を準備してSSL証明書を置き借る手順を紹介します。
動作確認
HTTPSでTeam Foundation Serverのアプリケーションサイトを構成し、Webブラウザで、HTTPSのアプリケーションサイトにアクセスします。ページが表示されますが、アドレスバーに「証明書エラー」の表示が出ていることが確認できます。
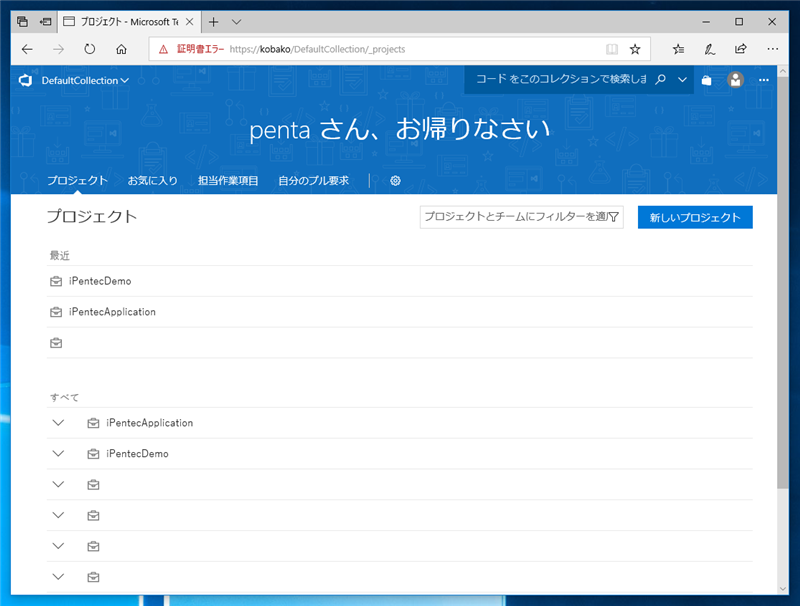
SSL証明書がエラーの状態では、Visual Studioからのアクセスもエラーが発生してできません。
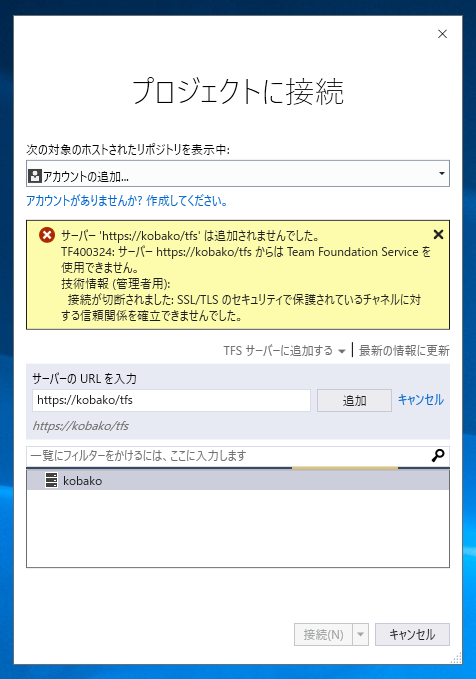
手順
証明書要求ファイルの作成
[インターネット インフォメーション サービス (IIS) マネージャー]を起動します。下図のウィンドウが表示されます。
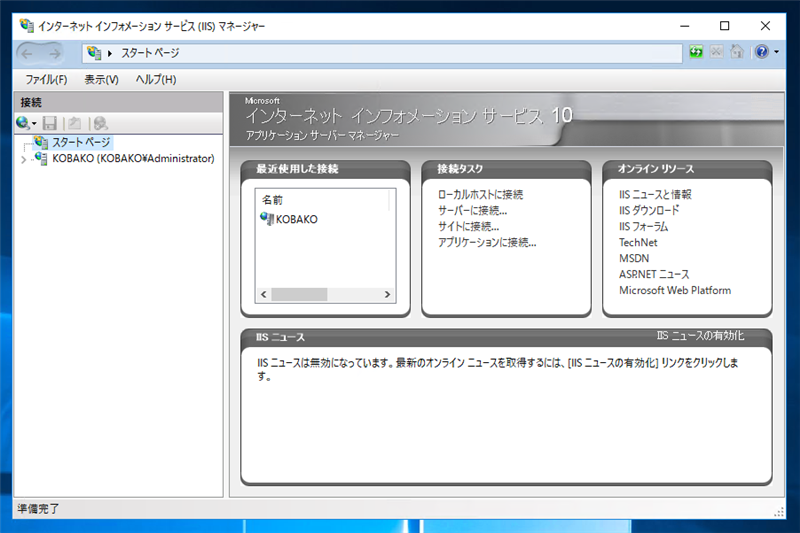
サーバーのノードをクリックして選択します。下図の画面が表示されます。
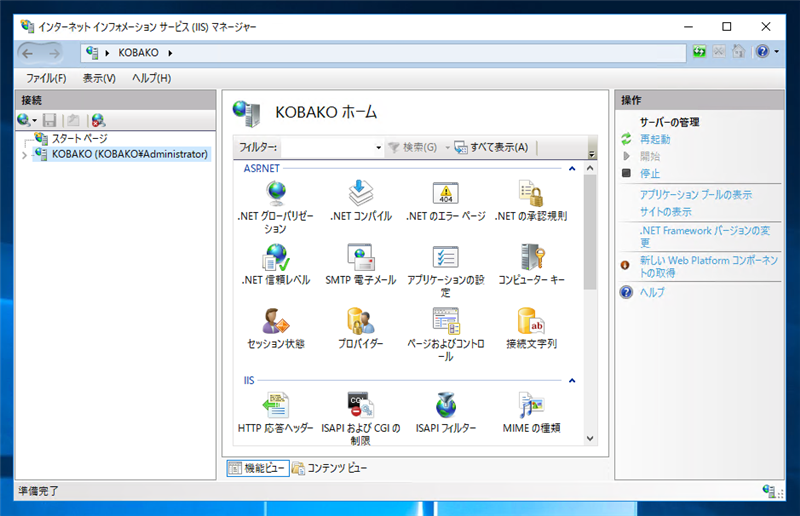
右側のエリアを下にスクロールし、[サーバー証明書]の項目をダブルクリックします。
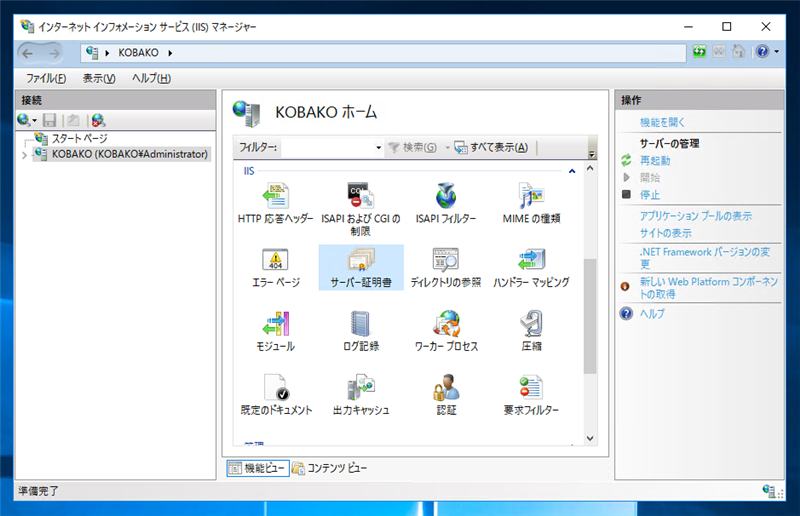
サーバー証明書の画面が表示されます。右側の[操作]エリアの[証明書の要求の作成...]リンクをクリックします。
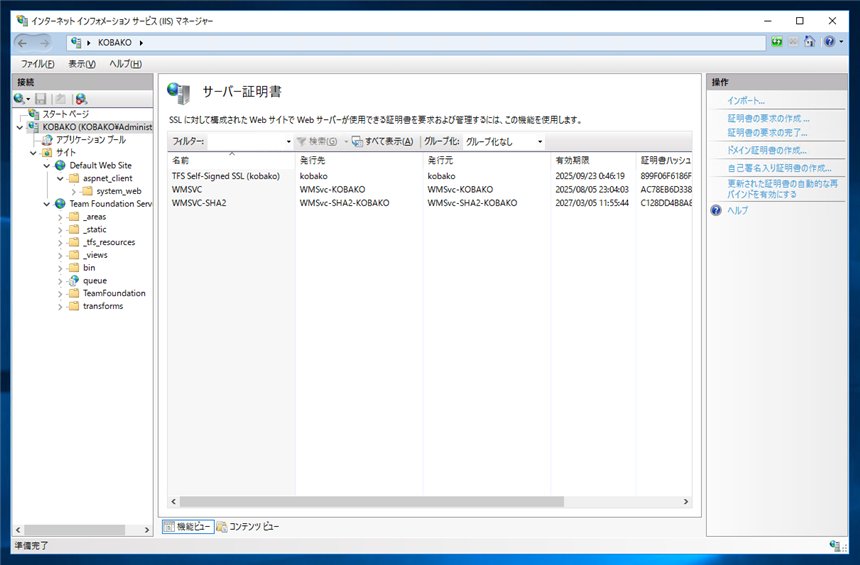
[証明書の要求]ダイアログが表示されます。組織情報を入力します。[一般名]の欄にはアクセスするホスト名の名称を入力します。今回の場合はドメイン名を指定せずに内部ホスト名でアクセスるため、"kobako" のホスト名にします。ドメイン名を入力してアクセスする構成にしている場合は、"kobako.ipentec.net" のような名称にします。
入力後[次へ]ボタンをクリックします。
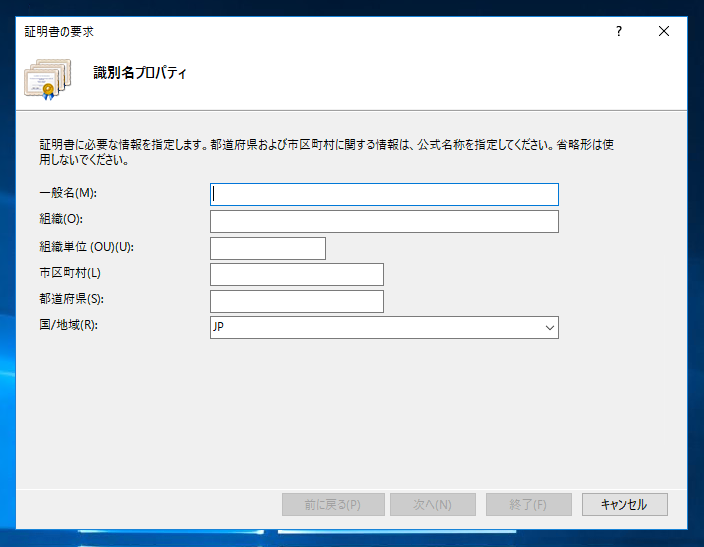
[暗愚化サービス プロバイダーのプロパティ]画面が表示されます。暗号化サービス プロバイダーを選択します。今回はデフォルトのままとします。[次へ]ボタンをクリックします。
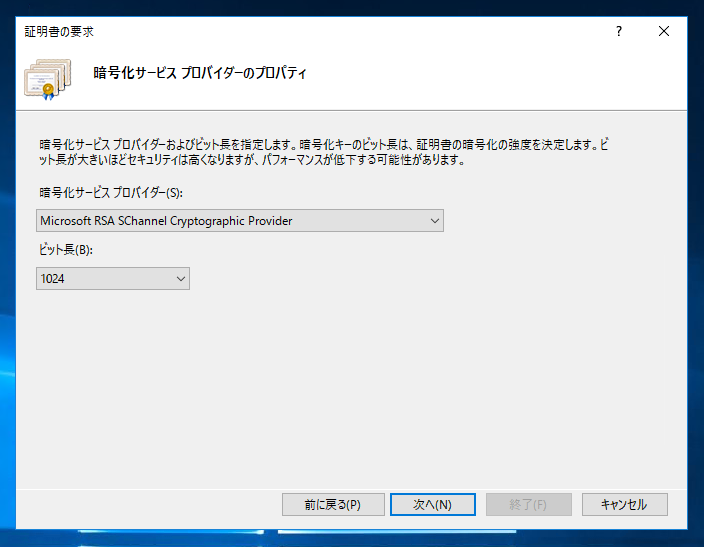
[ファイル名]画面が表示されます。証明書の要求ファイルを保存するパスとファイル名を指定します。設定ができたら[次へ]ボタンをクリックします。
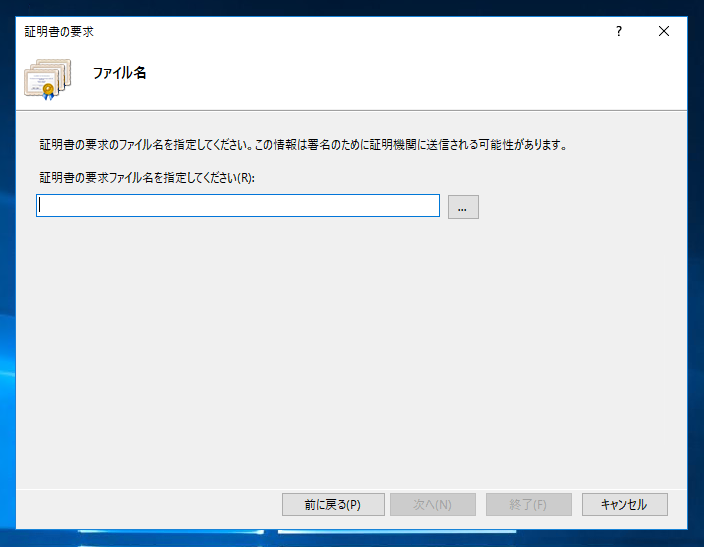
証明書の要求ファイルが作成できました。
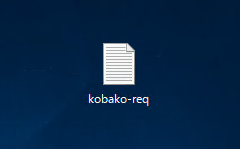
証明書の発行
こちらの記事を参照して証明機関で証明書を発行します。
証明機関で発行されたサーバー証明書と、認証機関(CA)の証明書を用意します。
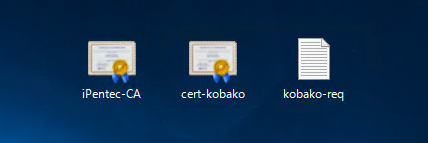
CAの証明書のインストール
認証機関(CA)の証明書をインストールします。インストールの手順は
こちらの記事を参照してください。
証明書のインストール
サーバー証明書をインストールします。サーバー証明書のファイルをダブルクリックして開きます。下図のダイアログが表示されます。ダイアログウィンドウ下部の[証明書のインストール]ボタンをクリックします。
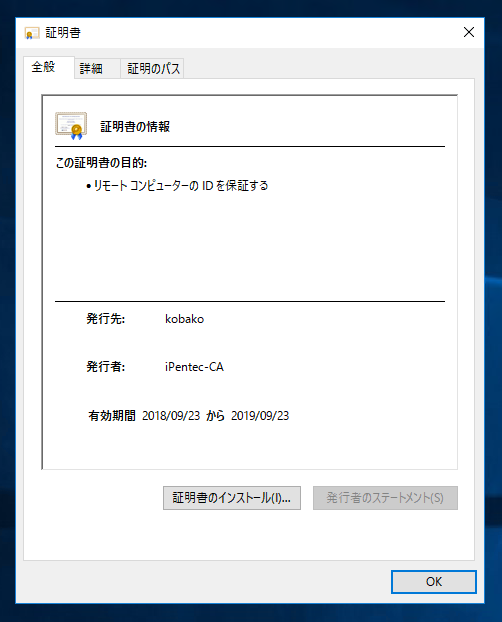
[証明書のインポート ウィザード]ダイアログが表示されます。
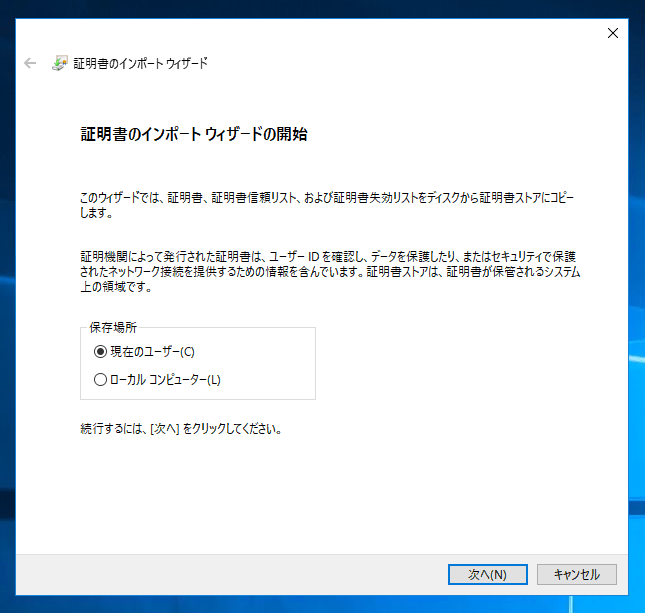
[保存場所]セクションの[ローカル コンピューター]ラジオボタンをクリックしてチェックを付けます。チェック後[次へ]ボタンをクリックします。
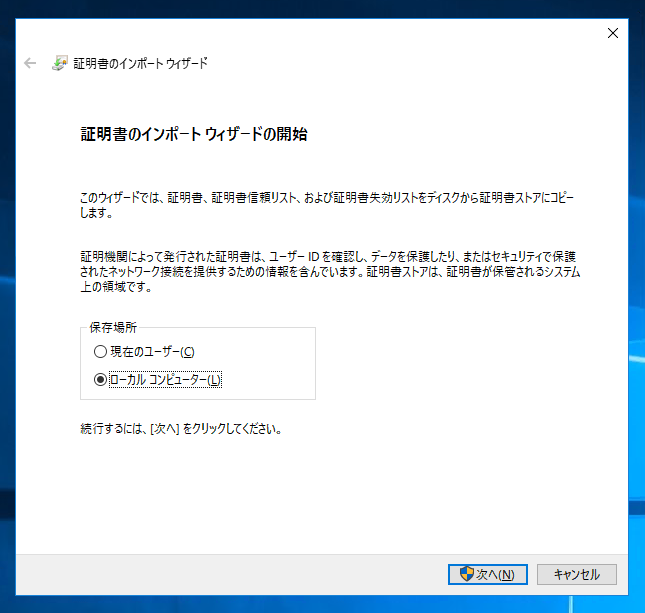
[証明書ストア]画面が表示されます。[証明書の種類に基づいて、自動的に証明書ストアを選択する]ラジオボタンにチェックがついていることを確認して、[次へ]ボタンをクリックします。
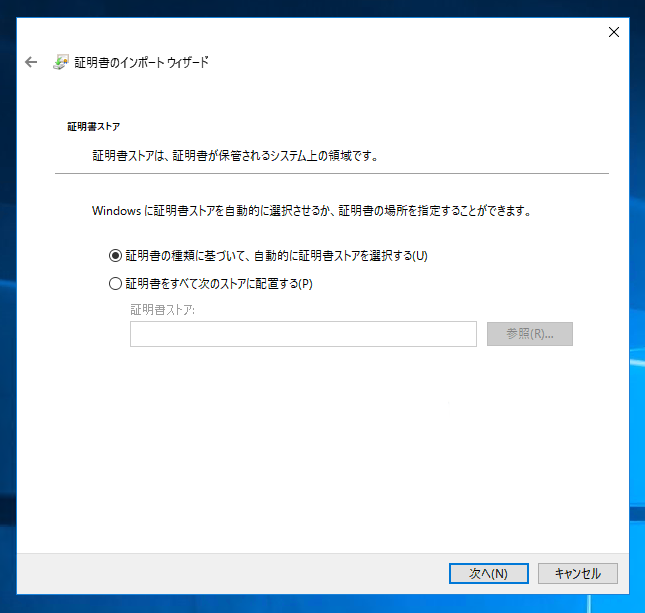
[証明書のインポート ウィザードの完了]ダイアログが表示されます。[完了]ボタンをクリックしてウィザードを終了します。
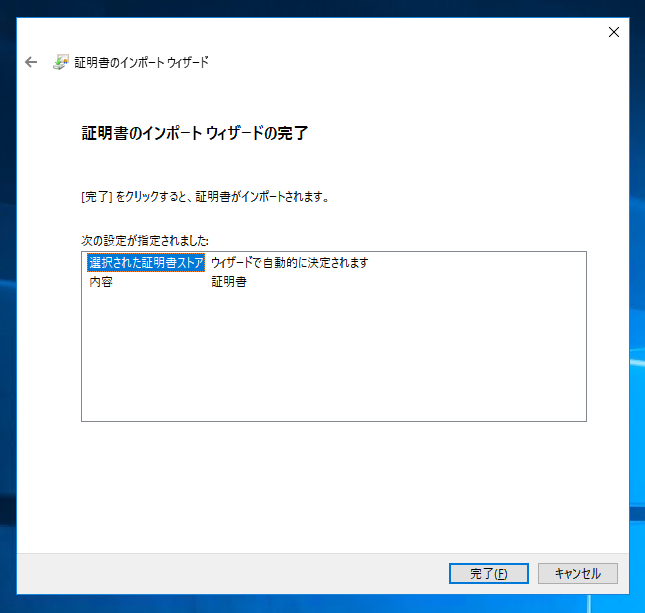
「正しくインポートされました。」のメッセージダイアログが表示され、証明書のインポートが完了します。
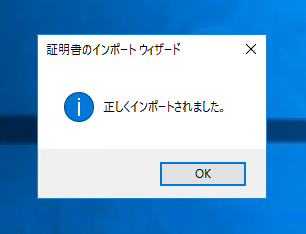
IISへの証明書の設定
[インターネット インフォメーション サービス (IIS) マネージャー]の[サーバー証明書]の画面に戻ります。先ほどインポートした証明書が一覧に追加されています。
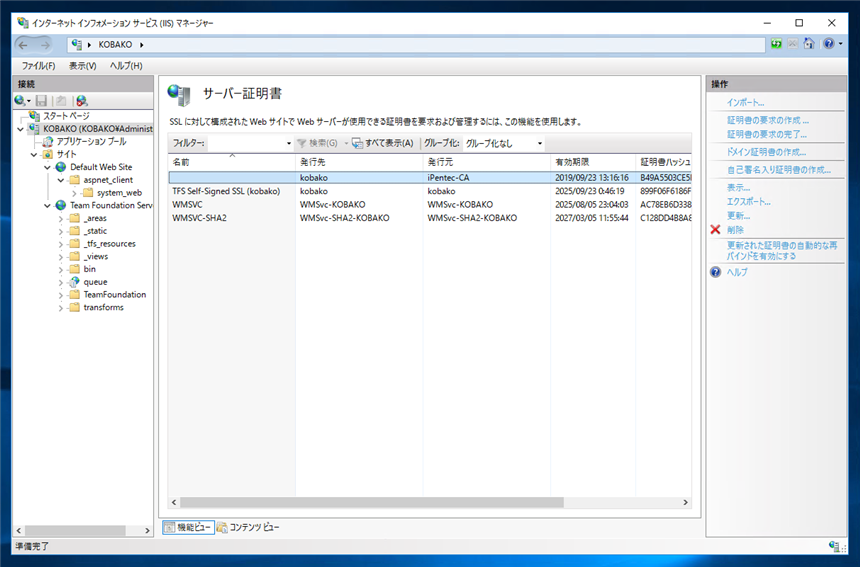
左側のツリービューでTeam Foundation Server のサイトのノードをクリックして選択します。選択後右クリックをしてポップアップメニューを表示します。メニューの[バインドの編集...]をクリックします。
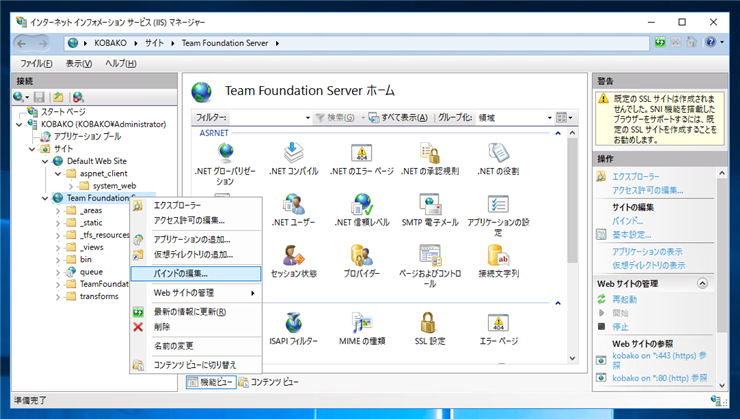
[サイト バインド]ダイアログが表示されます。
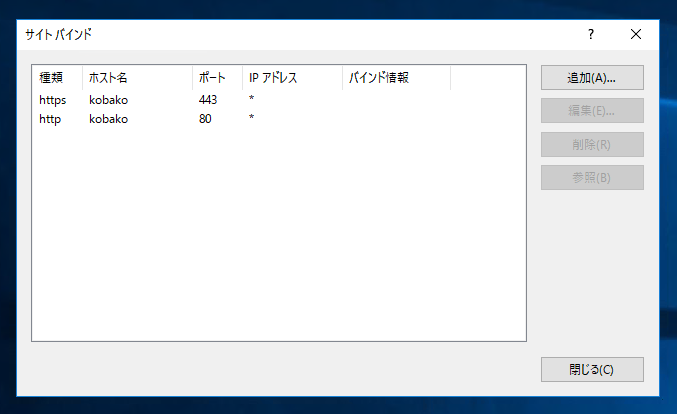
[ポート]番号が443のバインド項目をクリックして選択します。選択後右側の[編集]ボタンをクリックします。
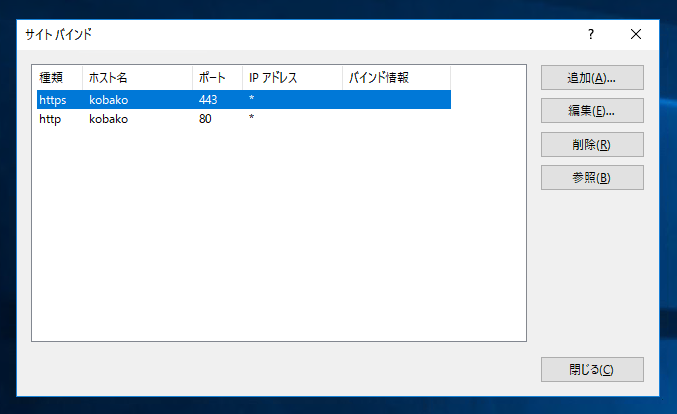
[サイト バインドの編集]ダイアログが表示されます。
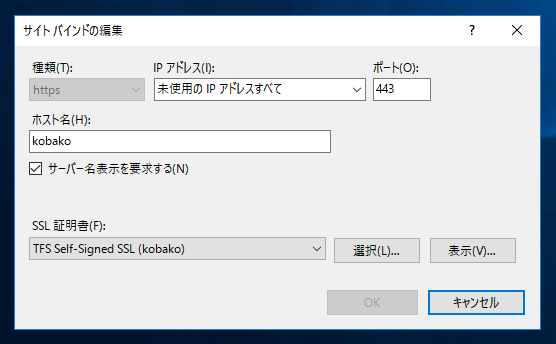
[SSL 証明書]コンボボックスをクリックします。SSLで利用できる証明書のリストが表示されます。先ほどインポートしたSSLの証明書をクリックして選択します。
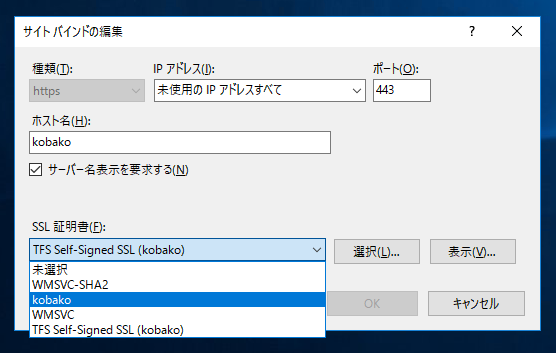
SSL証明書を変更できました。ダイアログの[OK]ボタンをクリックしてダイアログを閉じます。
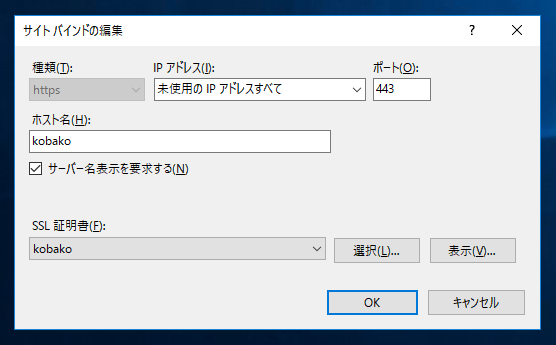
以上でSSLの証明書を変更できました。
動作確認
Webブラウザでの動作
アクセスするクライアントPCにCAの証明書をインストールします。インストール手順は
こちらの記事を参照してください。
インストール後、HTTPSのURLでTeam Foundation Server のアプリケーションサイトにアクセスします。ページが表示され、SSL証明書エラーが表示されていないことが確認できます。
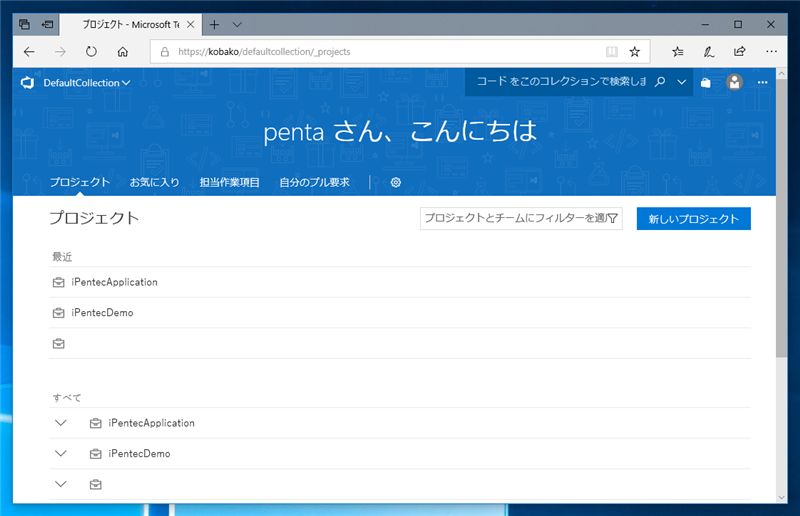
Visual Studioでの動作
Visual StudioのGitから利用する場合は、Gitの設定が必要です。Gitの設定手順は
こちらの記事を参照してください。
著者
iPentec.com の代表。ハードウェア、サーバー投資、管理などを担当。
Office 365やデータベースの記事なども担当。