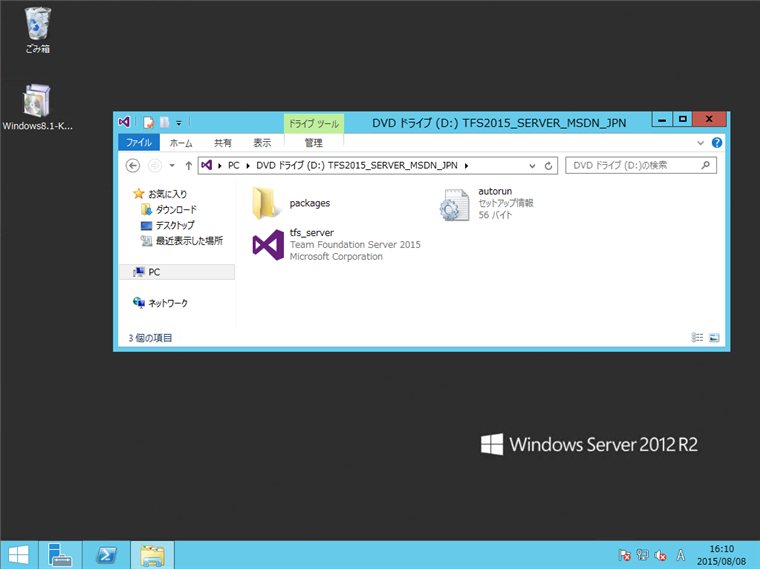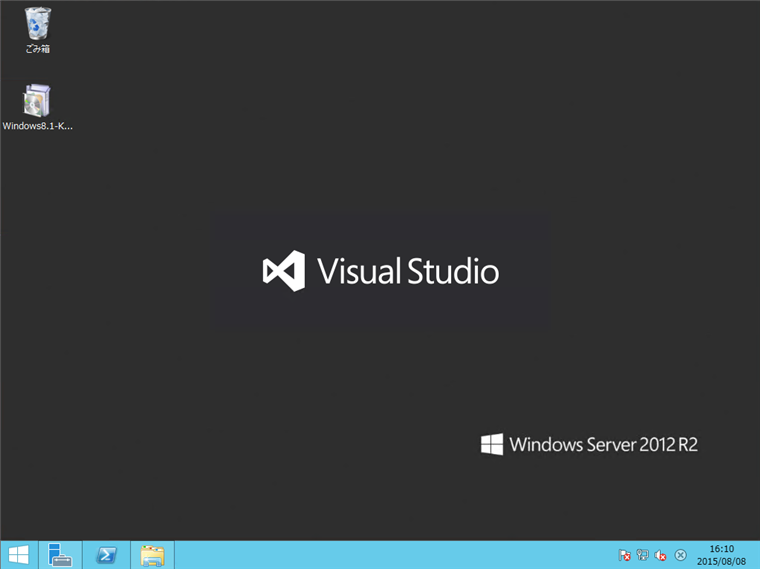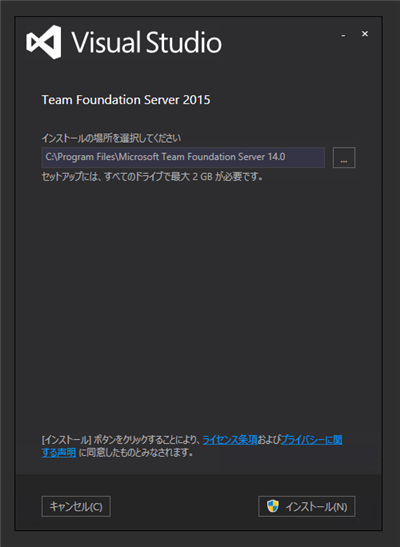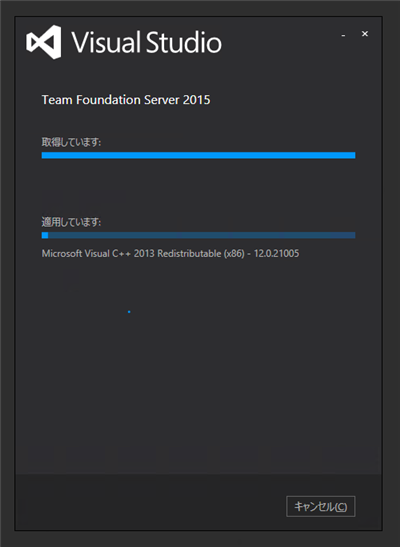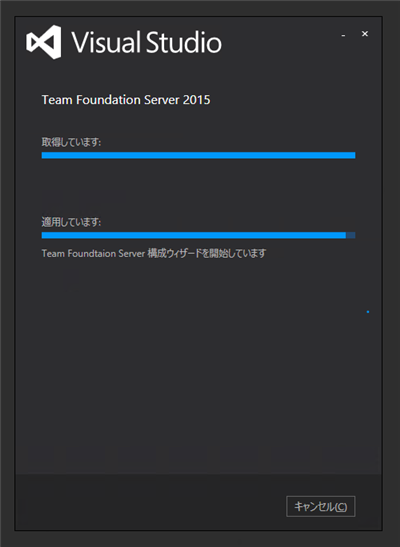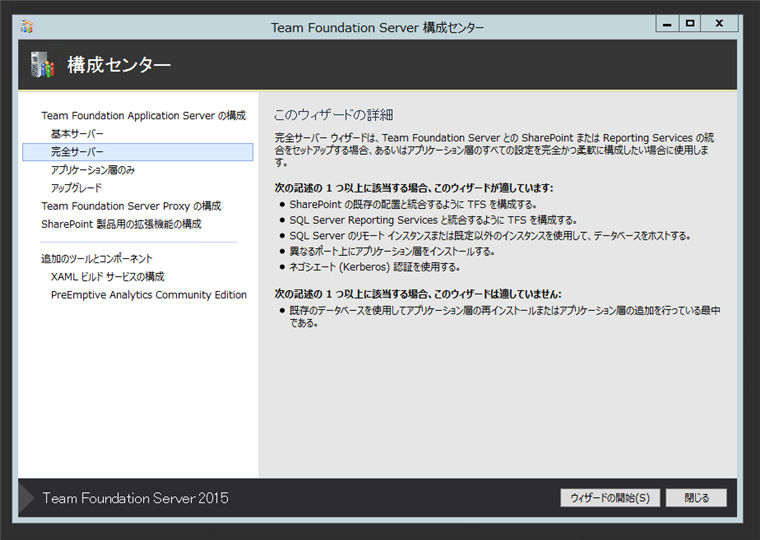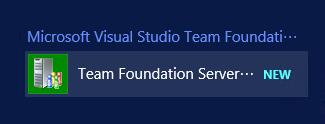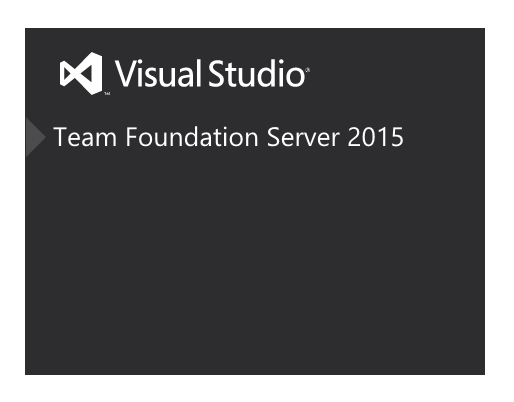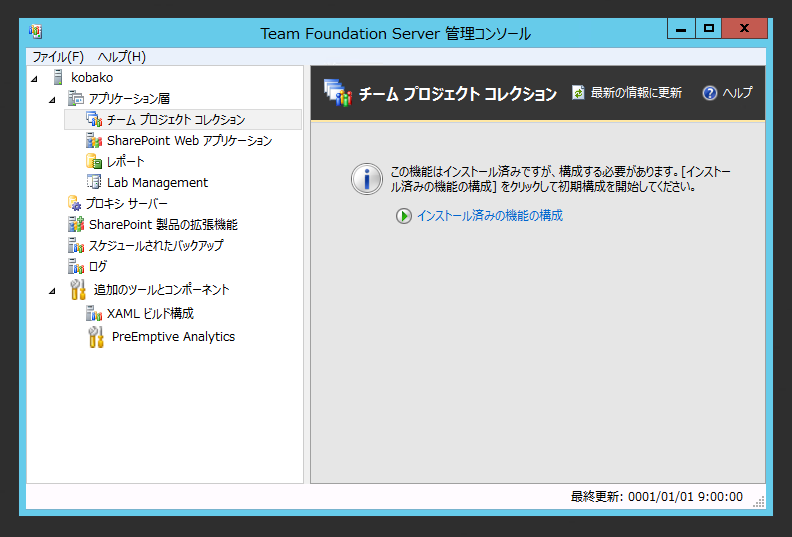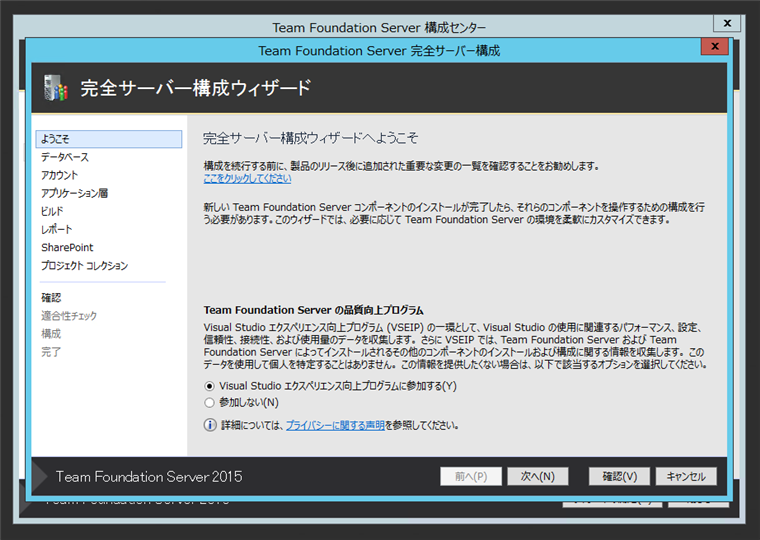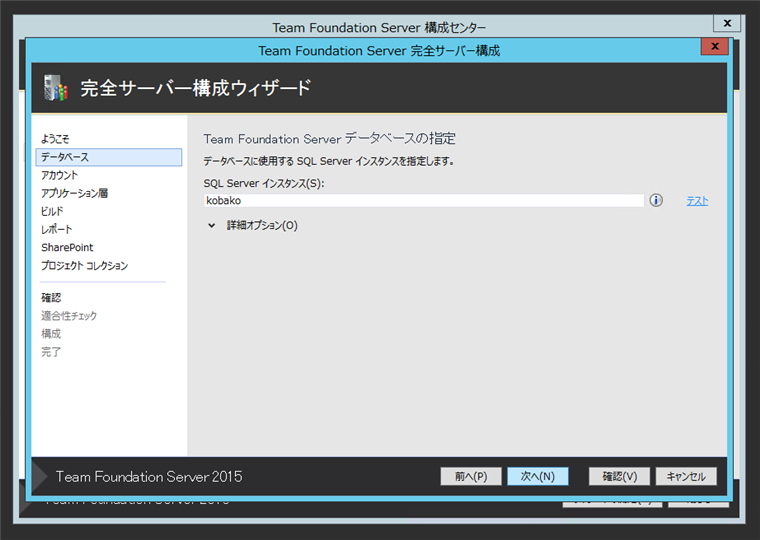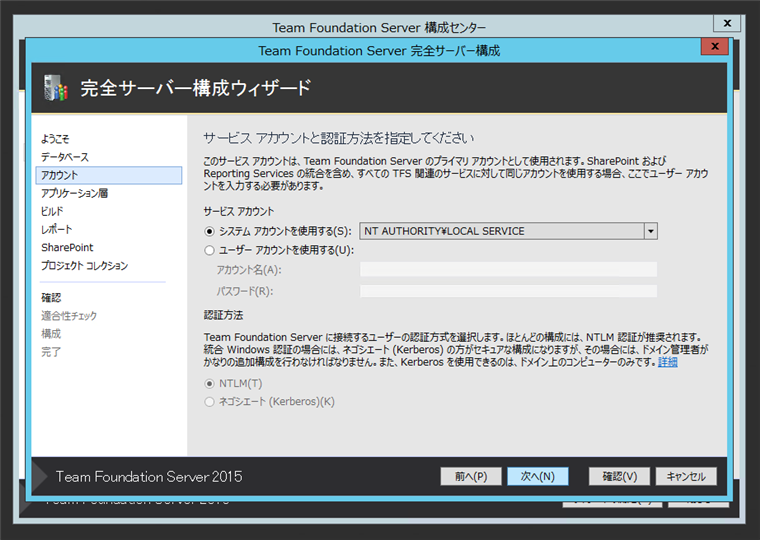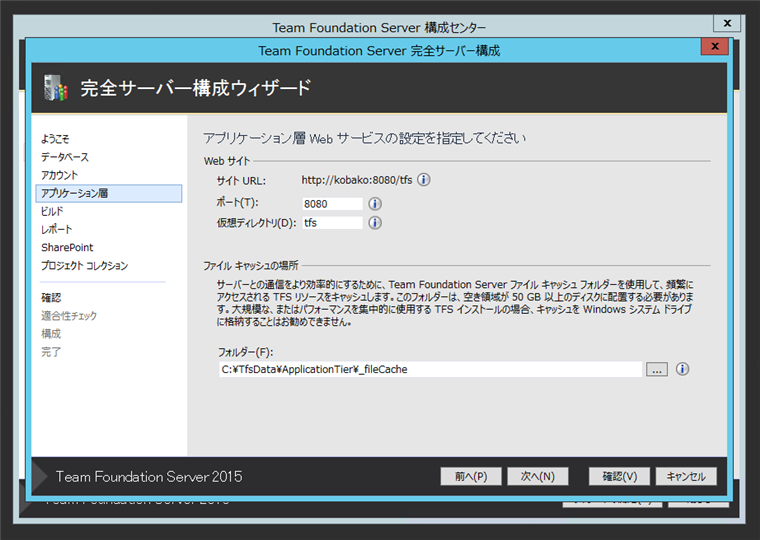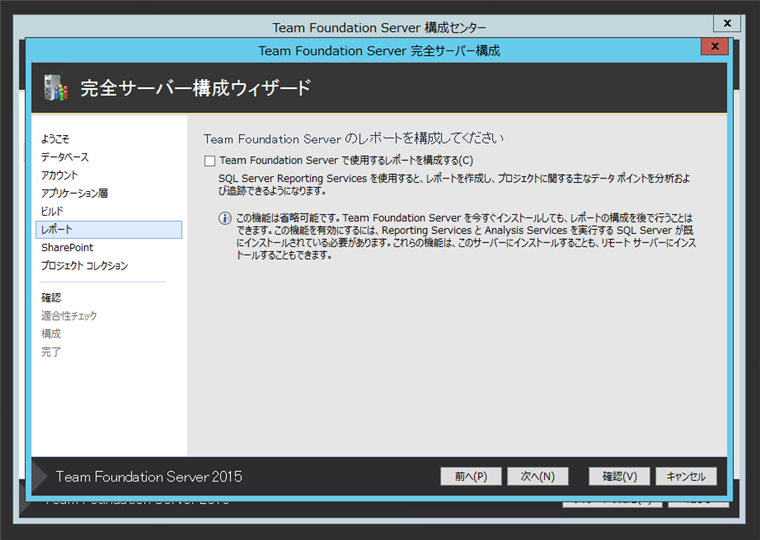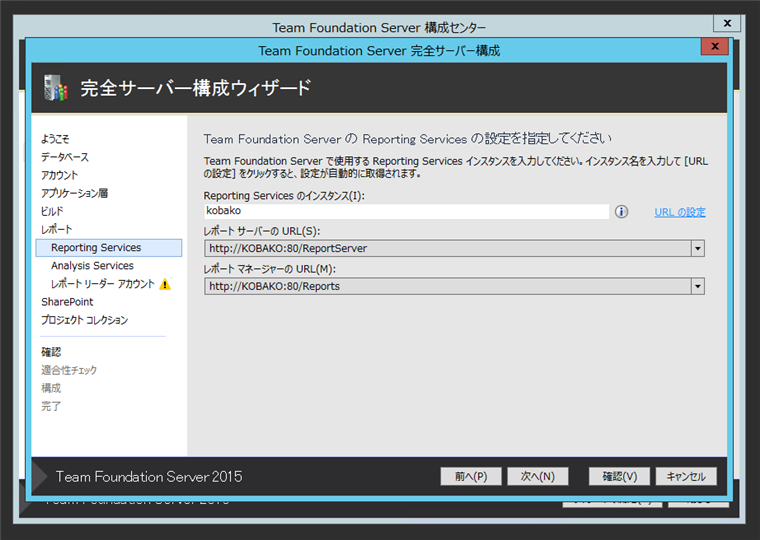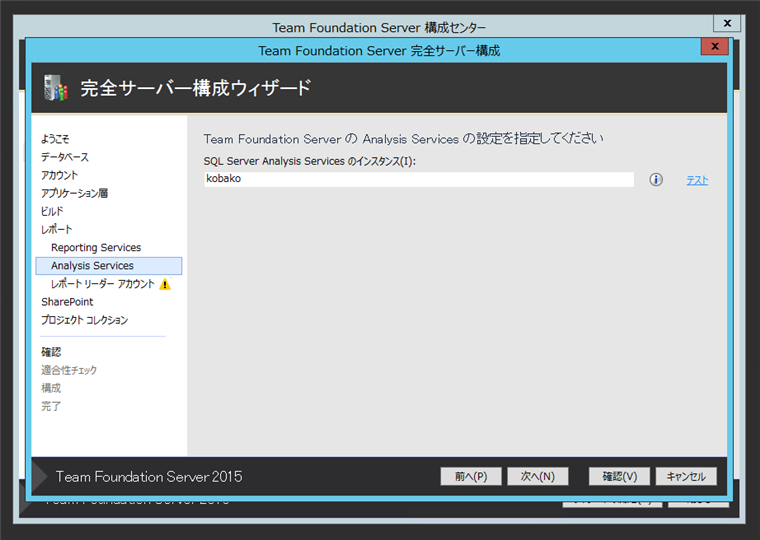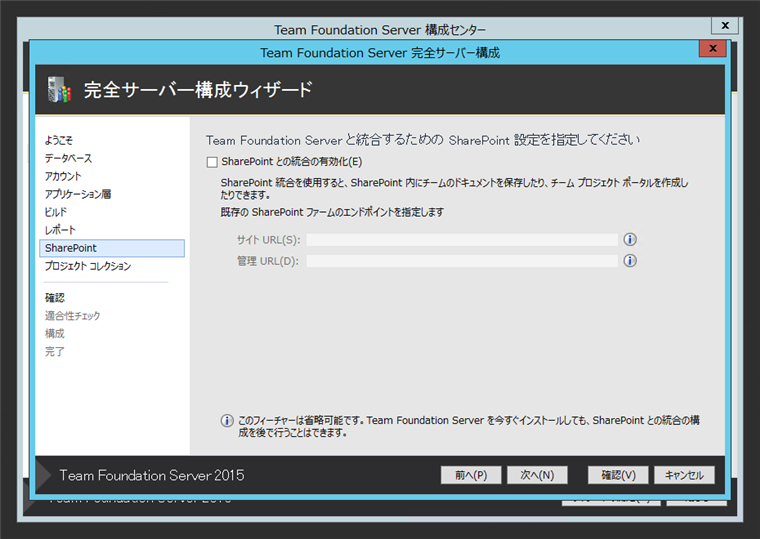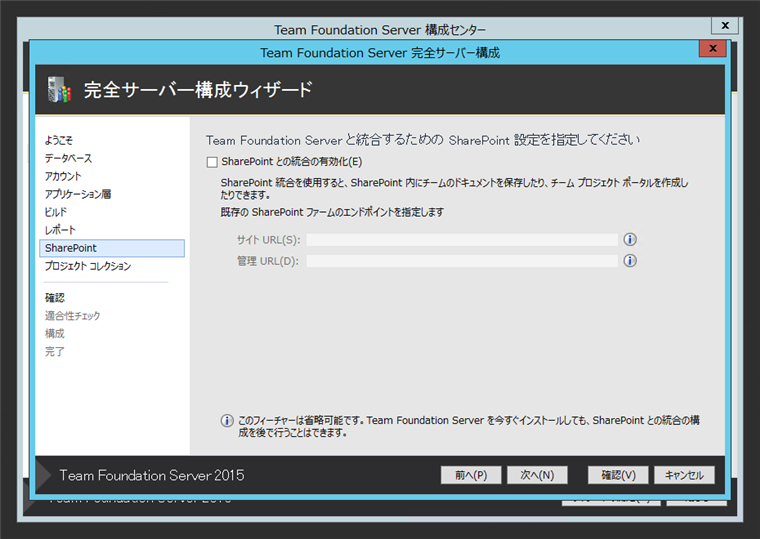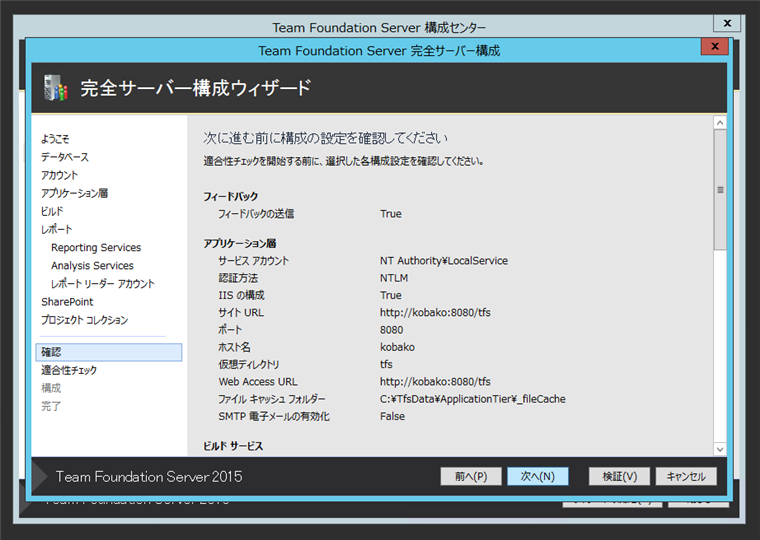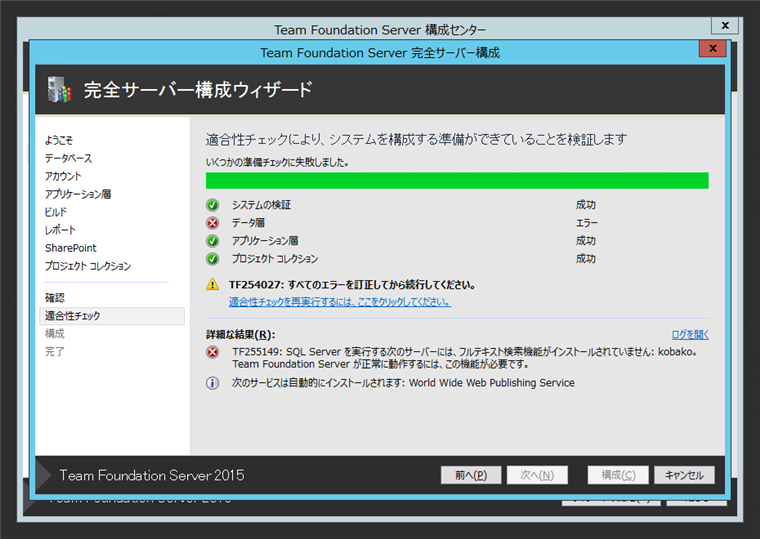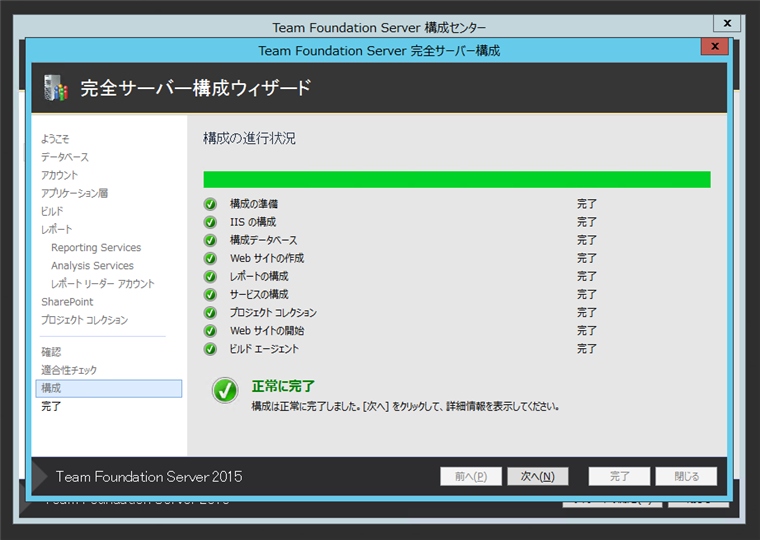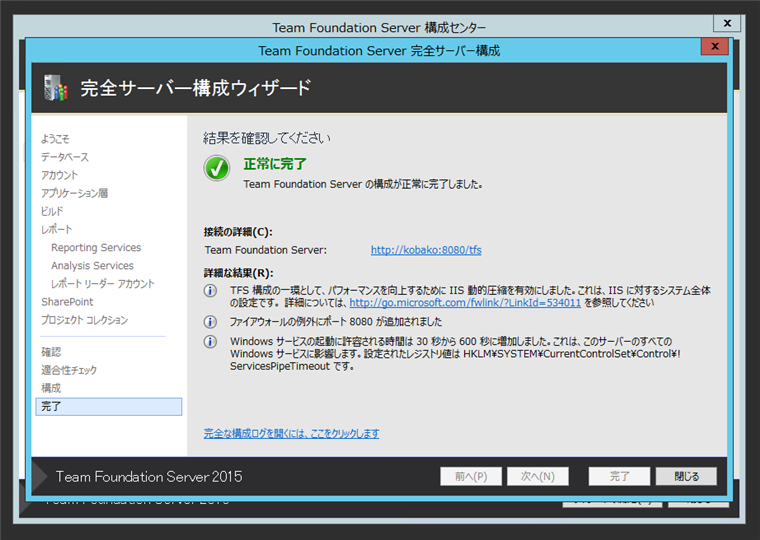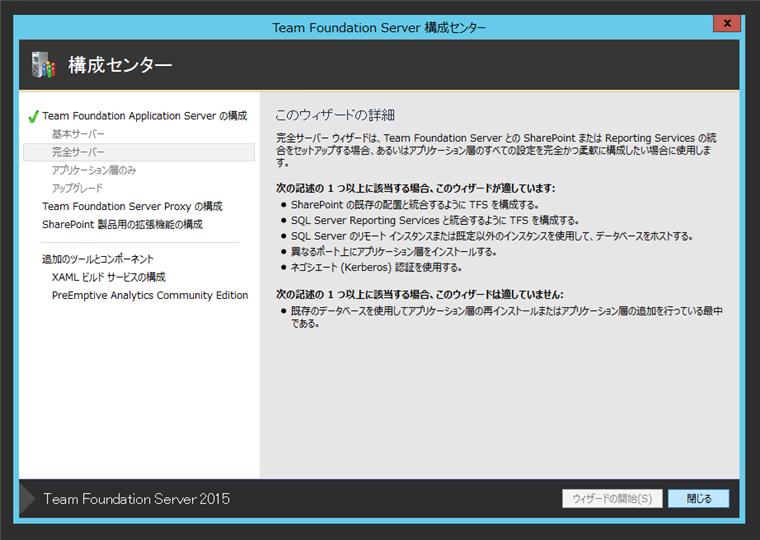Team Foundation Server 2015 をインストールします。
事前準備
SQL Server
SQL Serverを用意します。今回はTeam Foundation Serverと同じサーバーにインストールしました。SQL Serverのインストール手順は
こちらを参照してください。
SQLサーバーには、フルテキストインデックスをインストールする必要があります。また、レポートを構成する場合は、Reporting SevicesとAnalysis Servicesもインストールする必要があります。
インストール
Team Foundation Server 2015 のメディアを挿入します。下図のフォルダが開きます。ルートディレクトリにある、tfs_server.exeを実行します。
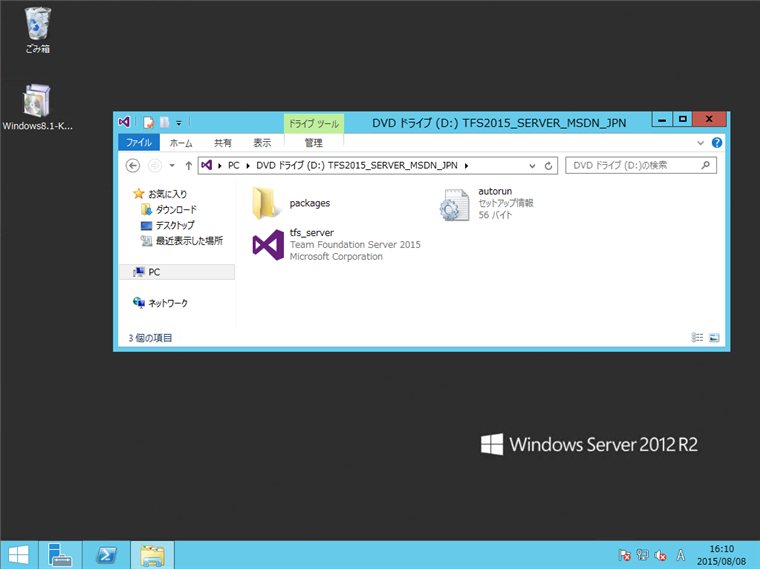
インストーラーが起動します。
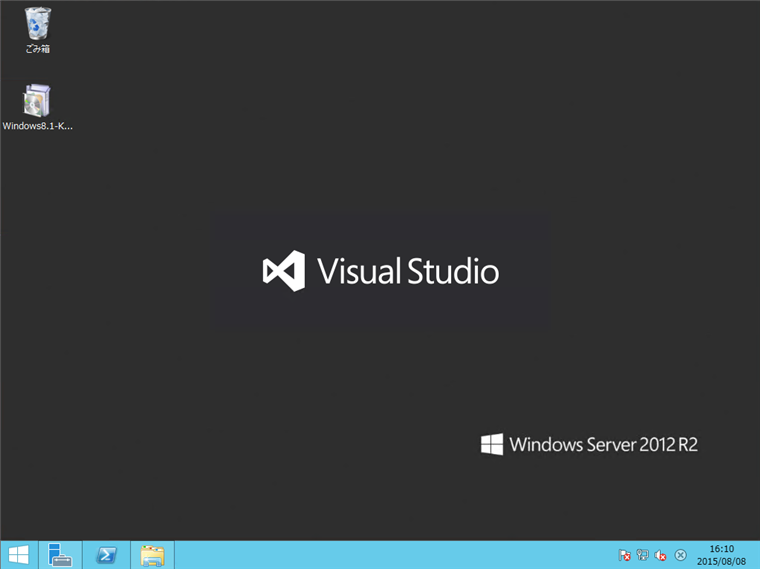
下図のダイアログが表示されます。インストール先のディレクトリを指定します。今回はデフォルトのまま("C:\Program FIles\Microsoft Team Foundation Server 14.0")としました。設定後ダイアログ下部の[インストール]ボタンをクリックします。
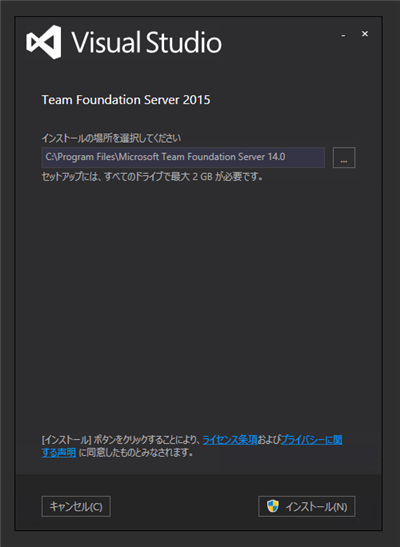
インストールが始まります。

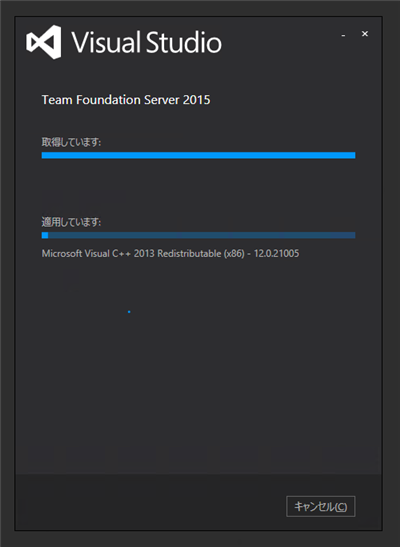

インストールが完了すると、Team Foundation Server 構成ウィザードが起動します。
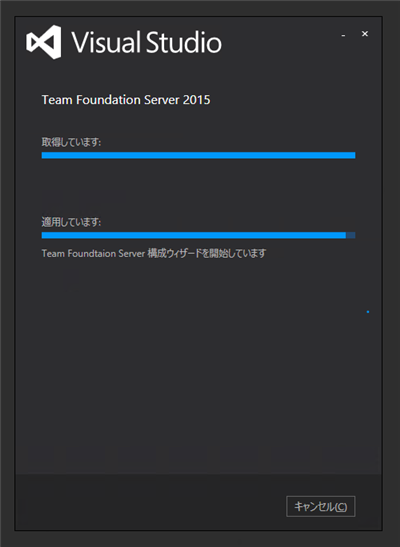
下図の、Team Foundation Server 構成センターのウィザードが表示されます。(サーバーの構成は後程実施します。)
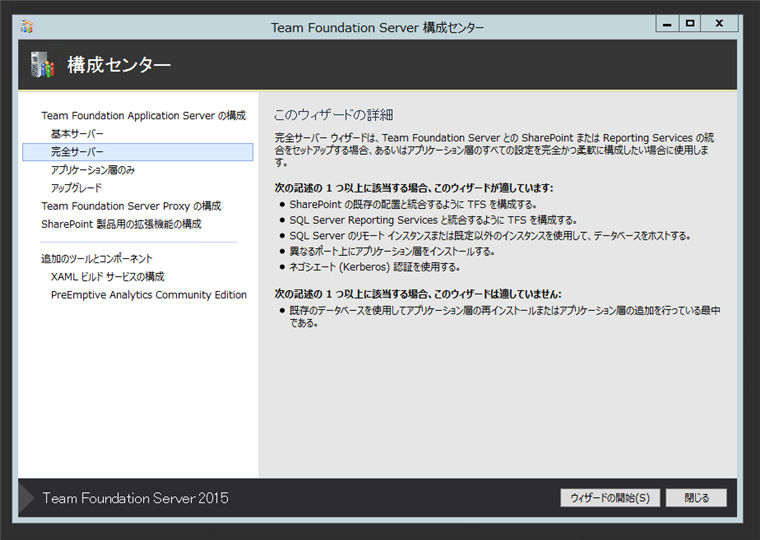
インストールの確認
インストールができると、プログラム一覧にTeam Foundation Server 管理コンソールのショートカットが追加されます。
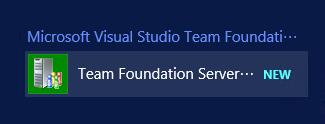
ショートカットをクリックすると、下図の[Team Foundation Server 管理コンソール]が起動します。
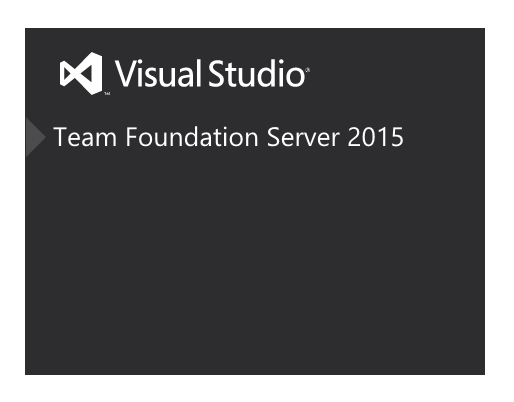

Team Foundation Server のサーバーを構成する
[Team Foundation Server 管理コンソール]を起動し、左側のノードから[チー ムプロジェクト コレクション]を選択します。下図の画面が表示されます。右側のエリアの[インストール済みの機能の構成]リンクをクリックします。
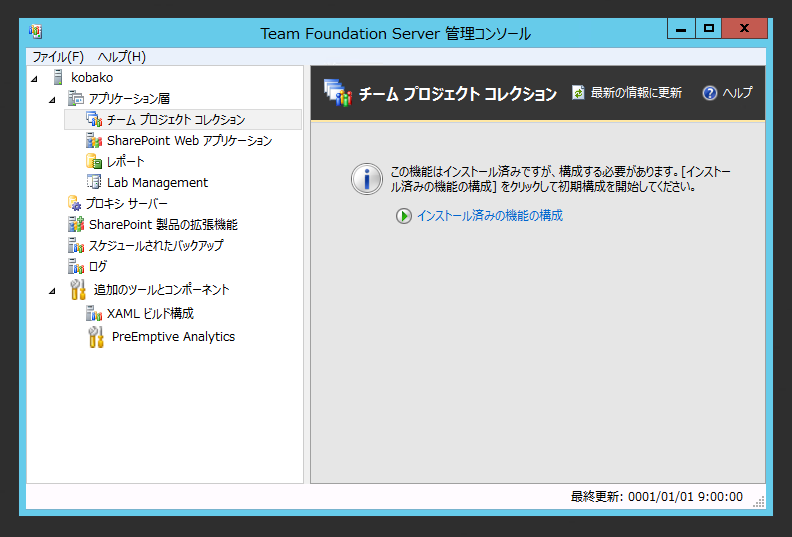
下図の[Team Foundation Server 構成センター]のウィザードが表示されます。インストール直後に表示されるウィザードと同じものです。ウィンドウ下部の[ウィザードの開始]ボタンをクリックします。

[完全サーバー構成ウィザード]のウィンドウが表示されます。右側の下部の"Team Foundation Server の品質向上プログラム"の参加の有無を設定し、[次へ]ボタンをクリックします。
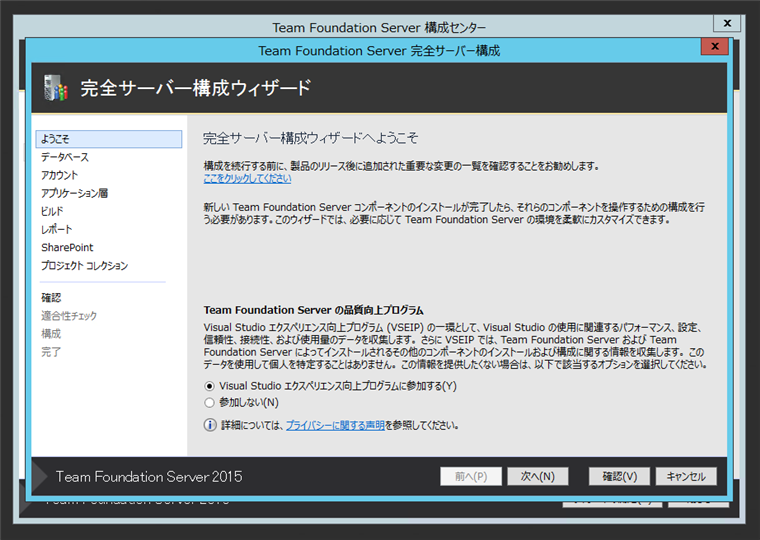
SQL Server のインスタンスを指定します。今回はTeam Foundation Server と同じサーバーに既定のインスタンスでSQL Serverをインストールしたので、サーバー名のみを入力します。他のサーバーで既定のインスタンス以外でSQL Serverを導入した場合は"サーバー名\SQL Server インスタンス名"の形式で入力します。設定ができたら[次へ]ボタンをクリックします。
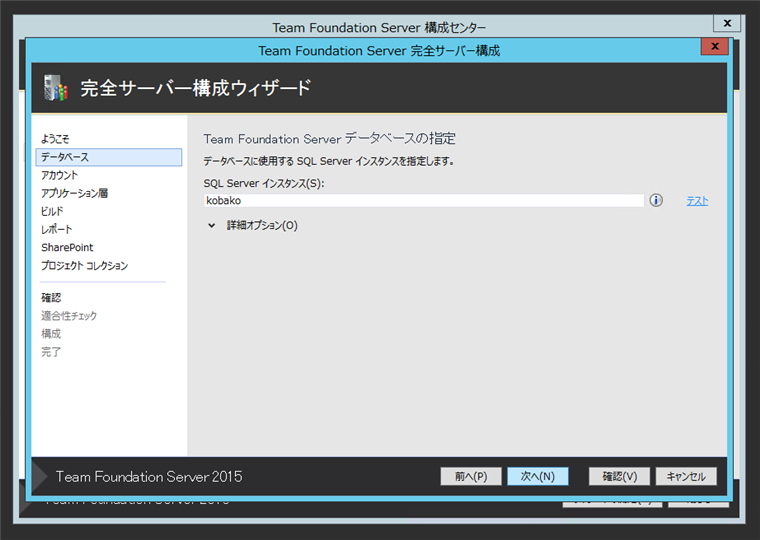
サービスアカウントと認証方法の設定画面が表示されます。サービスアカウントは、今回はデフォルトのままとします。画面下部の[次へ]ボタンをクリックします。
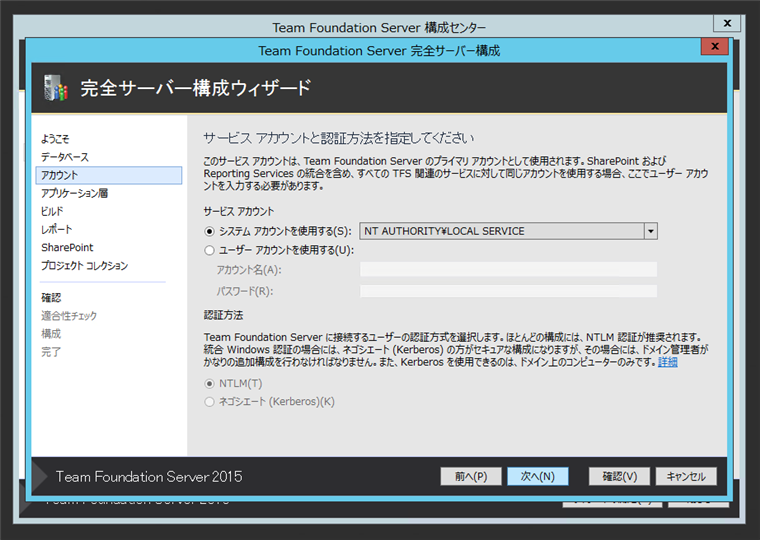
アプリケーション層 Web サービスの設定画面が表示されます。サイトのポートと仮想ディレクトリのパスを設定します。今回はデフォルトのままとします。[次へ]ボタンをクリックします。
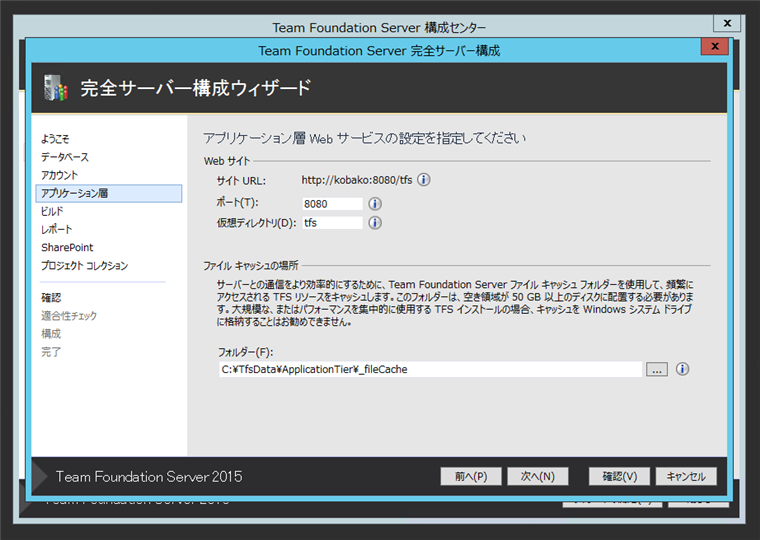
ビルドサービスの設定画面が表示されます。サービスアカウントの指定ができますが、今回はデフォルトのままとします。[次へ]ボタンをクリックします。

Team Foundation Serverのレポート構成の設定画面が表示されます。
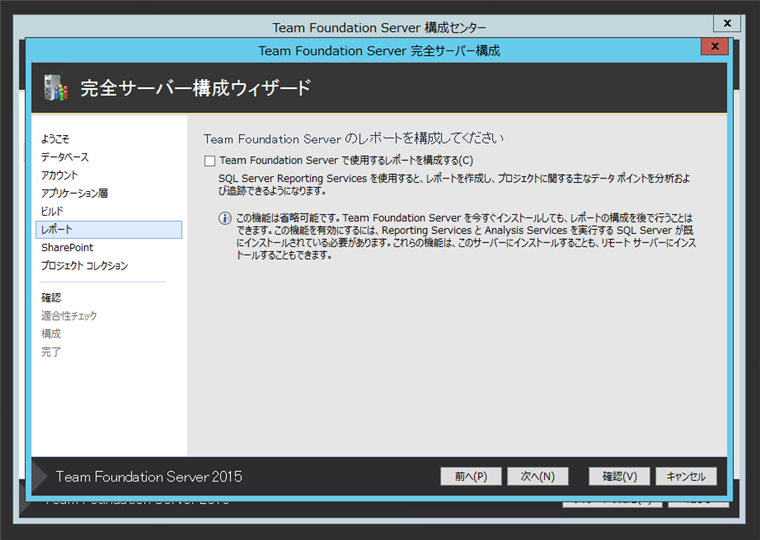
[Team Foundation Server で使用するレポートを構成する]チェックボックスにチェックをします。チェック後[次へ]ボタンをクリックします。

Reporting Sevicesのインスタンスの指定をします。今回はこのサーバーに既定のインスタンスでインストールしたので、[Reporting Ser vices インスタンス]にはこのサーバー名を入力します。
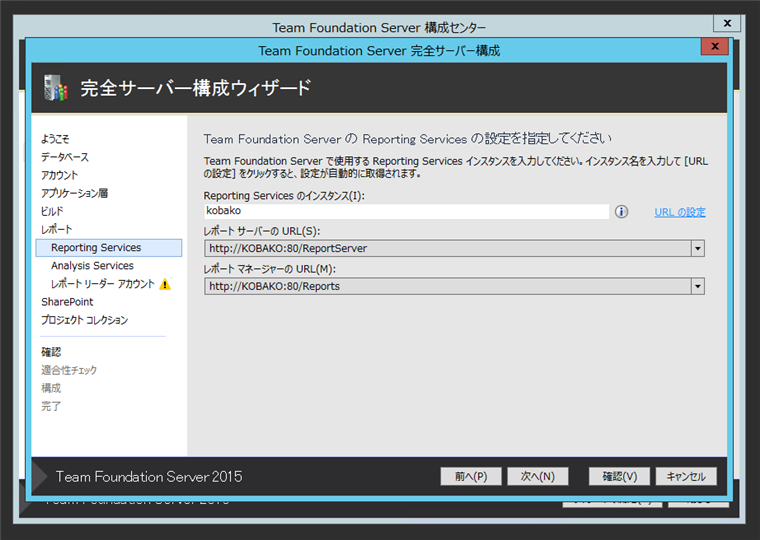
Analysis Servicesも同様にこのサーバー名を入力します。
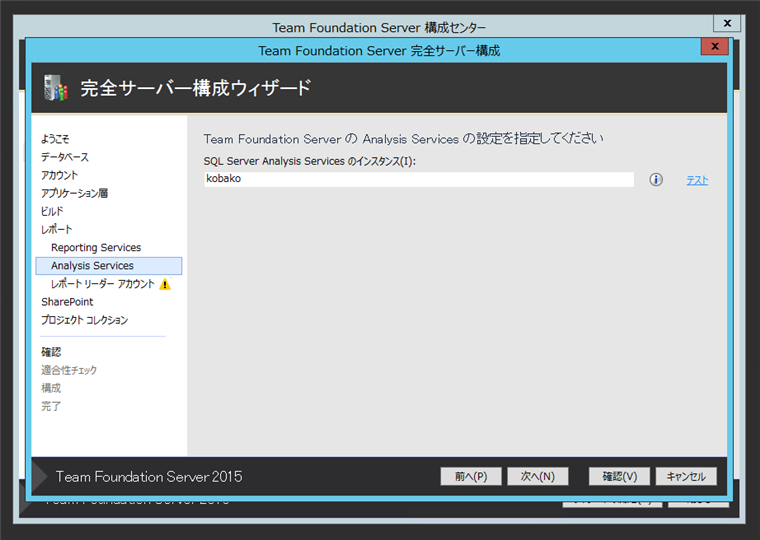
レポートを実行するアカウント名を設定します。

今回はAdministratorのアカウントで実行します。アカウント名に"Administrator"をpassword欄にAdministratorのパスワードを入力します。入力後[次へ]ボタンをクリックします。

SharePointとの統合に関する設定画面が表示されます。今回はSharePointは利用しないため、デフォルトのまま、チェックはしません。[次へ]ボタンをクリックします。
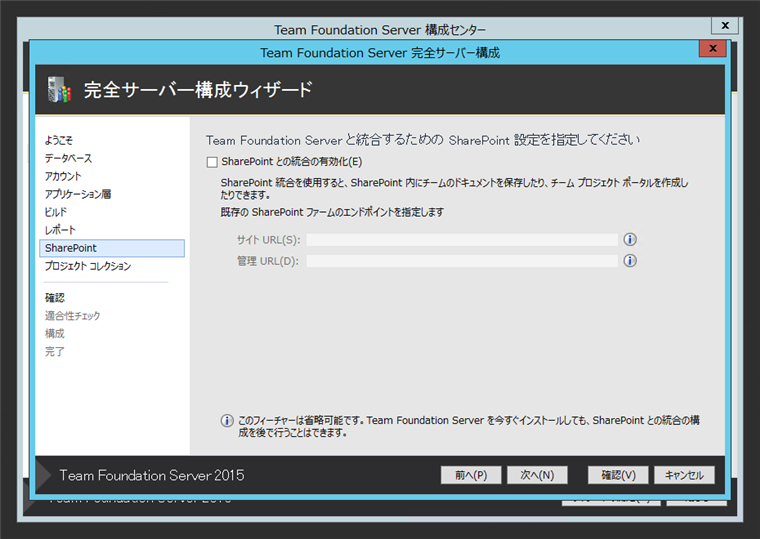
初期のチームプロジェクトコレクションの作成に関する設定画面が表示されます。デフォルトのチームプロジェクトコレクションの名称を指定します。今回はデフォルトのままの名称"DefaultColection"としました。設定後[次へ]ボタンをクリックします。
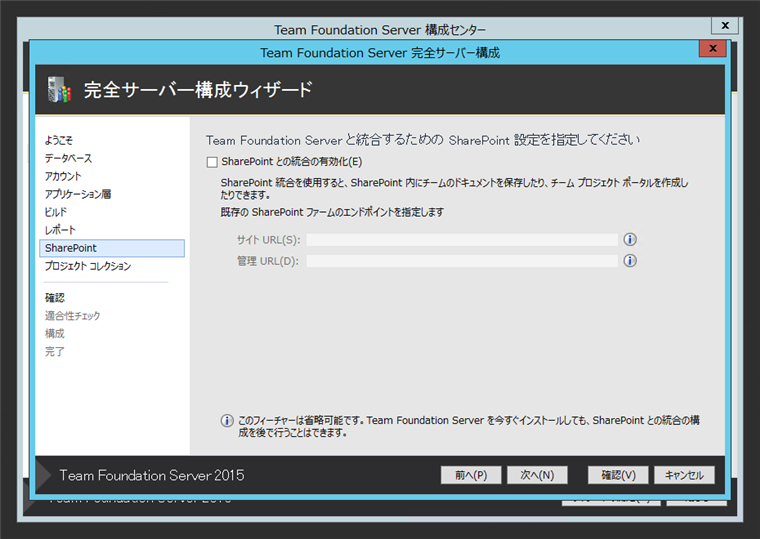
以上で設定は完了です。設定内容が表示されますので、内容を確認しウィンドウ下部の[次へ]ボタンをクリックします。
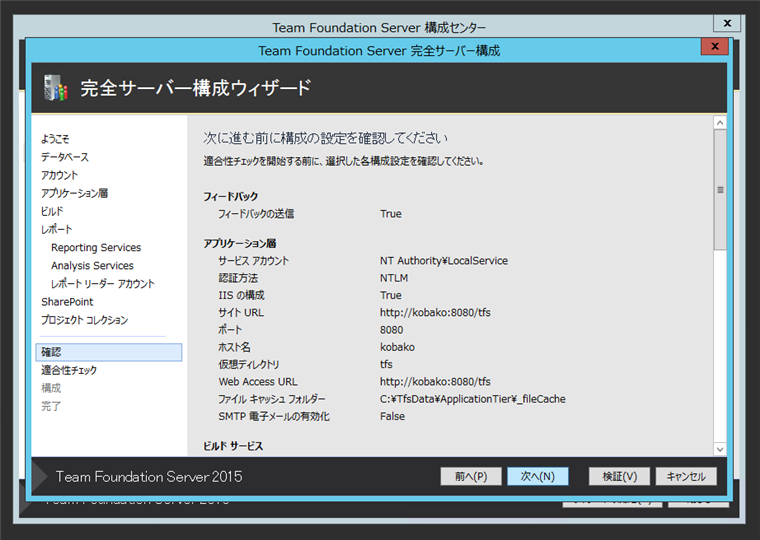
適合性チェックが実行されます。問題がなければ、すべての項目に緑色のチェックアイコンが表示されます。画面下部の[構成]ボタンをクリックします。

補足
なお、SQL Serverがインストールされていない場合、SQL Serverと通信できない場合、SQL Serverにフルテキストインデックスサービスがインストールされていない場合は、赤いアイコンが表示され続行できない状態となります。
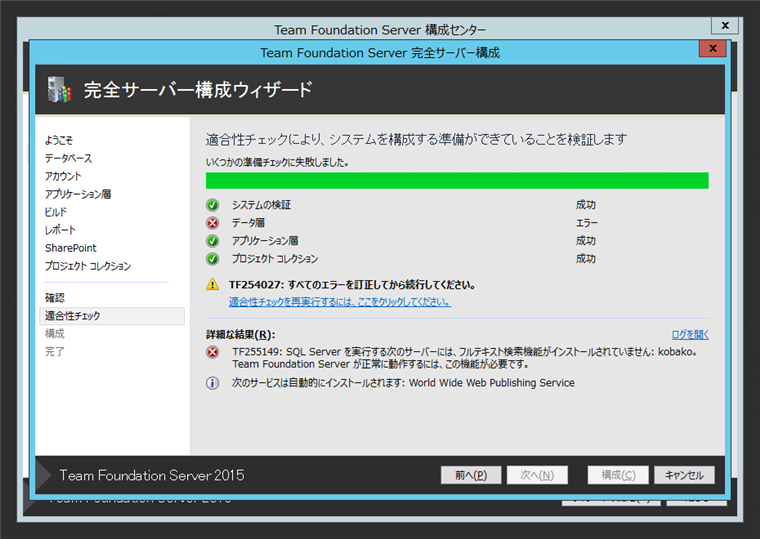
サーバー構成が始まります。


サーバー構成が完了すると下図の画面が表示されます。[次へ]ボタンをクリックします。
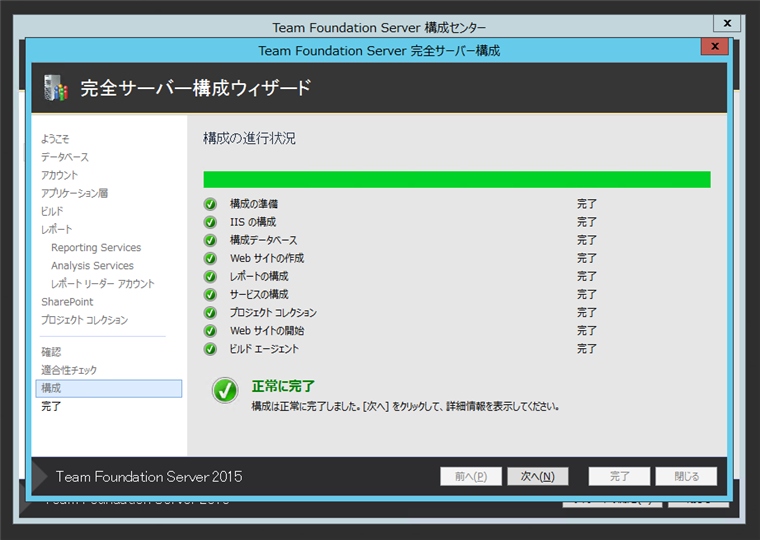
サーバー構成ウィザードの設定が完了した旨のメッセージが表示されます。[閉じる]ボタンをクリックしてウィザードを終了します。
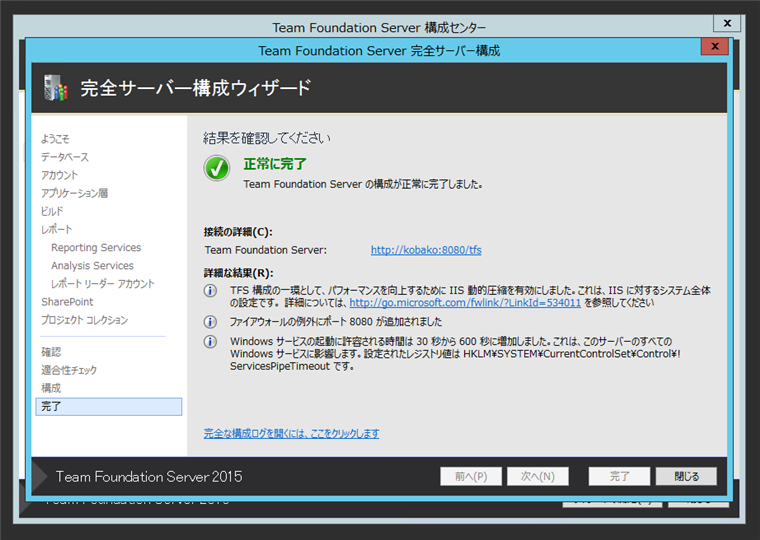
構成センターの画面に戻ると左上の[Tem Foundation Application Server の構成]にチェックがつきます。
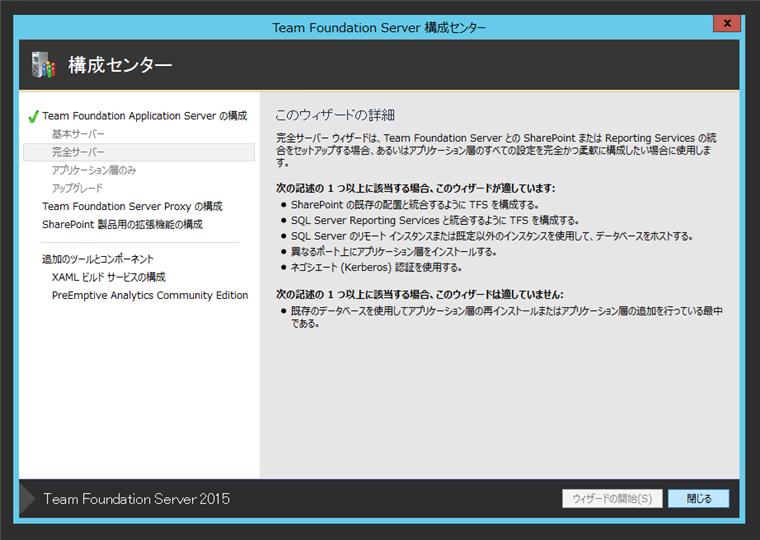
[Team Foundation Server 管理コンソール]の[チームプロジェクトコレクション]のノードに新しいコレクションが作成されています。

次の作業
著者
iPentec.com の代表。ハードウェア、サーバー投資、管理などを担当。
Office 365やデータベースの記事なども担当。
最終更新日: 2015-09-29
作成日: 2015-08-10