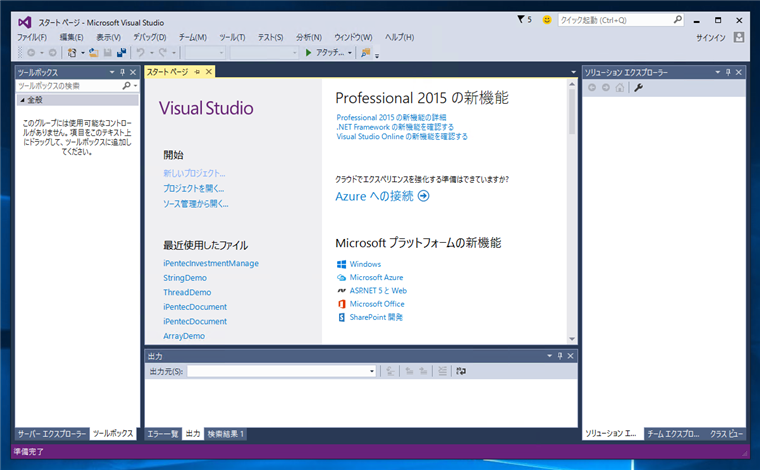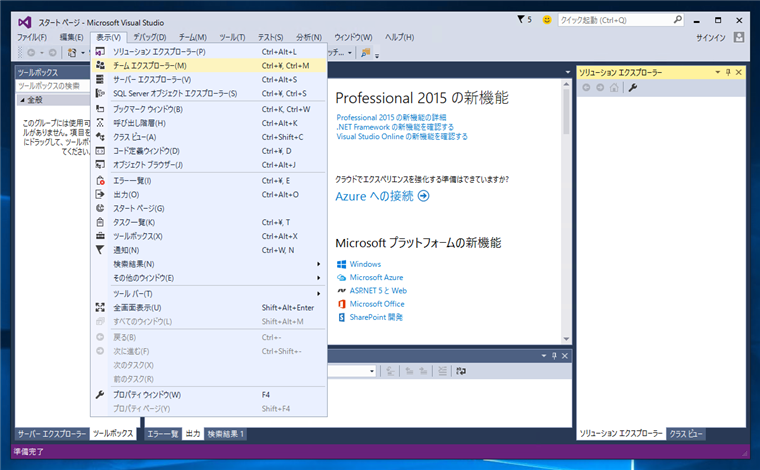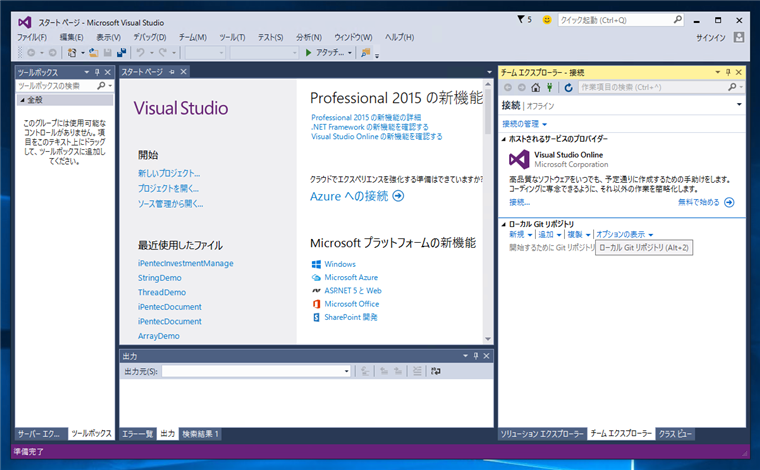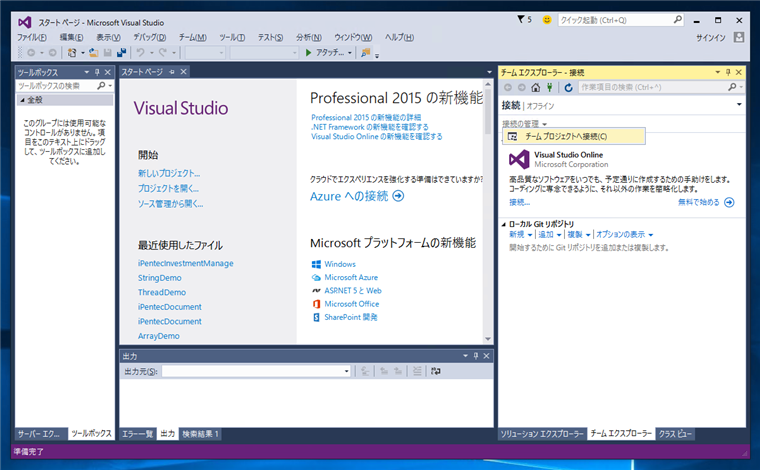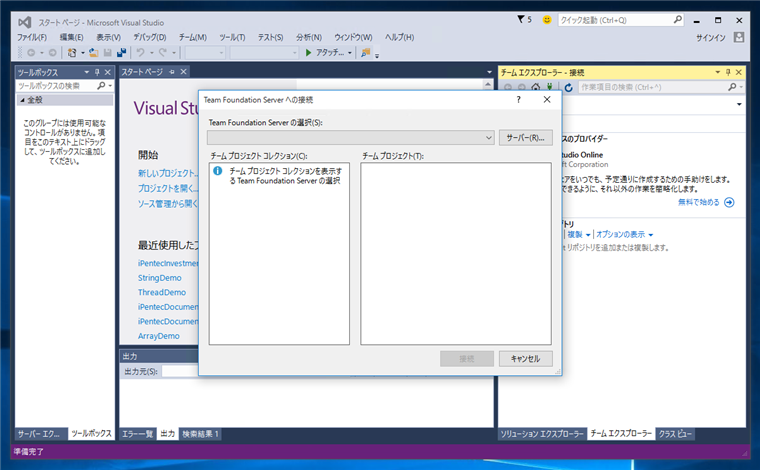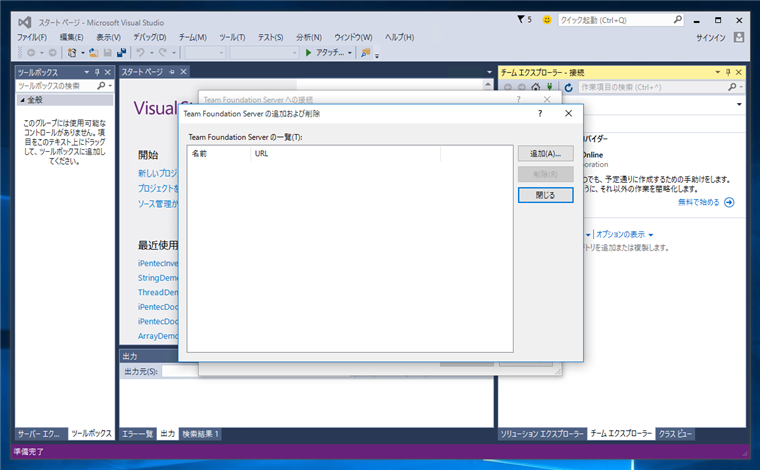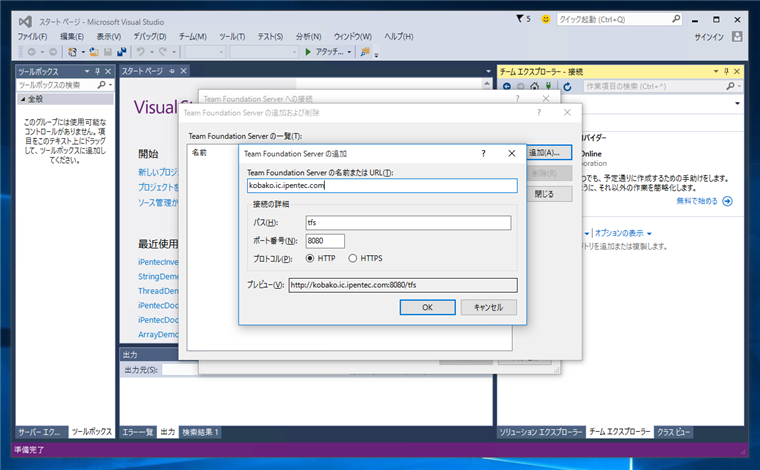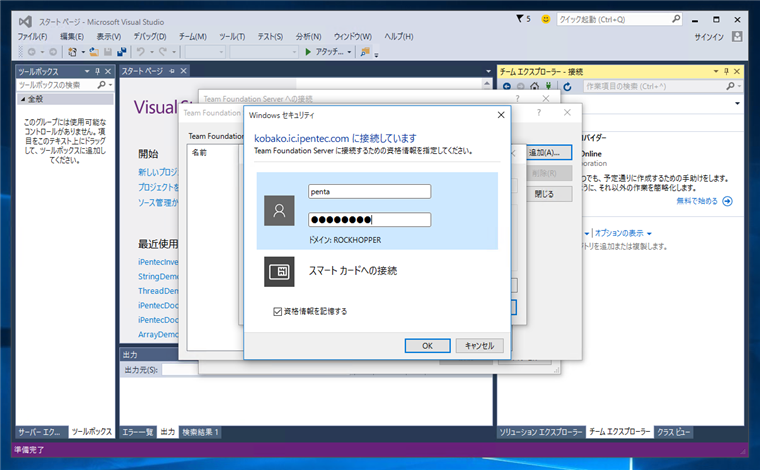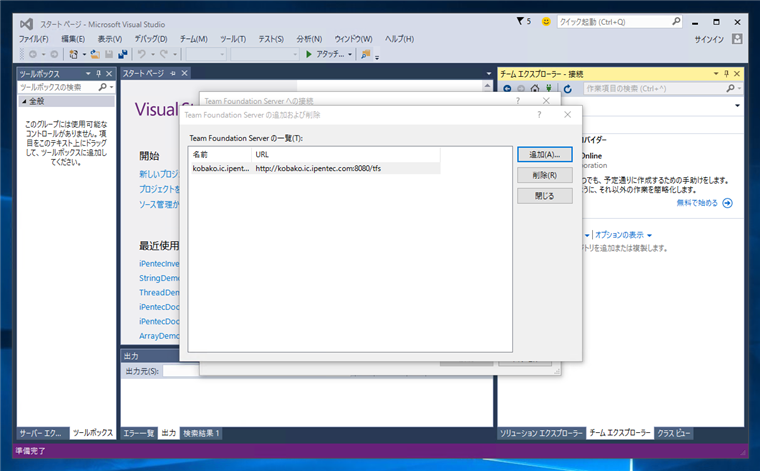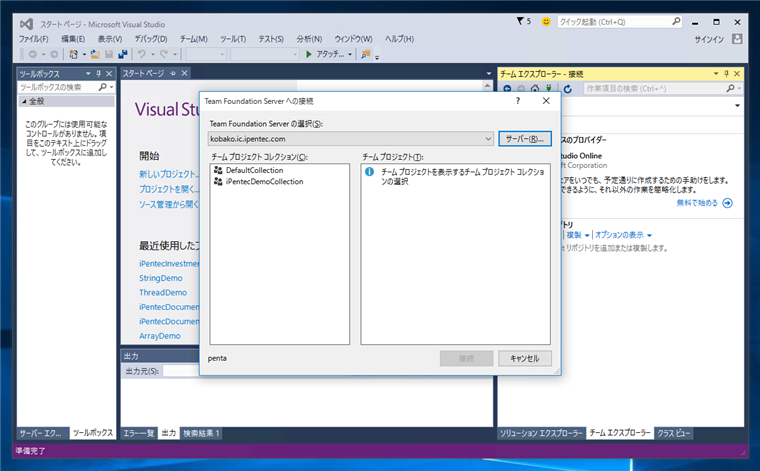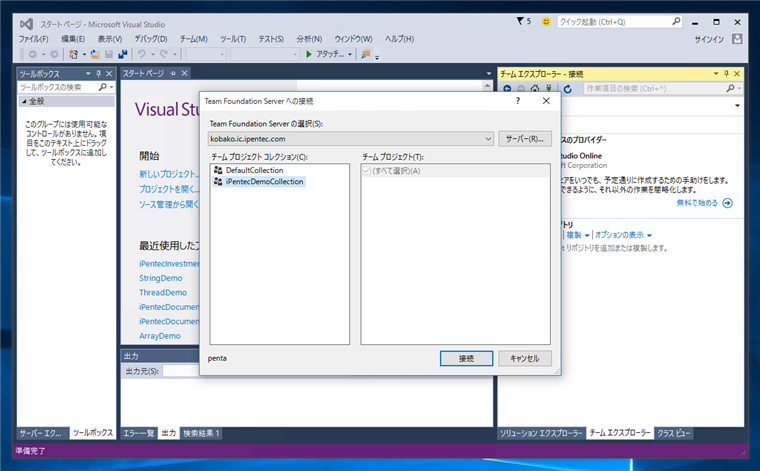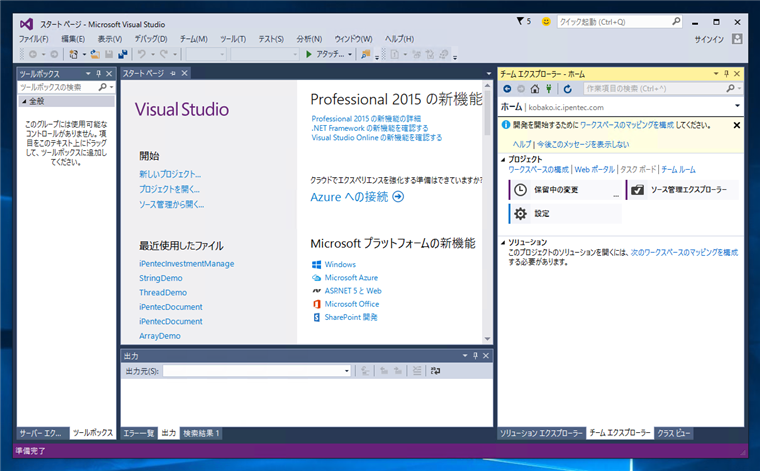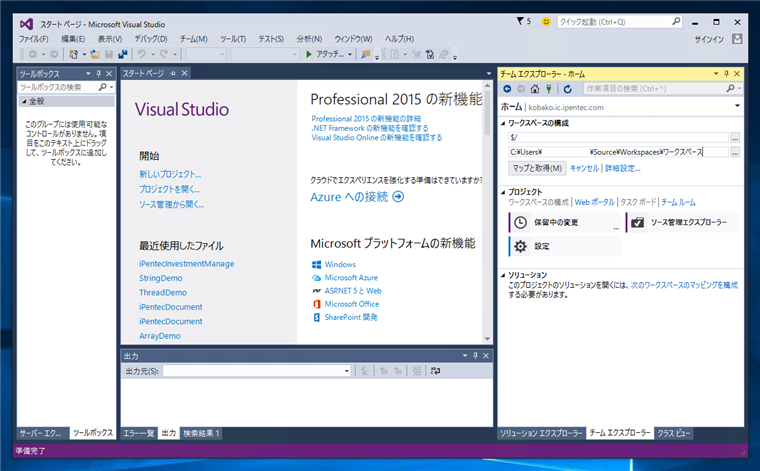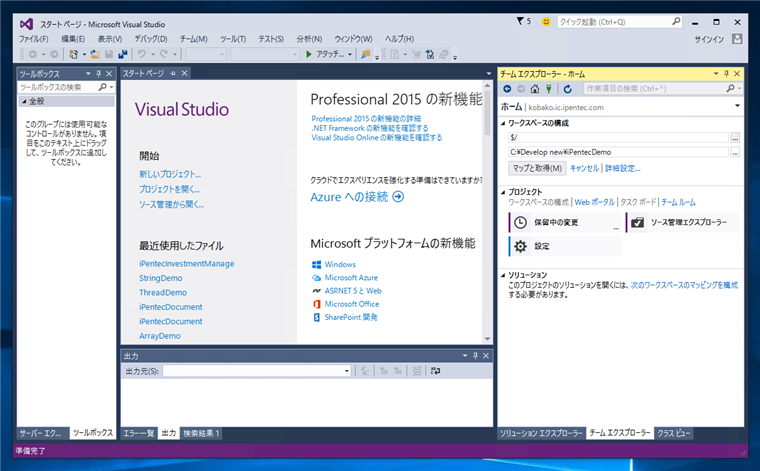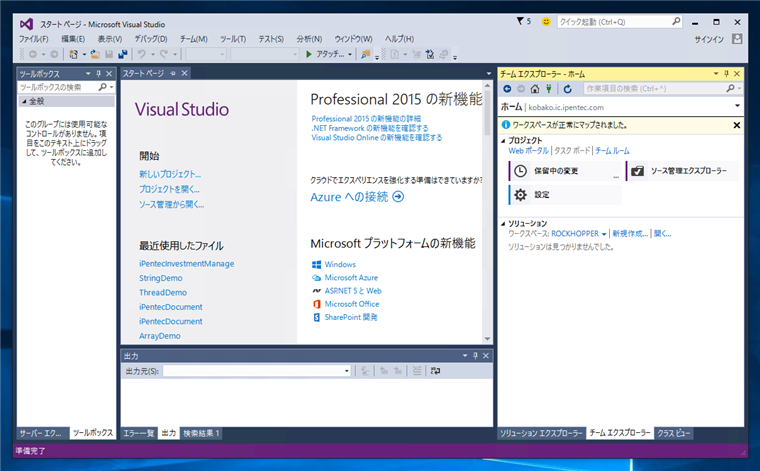Visual Studio 2015 で Team Foundation Server に接続する手順を紹介します。
手順
Visual Studio を起動します。
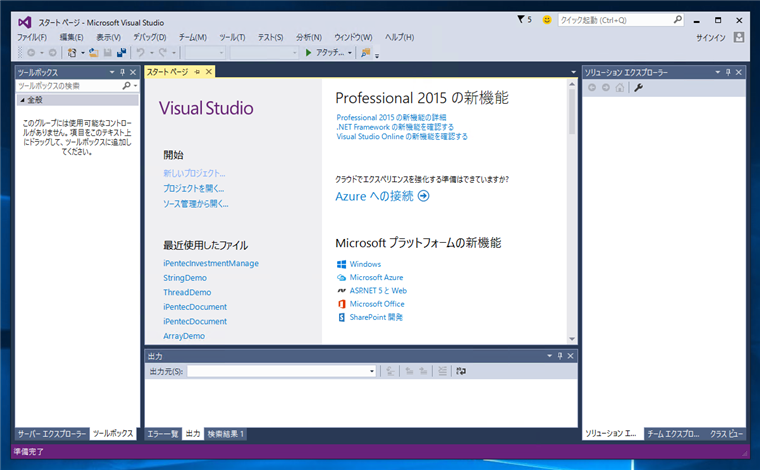
チームエクスプローラーのウィンドウを表示します。[表示]メニューの[チームエクスプローラー]をクリックします。
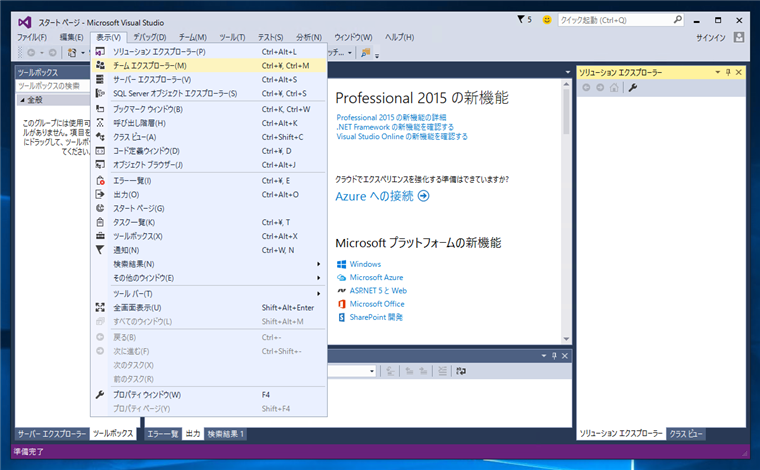
右側にチームエクスプローラーのウィンドウが表示されます。
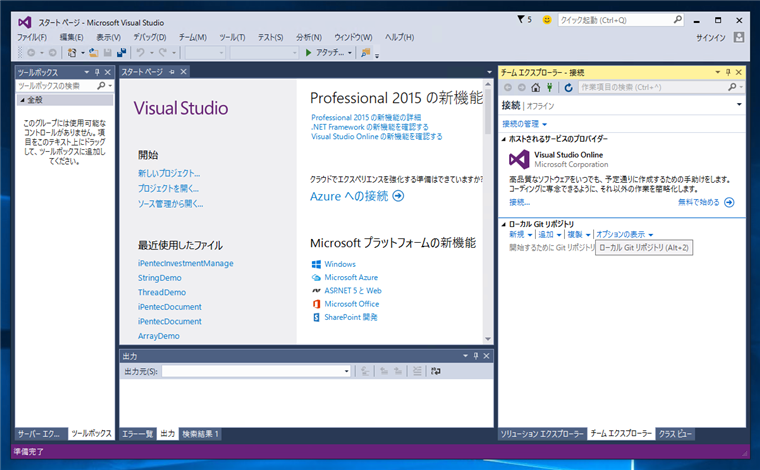
チームエクスプローラーウィンドウの上部の[接続の管理]をクリックします。ポップアップメニューが表示されますので[チームプロジェクトへ接続]をクリックして選択します。
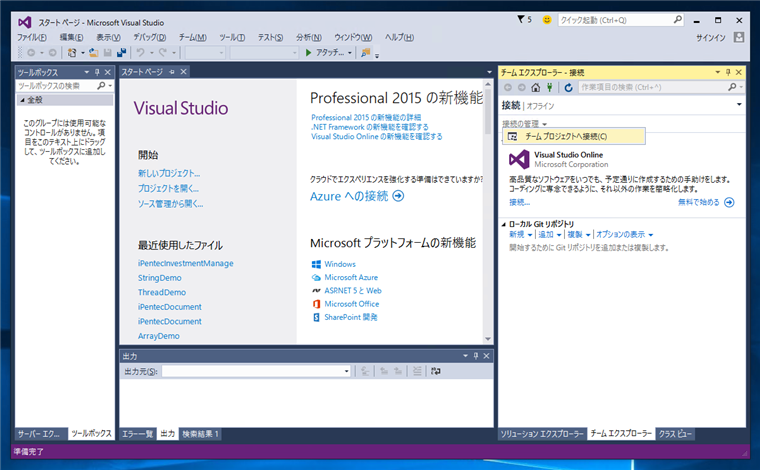
[Team Foundation Server への接続]ダイアログが表示されます。右側の[サーバー]ボタンをクリックします。
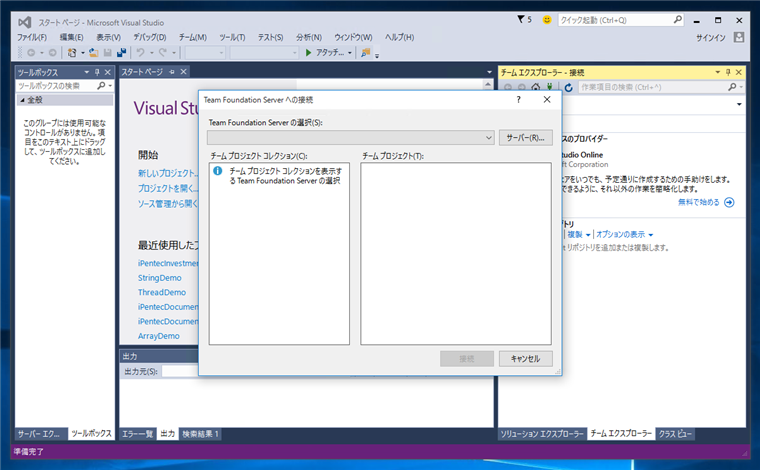
[Team Foundation Server の追加および削除]ダイアログが表示されます。右側の[追加]ボタンをクリックします。
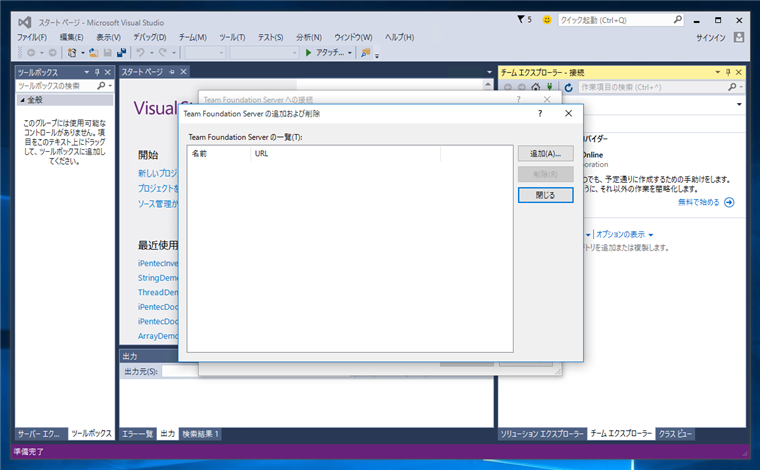
[Team Foundation Server の追加]ダイアログが表示されます。[Team Foundation Server の名前またはURL]の欄にサーバー名を入力します。また、パス、ポート番号も設定します。Team Foundation Serverをデフォルトでインストールしている場合はデフォルトの値のままで接続できます。設定ができたら[OK]ボタンをクリックします。
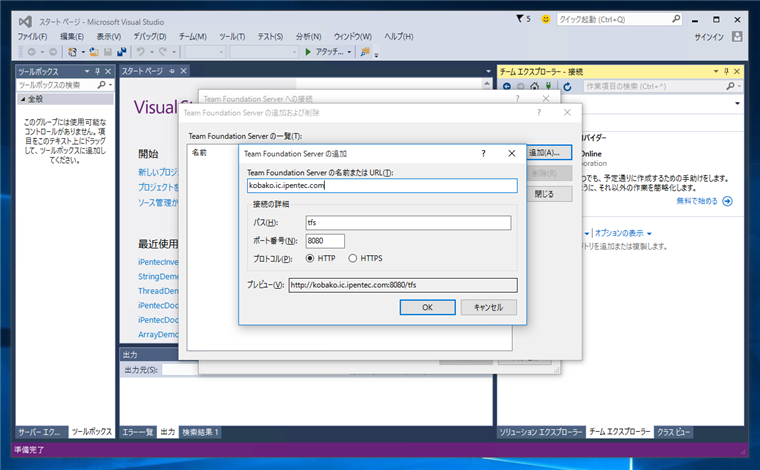
Team Foundation Serverの認証ダイアログが表示されます。Team Foundation Server のアカウントとパスワードを入力します。
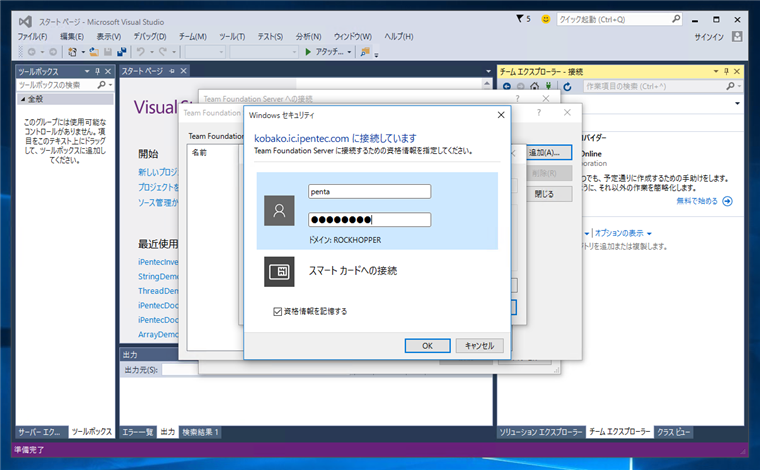
認証ができると[Team Foundation Server の追加および削除]ダイアログの[Team Foundation Server の一覧]に接続先が追加されます。[閉じる]ボタンをクリックしてダイアログを閉じます。
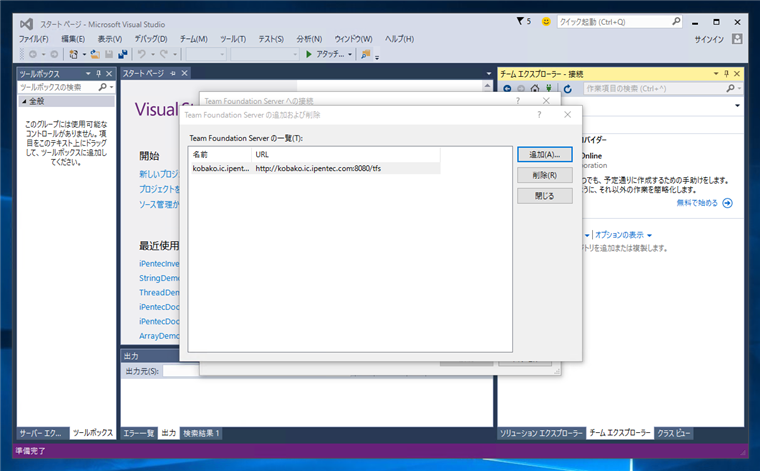
[Team Foundation Server への接続]ダイアログに戻ると、先に設定した接続先に対して接続されます。ダイアログの左側に、チームプロジェクトコレクションの一覧が表示されます。
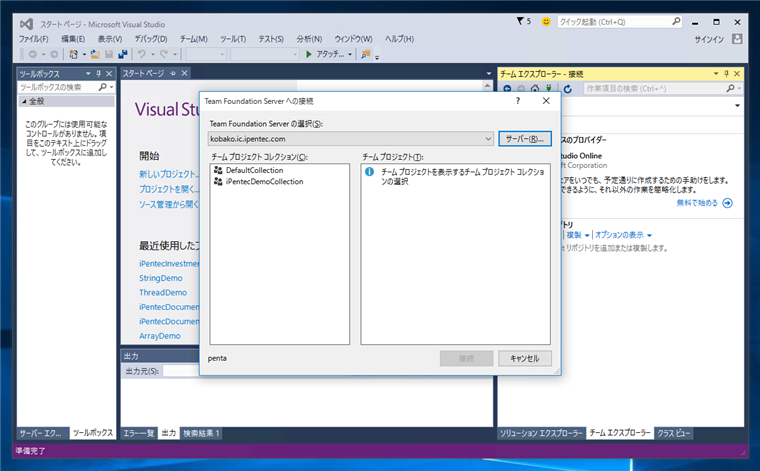
接続するチームプロジェクトコレクションをクリックして選択します。今回は下の"iPentecDemoCollection"を選択します。右側にチームプロジェクトの一覧が表示されます。今回はまだチームプロジェクトが作成されていないため何も表示されていません。ダイアログ下部の[接続]ボタンをクリックして接続します。
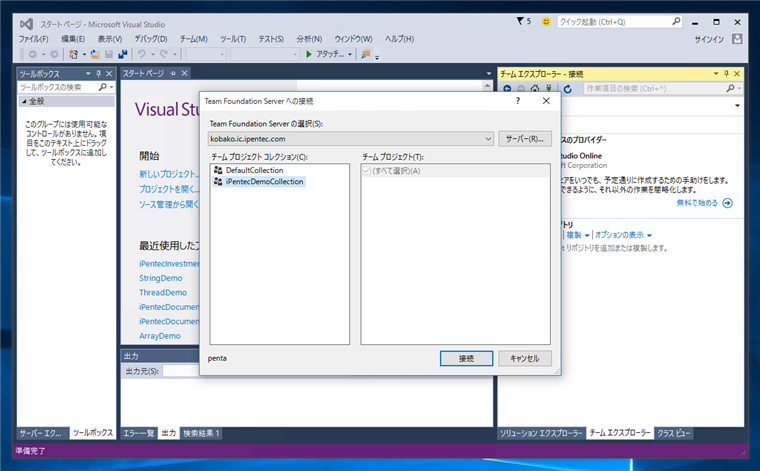
ワークスペースのマッピング
初回の接続時には、ワークスペースマッピング作業が必要になります。
初回時は、接続ができると下図の画面となります。チームエクスプローラーの上部に「開発を開始するために ワークスペースマッピングを構成 してください」のメッセージが表示されていますので、これをクリックします。
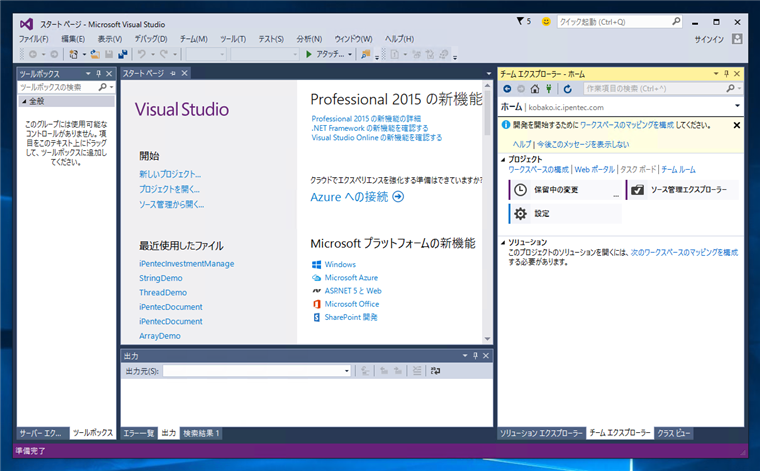
ワークスペースの構成画面が表示されます。
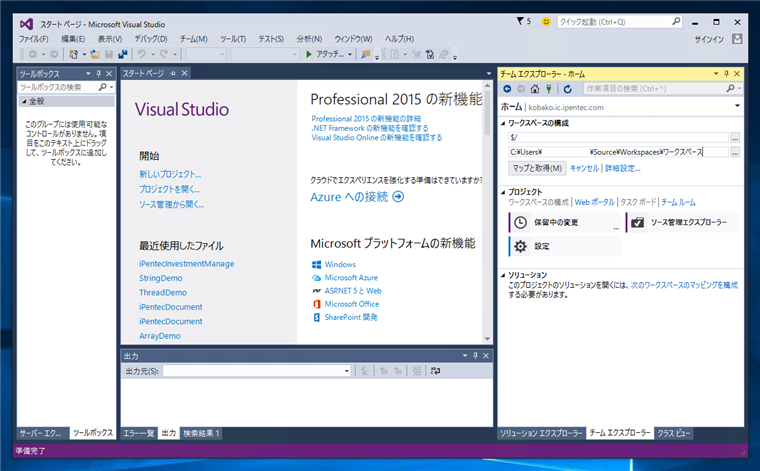
必要に応じてワークスペースのディレクトリを変更します。設定ができたら[マップと取得]ボタンをクリックします。
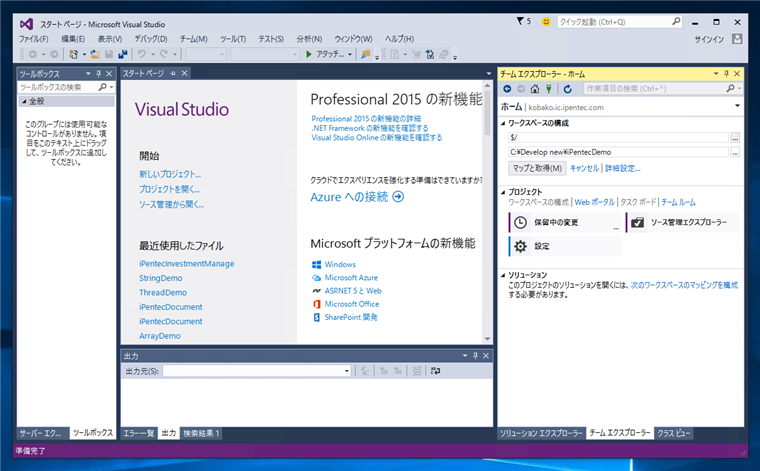
ワークスペースのマッピングが完了すると、下図の状態になります。ワークスペースのマッピングが完了した旨のメッセージが表示されます。
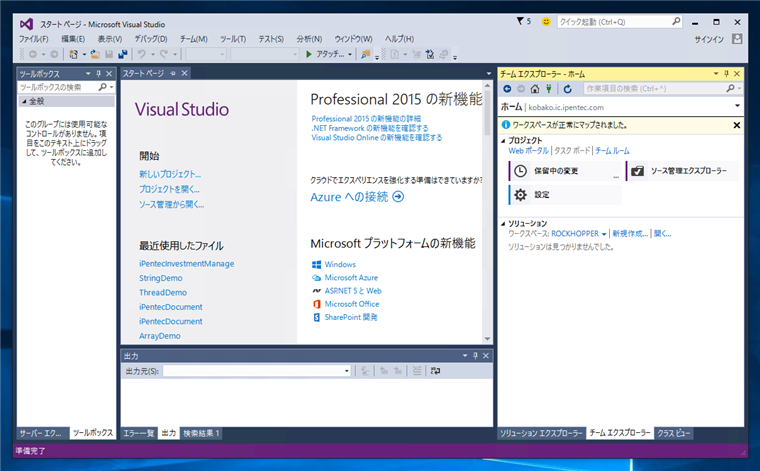
次の操作
著者
iPentecのメインプログラマー
C#, ASP.NET の開発がメイン、少し前まではDelphiを愛用
最終更新日: 2017-01-16
作成日: 2015-08-13