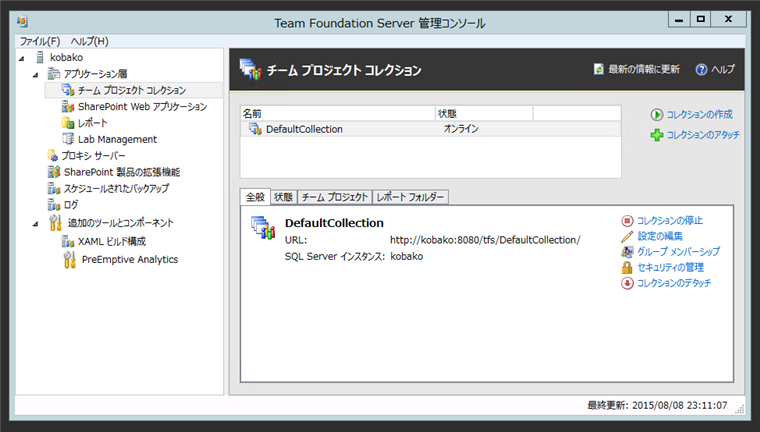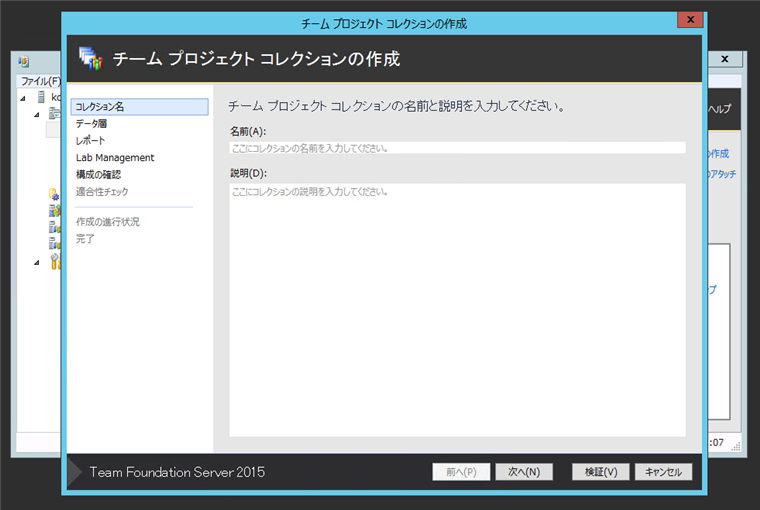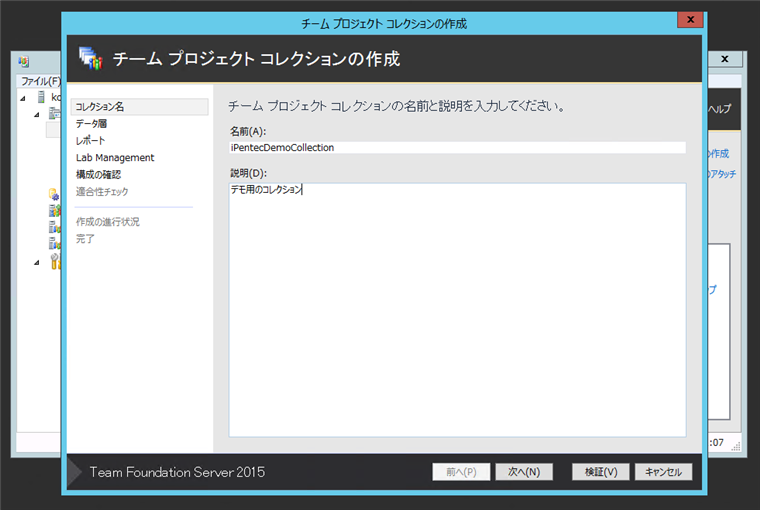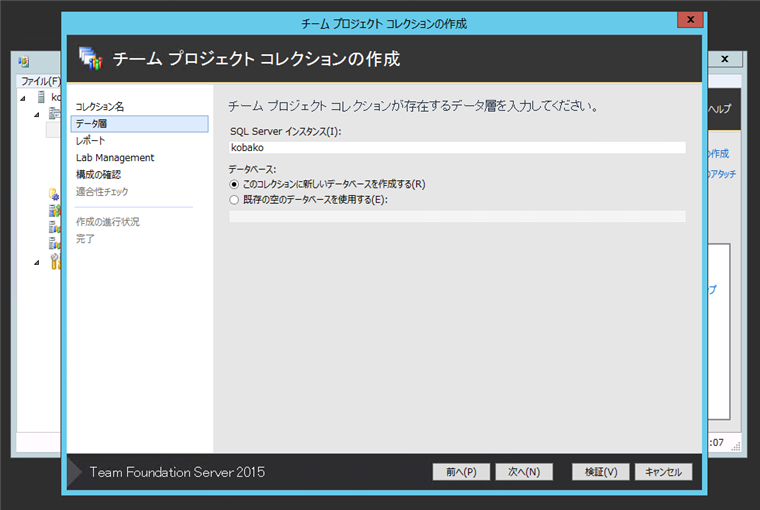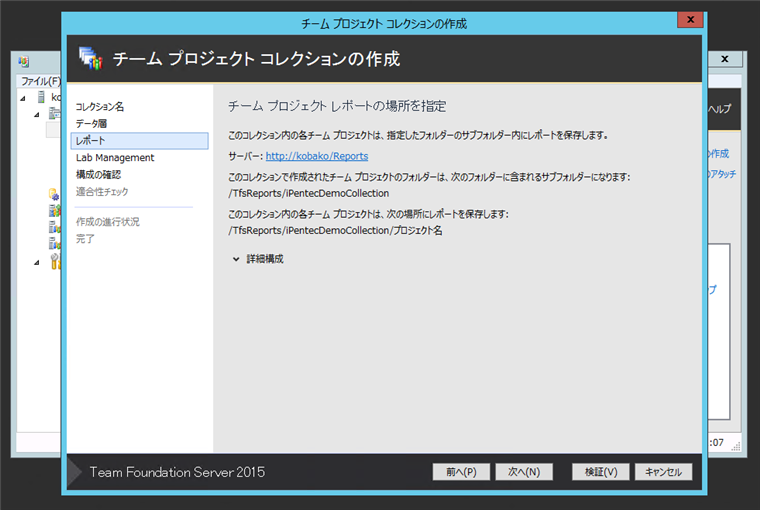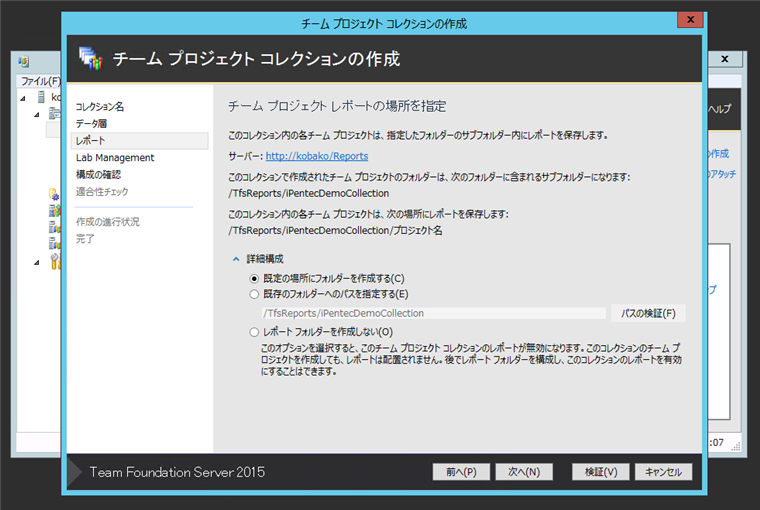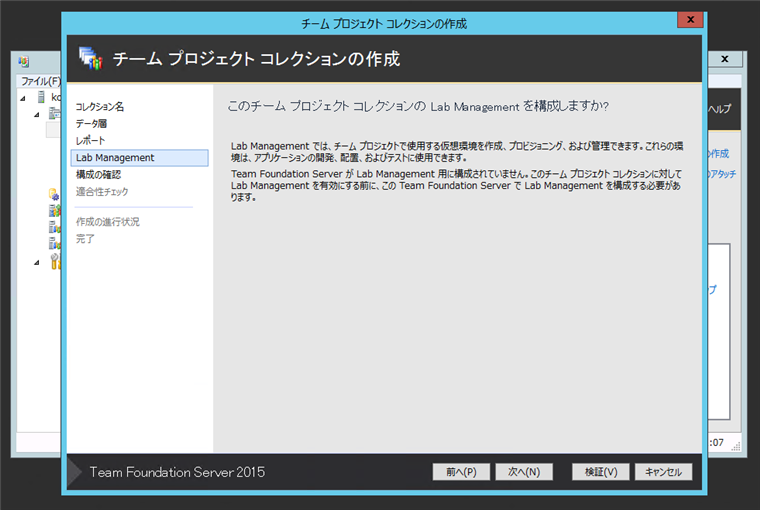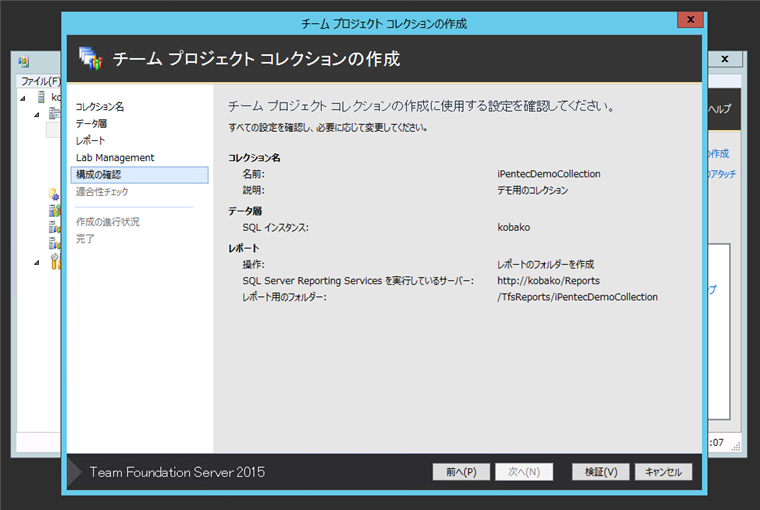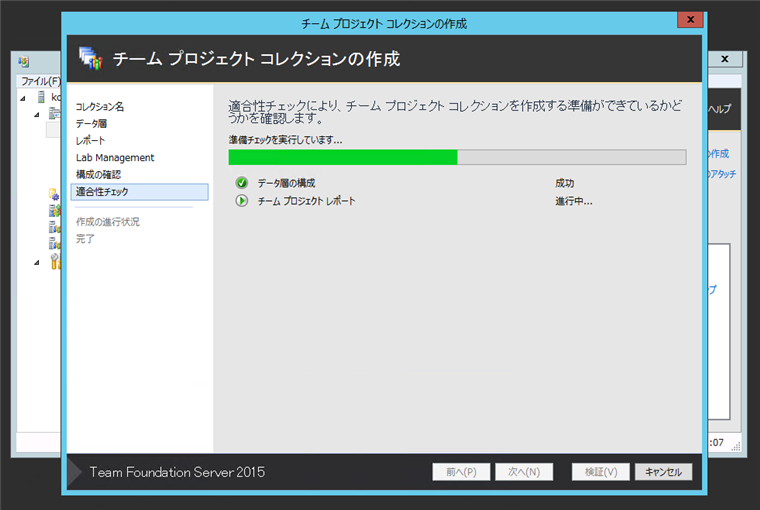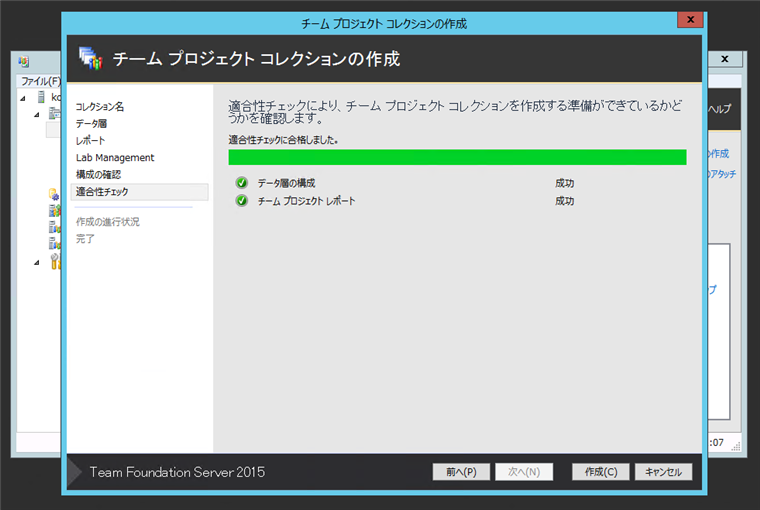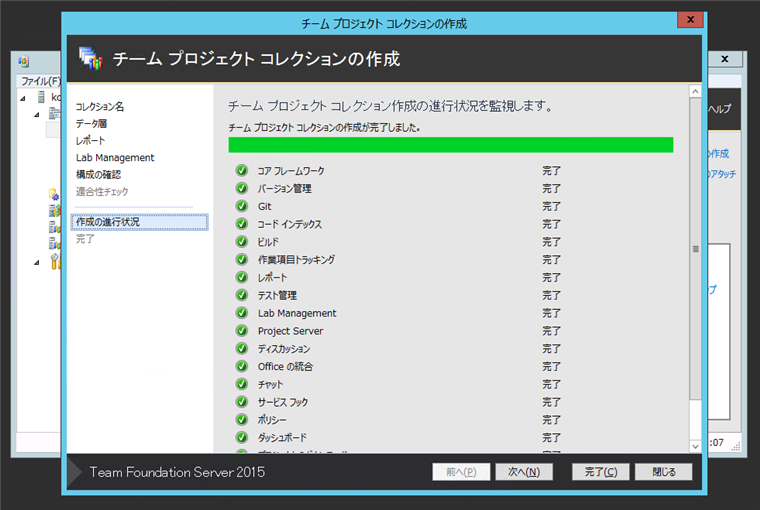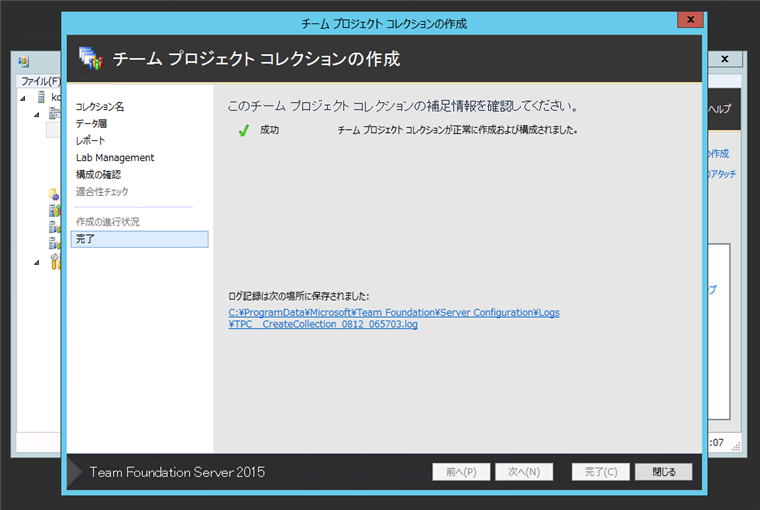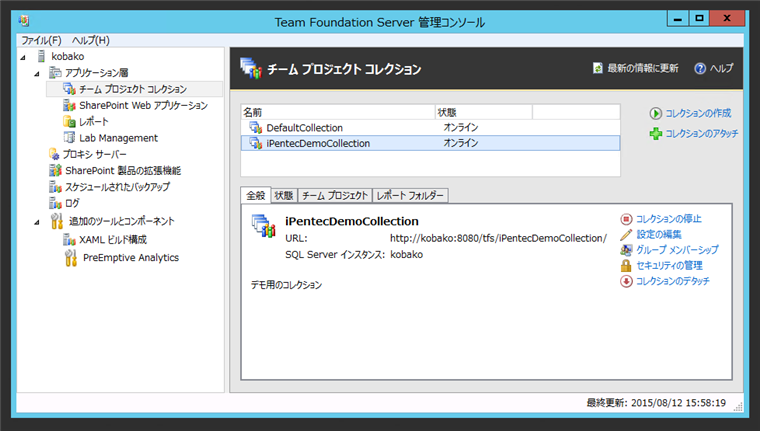Team Foundation Server 2015 の チームプロジェクトコレクションを作成する手順を紹介します。
補足
Azure DevOps Server でのチームプロジェクトコレクションの作成手順は
こちらの記事を参照してください。
概要
Team Foundation Server 2015ではインストール後のサーバーの構成時にデフォルトのチームプロジェクトコレクションが作成されますが、デフォルト以外に、追加でチームプロジェクトコレクションを作成する際の手順を紹介します。
手順
Teeam Foundation Server の管理コンソールを起動します。起動後左側のつっりービューで、サーバーノードの下の[アプリケーション層]ノード内の[チーム プロジェクト コレクション]ノードを選択します。下図のウィンドウが表示されます。右側のエリアの[コレクションの作成]リンクをクリックします。
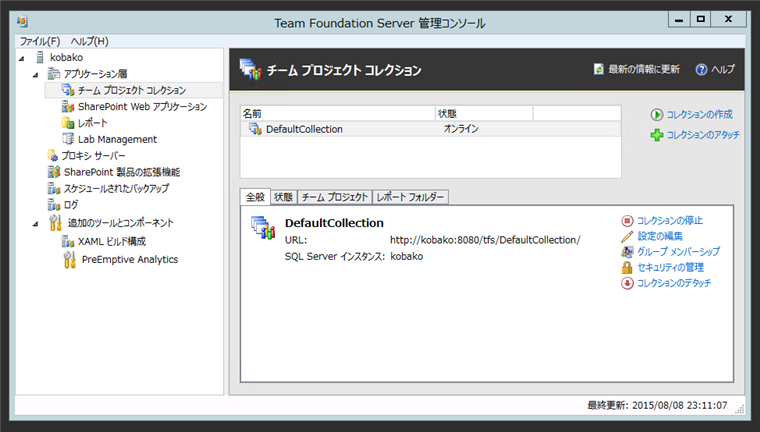
下図の[チーム プロジェクト コレクションの作成]ダイアログが表示されます。
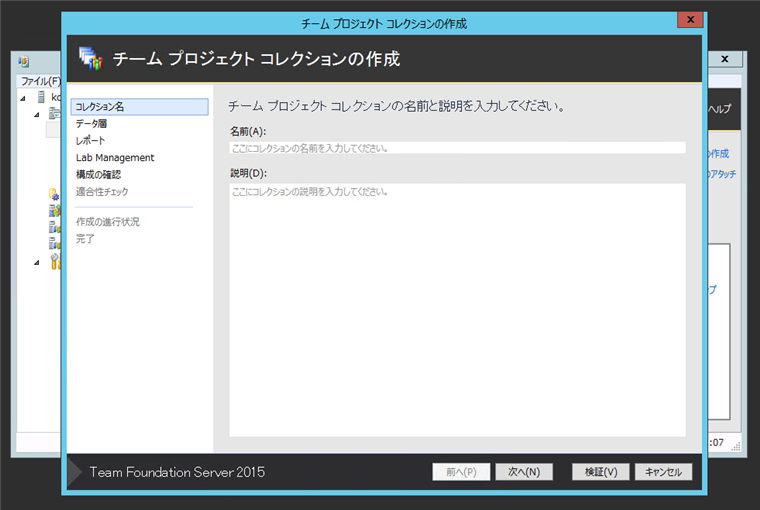
名前の欄のテキストボックスに新しく作成するチームプロジェクトコレクションの名称を入力します。必要に応じて説明エリアにも入力します。入力後[次へ]ボタンをクリックします。
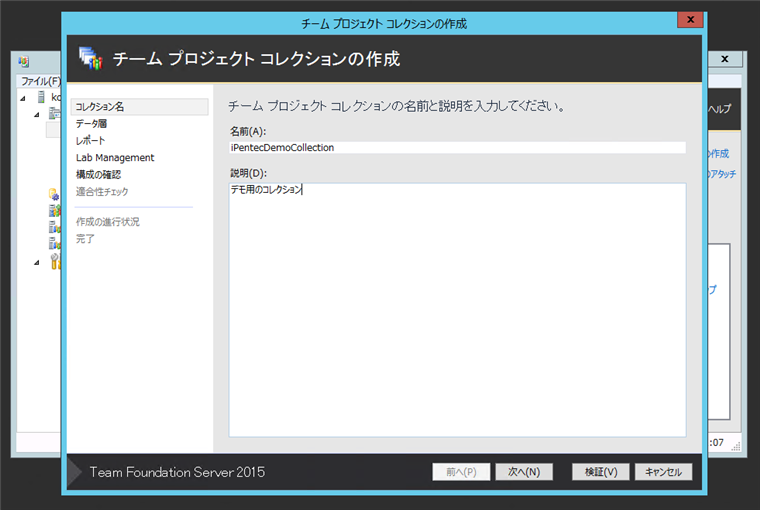
チームプロジェクトコレクションが利用するデータベースを指定します。SQL Server インスタンスに利用するSQL Serverのインスタンスを指定します。今回は、このマシン上にインストールされている既定のSQL Server インスタンスを利用するため、サーバー名のみを入力します。データベース欄は[このコレクションに新しいデータベースを作成する]にチェックをします。設定後[次へ]ボタンをクリックします。
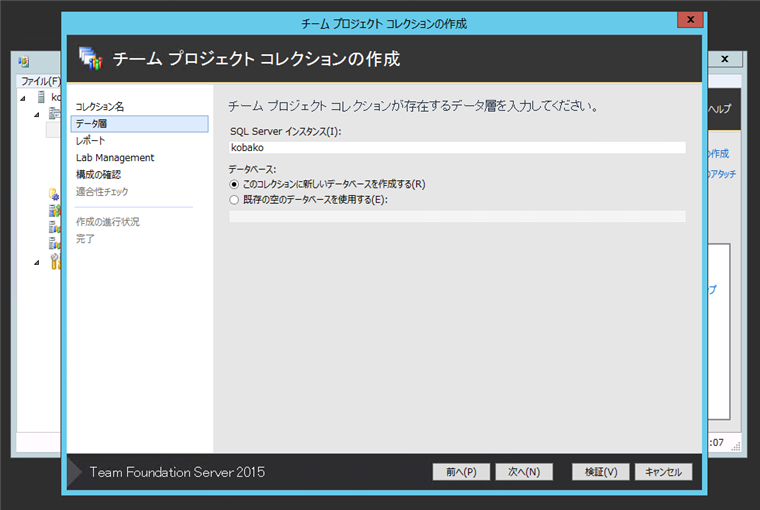
[チームプロジェクトレポートの場所]の設定画面が表示されます。
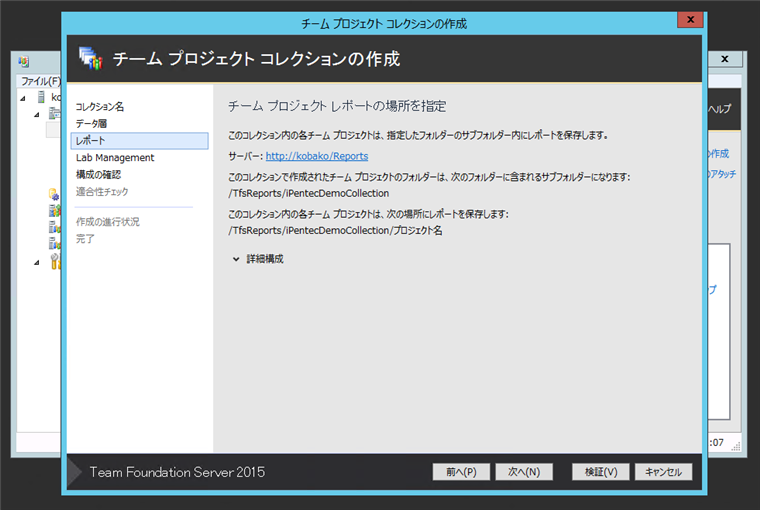
[詳細構成]をクリックして設定内容を確認します。今回はデフォルトのままとします。
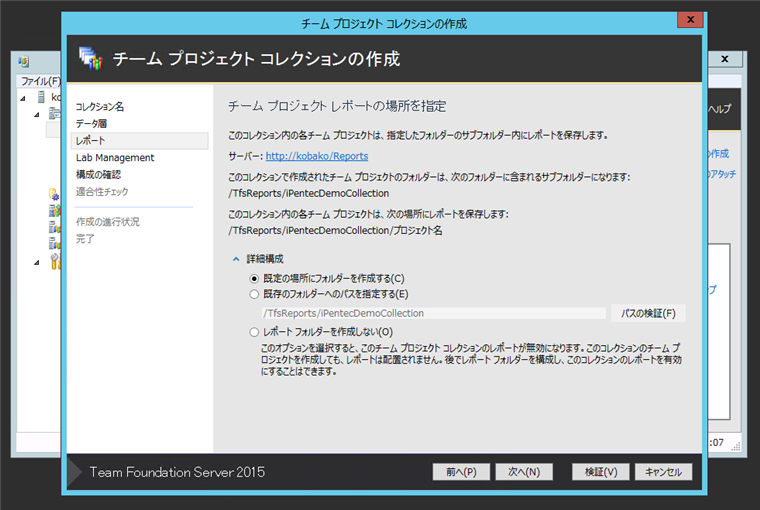
Lab Managementの構成の確認があります。今回はLab Management を利用していないため[次へ]ボタンをクリックします。
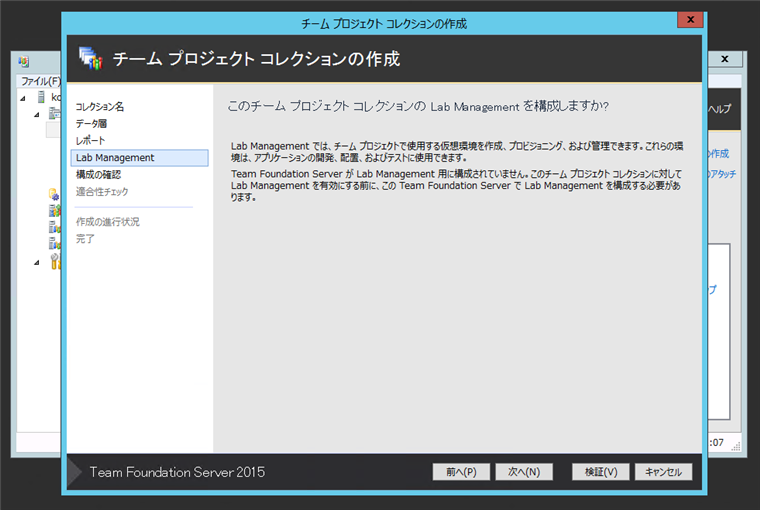
チームプロジェクトコレクション作成の確認画面が表示されます。[検証]ボタンをクリックし、チームプロジェクトの作成が可能か検証を実行します。
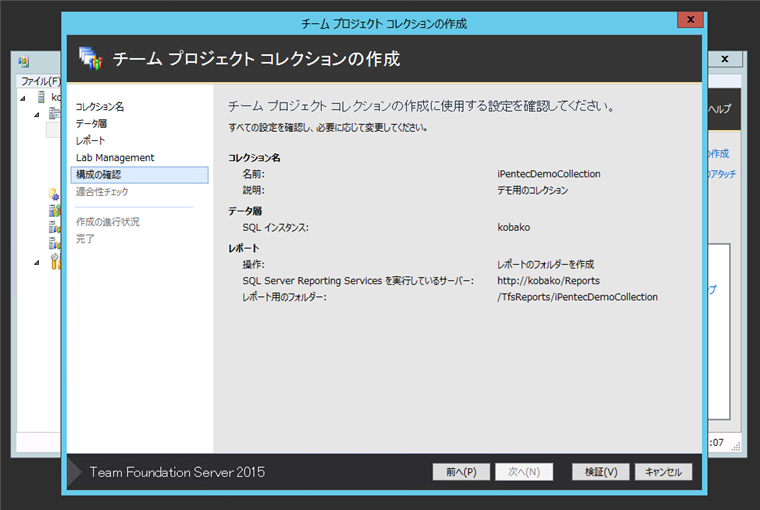
検証が始まります。
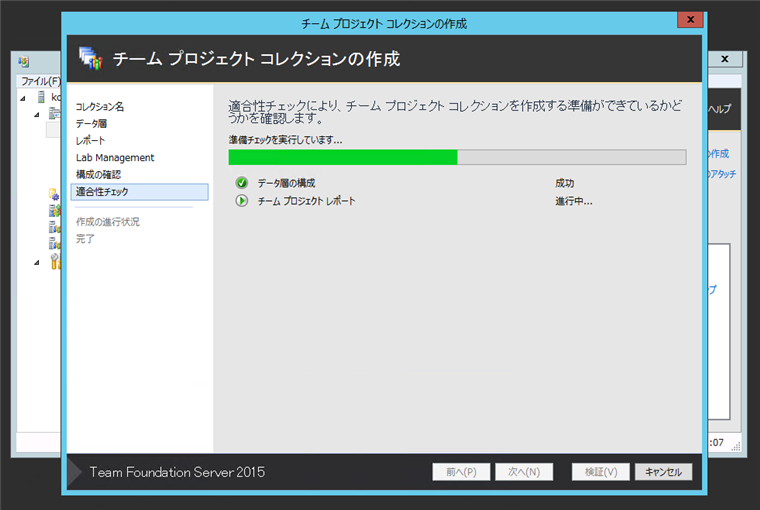
検証が完了すると下図の画面となります。画面下部の[作成]ボタンをクリックし、チームプロジェクトコレクションの作成を開始します。
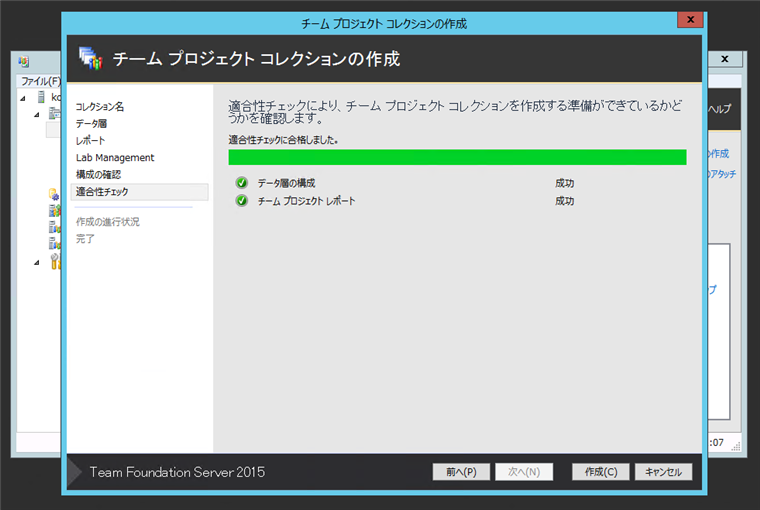
チームプロジェクトコレクションの作成が始まります。

チームプロジェクトコレクションの作成が完了すると下図の画面となります。[次へ]ボタンをクリックします。
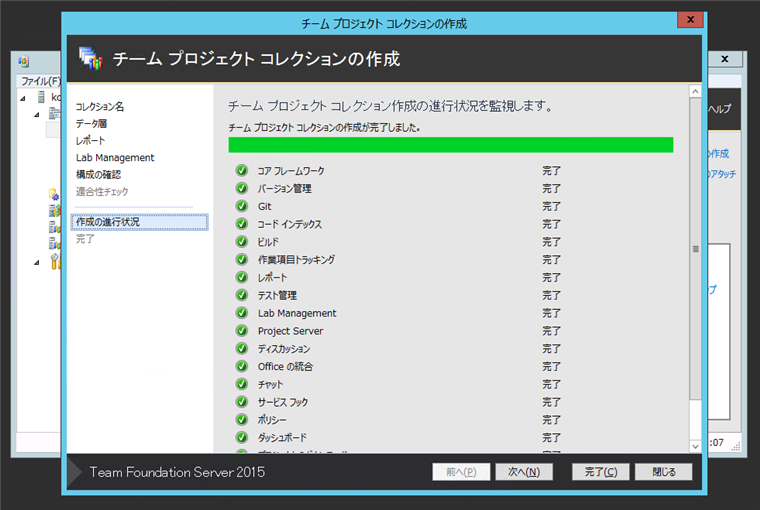
チームプロジェクトコレクションの作成完了画面が表示されます。[閉じる]ボタンをクリックしてウィザードを終了します。
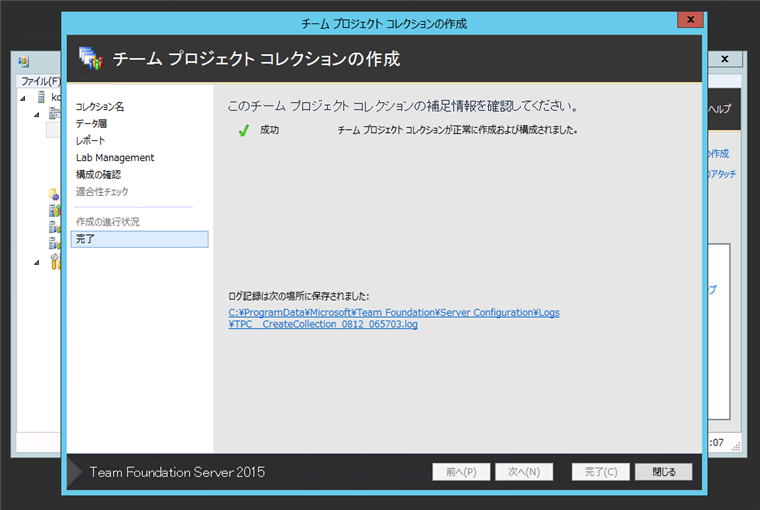
Teeam Foundation Server の管理コンソールのウィンドウに戻ると、チームプロジェクトコレクションの一覧に作成したチームプロジェクトコレクションが追加されています。
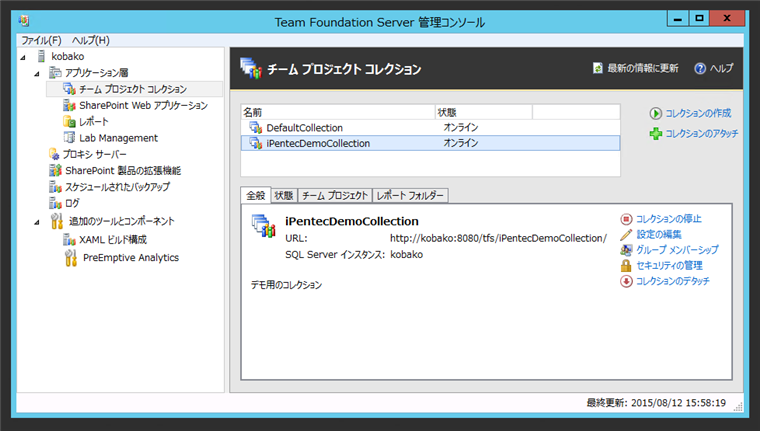
以上で、チームプロジェクトコレクションの作成が完了しました。
著者
iPentec.com の代表。ハードウェア、サーバー投資、管理などを担当。
Office 365やデータベースの記事なども担当。
最終更新日: 2024-01-07
作成日: 2015-08-13