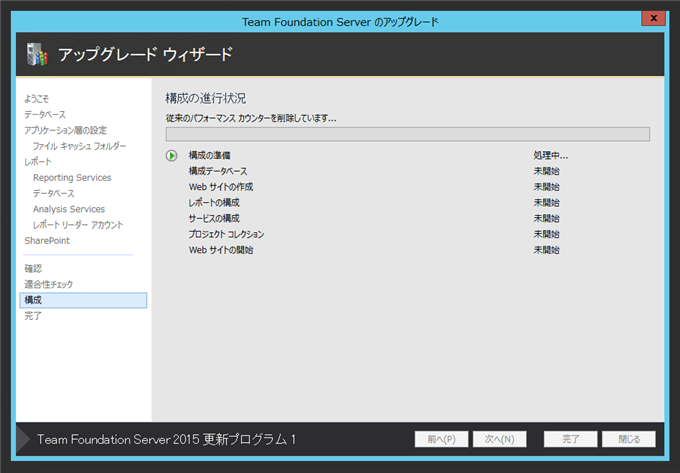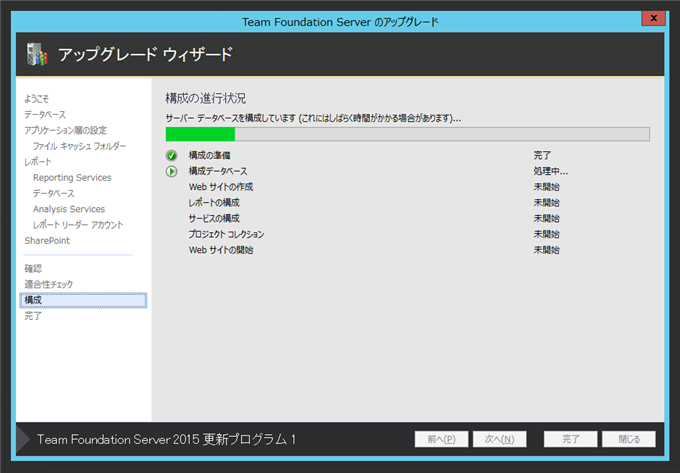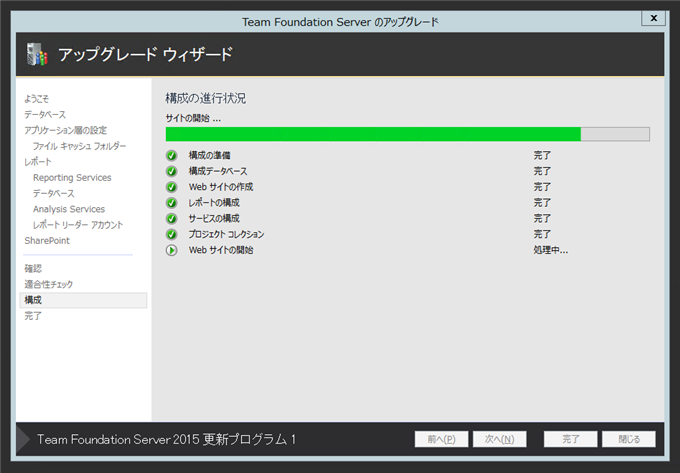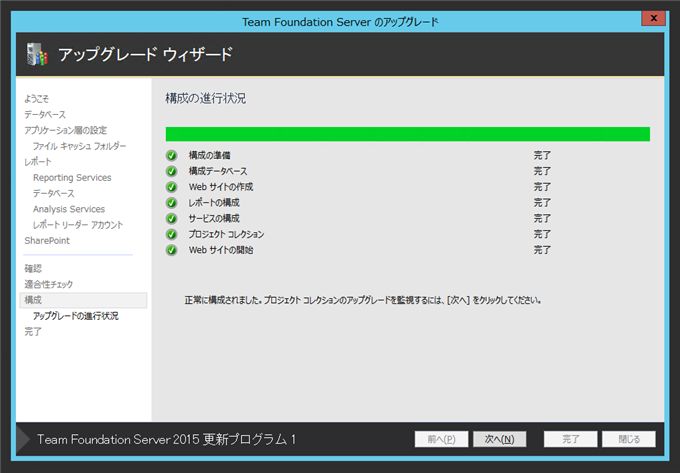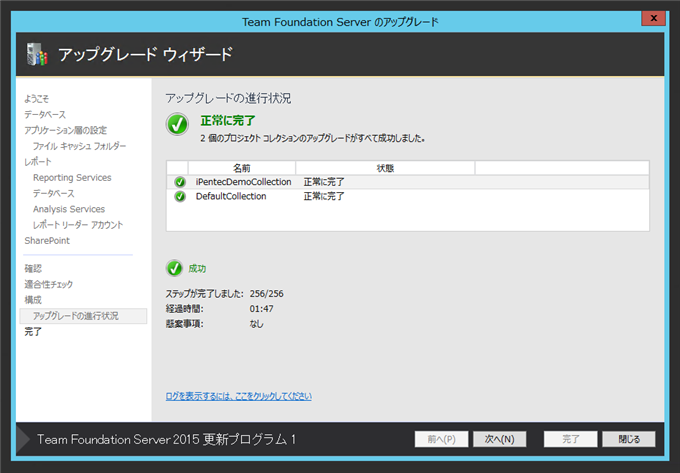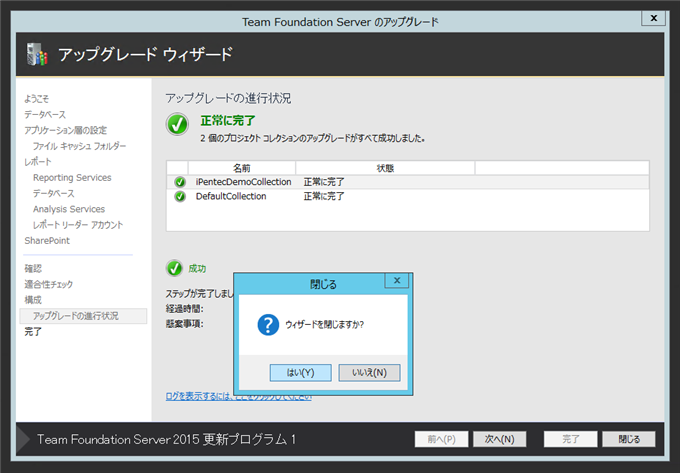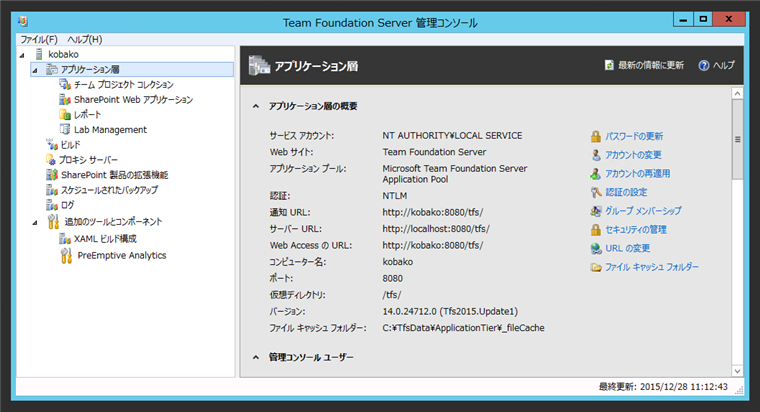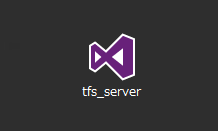
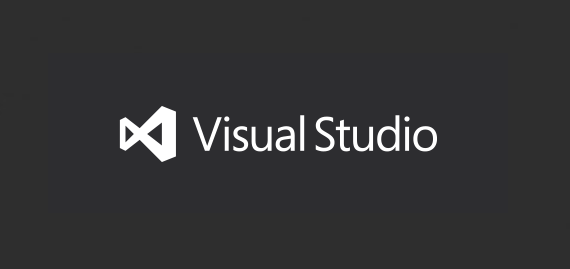
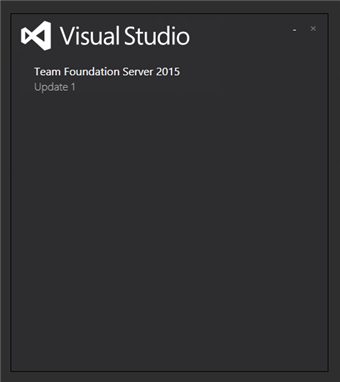
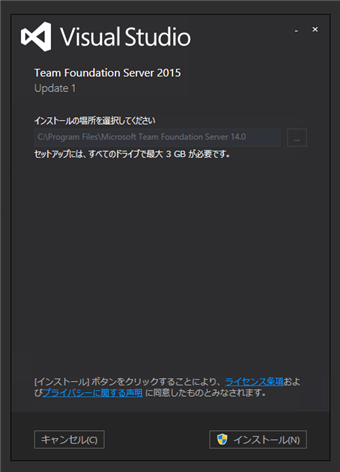
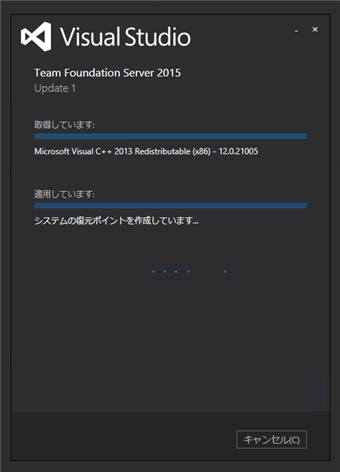
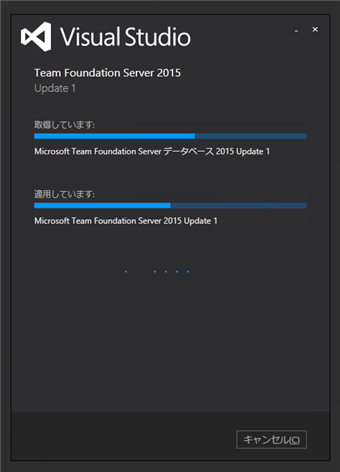
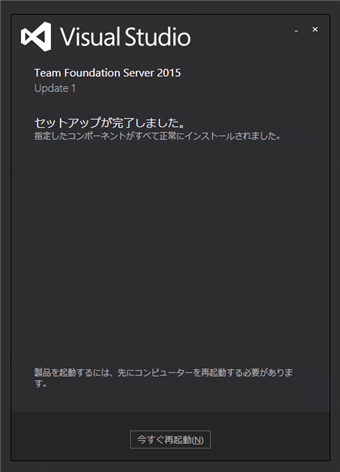
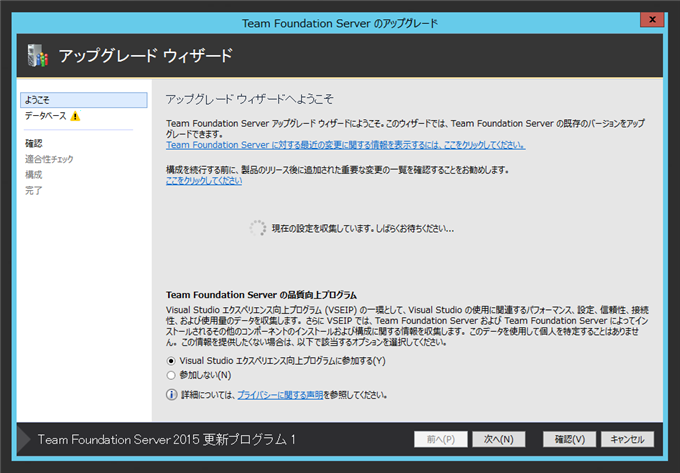
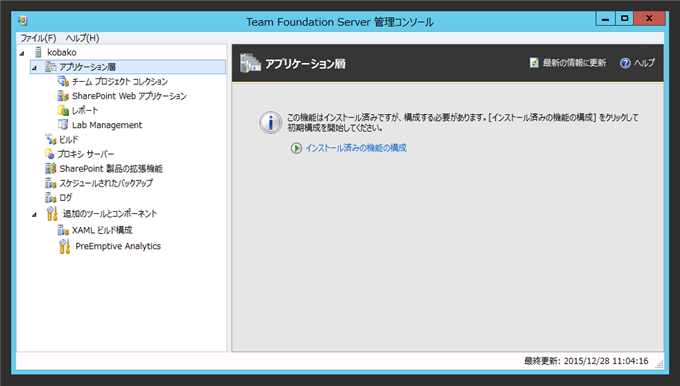
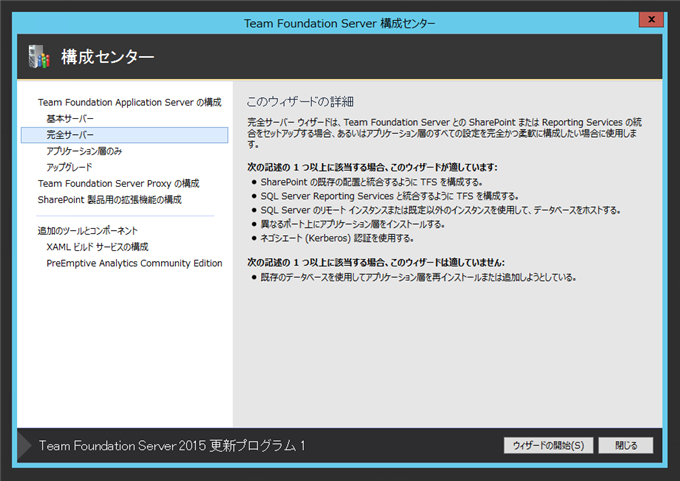
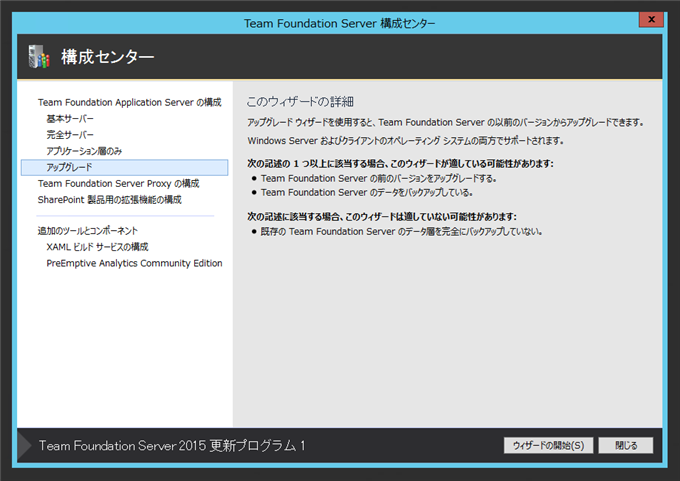
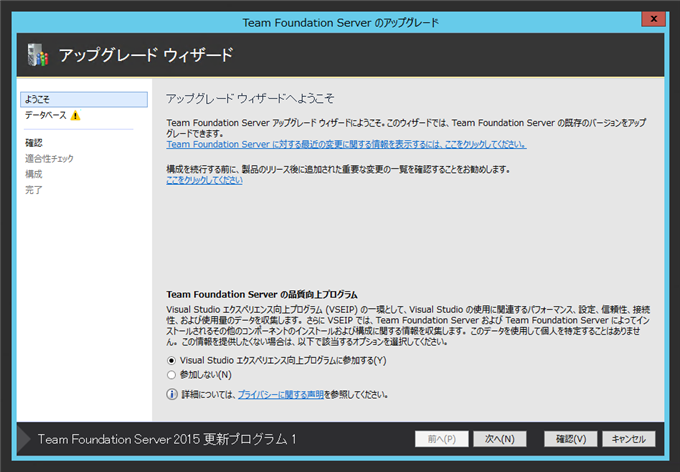
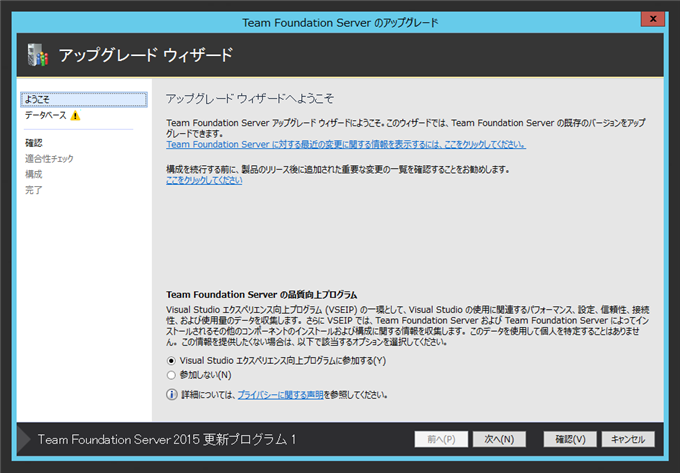
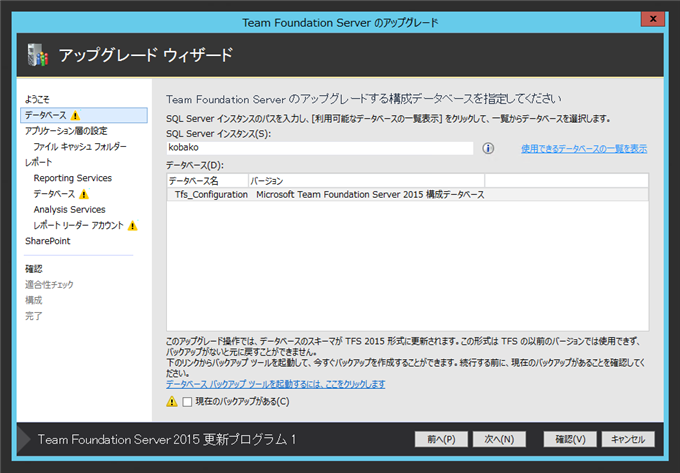
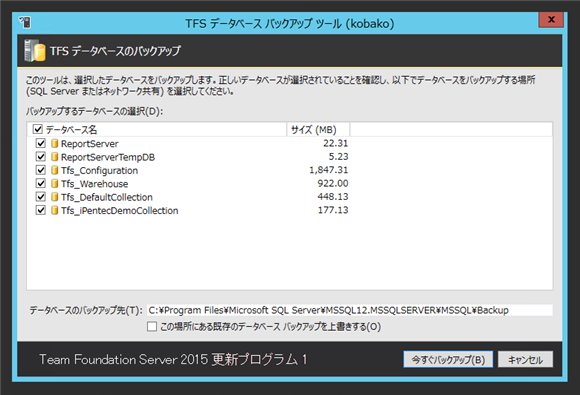
ウィンドウ下部の[データベースのバックアップ先]テキストボックスにバックアップ先のパスを入力します。入力後、右下の[今すぐバックアップ]ボタンをクリックします。
バックアップが始まります。
バックアップが完了すると下図の画面となります。ウィンドウ右下の[閉じる]ボタンをクリックしてバックアップツールを終了します。
アップグレードウィザードに戻ります。データベースのバックアップが取れましたので、ウィンドウ下部の[現在のバックアップがある]チェックボックスにチェックをします。チェック後[次へ]ボタンをクリックします。
[アプリケーション層の設定]画面が表示されます。アプリケーションのサービスアカウントを変更できます。今回はデフォルトのままとします。[次へ]ボタンをクリックします。
[ファイル キャッシュ フォルダー]の設定画面が表示されます。今回はデフォルトのままとします。[次へ]ボタンをクリックします。
[レポート]設定画面が表示されます。レポートの構成をするか選択できます。今回はデフォルトのままとします。[次へ]ボタンをクリックします。
[Reporting Services]の設定画面が表示されます。Reporting Servicesのインスタンスを設定できます。今回はデフォルトのままとします。[次へ]ボタンをクリックします。
レポートサービスのデータベースの設定画面が表示されます。使用するSQL Serverのインスタンスを指定します。今回はこちらもデフォルトのままとします。[次へ]ボタンをクリックします。
[Analysis Services]の設定画面が表示されます。Analysis Servicesで利用するSQL Serverのインスタンスを指定します。今回はデフォルトのままとします。[次へ]ボタンをクリックします。
[レポートリーダー アカウント]の設定画面が表示されます。レポートを実行するアカウントを設定します。
今回はデフォルトのままのため、パスワード欄にAdministratorのパスワードを入力します。入力後[次へ]ボタンをクリックします。
[SharePoint]の設定画面が表示されます。今回はデフォルトのままとします。[次へ]ボタンをクリックします。
アップグレードの確認画面が表示されます。
アップグレードの内容を確認し、右下の[検証]ボタンをクリックします。
適合性のチェックが始まります。
適合性チェックが完了すると下図の画面となります。[構成]ボタンをクリックしてアップグレードを開始します。