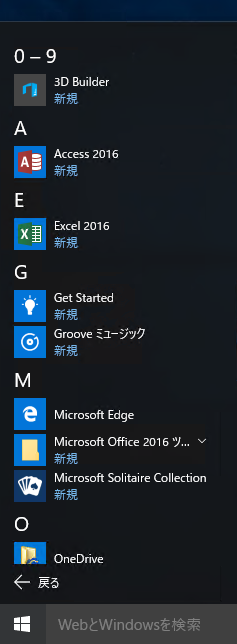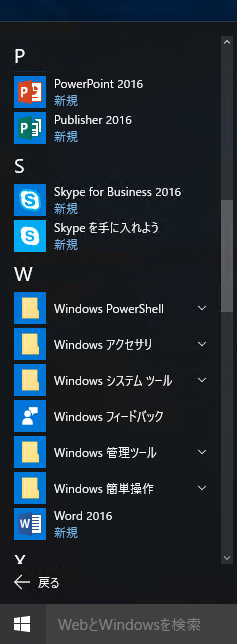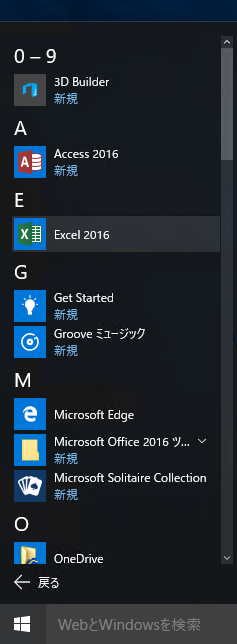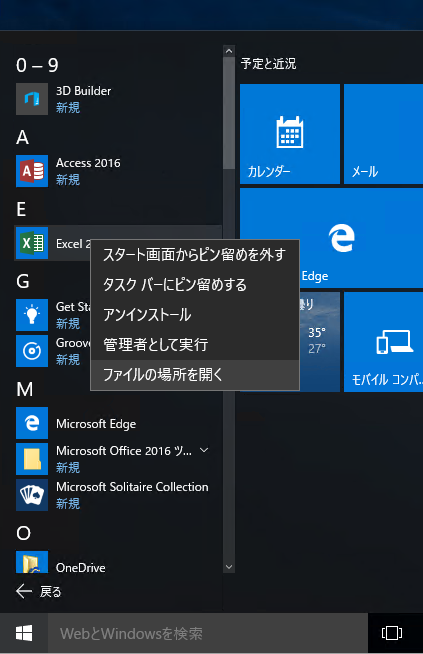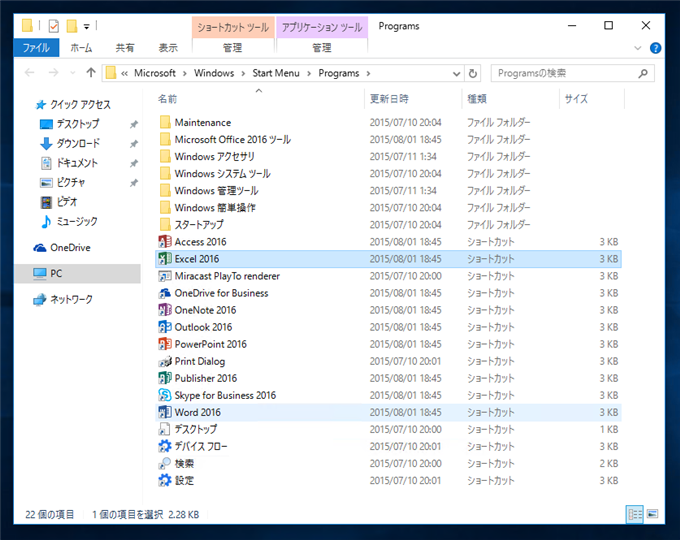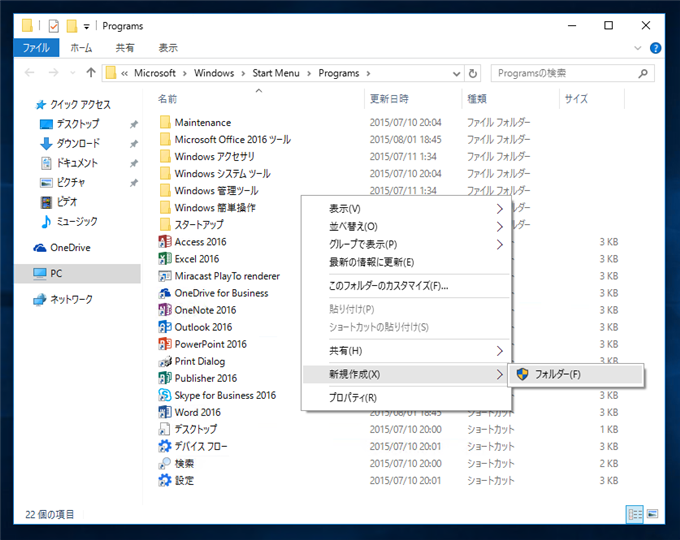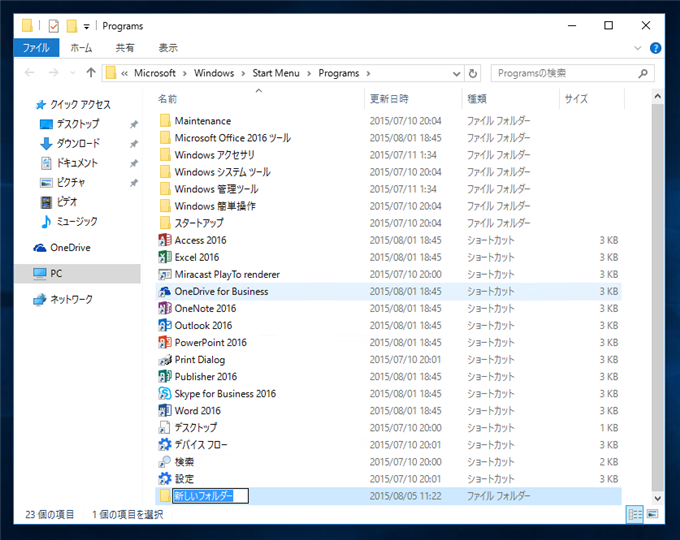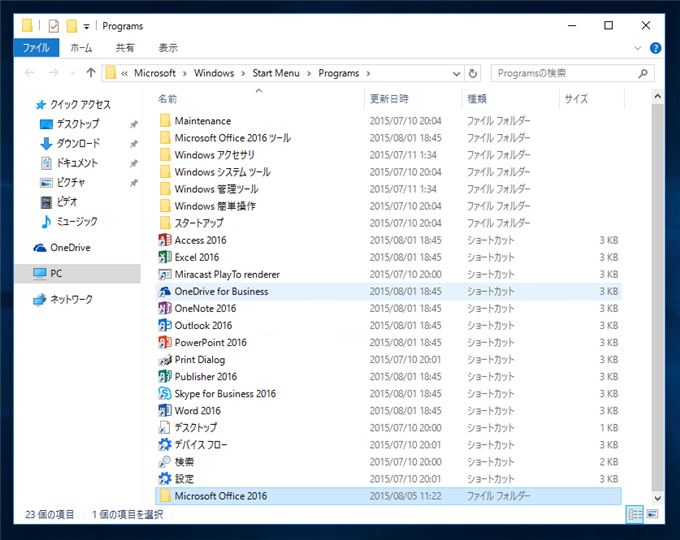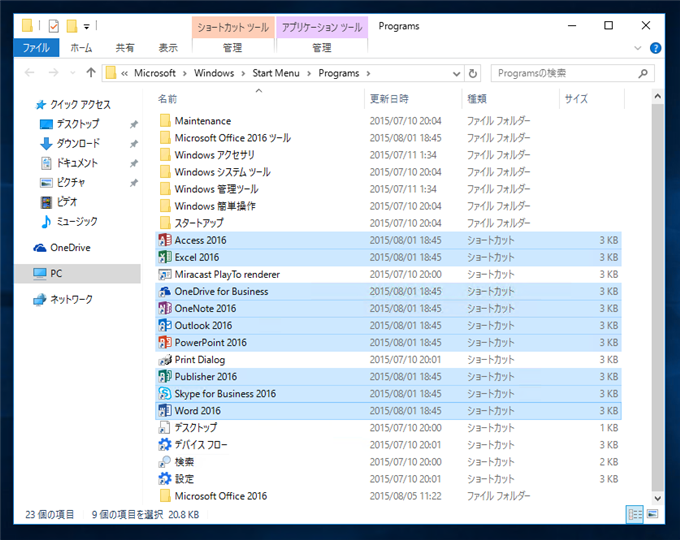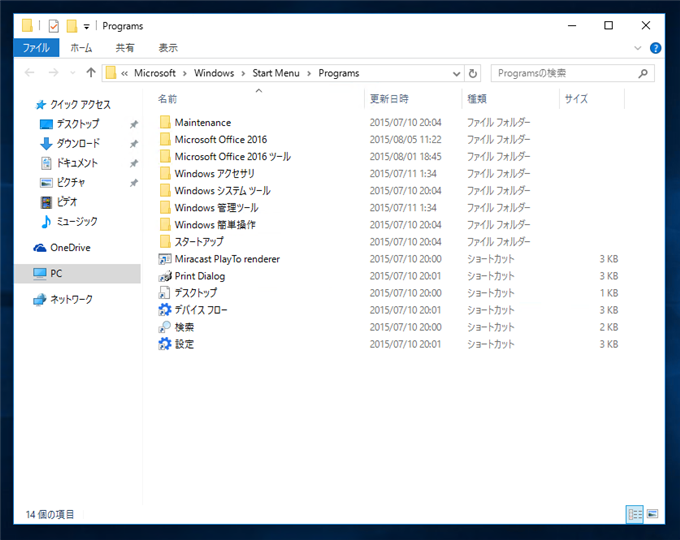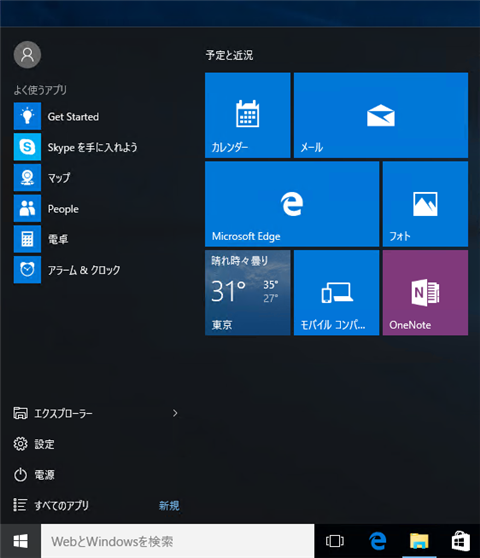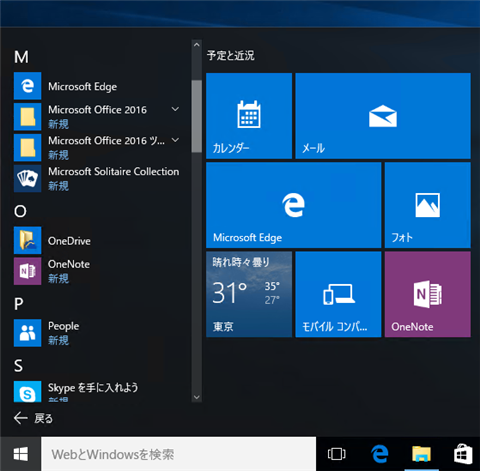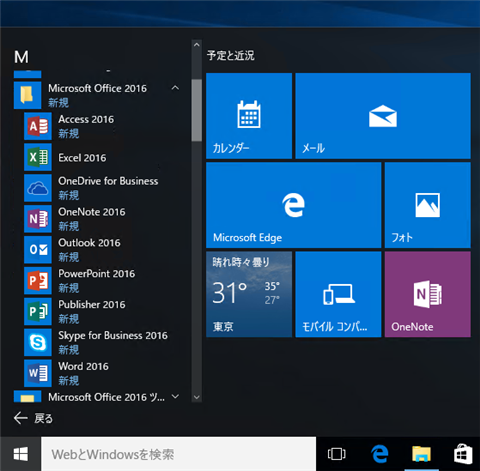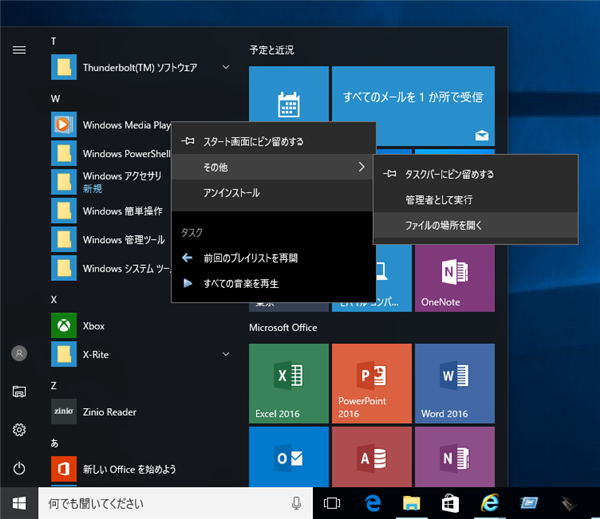Windows 10 のスタートメニューの 「すべてのアプリ」でフォルダを作成して、ショートカットをグループ化する手順を紹介します。
手順
Windows 10にMicrosoft Officeをインストールすると、すべてのアプリにOffice アプリケーションのショートカットが追加されますが、ABCD順になるため、アプリの位置がばらばらになり、わかりにくくなります。
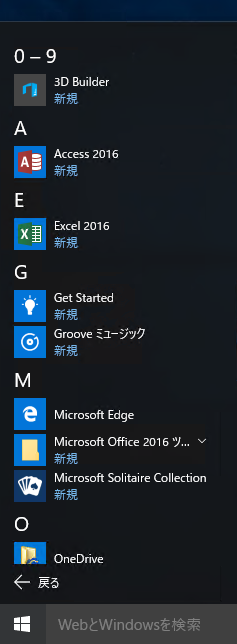
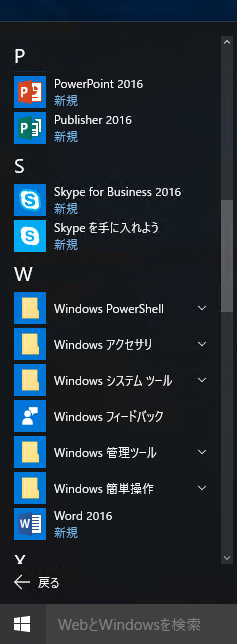
Officeアプリケーションのショートカットをフォルダにまとめて整理して表示できるようにします。
Officeアプリケーションのショートカット上で右クリックします。ポップアップメニューが表示されるので[ファイルの場所を開く]をクリックします。
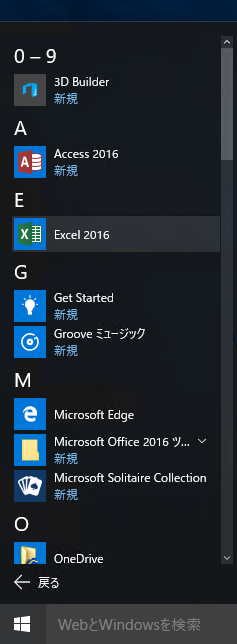
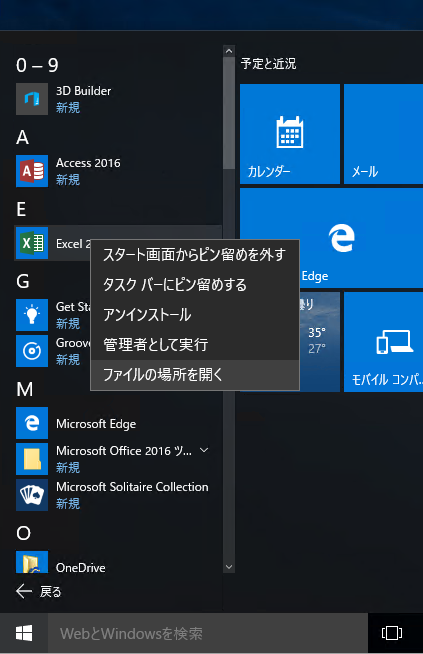
ショートカットのあるフォルダが開かれます。
または直接エクスプローラで
C:\ProgramData\Microsoft\Windows\Start Menu\Programs
にアクセスしても同じフォルダにアクセスできます。
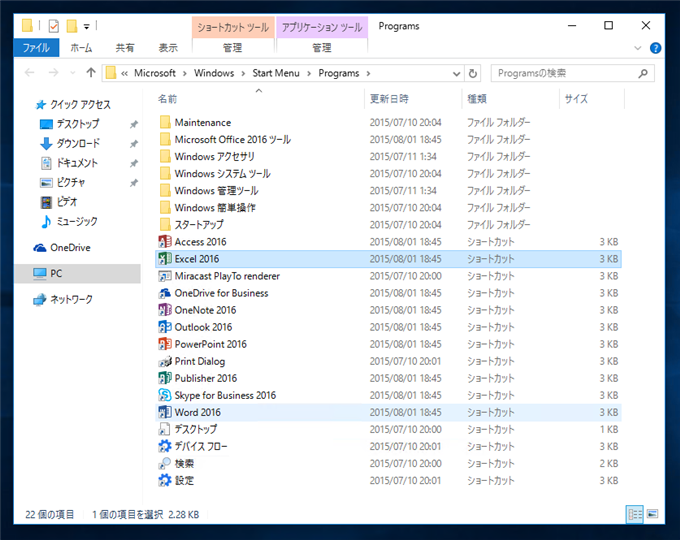
右クリックしてポップアップメニューを表示します。メニューの[新規作成]の[フォルダ]をクリックします。
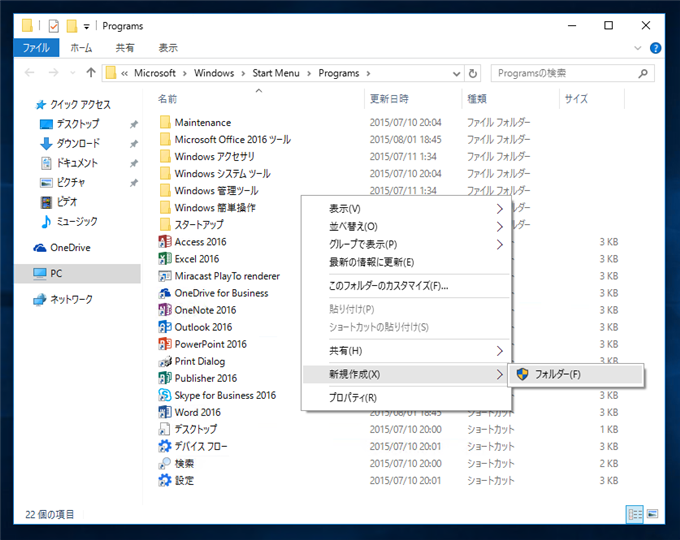
新しいフォルダが作成されます。
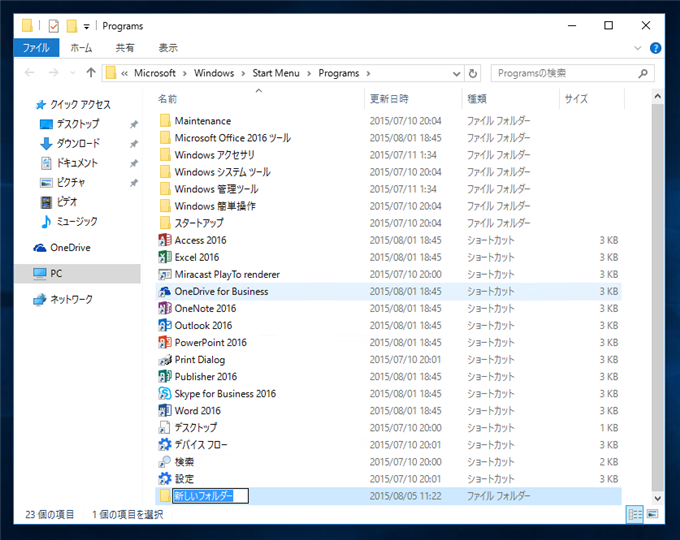
フォルダの名称を"Microsoft Office 2016"にしました。
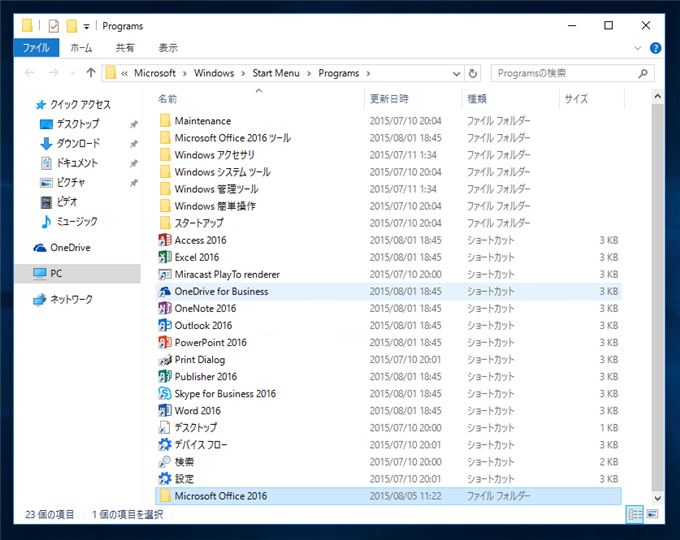
Microsoft Office 2016関係のアプリのショートカットのファイルを選択し、作成した"Microsoft Office 2016"フォルダに移動します。
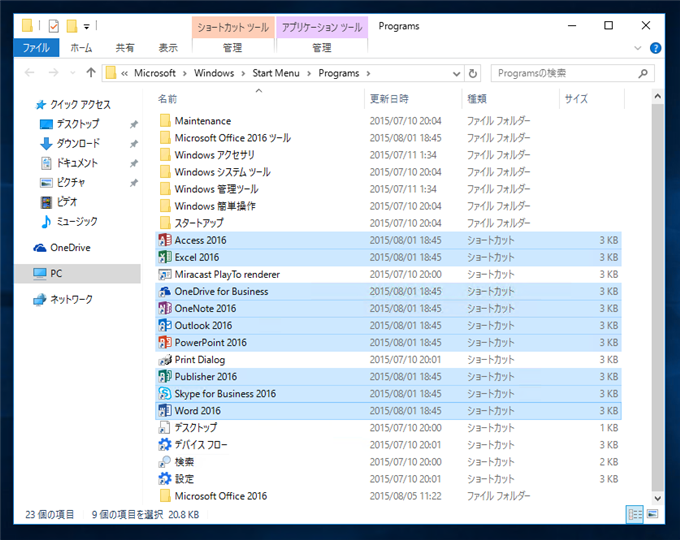
移動完了です。
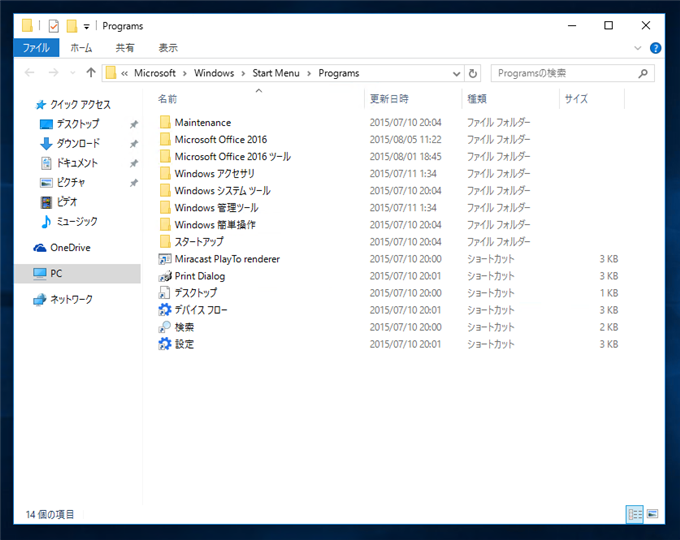
スタートボタンをクリックし、スタートメニューを表示します。左下の[すべてのアプリ]をクリックします。
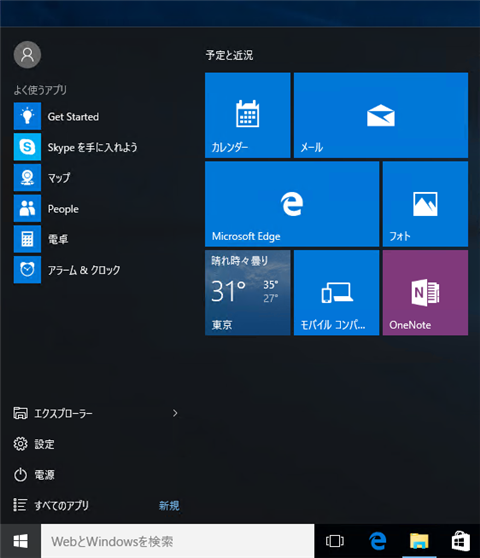
すべてのアプリのショートカットが表示されます。"M"の項目に先ほど作成した"Microsoft Office 2016"のフォルダが追加されていることがわかります。
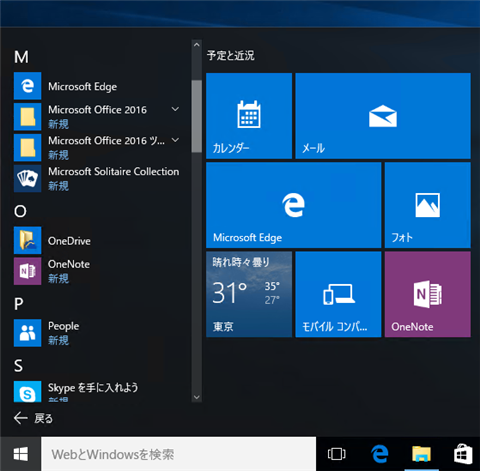
"Microsoft Office 2016"のフォルダをクリックして、フォルダを展開するとフォルダ内のOfficeアプリケーションのショートカットが表示されます。
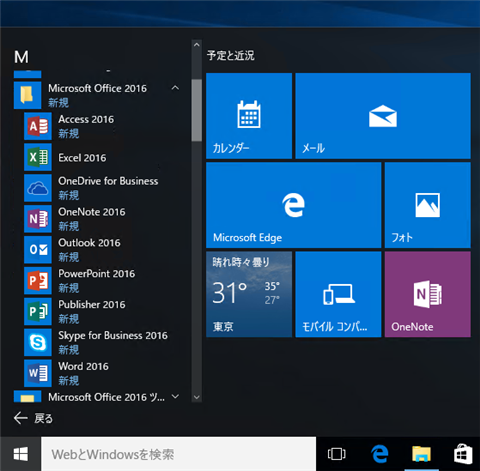
スタートメニュー内にフォルダを作成してOfficeアプリケーションのショートカットをグループ化してまとめることができました。
補足:version 1607 の場合
version 1607の場合、ファイルの場所を開くメニューに変更があります。ショートカット上で右クリックします。ポップアップメニューが表示されるので[その他]をクリックします。その他のサブメニュー内に[ファイルの場所を開く]メニューがありますので、こちらをクリックするとショートカットがある場所のフォルダが表示されます。
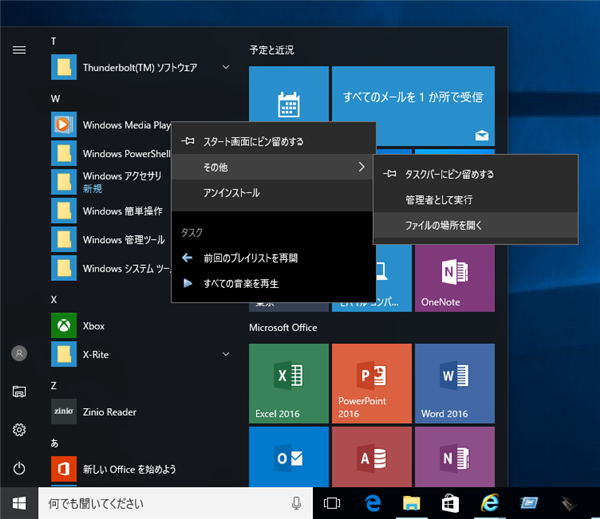
vrsion 1607の場合は、ショートカットをフォルダに移動させた後でも元の位置にショートカットが表示されています。
このページのキーワード
- Windows 10
- スタートメニュー
- 「すべてのアプリ」フォルダ
- ショートカットをグループ化
著者
iPentec.com の代表。ハードウェア、サーバー投資、管理などを担当。
Office 365やデータベースの記事なども担当。
最終更新日: 2021-09-11
作成日: 2015-08-05