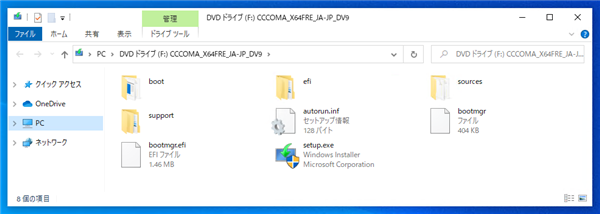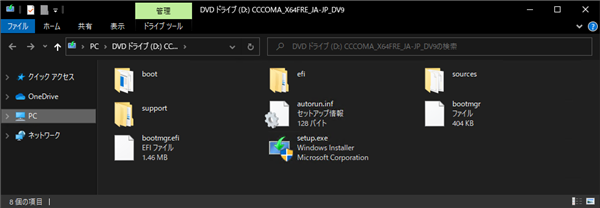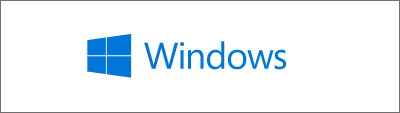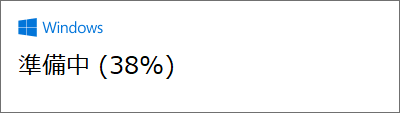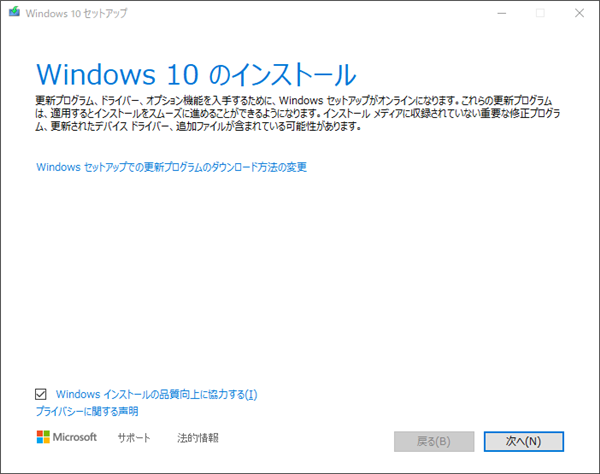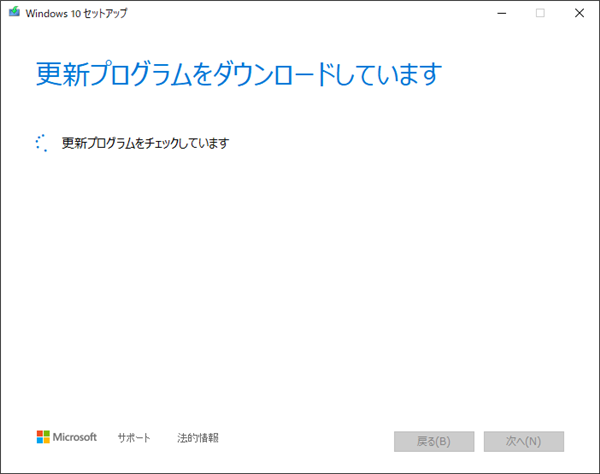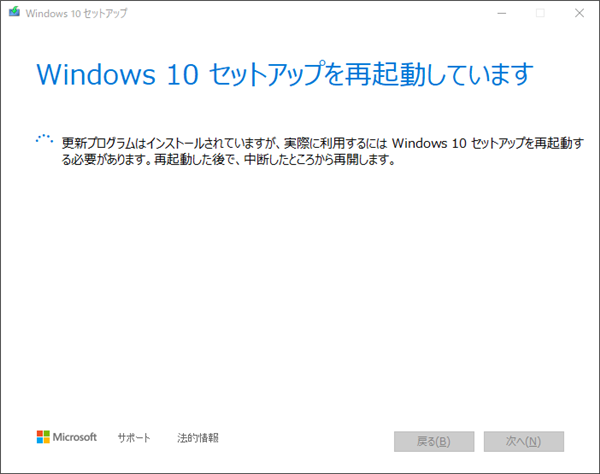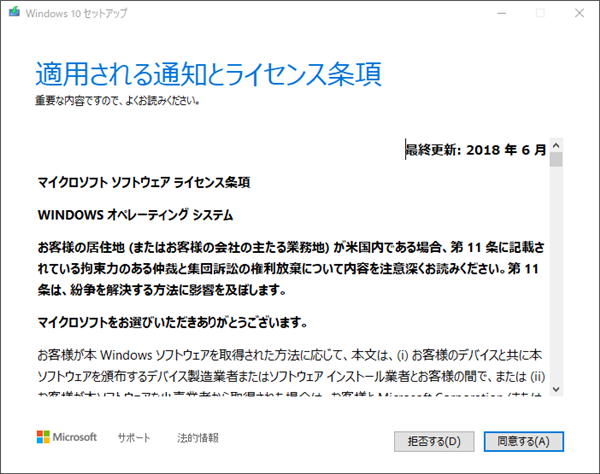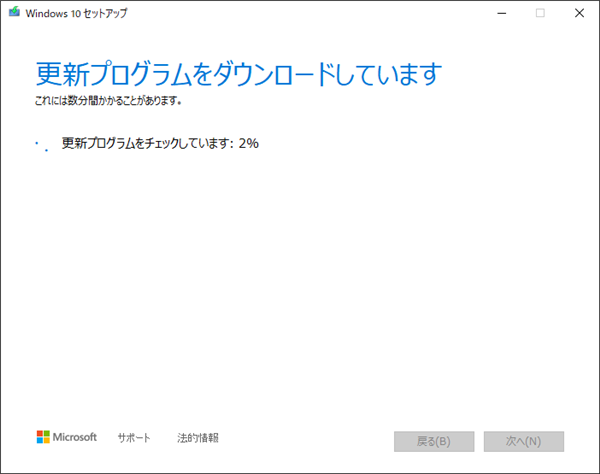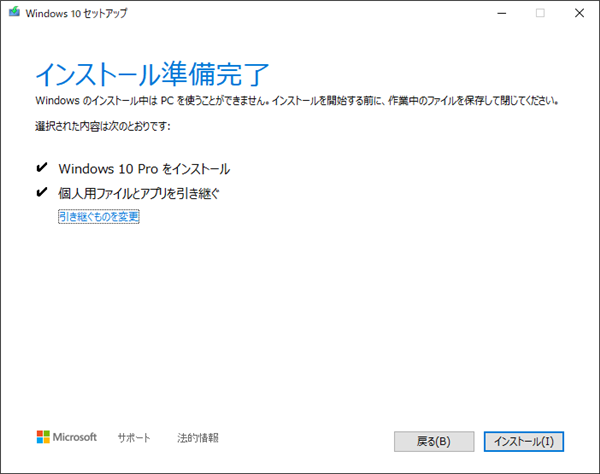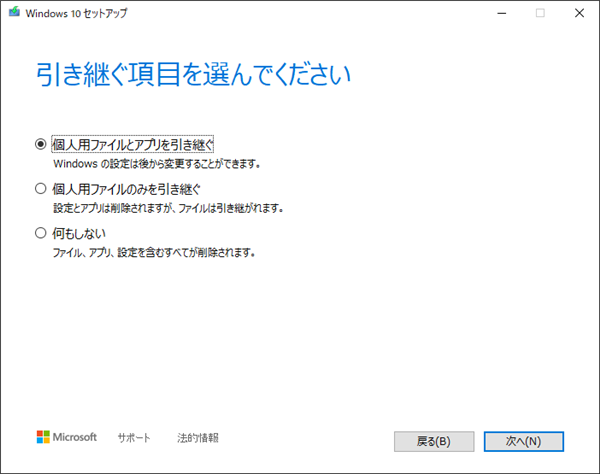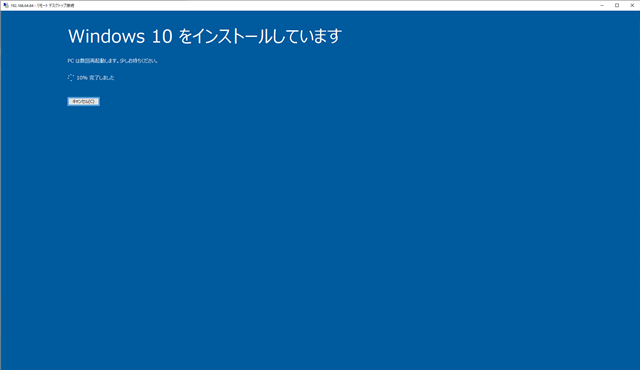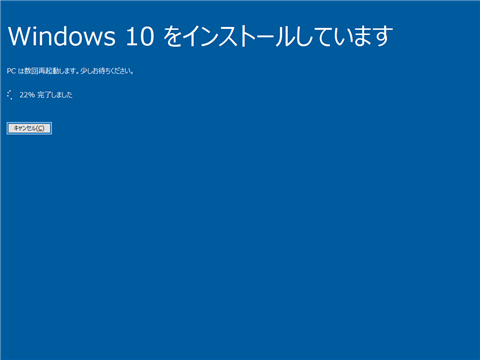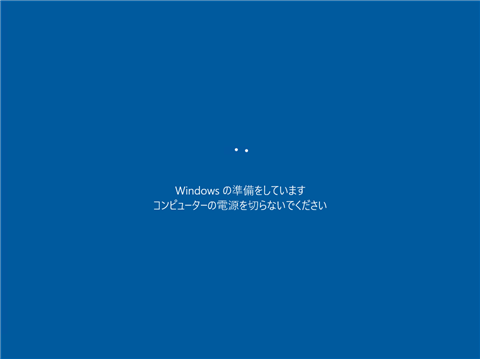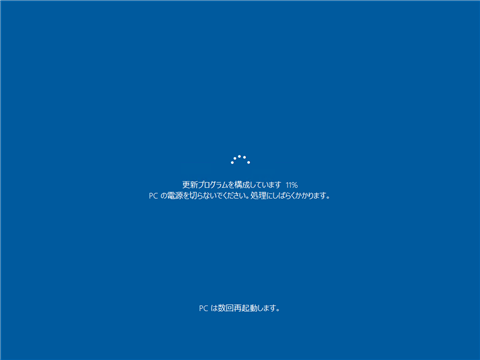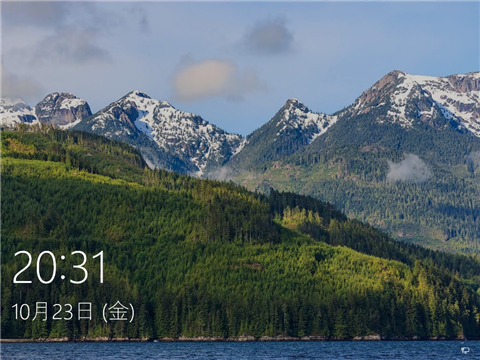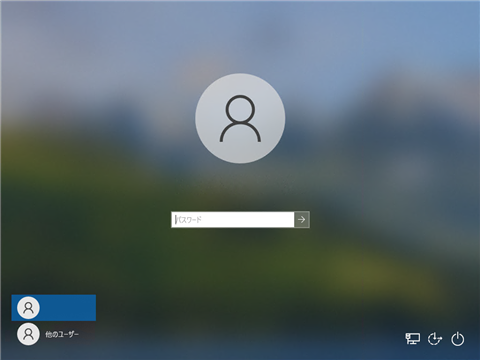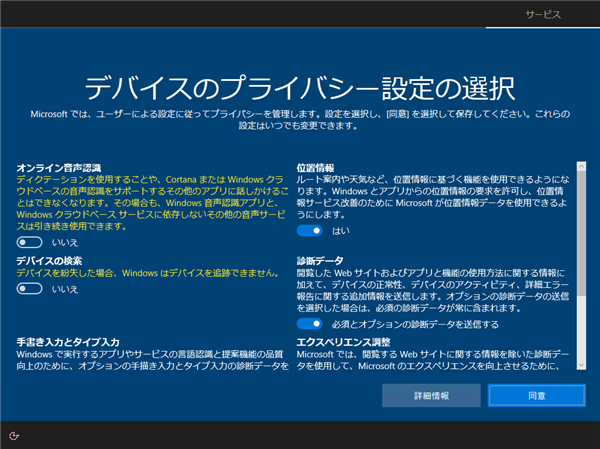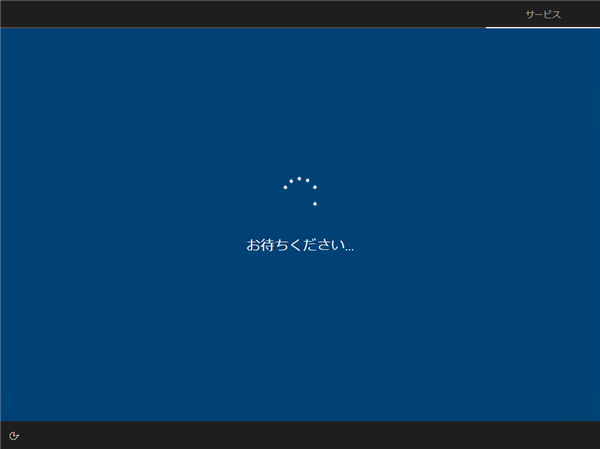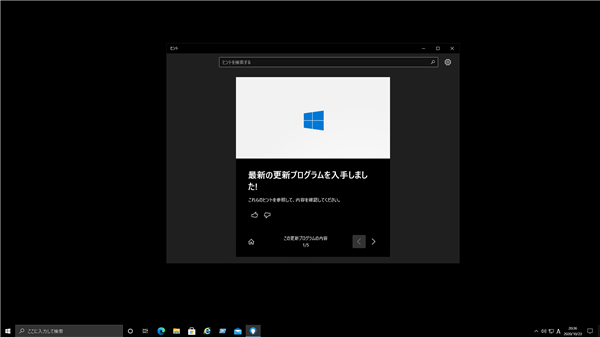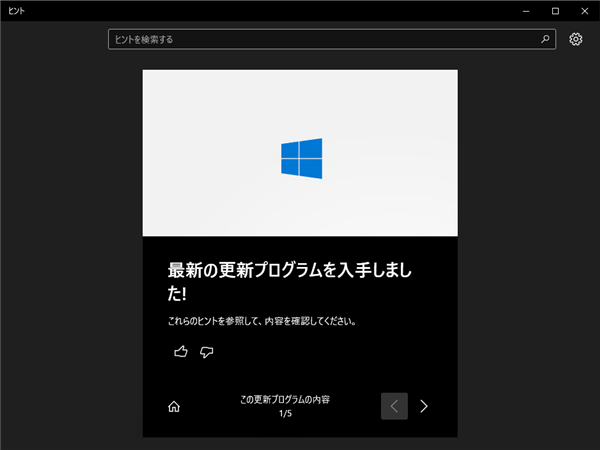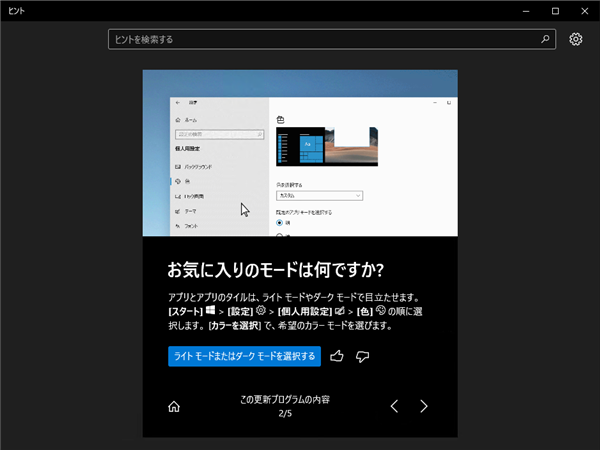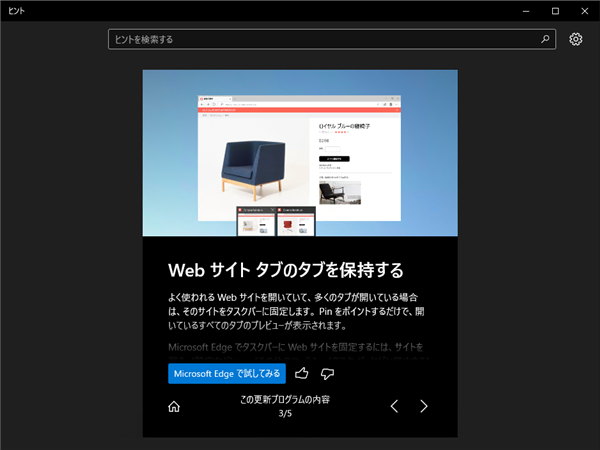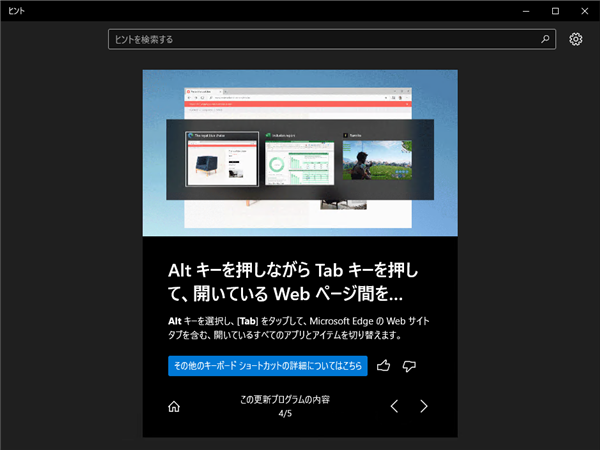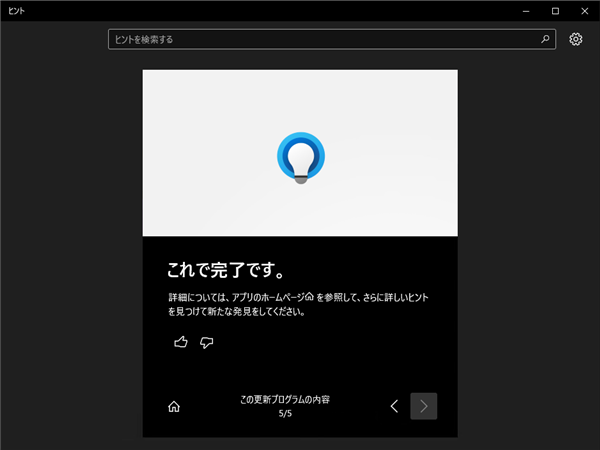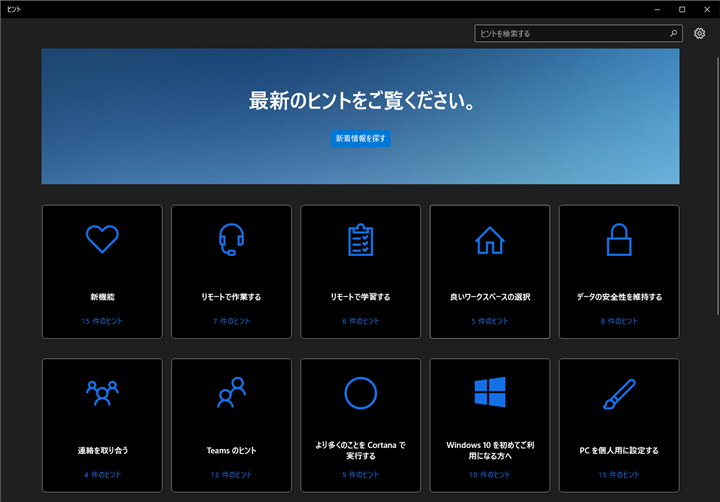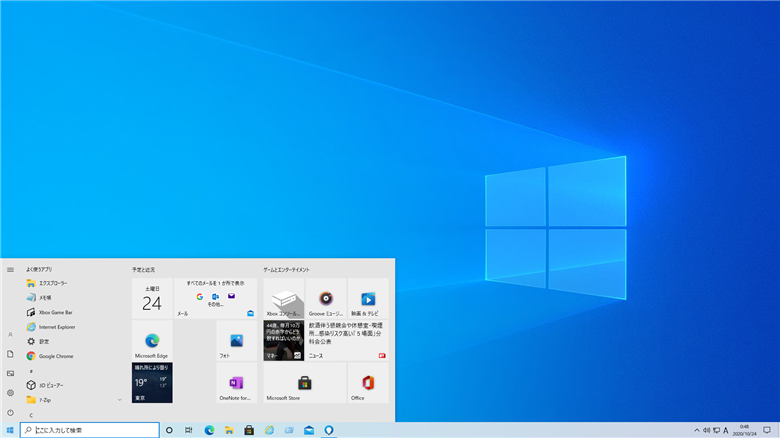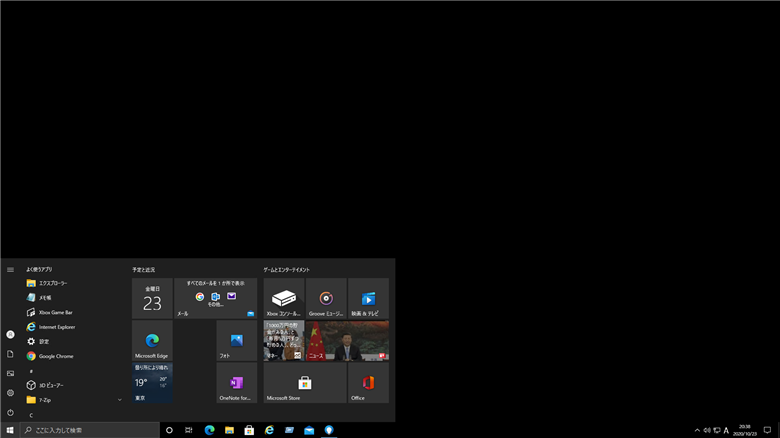インストールメディアを利用して Windows 10 version 20H2 にアップデートする手順を紹介します。
手順
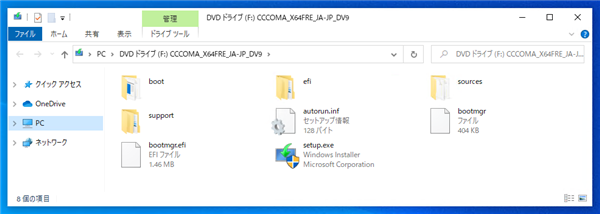
インストールメディアを挿入します。メディアのルートディレクトリにある setup.exe を実行します。
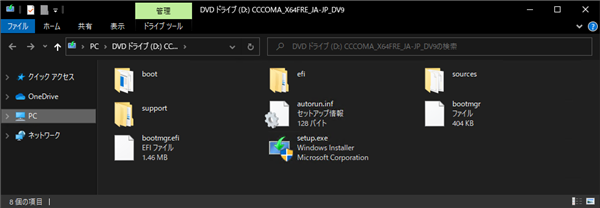
下図のスプラッシュウィンドウが表示されセットアップの準備が始まります。
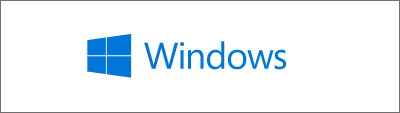
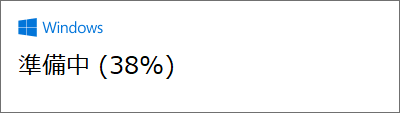
セットアップが起動し下図の [Windows 10 のインストール]ウィンドウが表示されます。画面右下の[次へ]ボタンをクリックします。
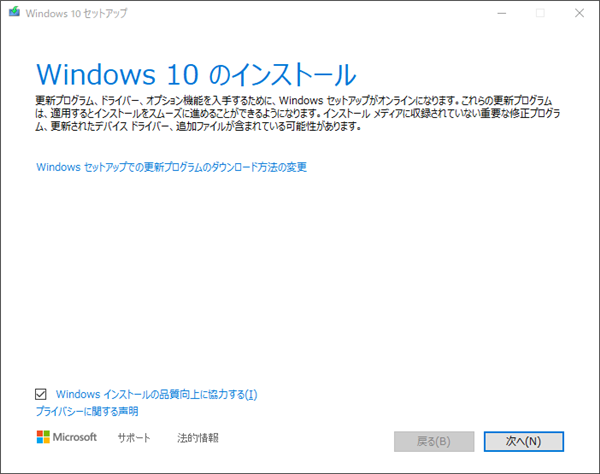
更新プログラムのダウンロードが始まります。
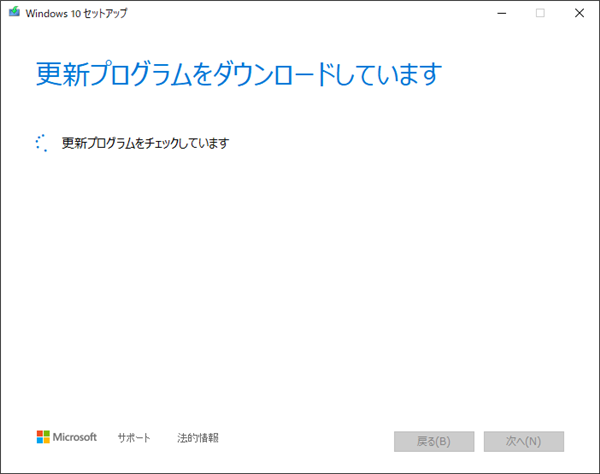
Windows Update などでWindowsの更新があり、再起動していない場合は下図のメッセージが表示されます。この場合はマシンを再起動して再度setup.exeを実行します。
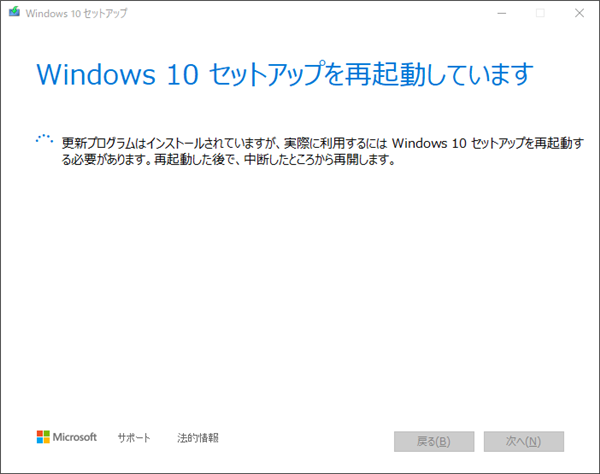
[適用される通知とライセンス条項]の画面が表示されます。ウィンドウ右下の[同意する]ボタンをクリックします。
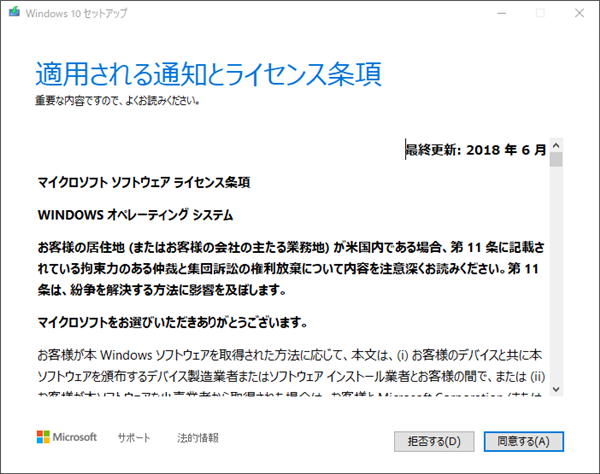
再度、更新プログラムのダウンロードが始まります。ダウンロード後に更新プログラムのチェックが実行されます。
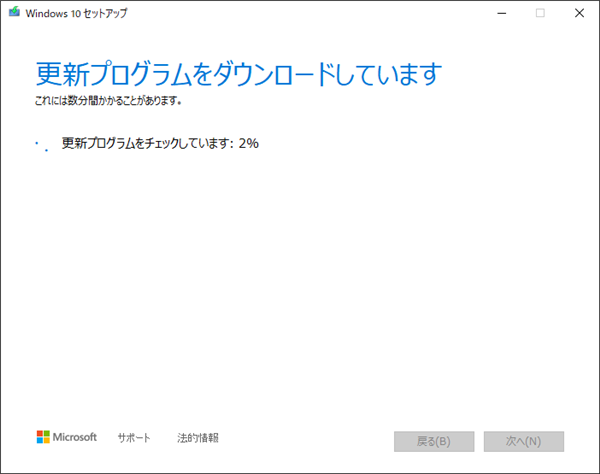
[インストール準備完了]画面が表示されます。画面右下の[インストール]ボタンをクリックしてインストールを開始します。
インストールのオプションを変更する場合は[引き継ぐものを変更]のリンクをクリックします。
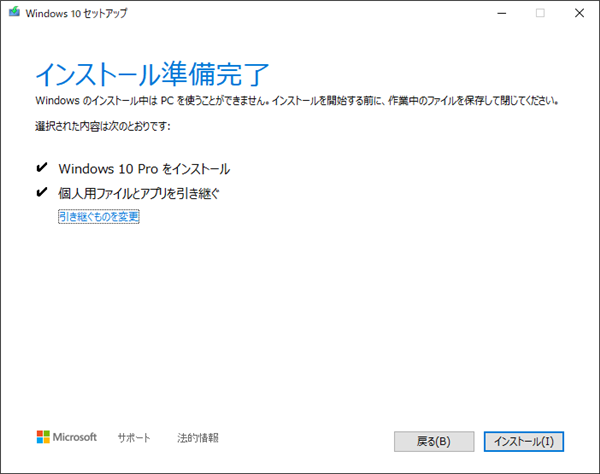
[引き継ぐものを変更]のリンクをクリックすると下図の画面が表示されます。ラジオボタンをクリックしてチェックを変更します。
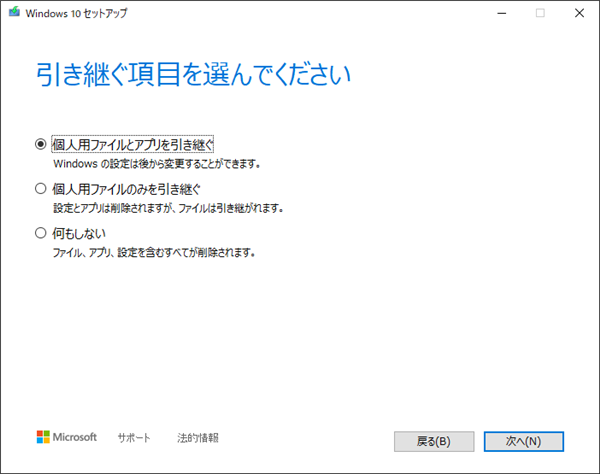
インストールが始まります。
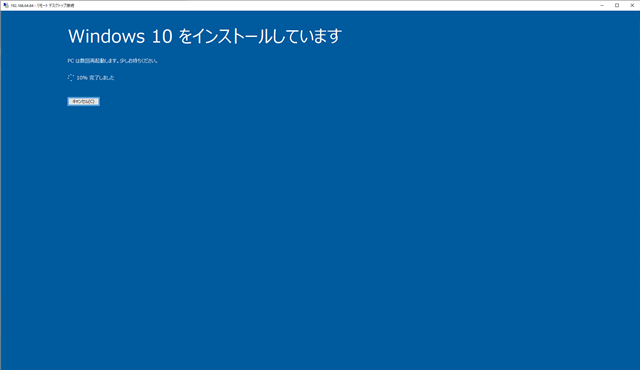
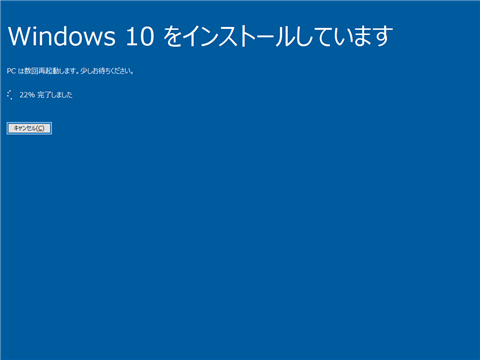
途中でマシンの再起動になります。
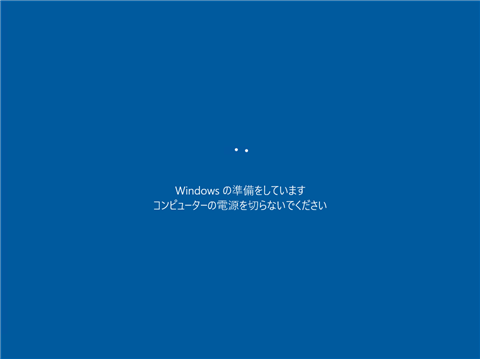
再起動後に更新プログラムの構成処理が実行されます。
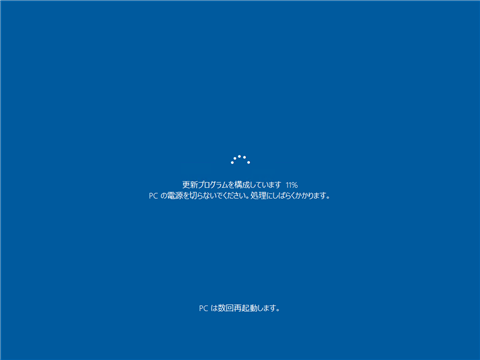
ログオン画面が表示されます。
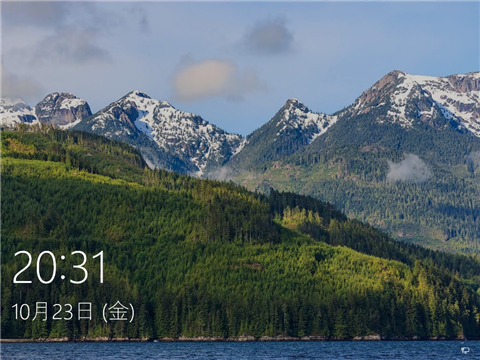
パスワードを入力してログオンします。
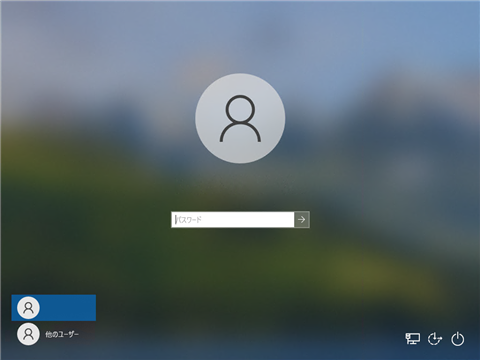
[こんにちわ] [PC の更新プログラムがあります]のメッセージが表示されます。


更新プログラムの適用が始まります。背景が青色グラデーションします。



完了すると[もうすぐです]のメッセージが画面に表示されます。



アップデート前のWindows 10のバージョンによっては下図の[デバイスのプライバシー設定の選択]画面が表示されます。(表示されない場合もあります。)
設定後画面右下の[同意]ボタンをクリックします」。
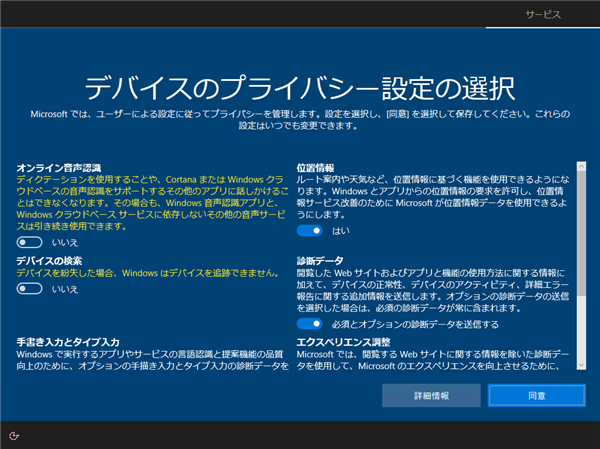
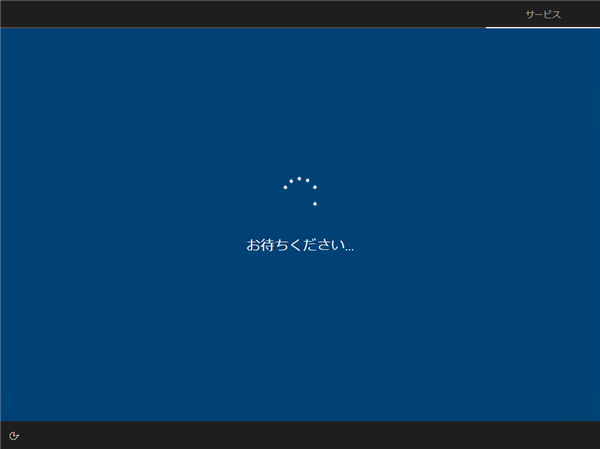
デスクトップの画面が表示されます。
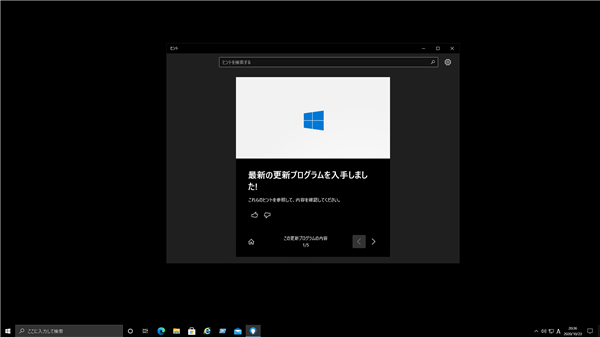
ヒントウィンドウが表示されています。ウィンドウ下部の[>]ボタンをクリックすると説明を進めることができます。
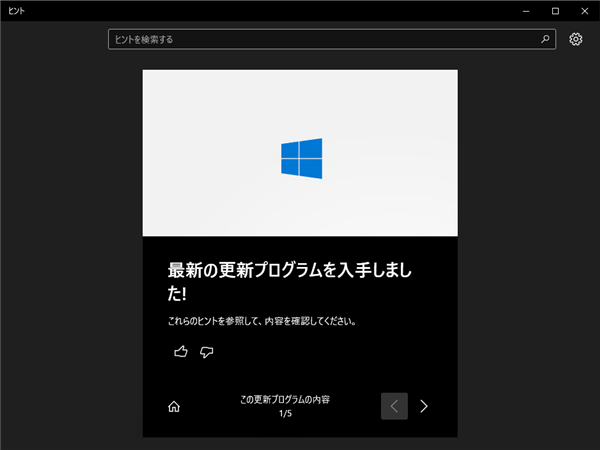
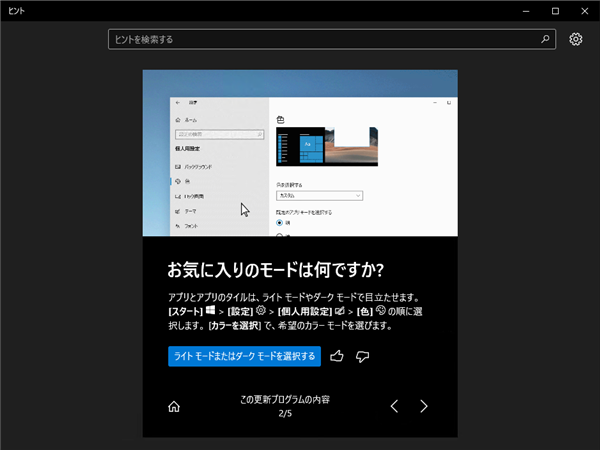
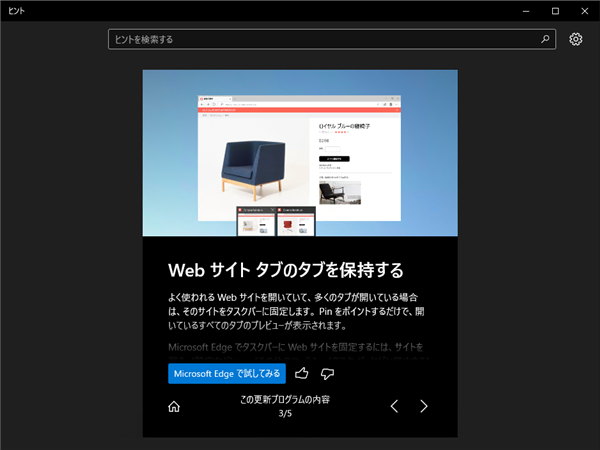
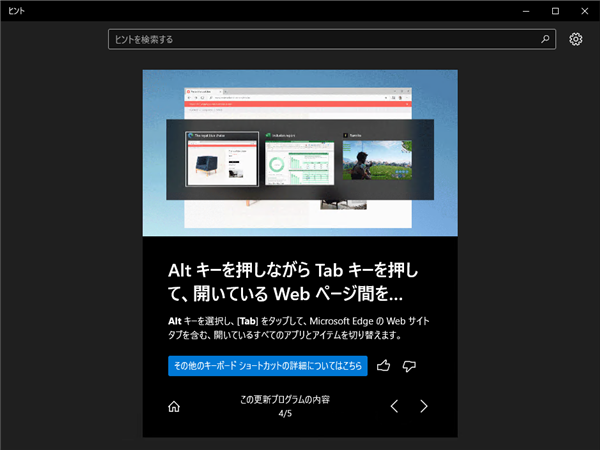
説明を進めると、これで完了です画面が表示されます。ウィンドウ右下の家のアイコンのボタンをクリックします。
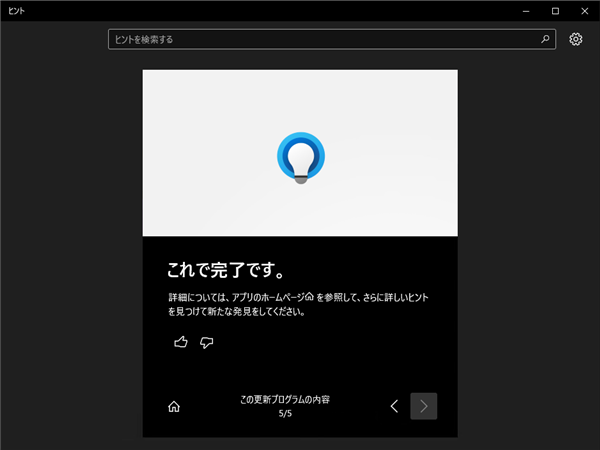
ヒントウィンドウが表示されます。
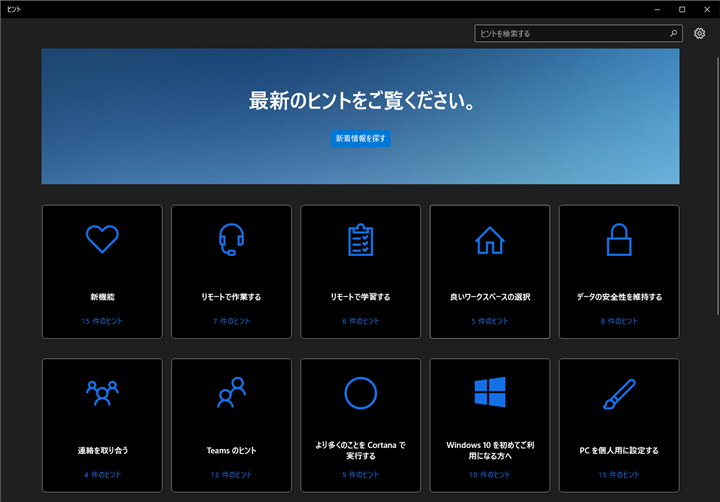
画面の確認
Windows 10 version 20H2 ではスタートメニューのデザインが変更になります。
ライトモードの場合は、下図のデザインになります。
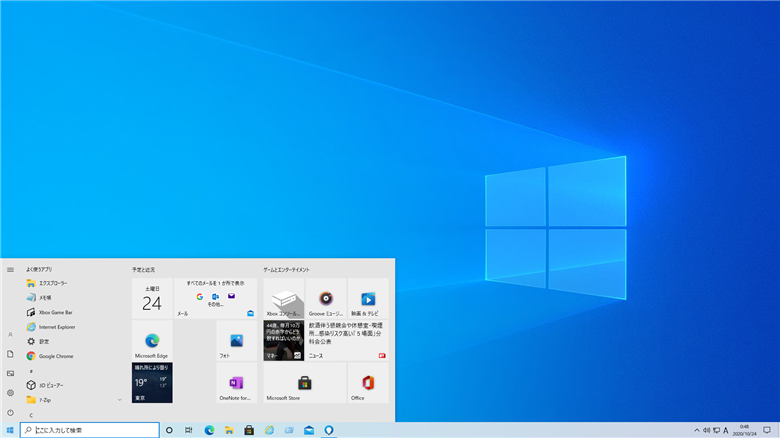
ダークモードの場合は下図のデザインになります。
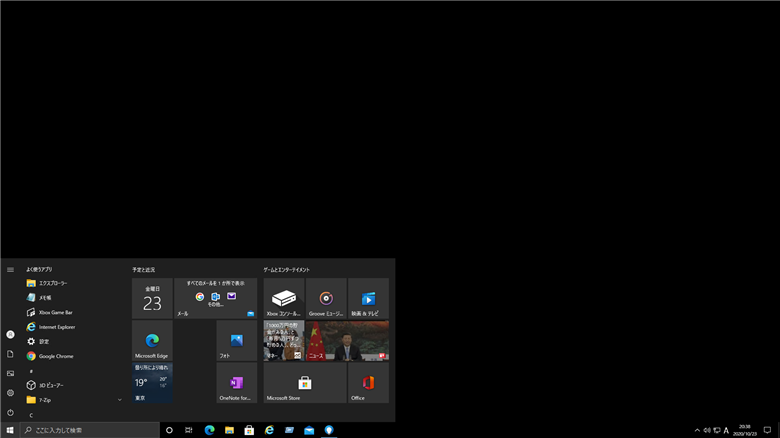
Windows 10 version 20H2以前はショートカットタイルやアイコンの背景はブルー色になっていましたが、version 20H2 ではタイルやアイコンの背景色もテーマに応じたカラーになっており、
すっきりとしたデザインに変わります。
著者
iPentec.com の代表。ハードウェア、サーバー投資、管理などを担当。
Office 365やデータベースの記事なども担当。
最終更新日: 2021-09-11
作成日: 2020-10-24