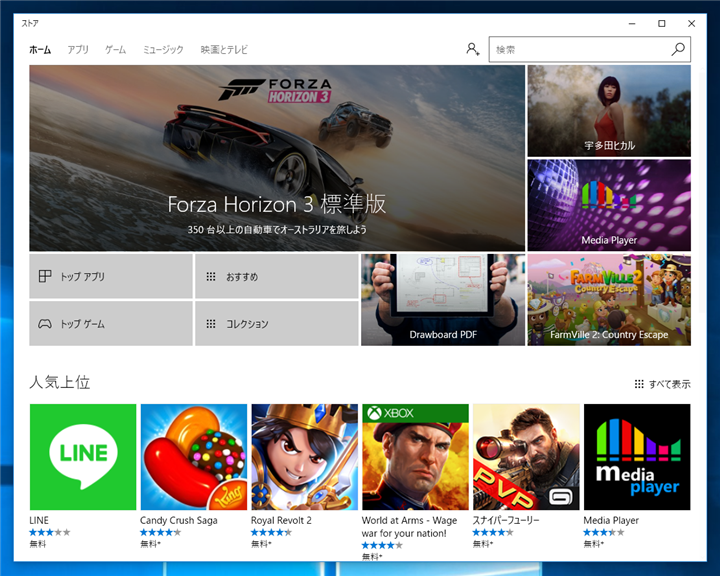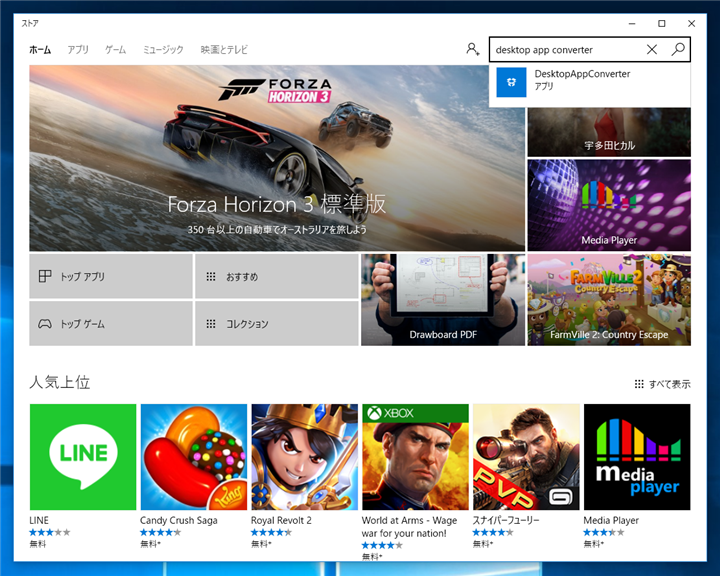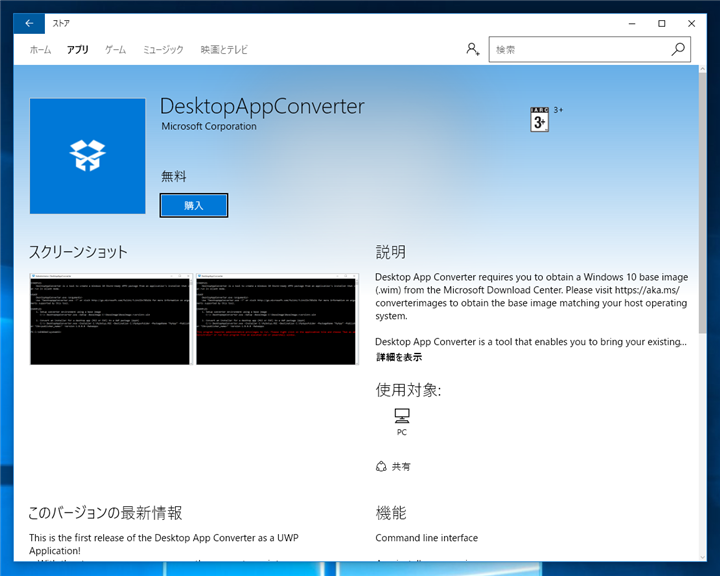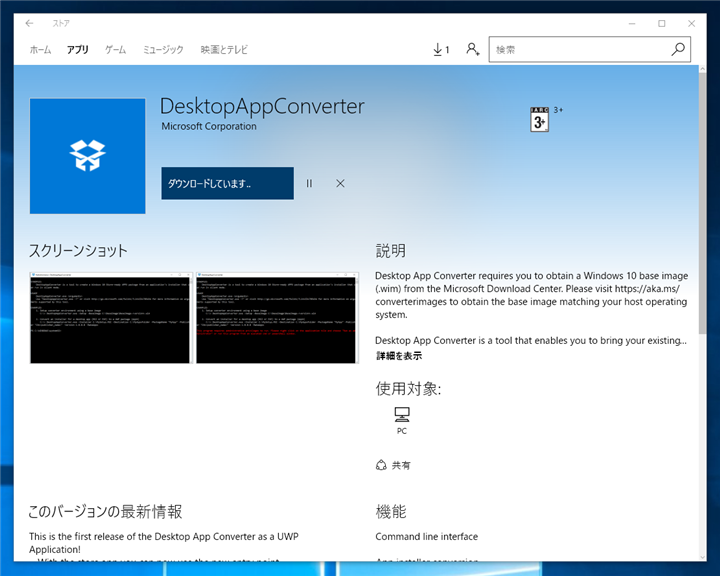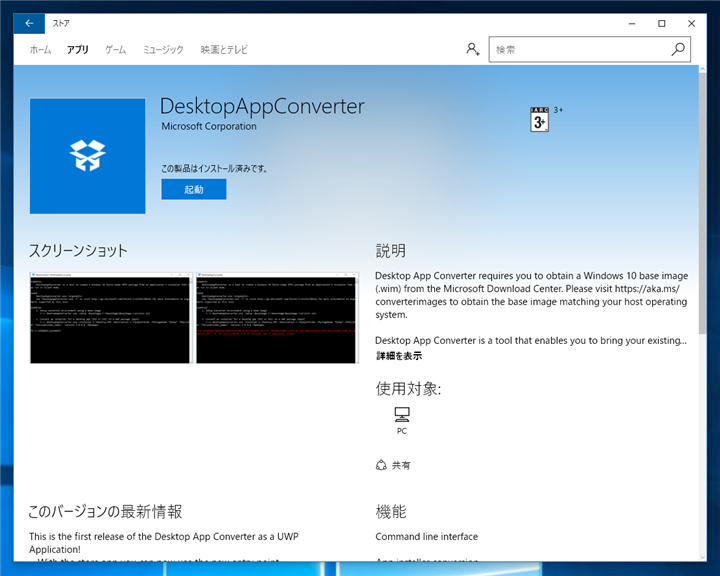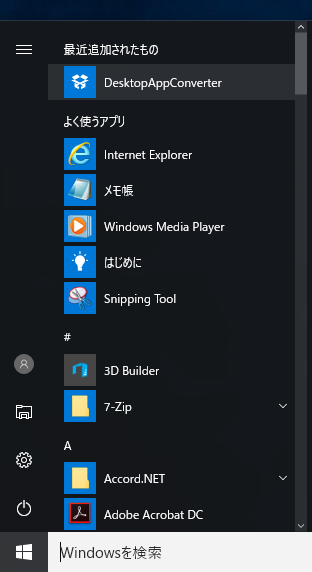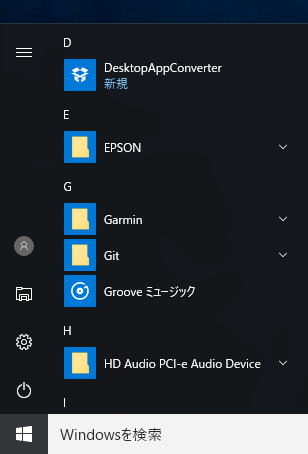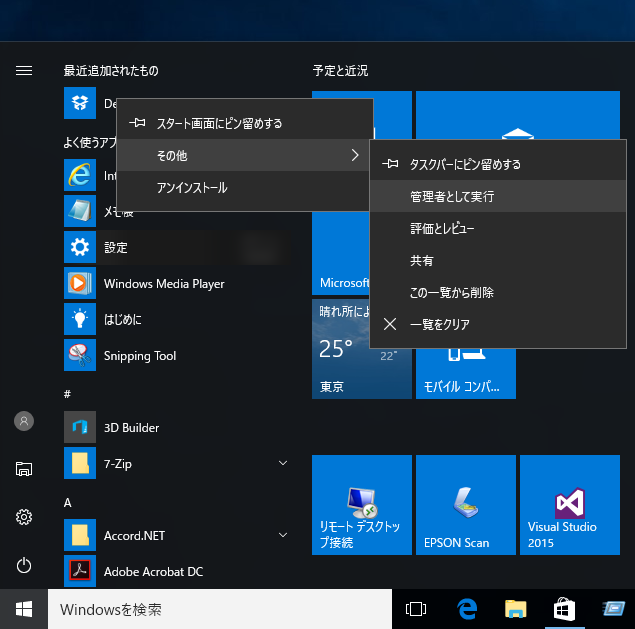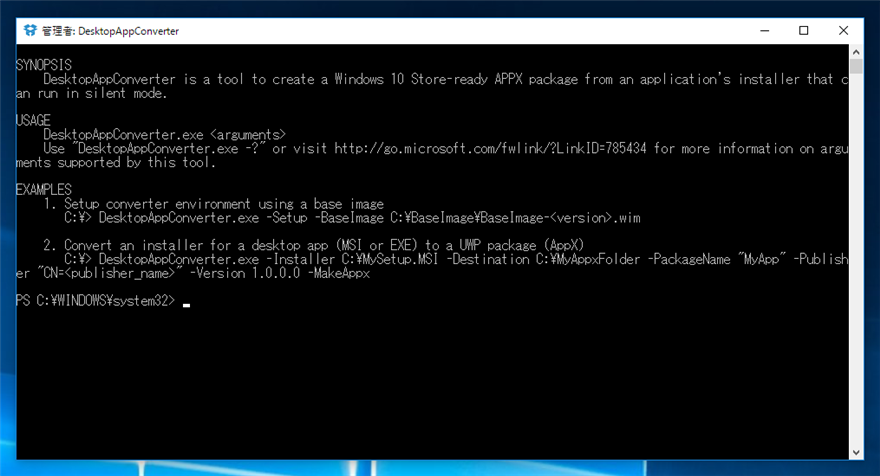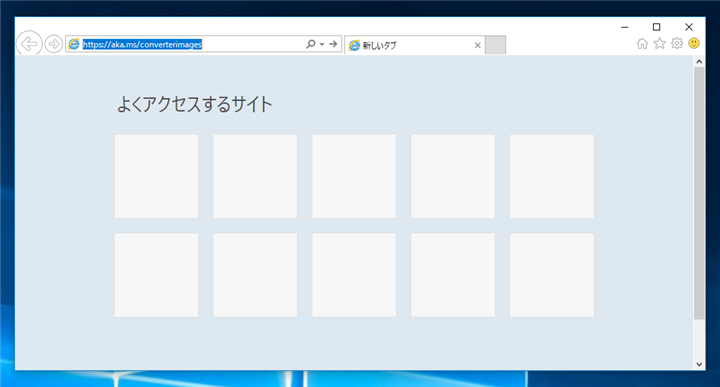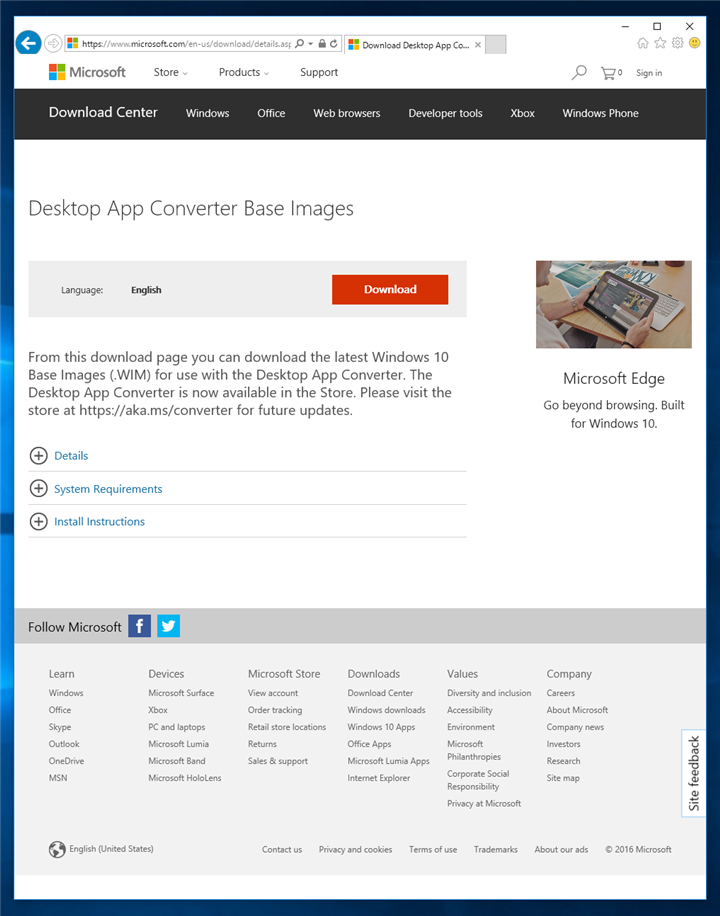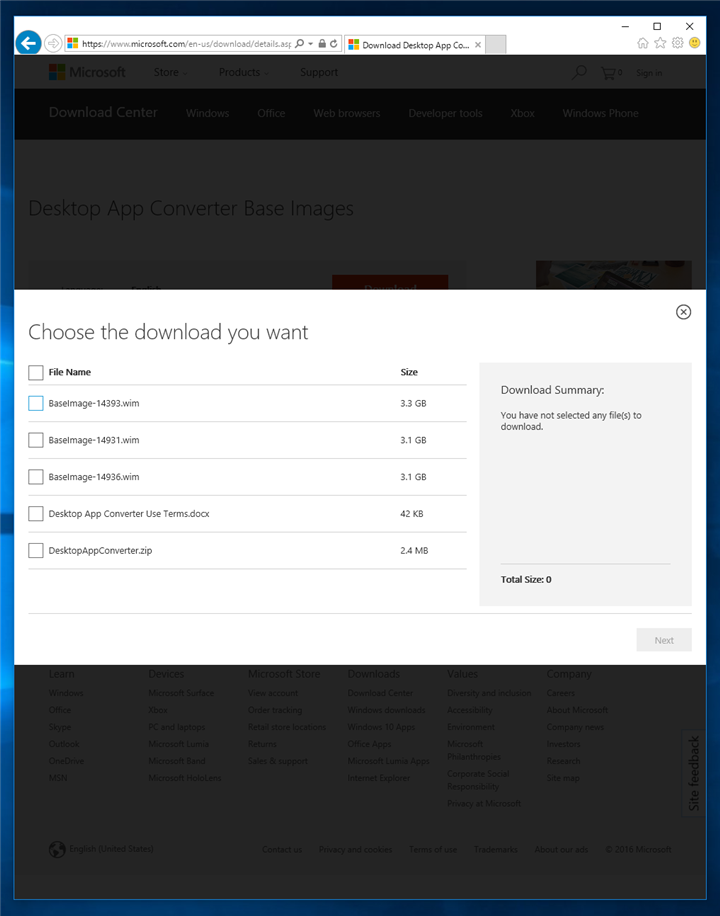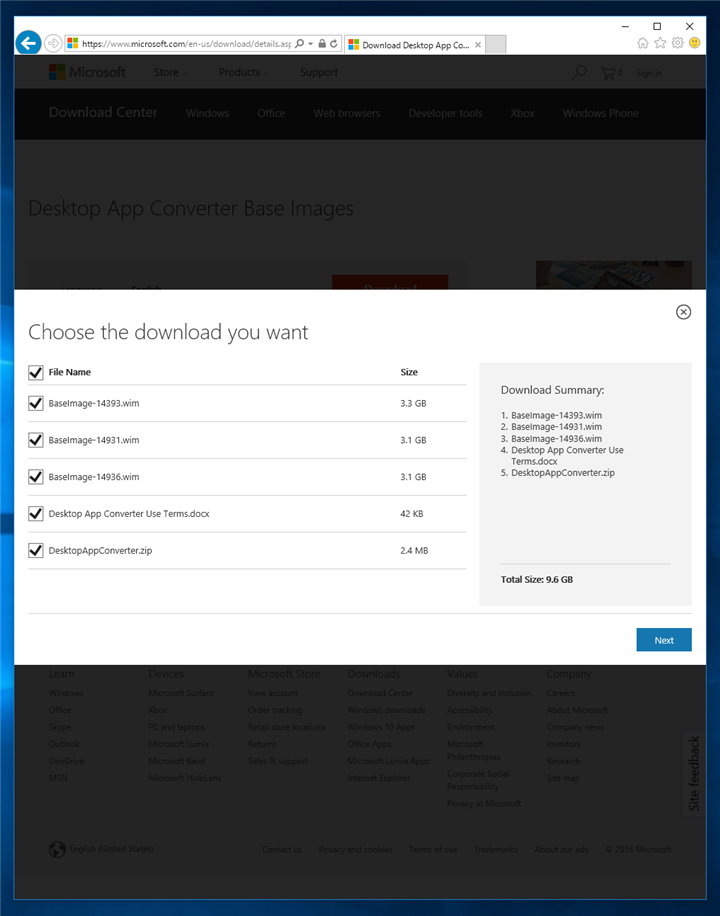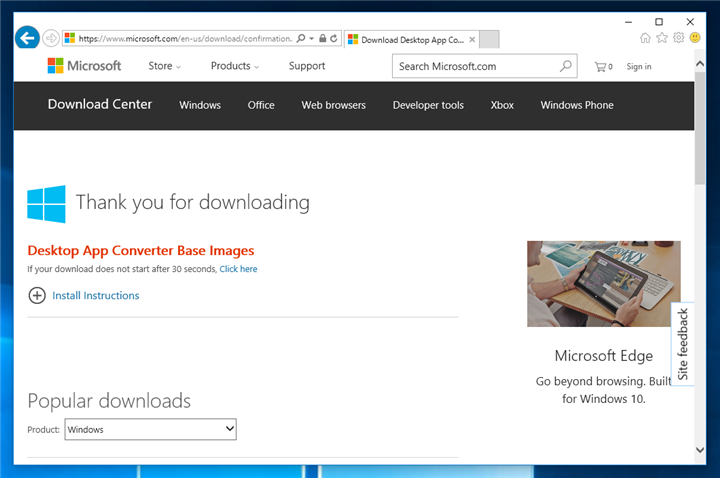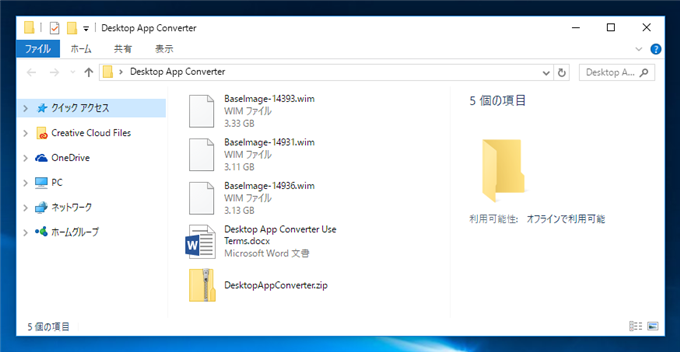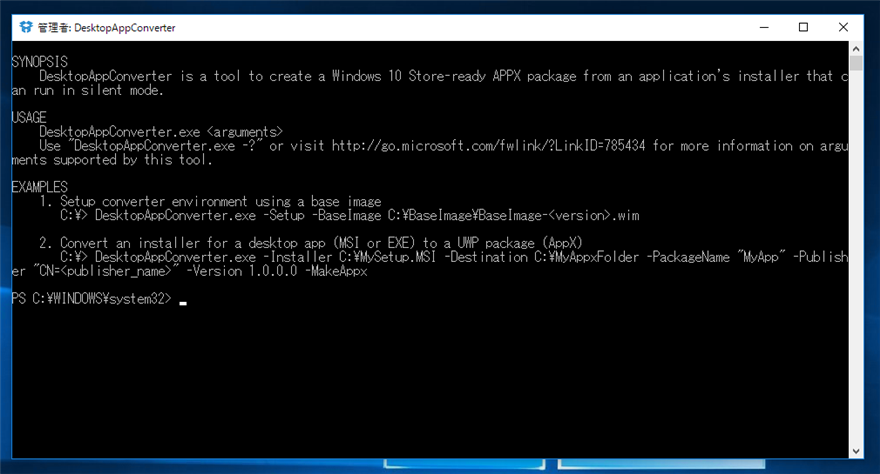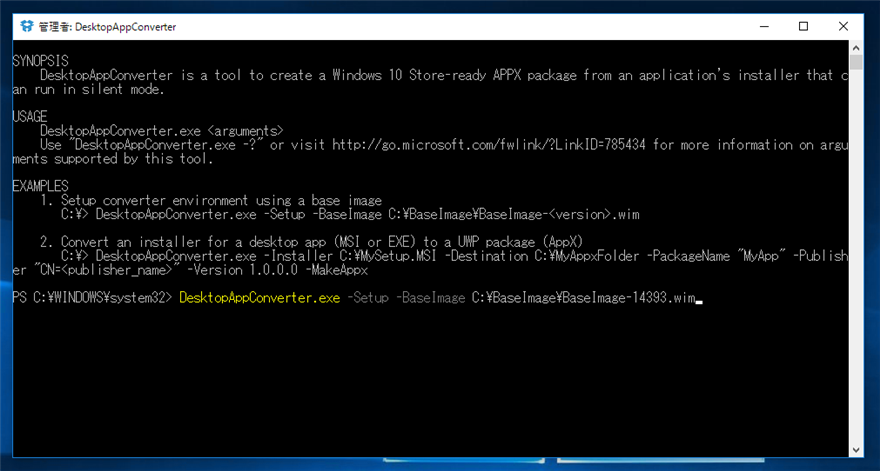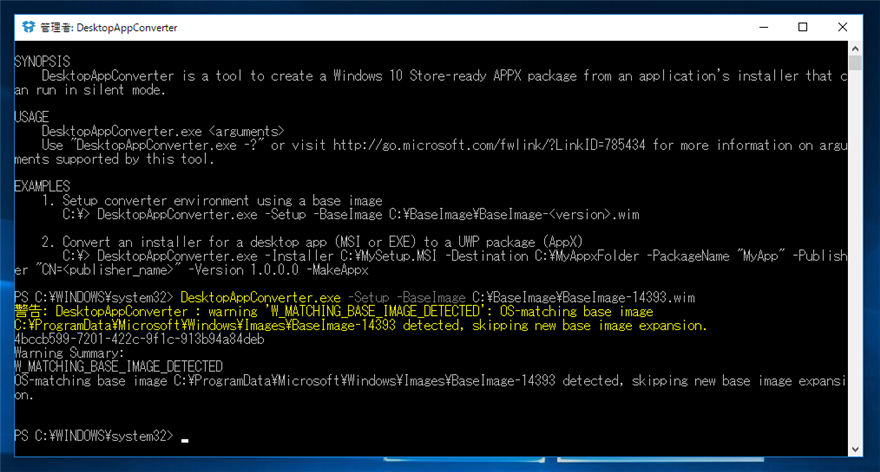デスクトップアプリケーションをUWPアプリに変換するツールである、Desktop App Converter をインストールする手順を紹介します。
Desktop App Converter のインストール
Desktop App Converter はWindows ストアでも頒布されているため、今回は、Windowsストアからインストールします。
タスクバーのWindowsストアボタンなどをクリックして、Windowsストアアプリを起動します。

[ストア]アプリが起動できると下図のウィンドウが表示されます。
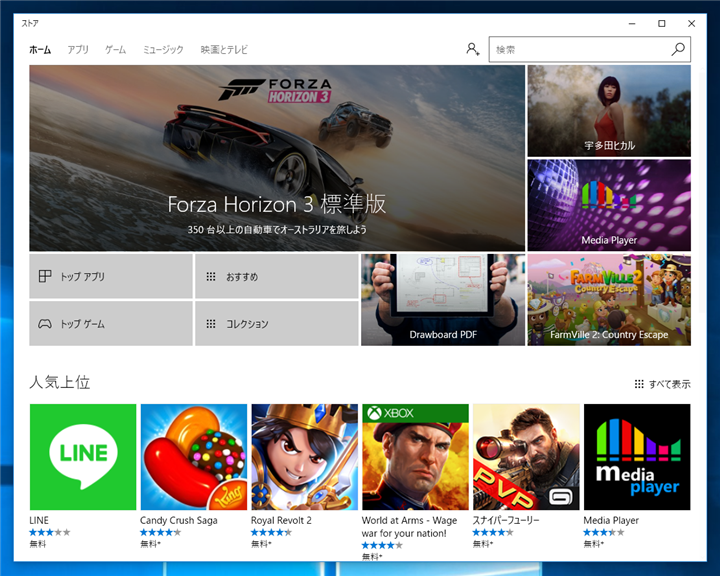
右上の検索ウィンドウに"desktop app converter"で検索します。検索結果に該当するアプリが表示されますので、クリックします。
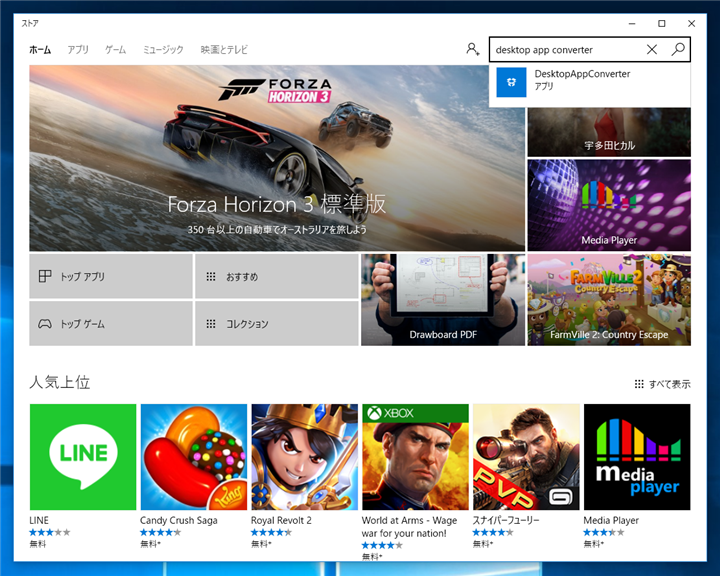
DesktopAppConverter の画面が表示されます。画面上部の[購入]ボタンをクリックします。
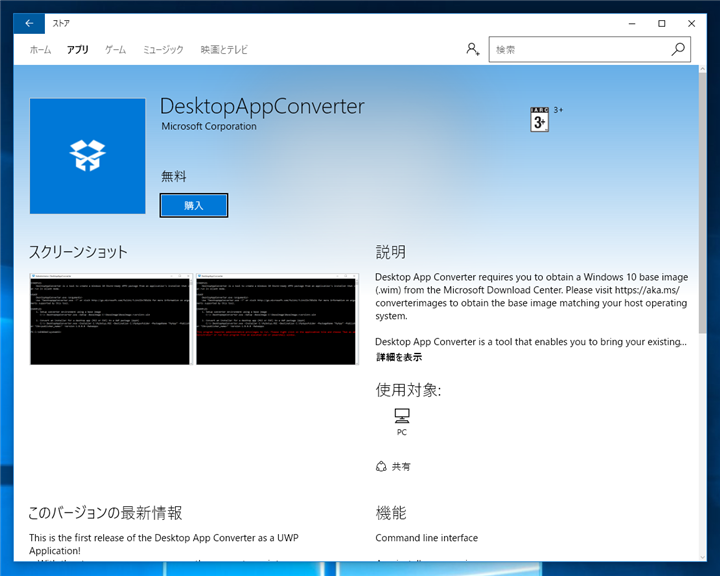
DesktopAppConverter のダウンロードが始まります。
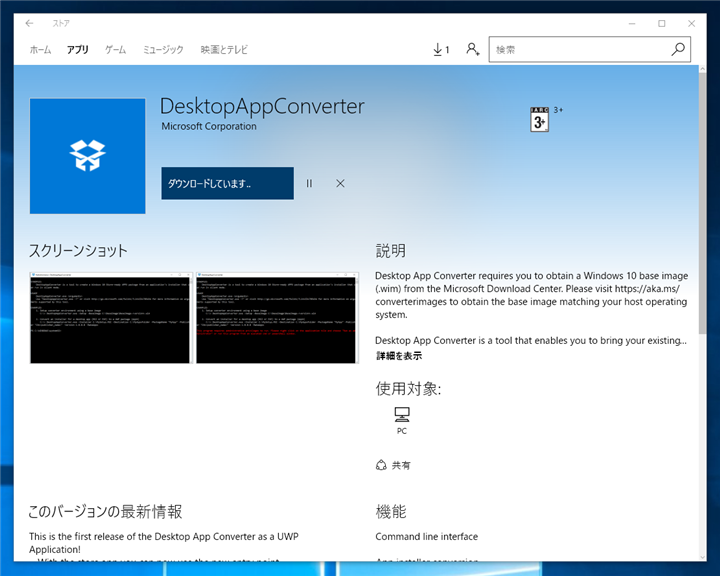
ダウンロードが完了すると、起動ボタンが表示されます。ボタンをクリックしてDesktopAppConverter アプリを起動してみます。
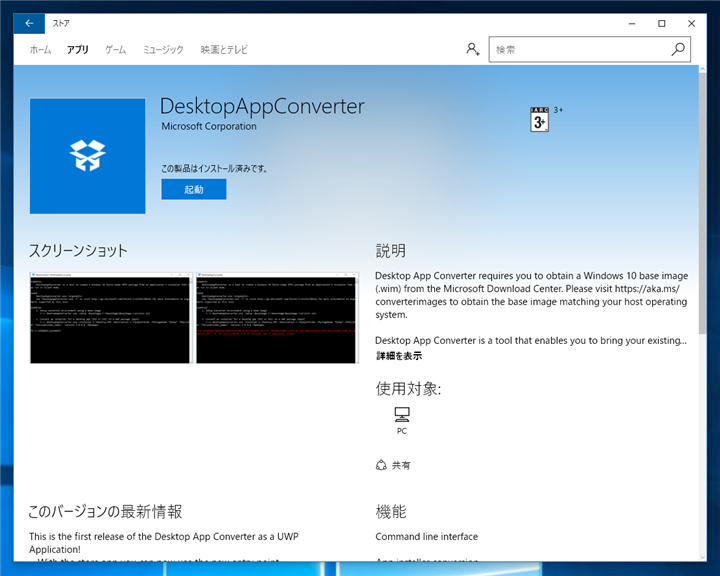
ボタンからの起動時では、下図の画面が票氏されます。管理者として実行されていない旨のエラーが表示されます。

管理者として、DesktopAppConverter を起動する
管理者として、DesktopAppConverter を起動します。
スタートメニューの [DesktopAppConverter] の項目で右クリックします。
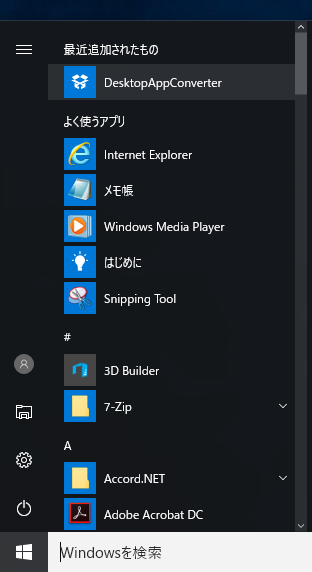
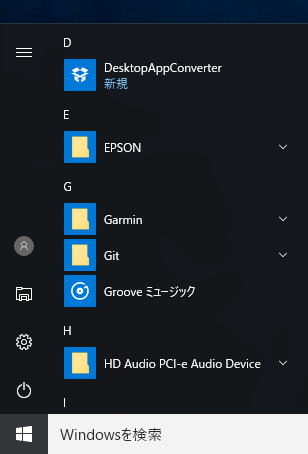
[その他]メニューの[管理者として実行]をクリックします。
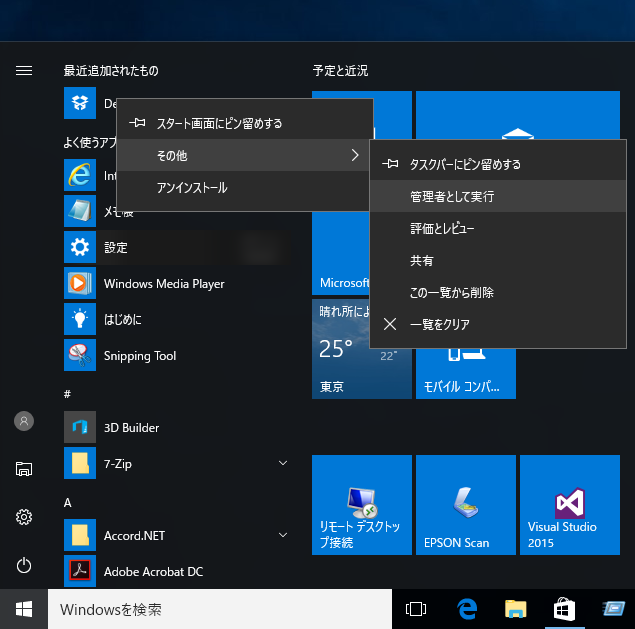
コマンドラインウィンドウが開き、利用方法などのメッセージが表示されます。表示後、Powershellのプロンプトが表示されます。
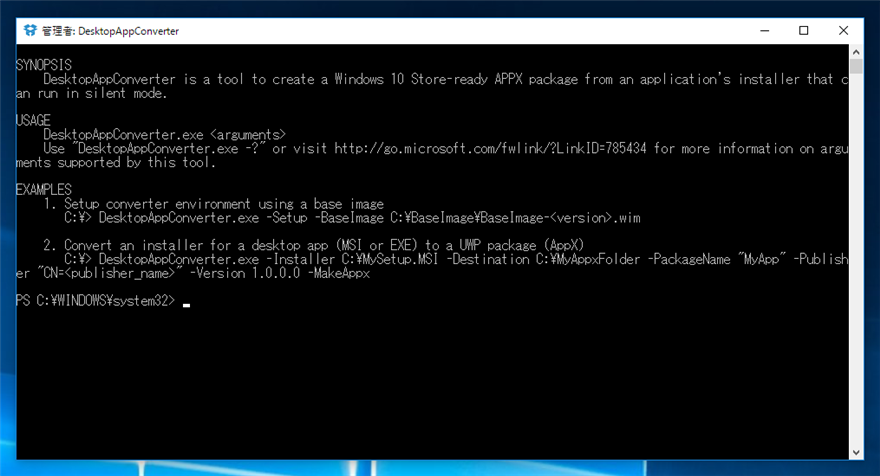
イメージのダウンロード
Desktop App Converter はアプリ本体以外にイメージファイルが必要です。イメージファイルのダウンロード手順を紹介します。
Webブラウザで
https://aka.ms/converterimages
にアクセスします。
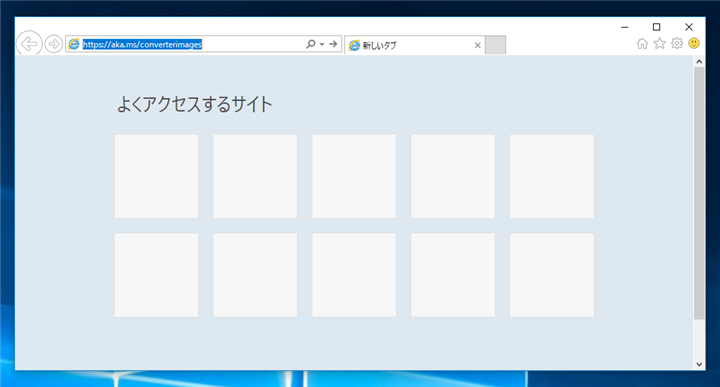
下図の Desktop App Converter Base Images のページが表示されます。画面中央の[Download]ボタンをクリックします。
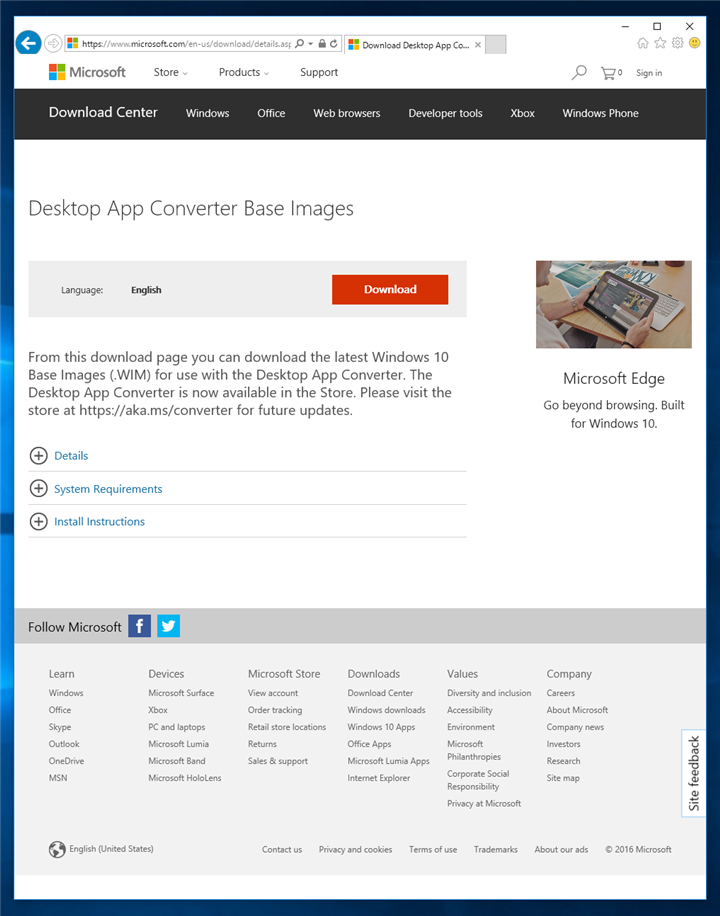
Baseimage と Desktop App Converter 本体がダウンロードできます。
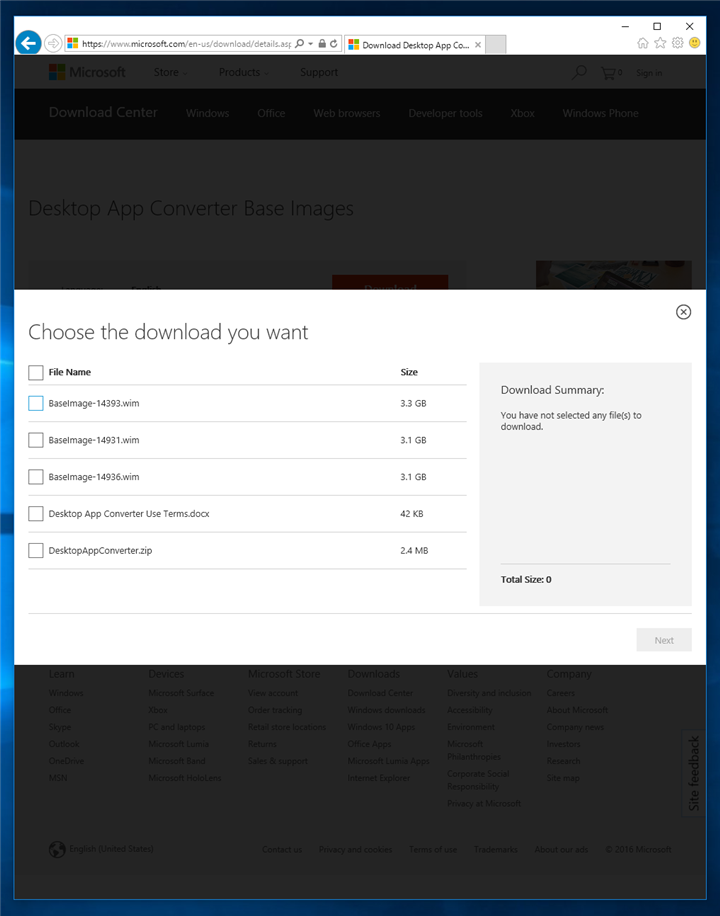
必要な項目をダウンロードします。今回はすでにDektop App Converterがインストール済みのため、最低限のダウンロードファイルは、BaseImage-14936.wim のみをダウンロードすればよいです。
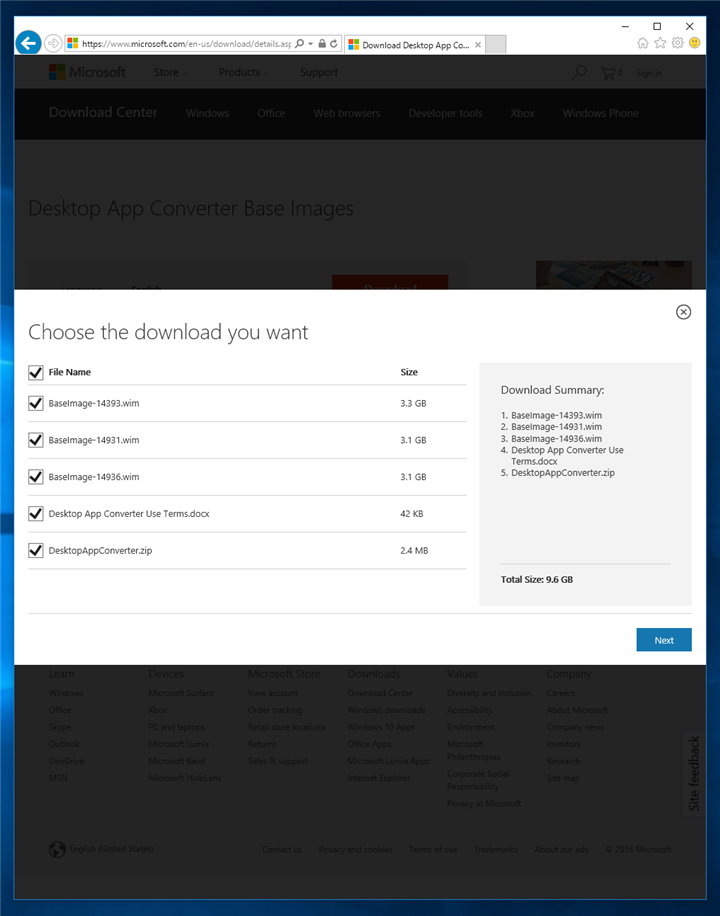
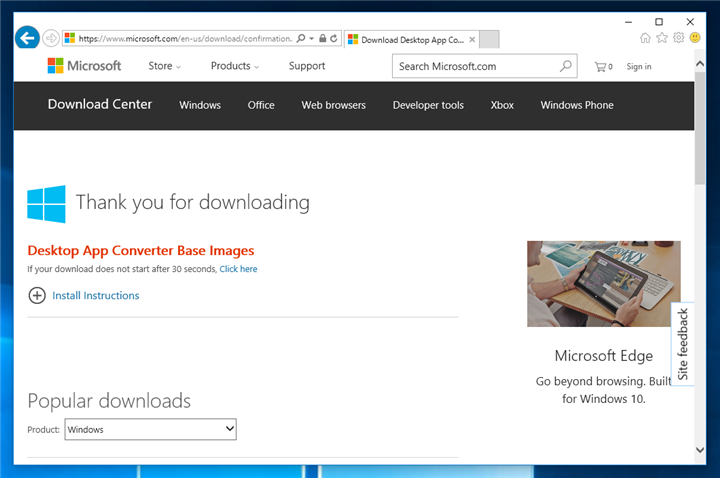
ファイルをダウンロードしました。
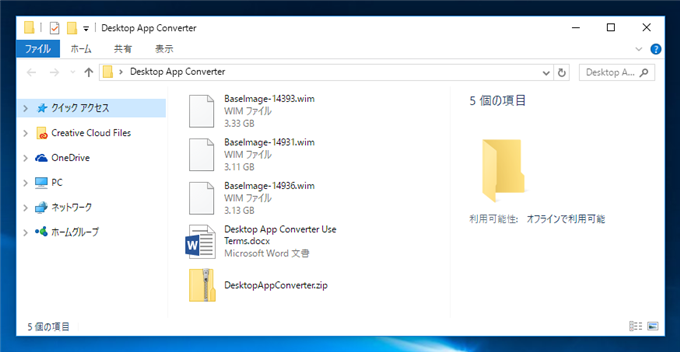
初期設定 (BaseImageの設定)
Desktop App Converter の初期設定をします。
Desktop App Converter を管理者として起動し、表示されるPowerShellのプロンプトで、下記のコマンドを実行します。
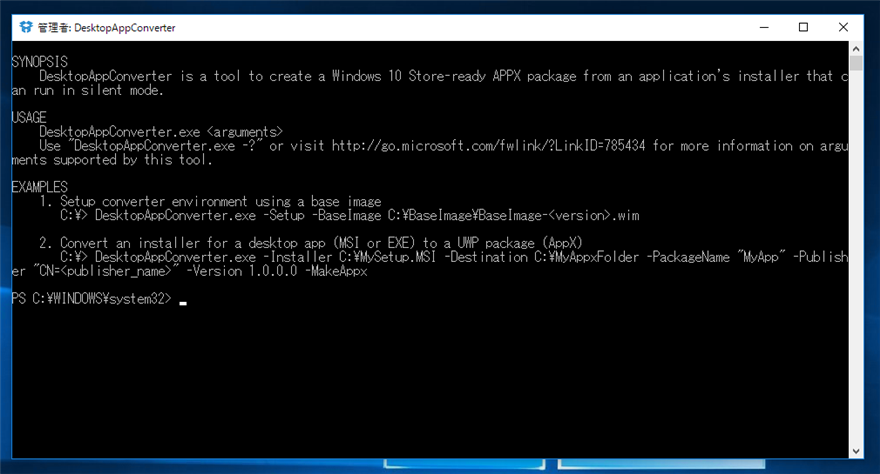
DesktopAppConverter.exe -Setup -BaseImage (ベースイメージファイル名)
例
DesktopAppConverter.exe -Setup -BaseImage c:\BaseImage\BaseIamge-14393.wim
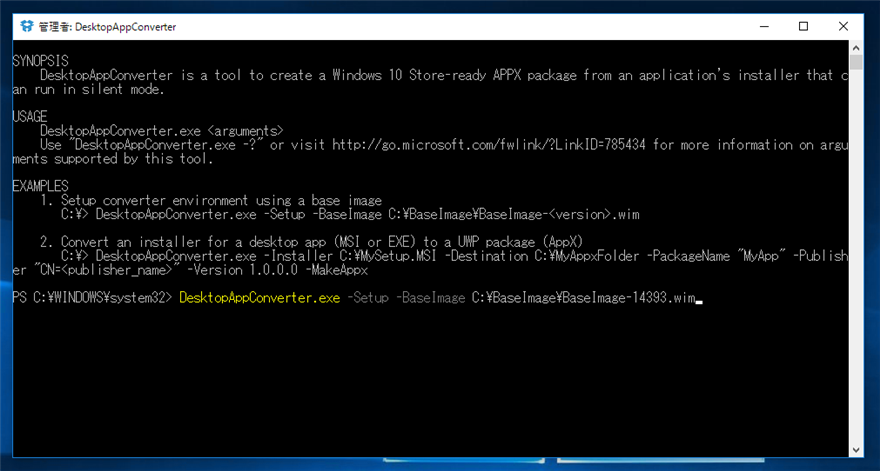
今回は、変換後のアプリを、このマシンでアプリを動作させるため、このマシンのビルド番号と同じイメージファイルを利用します。

セットアップが始まります。

OSにマッチしたベースイメージが見つかったため、スキップされたとのメッセージが表示されます。今回はこの操作は不要だったようです。
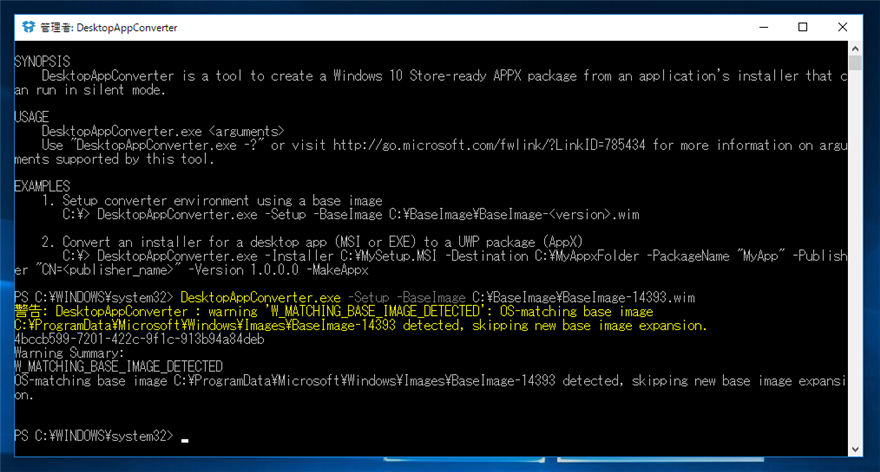
次の作業
実際の変換作業の手順は
こちらの記事を参照してください。
著者
iPentec.com の代表。ハードウェア、サーバー投資、管理などを担当。
Office 365やデータベースの記事なども担当。
最終更新日: 2017-05-12
作成日: 2016-10-02