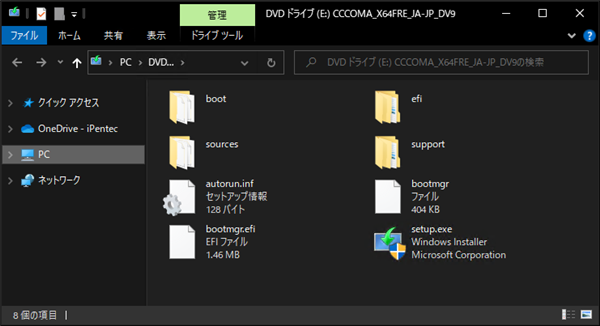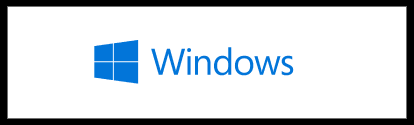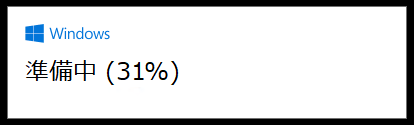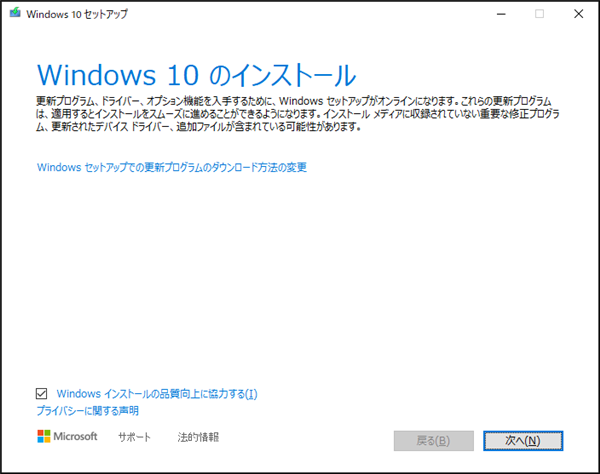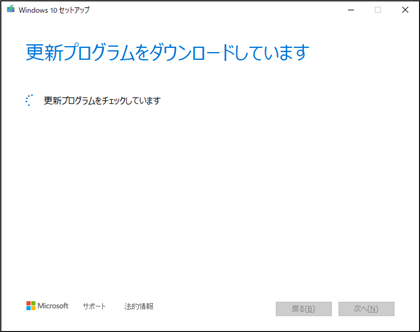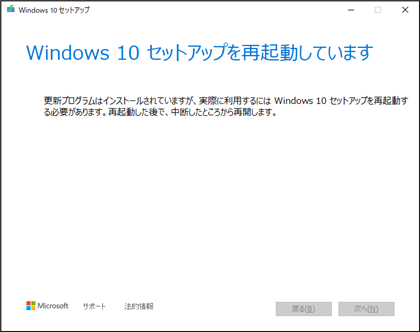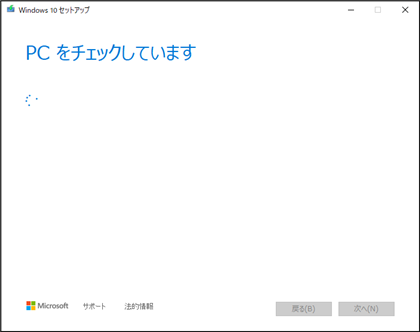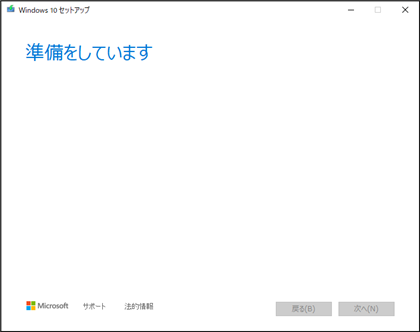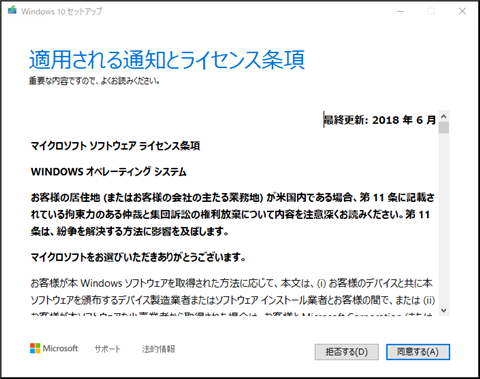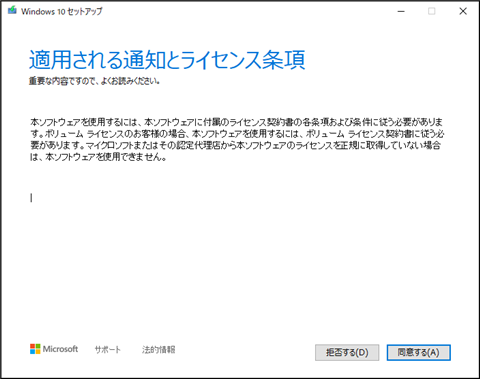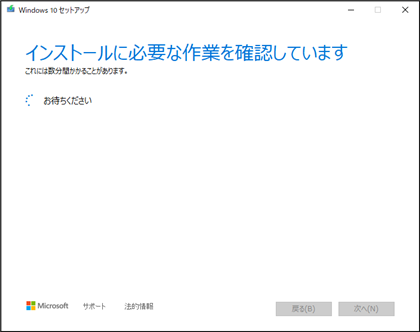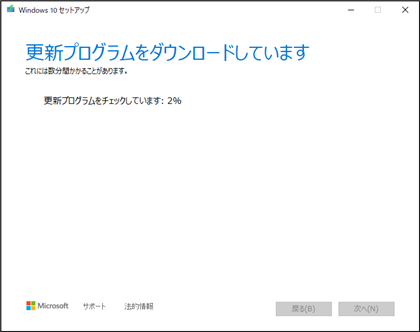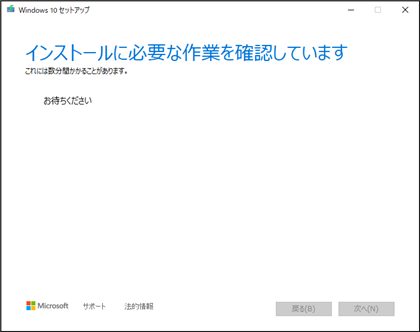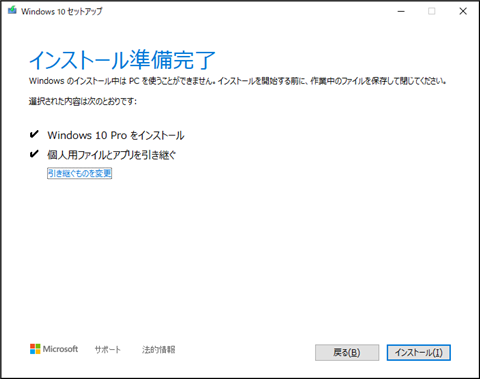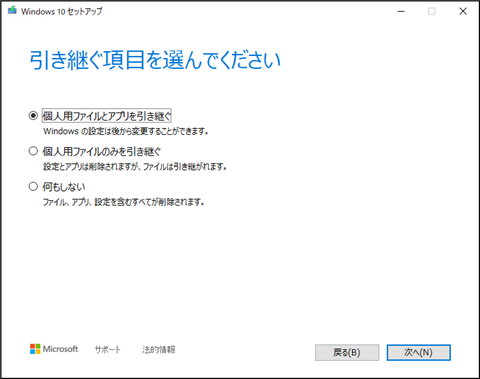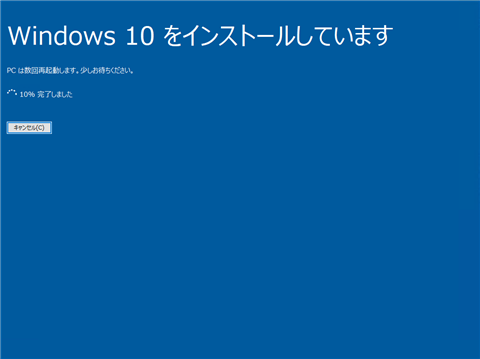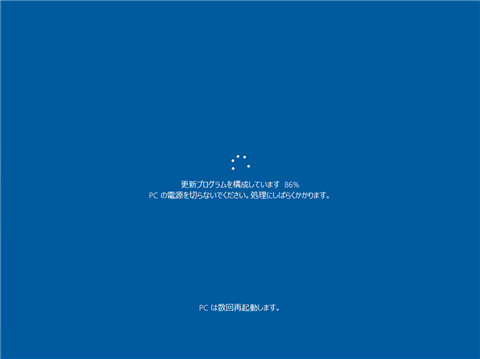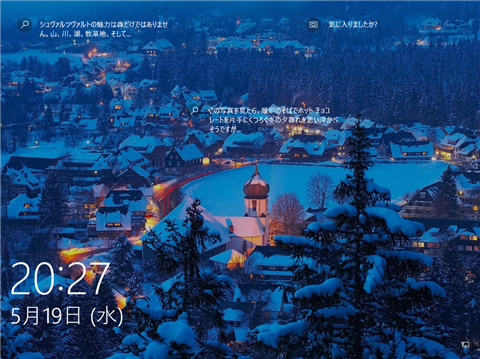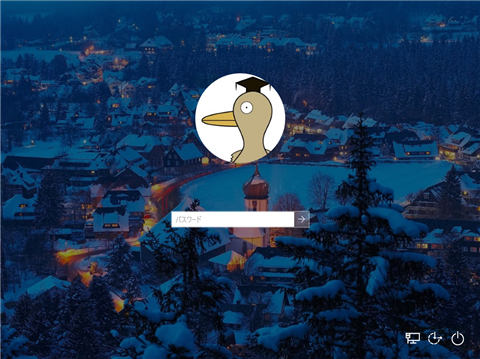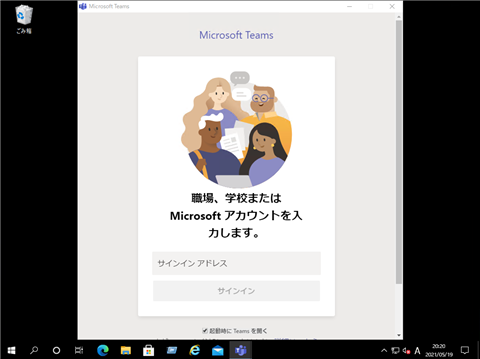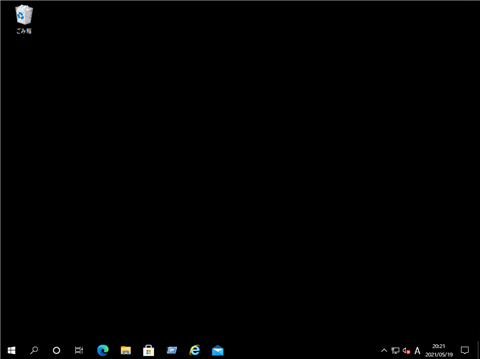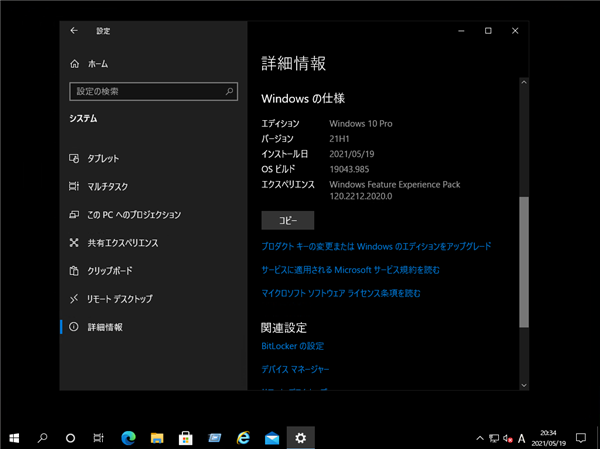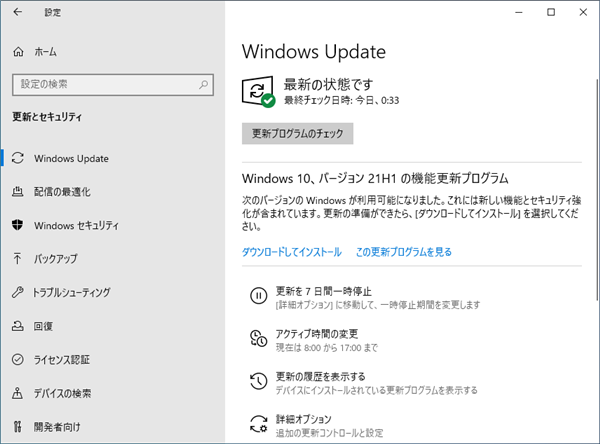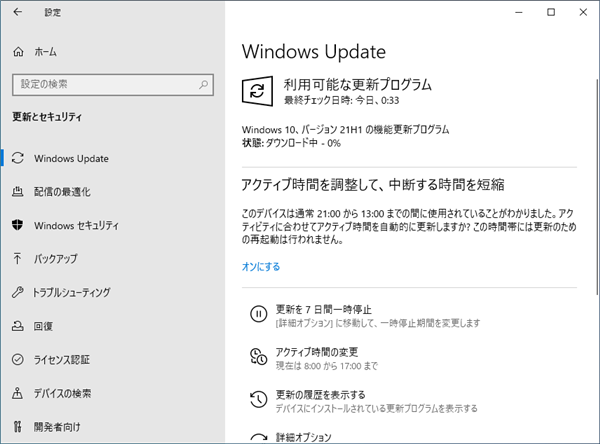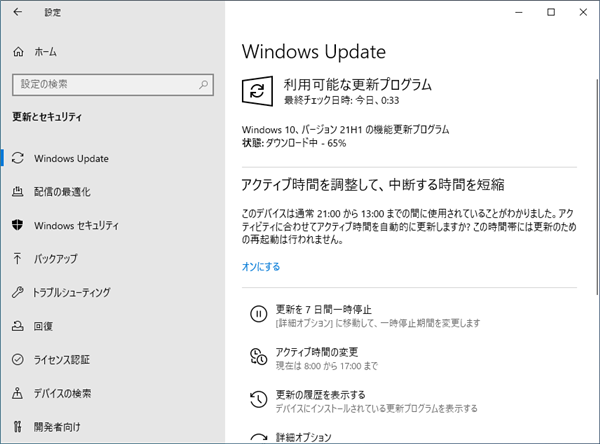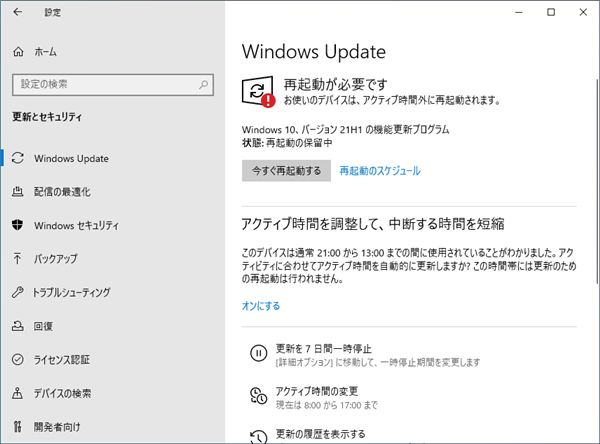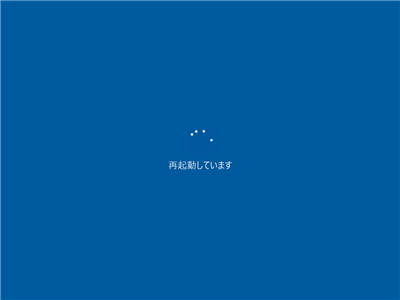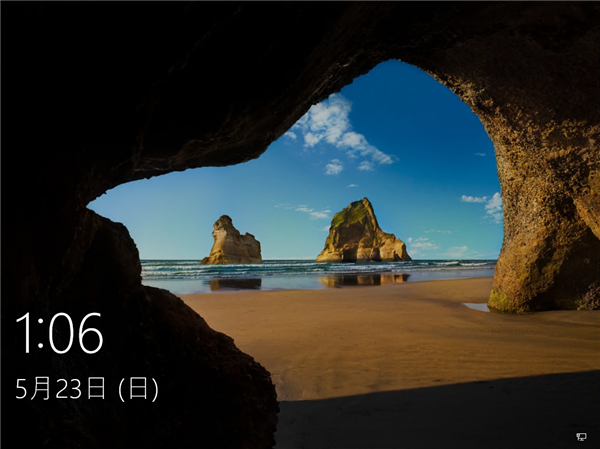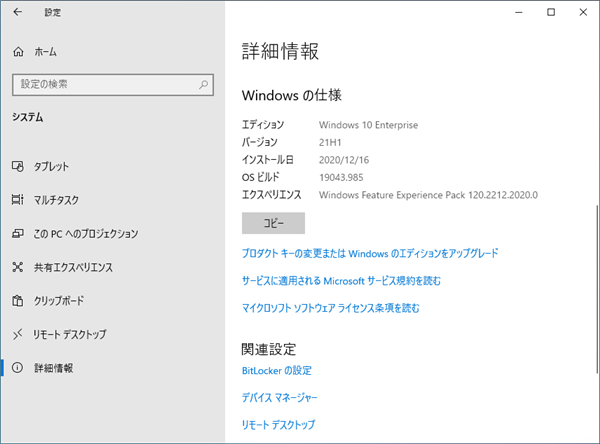Windows 10 version 21H1 にアップデートします。
インストールメディアを利用する
インストールメディアを利用してアップデートする手順を紹介します。
ISO形式のインストールメディアを作成しマウントする。またはUSBでのインストールメディアを作成します。
メディアのルートディレクトリに setup.exe ファイルがありますので、ダブルクリックして実行します。
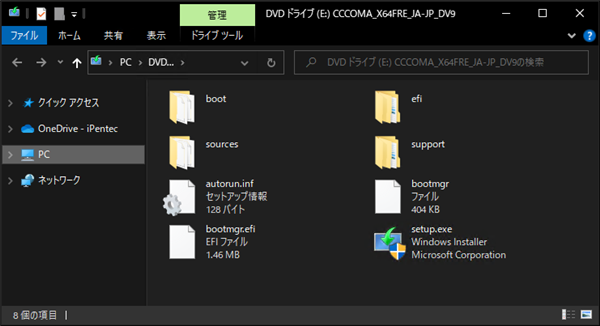
下図のスプラッシュウィンドウが表示されます。
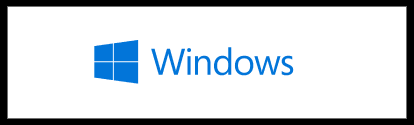
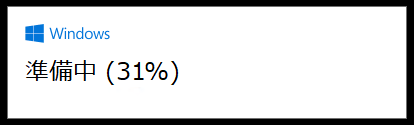
[Windows 10 セットアップ]ダイアログが表示されます。[次へ]ボタンをクリックして進みます。
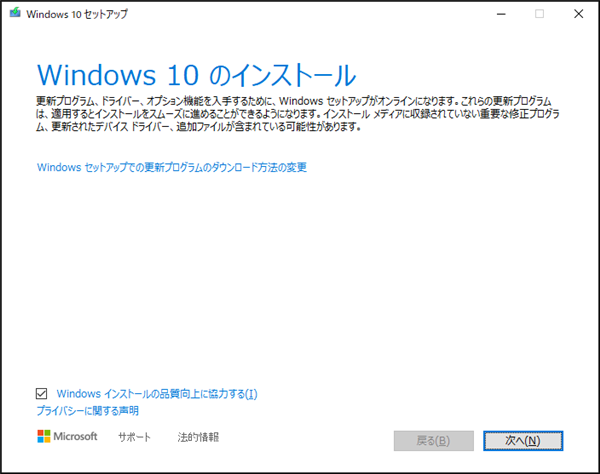
更新プログラムのダウンロードが始まります。
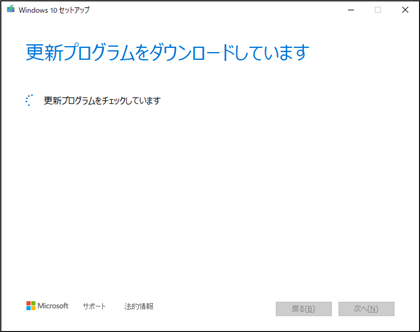
必要に応じてセットアップの再起動が行われます。
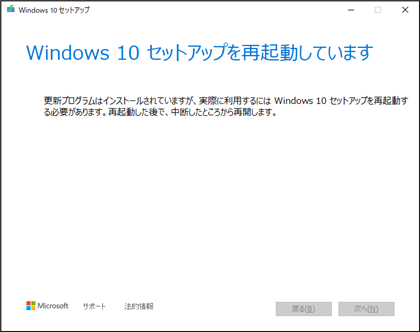
PCのチェックや準備の処理があります。
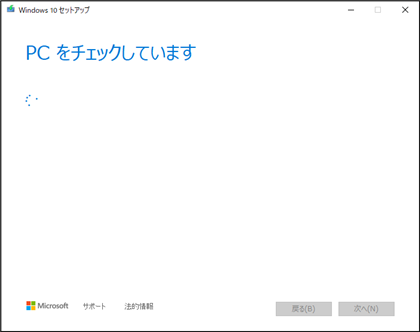
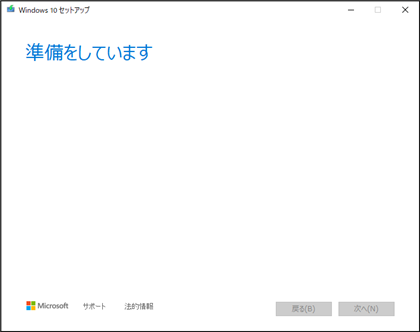
[適用される通知とライセンス条項]の画面が表示されます。ウィンドウ右下の[同意する]ボタンをクリックします。
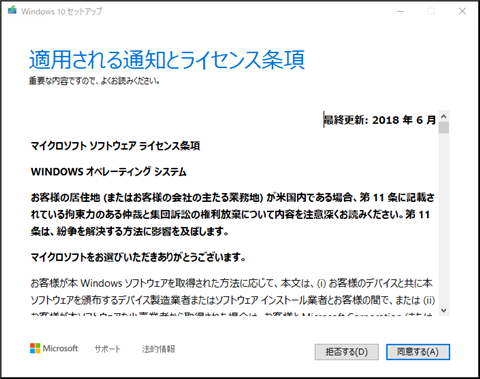
Enterprise版などのビジネスエディションの場合は、下図のライセンス画面が表示される場合があります。
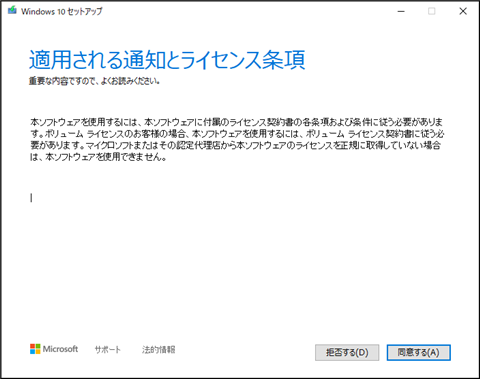
インストールに必要な作業の確認後、更新プログラムのダウンロードが始まります。
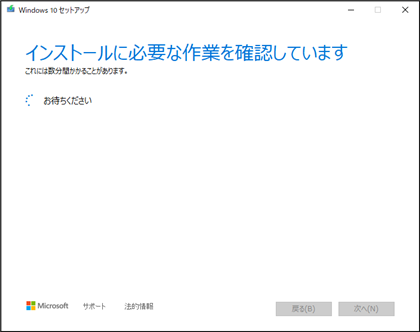
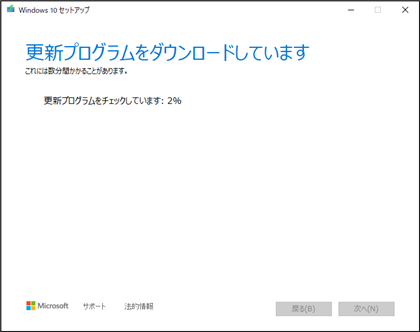
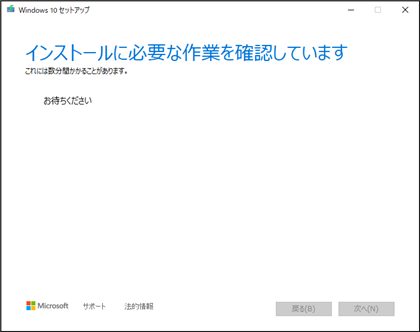
インストールの準備が完了すると下図の[インストール準備完了]の画面が表示されます。引き継ぐ項目に問題が無ければ、ウィンドウ右下の[インストール]ボタンをクリックします。
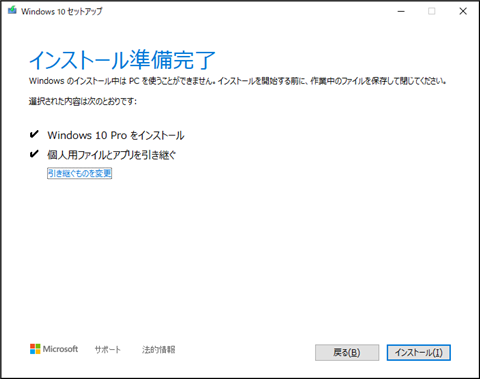
引き継ぐ項目を変更する場合は、[引き継ぐものを変更]をクリックします。下図の画面が表示されます。どの項目を引き継ぐかを選択します。選択ができたら[次へ]ボタンをクリックします。
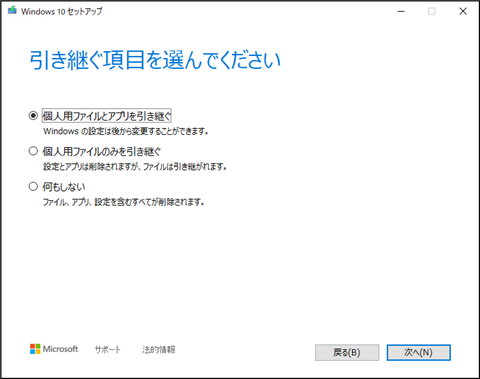
全画面表示になりインストールが始まります。
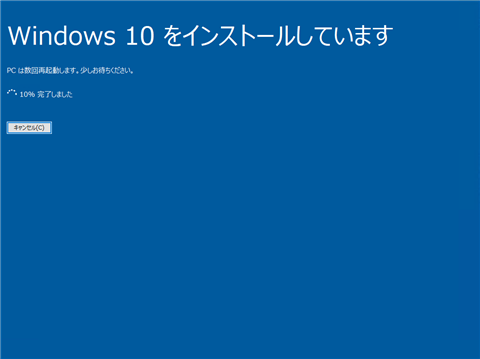
インストールが完了すると、PCが再起動します。再起動後に更新プログラムの構成処理が実行されます。
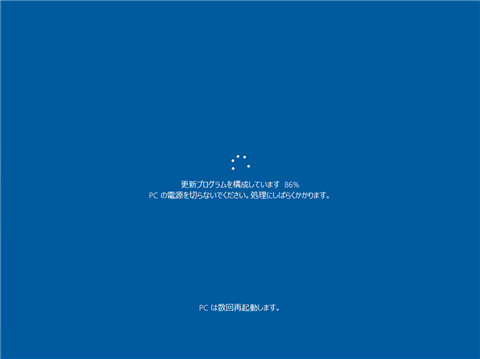
場合によっては数回の再起動後、サインイン画面が表示されます。
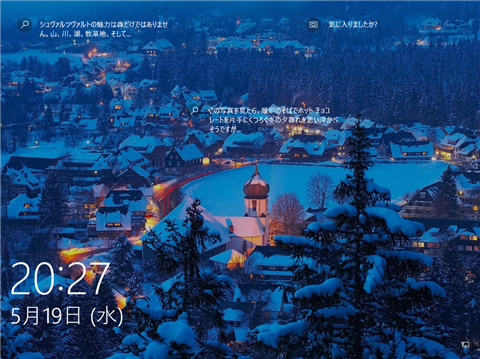
パスワードを入力し、サインインします。
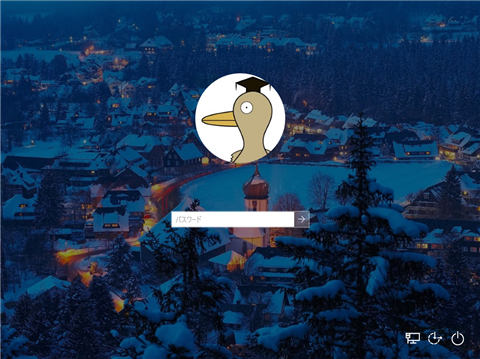
サインインすると「こんにちわ」の画面が表示されます。

アプリケーションの設定処理が始まります。背景が青グラデーションのアニメーション表示になります。




デスクトップ画面が表示されます。
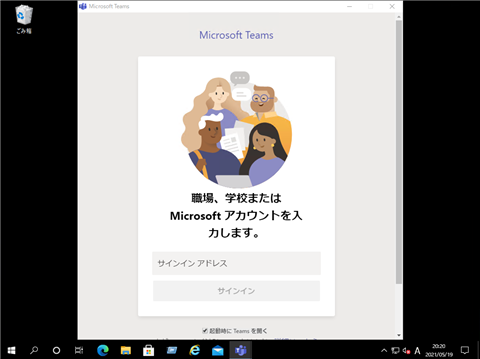
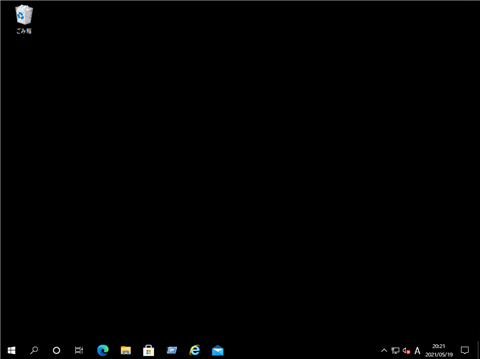
バージョンの確認
[設定]画面を開き[システム]のタイルをクリックします。左側のメニューで[詳細情報]の項目をクリックします。
右側のエリアの[Windows の仕様]のセクションの[バージョン]の値が "21H1" の表示になっていることが確認できます。
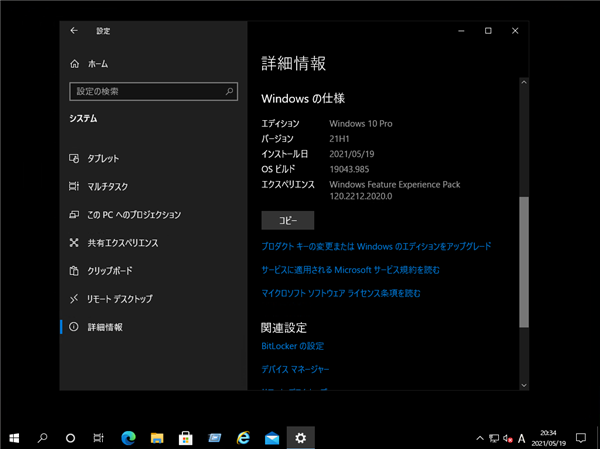
Windows Update でアップデートする場合
設定画面で Windows Update の画面を表示します。Windows 10、バージョン 21H1 のアップデートができる場合、はWindows Updateの画面に
[Windows 10、バージョン 21H1 の機能更新プログラム]のセクションが表示されます。
セクションの[ダウンロードしてインストール]のリンクをクリックします。
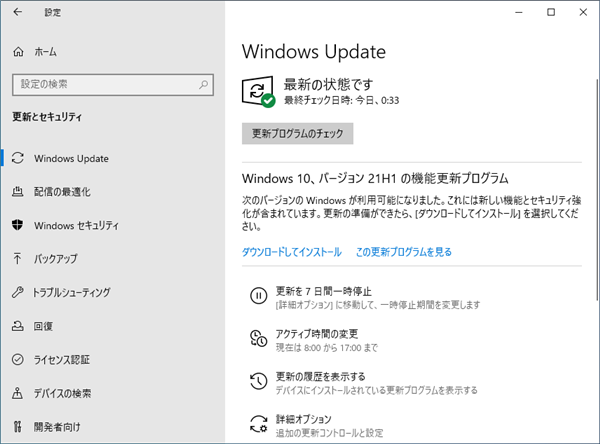
リンクをクリックすると、[Windows 10、バージョン 21H1 の機能更新プログラム]のダウンロードが始まります。
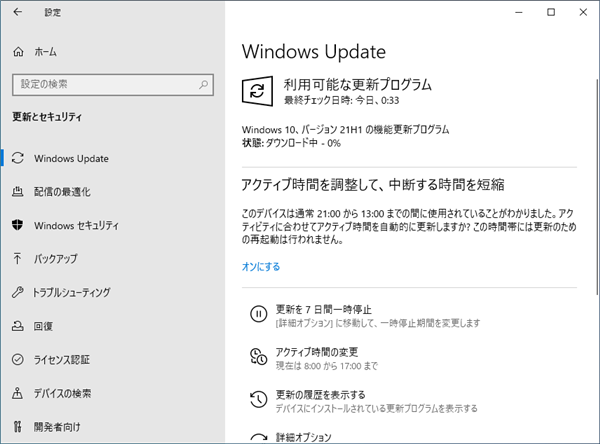
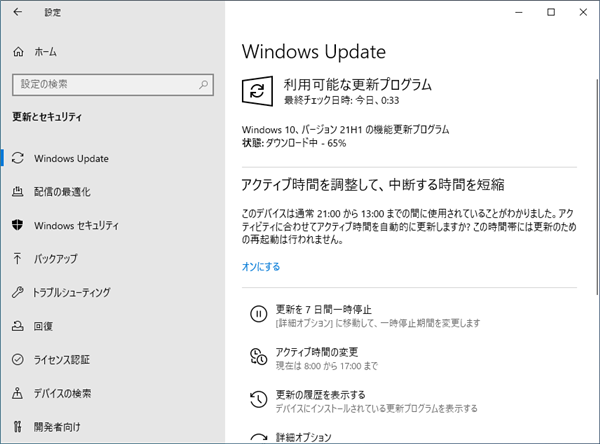
ダウンロードが完了すると、再起動が必要な旨のメッセージが表示されます。[今すぐ再起動する]ボタンをクリックします。
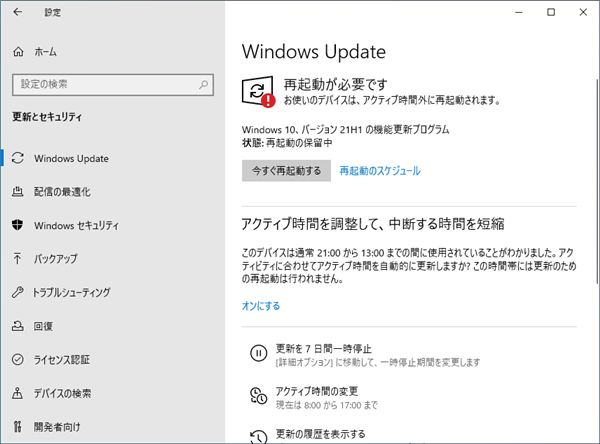
マシンが再起動され、更新プログラムの適用が始まります。
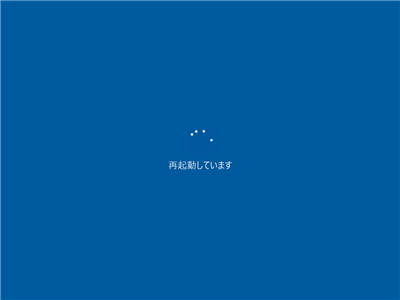

再起動後、サインイン画面が表示されますので、サインインします。
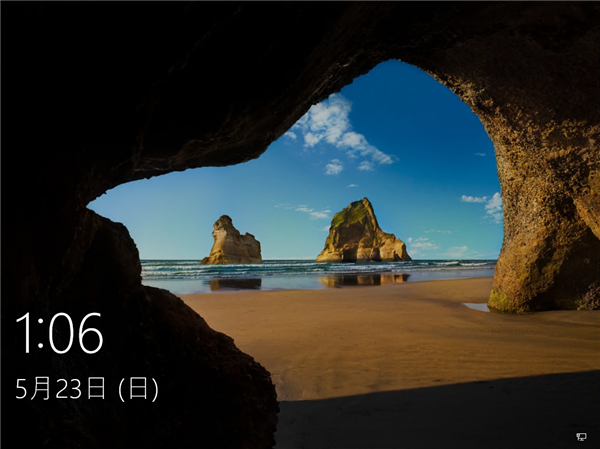
サインイン後、設定画面でWindowsのバージョンを確認します。バージョンが "21H1" にアップデートされています。
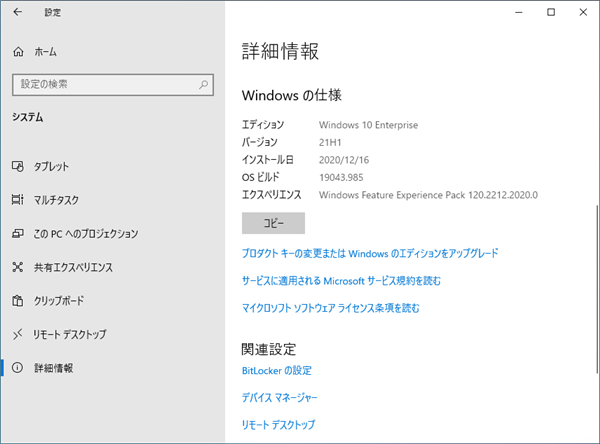
上記の手順で Windows 10 Version 21H1 にアップデートできました。
著者
iPentec.com の代表。ハードウェア、サーバー投資、管理などを担当。
Office 365やデータベースの記事なども担当。
最終更新日: 2021-09-11
作成日: 2021-05-19