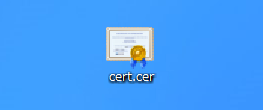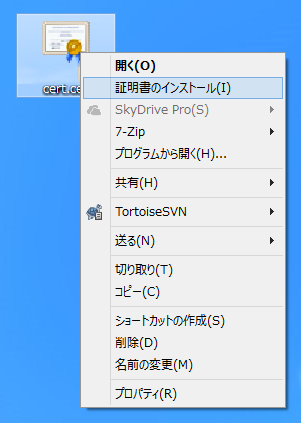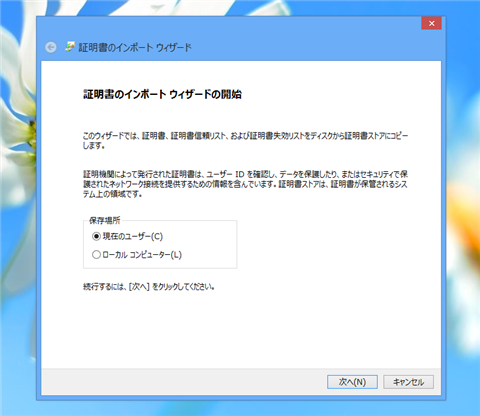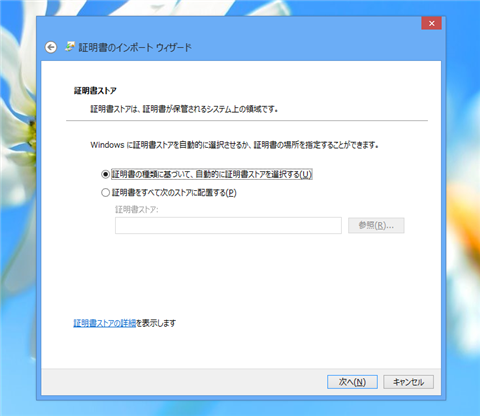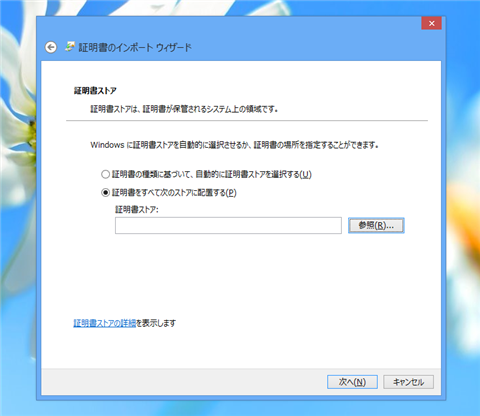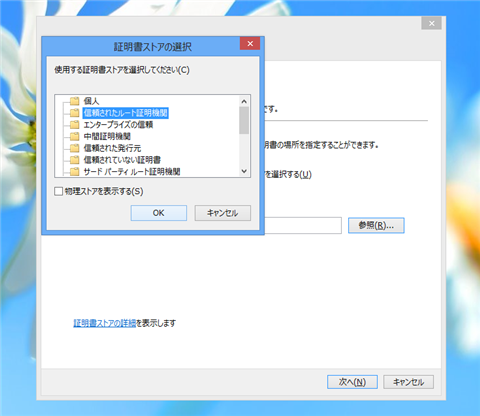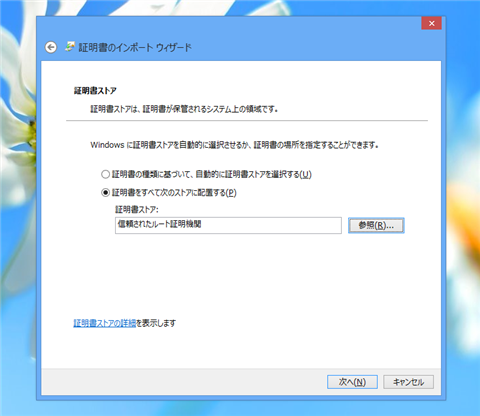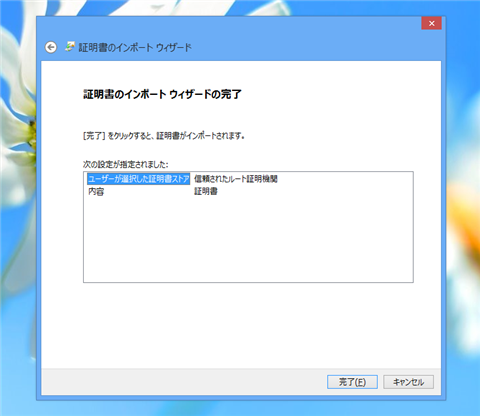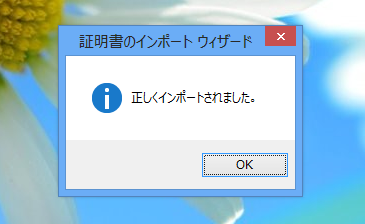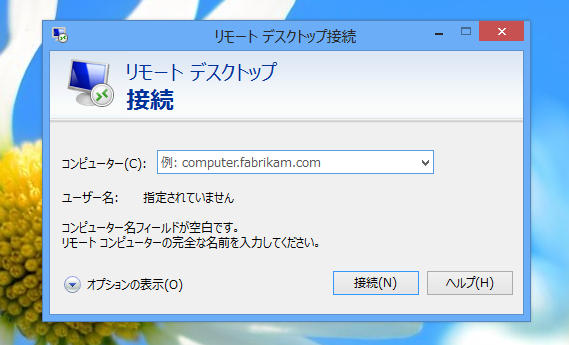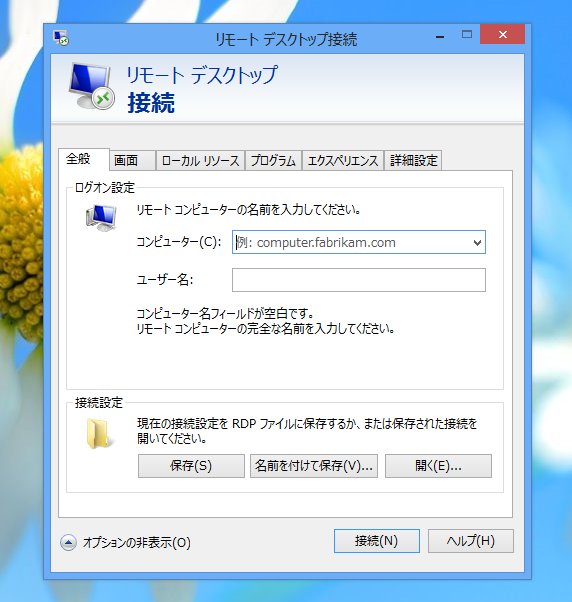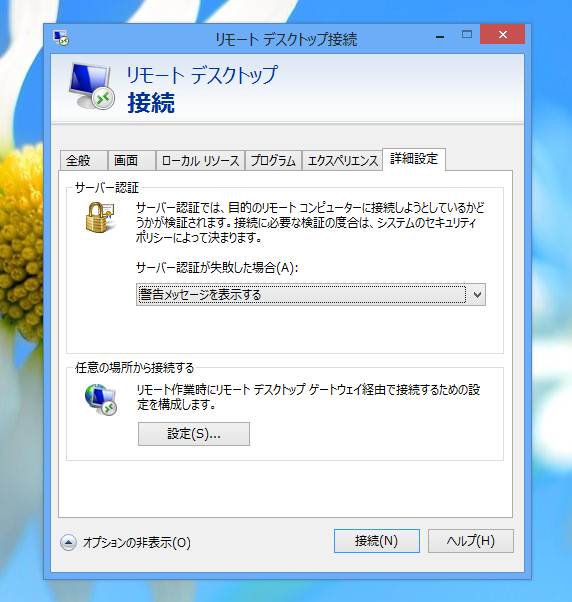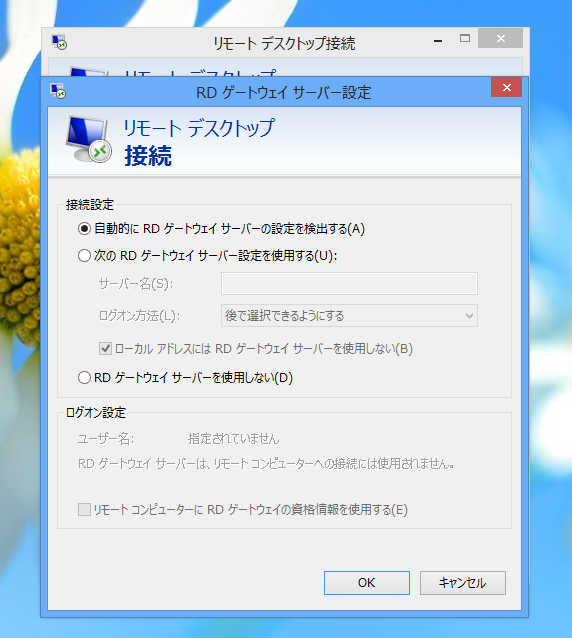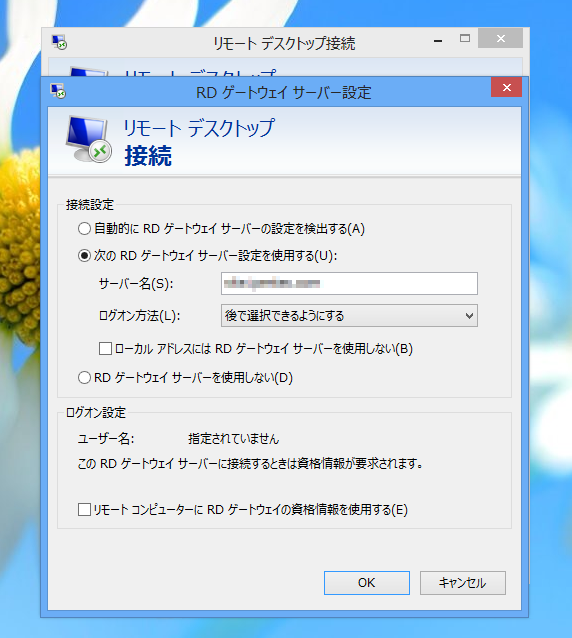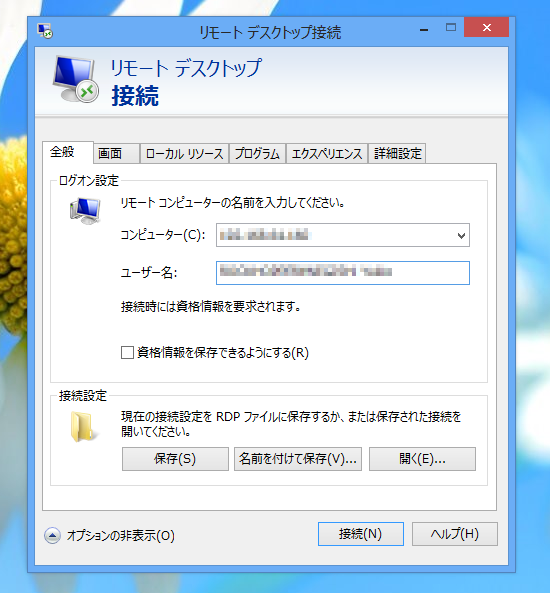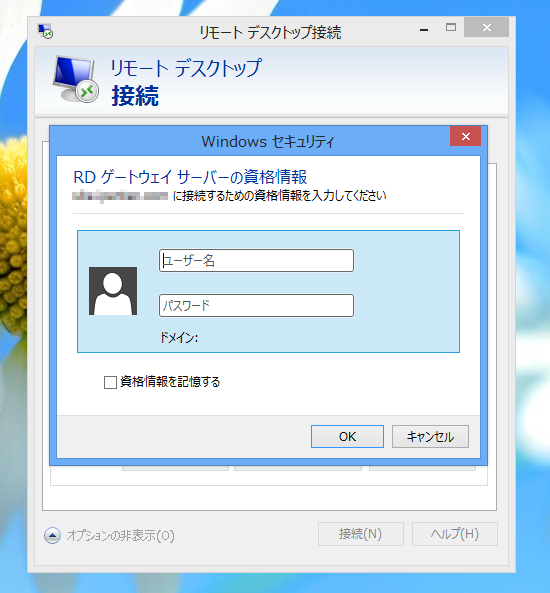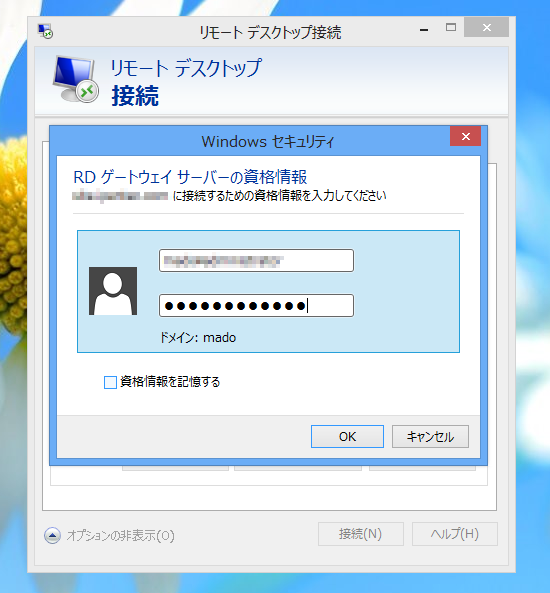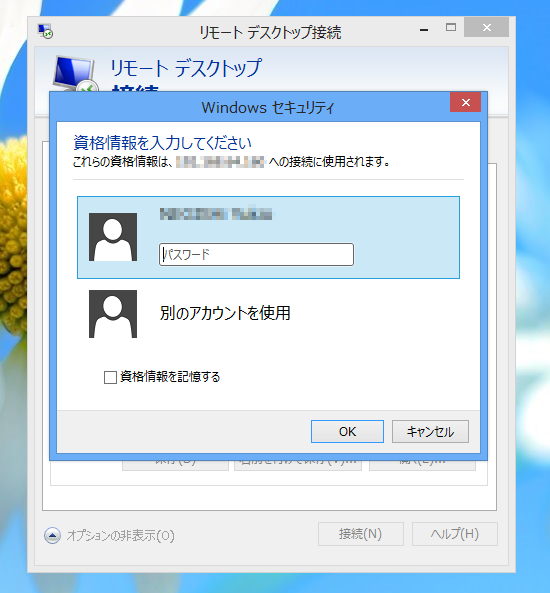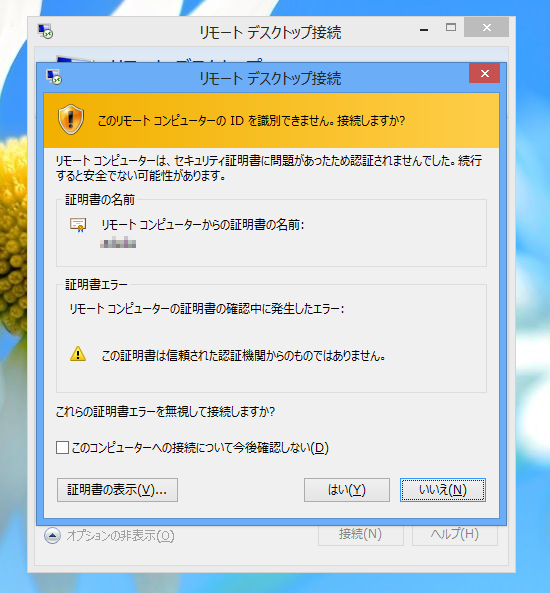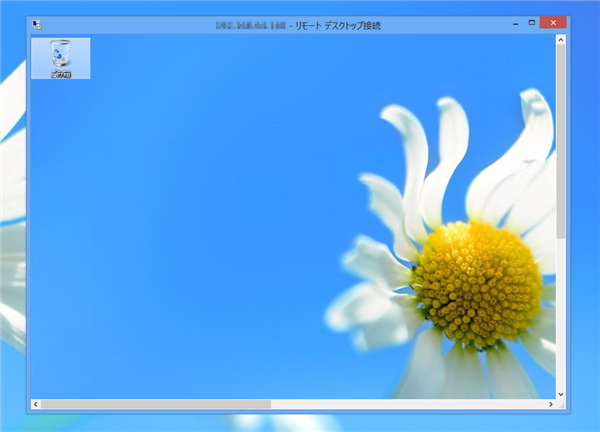リモートデスクトップ ゲートウェイを利用してリモートPCに接続するための接続方法を紹介します。
証明書のインストール
リモートデスクトップゲートウェイのサーバー証明書を承認している認証機関の証明書を入手します。(取得手順は
こちらの記事を参照して下さい。)
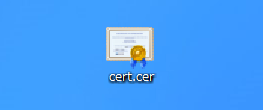
証明書ファイルを選択し、右クリックでポップアップメニューを表示します。メニューの[証明書のインストール]を選択します。
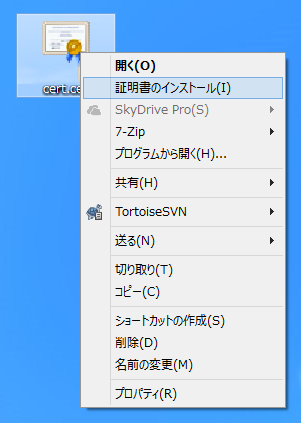
[証明書のインポートウィザード]ダイアログが表示されます。[次へ]ボタンを押します。
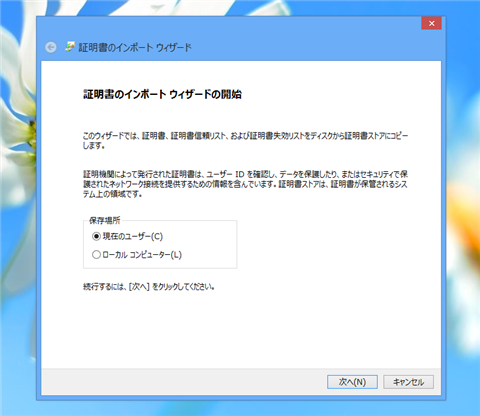
[証明書ストア]画面が表示されます。
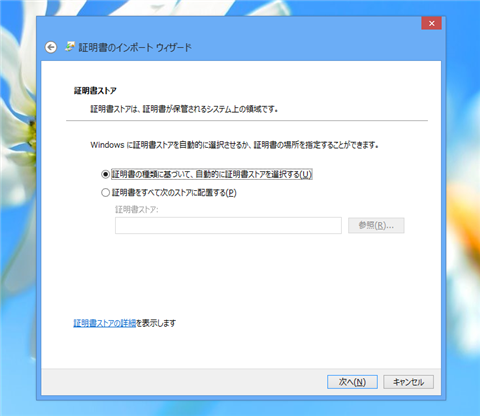
[証明書をすべて次のストアに配置する]ラジオボタンにチェックをします。
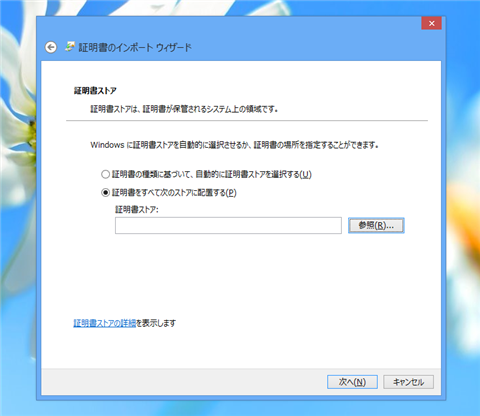
[証明書ストア]エリアの[参照]ボタンを押します。[証明書ストアの選択]ダイアログが表示されます。ストア一覧から"信頼されたルート証明機関"を選択します。
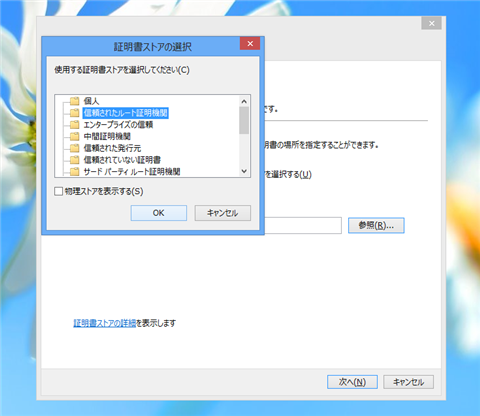
設定ができたら[次へ]ボタンを押します。
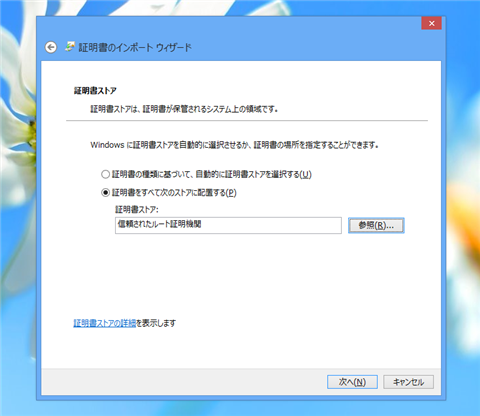
[証明書のインポートウィザードの完了]画面が表示されます。[完了]ボタンを押してインポートウィザードを終了します。
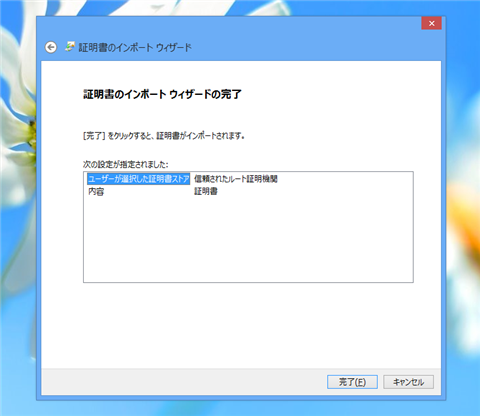
インポートが終了すると下図のメッセージダイアログが表示されます。
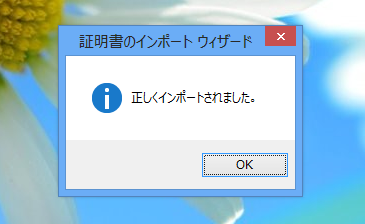
リモートデスクトップ接続
リモートデスクトップを起動します。下図のダイアログウィンドウが表示されます。ダイアログ左下の[オプションの表示]をクリックします。
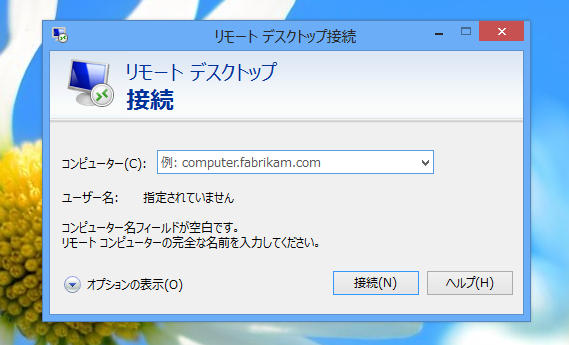
オプション画面が表示されます。
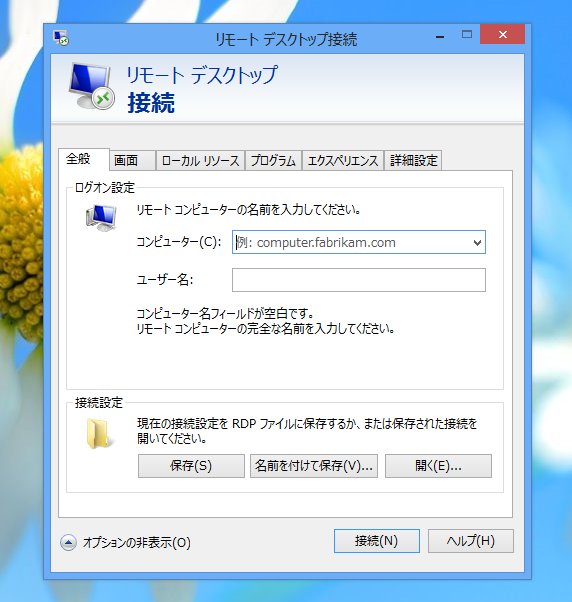
[詳細設定]タブに切り替えます。[任意の場所から接続する]セクションの[設定]ボタンを押します。
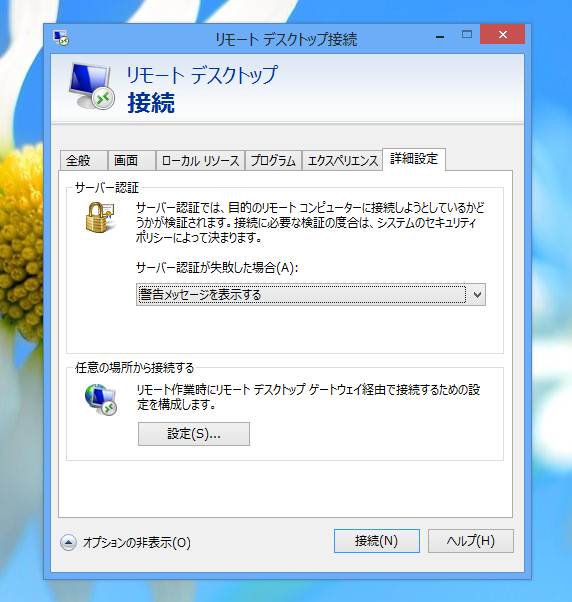
[RD ゲートウェイサーバー設定]ダイアログが表示されます。
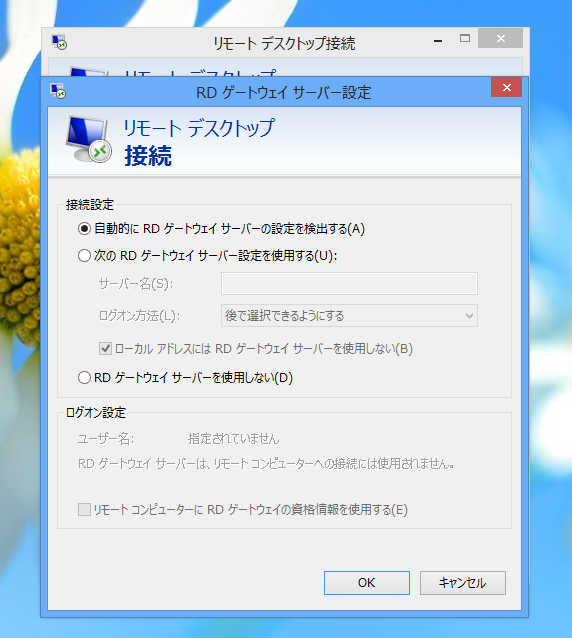
[接続設定]セクションの[次のRDゲートウェイサーバー設定を使用する]にチェックをし、サーバー名に接続するRDゲートウェイサーバーのアドレスを入力します。設定ができたら[OK]ボタンを押してダイアログを閉じます。
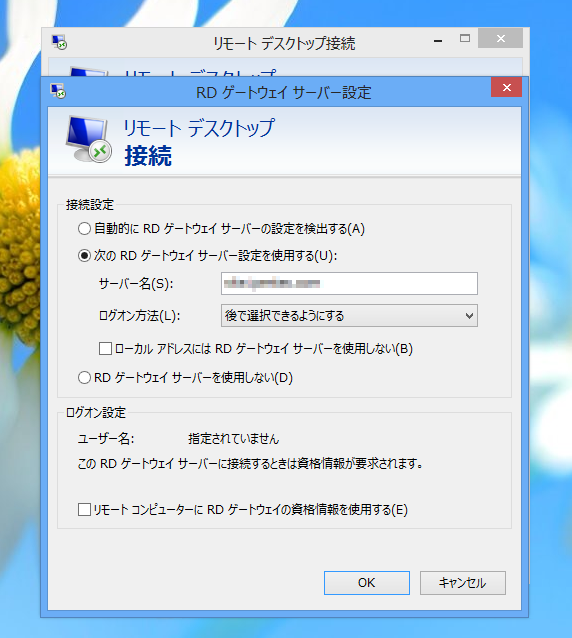
[全般]タブに切り替えます。RDゲートウェイサーバーを経由して接続するコンピューターのアドレスを入力します。接続するユーザー名を[ユーザー名]に入力します。入力ができたら[接続]ボタンを押して接続を開始します。
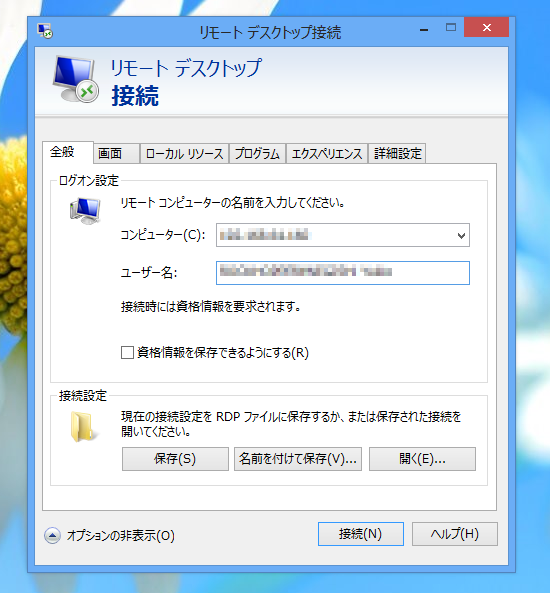
最初にRDゲートウェイサーバーの認証ダイアログが表示されます。
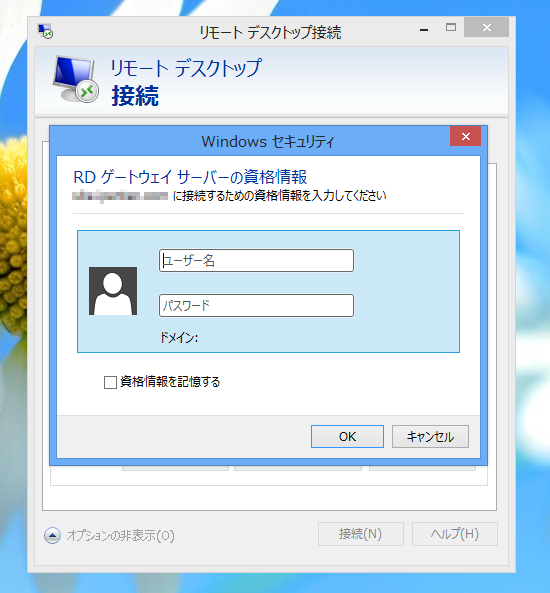
RDゲートウェイサーバーに接続可能なユーザー名とパスワードを入力します。ユーザー名は"(サーバー名)\(ユーザー名)"の形式で入力します。
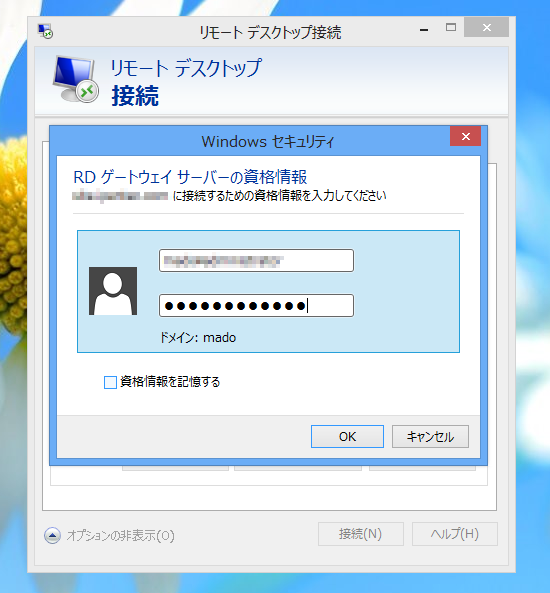
続いて接続先PCの認証ダイアログが表示されます。接続先PCにリモートデスクトップ接続可能なユーザー名とパスワードを入力します。
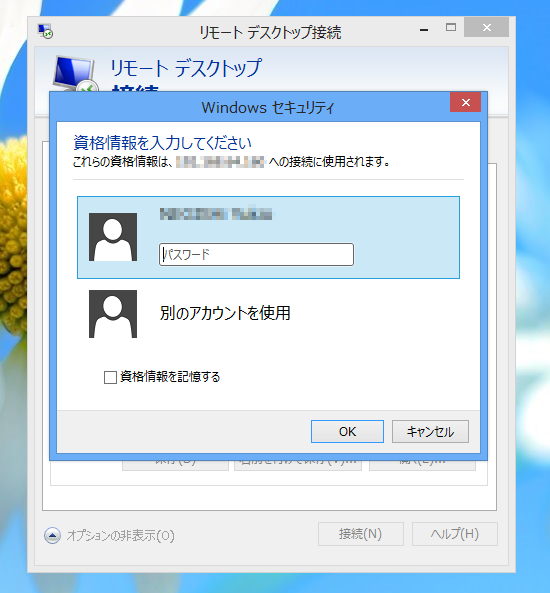
リモートコンピュータの証明書が信頼された認証機関のものでないワーニングが表示されますが、[はい]ボタンを押して接続を続行します。
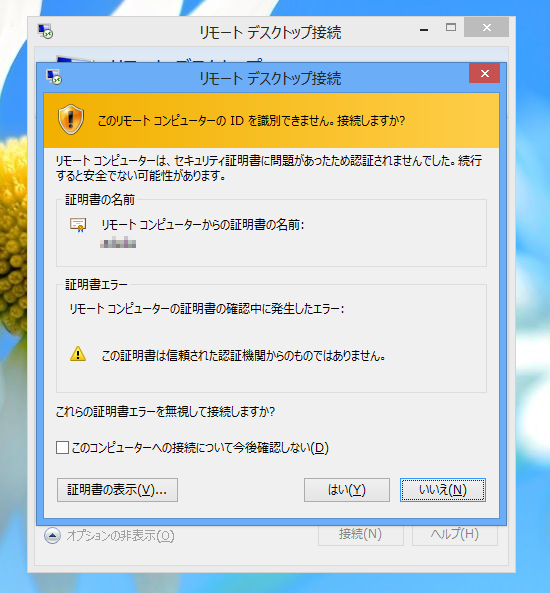
リモートデスクトップ接続ができ、リモートデスクトップのウィンドウが表示されます。
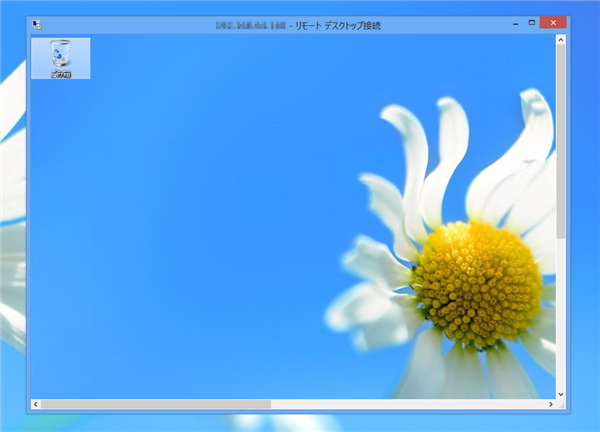
以上でRDゲートウェイサーバーを利用したリモートデスクトップ接続ができました。
著者
iPentec.com の代表。ハードウェア、サーバー投資、管理などを担当。
Office 365やデータベースの記事なども担当。
最終更新日: 2013-01-16
作成日: 2013-01-14