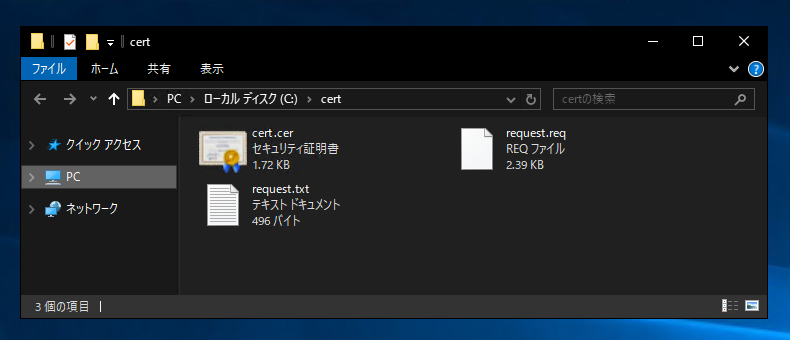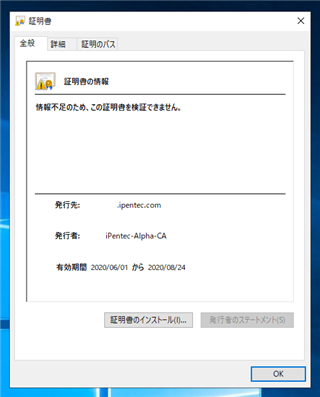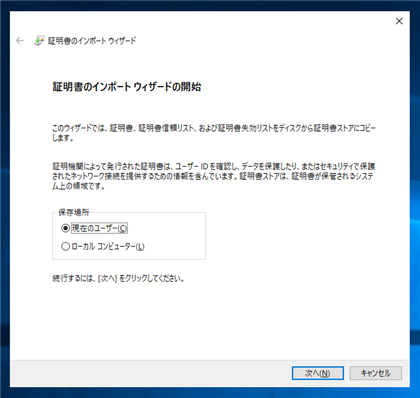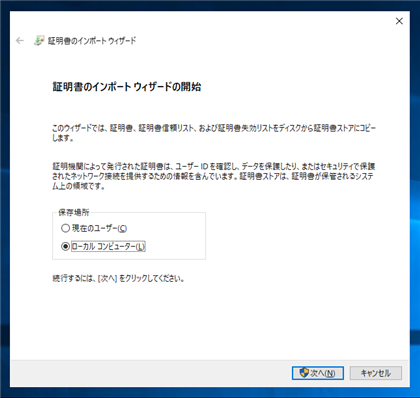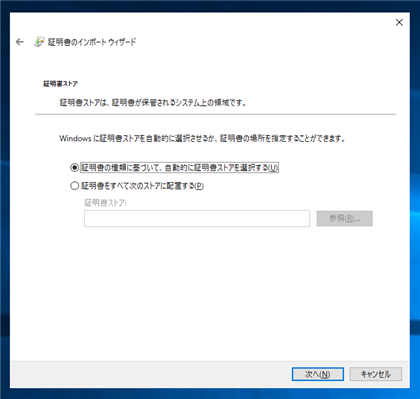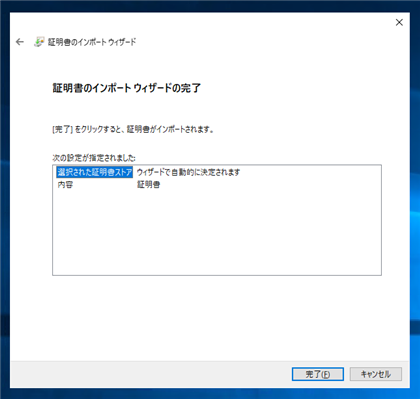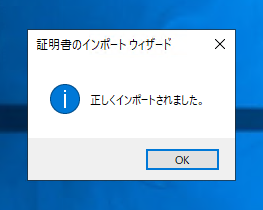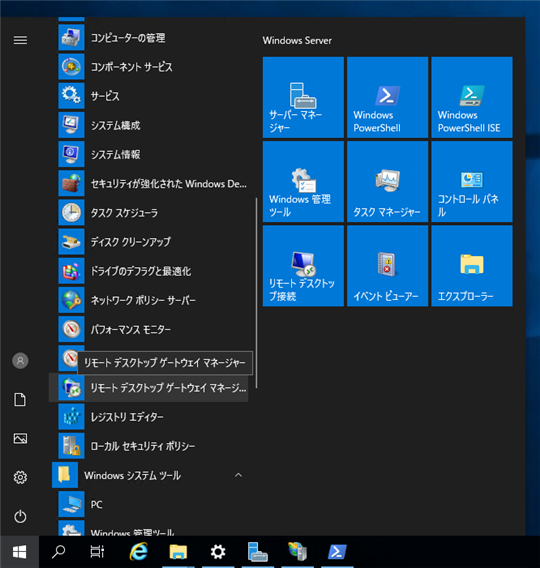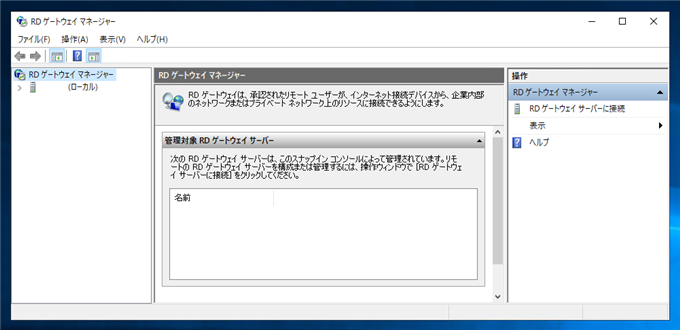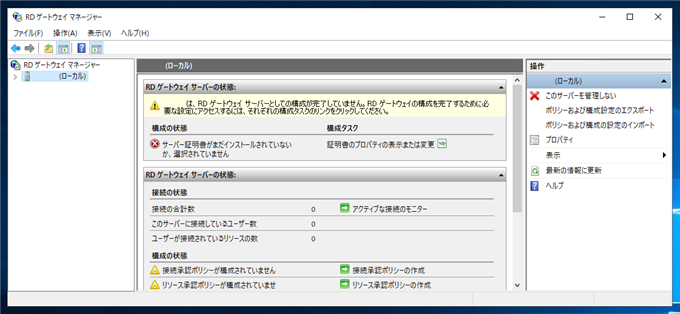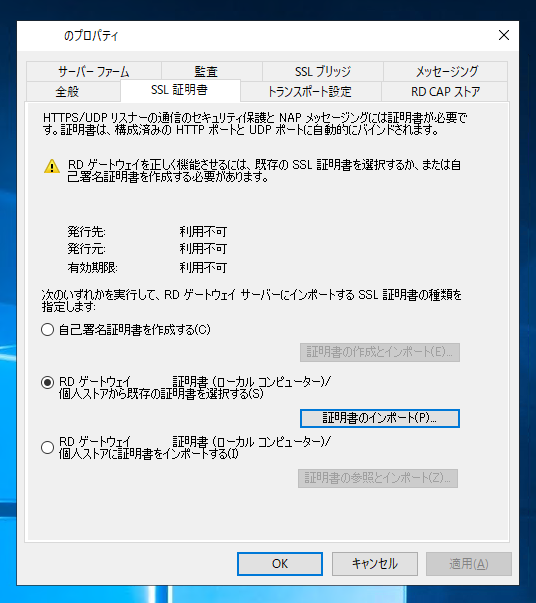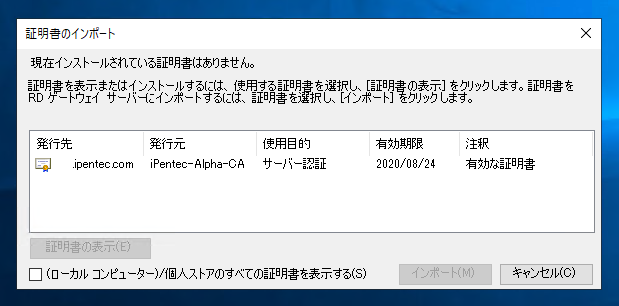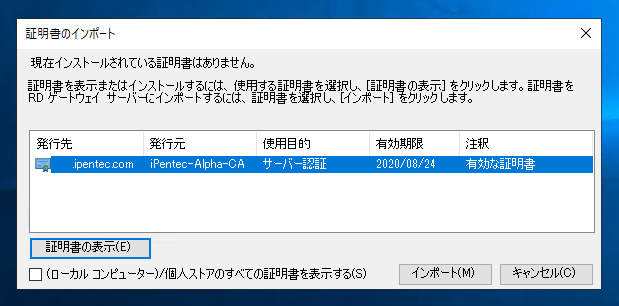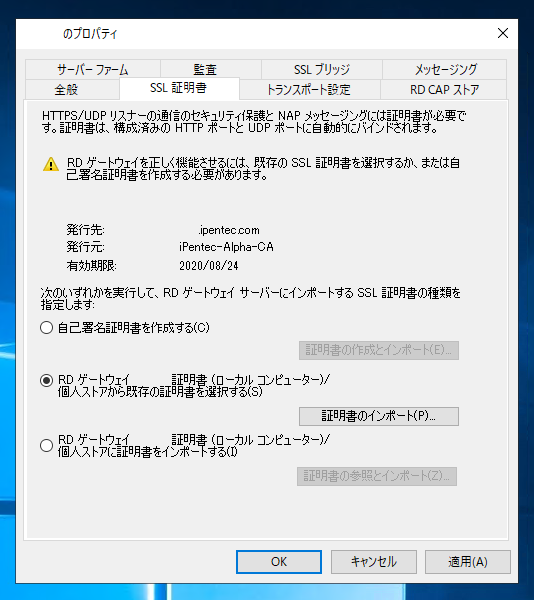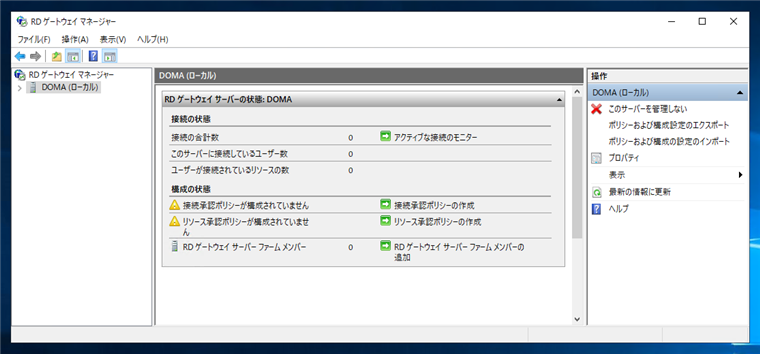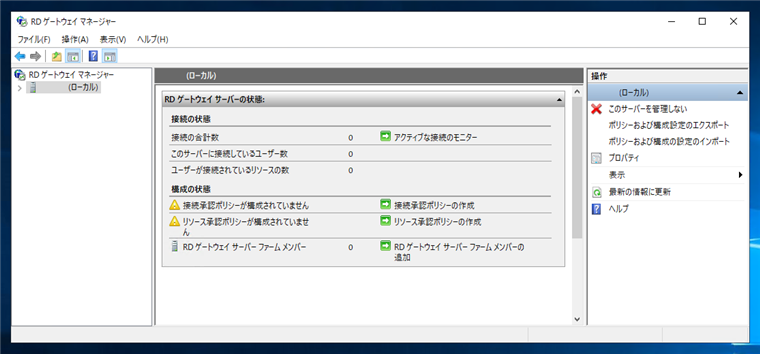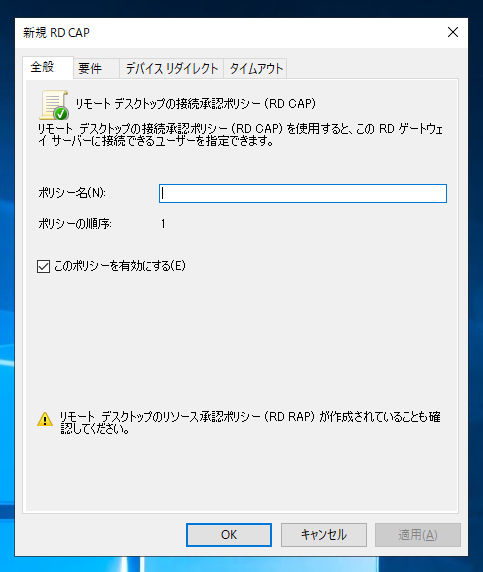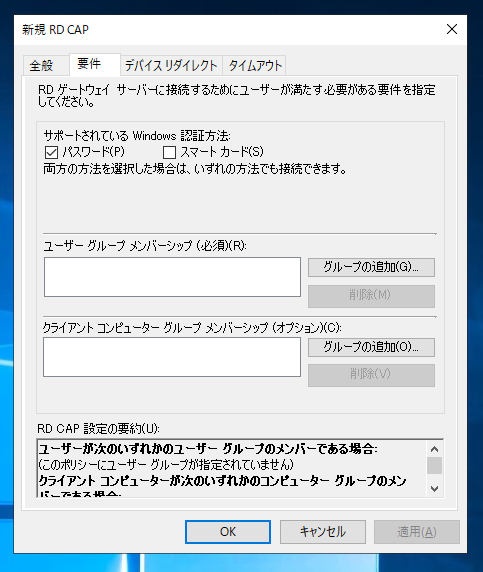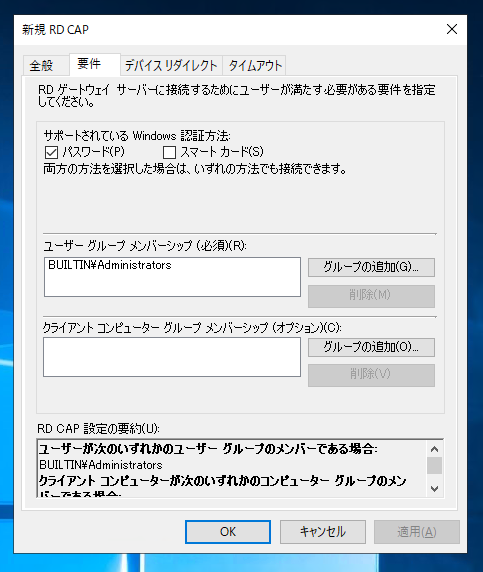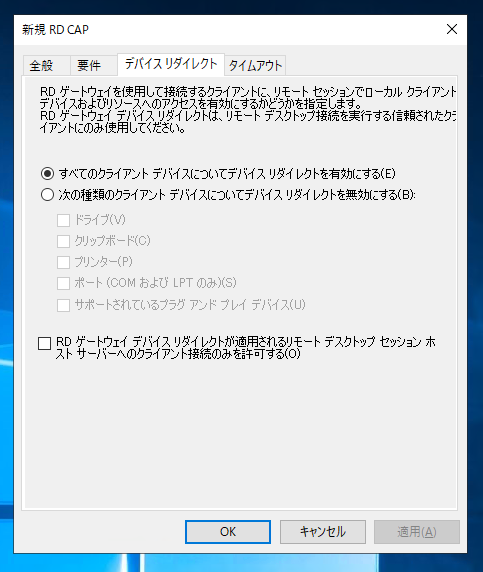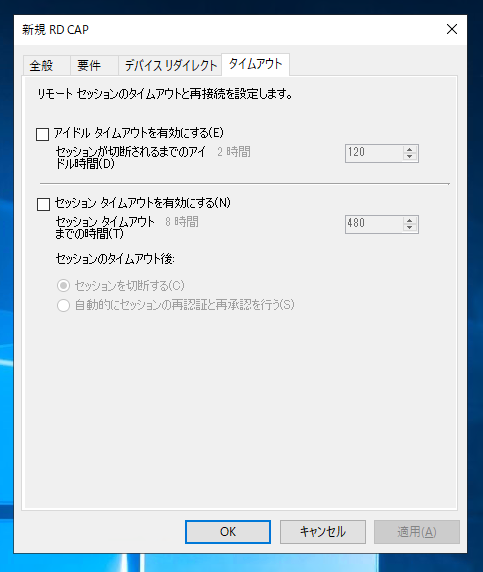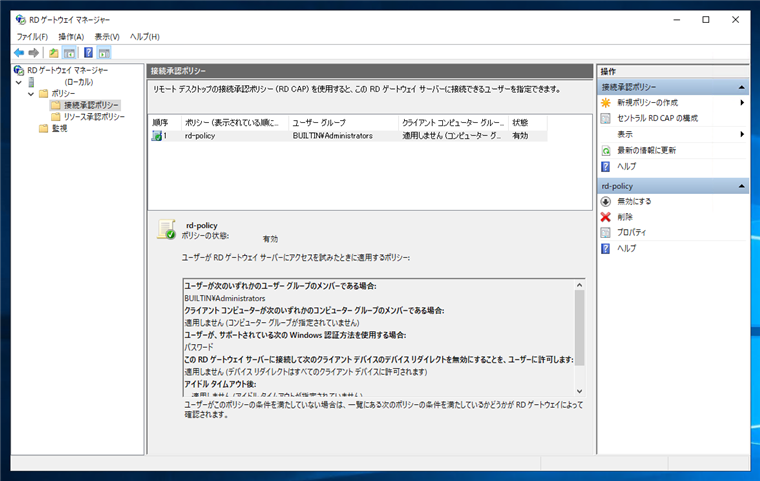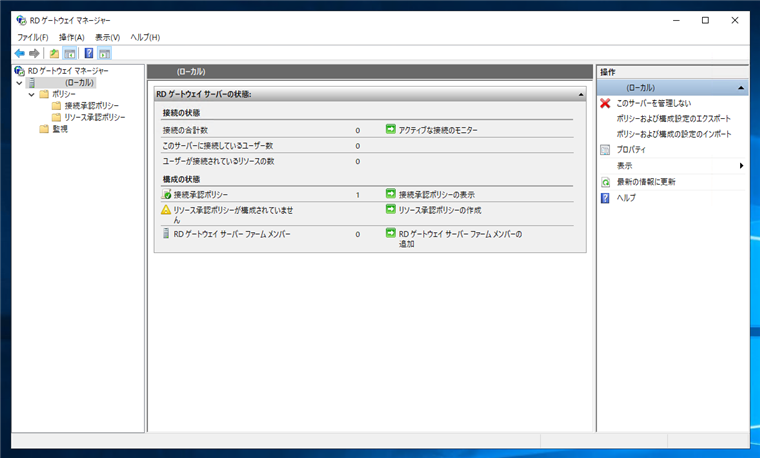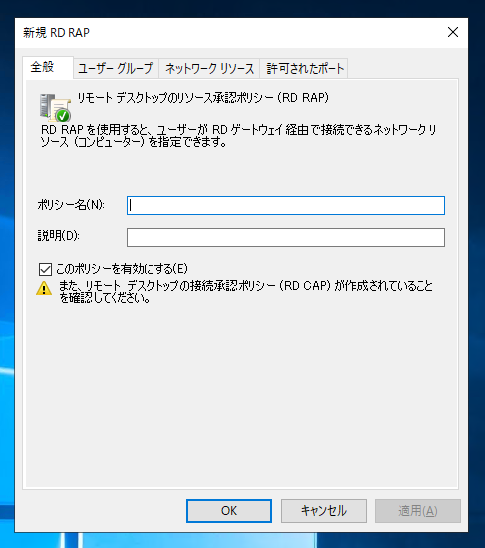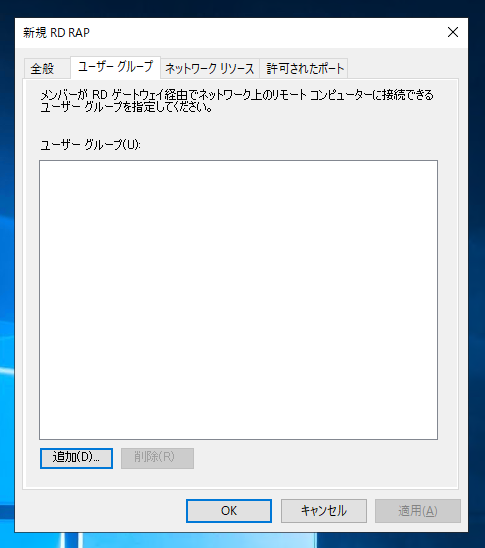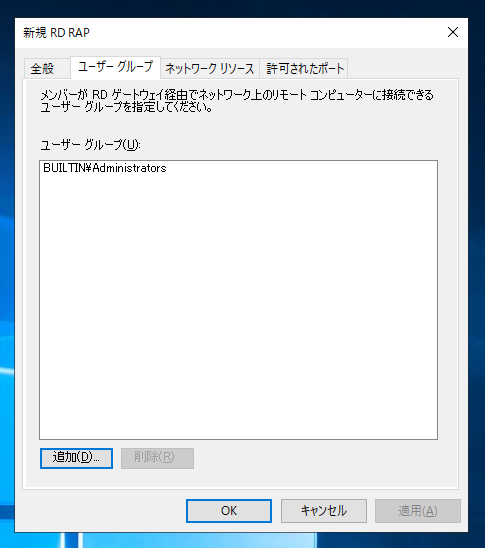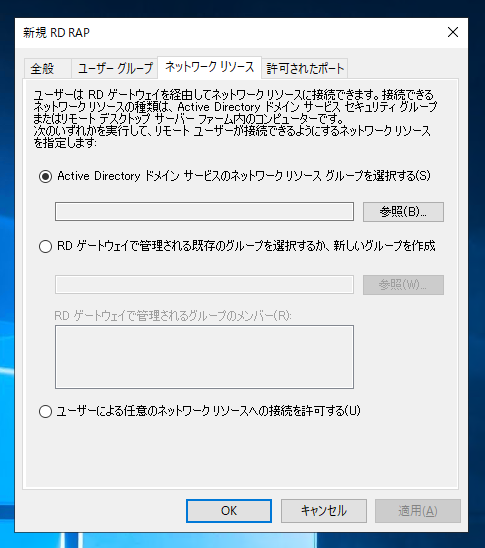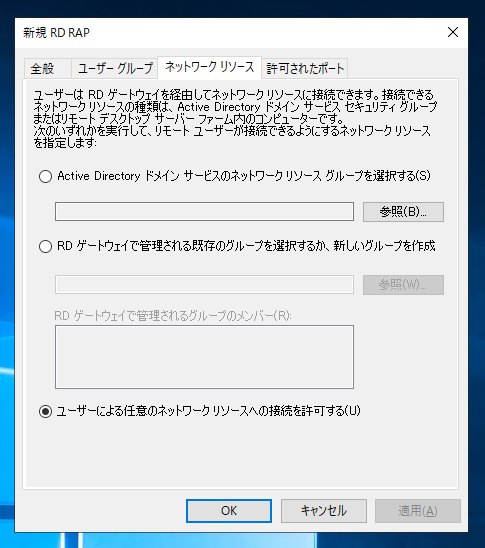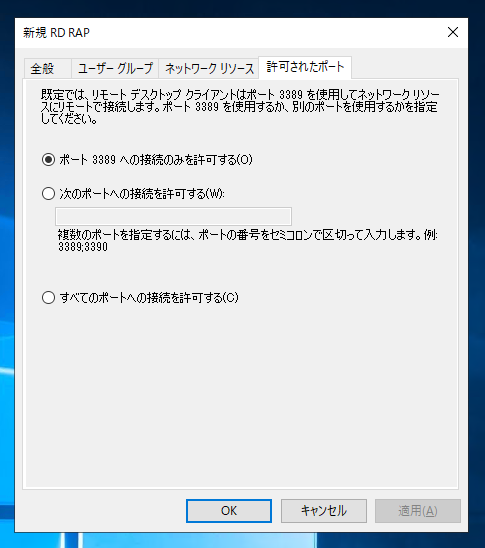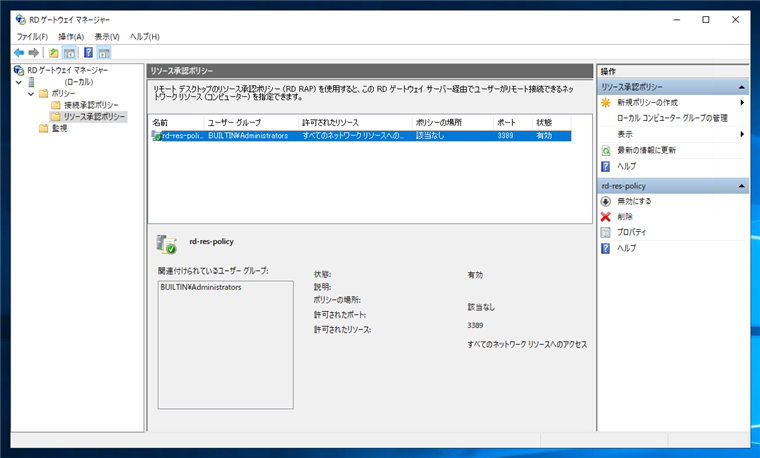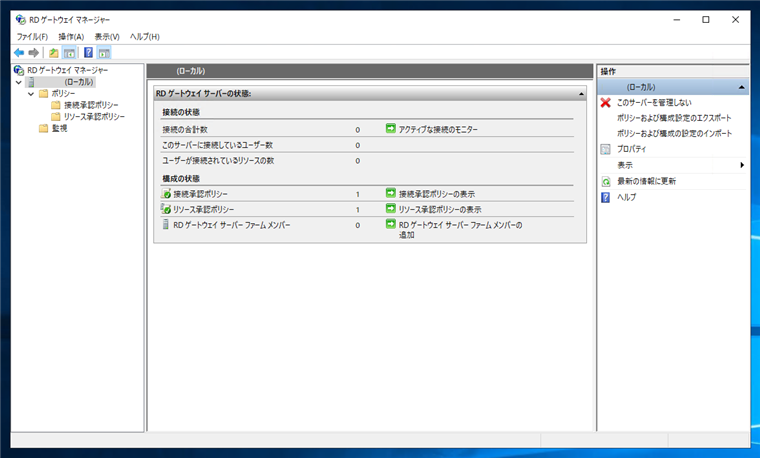リモートデスクトップ ゲートウェイの設定をします。
リモートデスクトップ ゲートウェイのインストール
リモートデスクトップ ゲートウェイをインストールします。手順は
こちらの記事を参照して下さい。
証明書要求の作成
リモートデスクトップ ゲートウェイのサーバーに設定する証明書を作成します。
はじめに証明書の要求ファイルを作成します。以前は、IISの証明書要求で作成する方法が一般的でしたが、SAN(Subject Alternative Name)フィールドが含まれないため、
Google Chromeのアクセスで問題が発生することもあり、現在は、SANフィールドを含む証明書を作成するほうがおすすめです。
SAN(Subject Alternative Name)フィールドを含む証明書を作成する手順は
こちらの記事を参照して下さい。
証明書用要求ファイルから証明書を作成する
証明書要求ファイルが作成できたら証明機関で証明書を発行します。手順は
こちらの記事を参照して下さい。
証明書ファイルが作成できました。
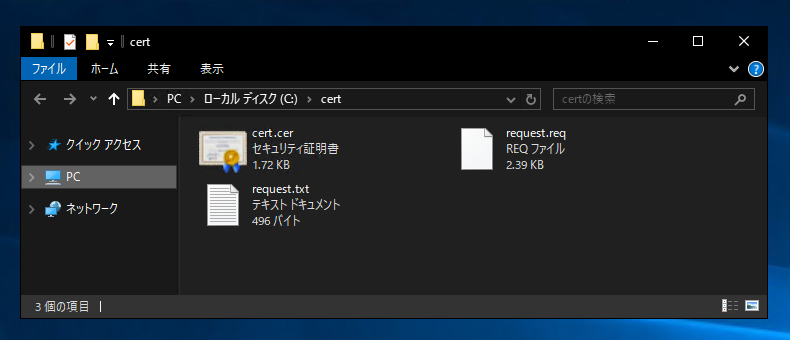
証明書のインストール
準備した証明書をインストールします。証明書のファイルをダブルクリックします。下図のダイアログが表示されます。
ダイアログの下部の[証明書のインストール]ボタンをクリックします。
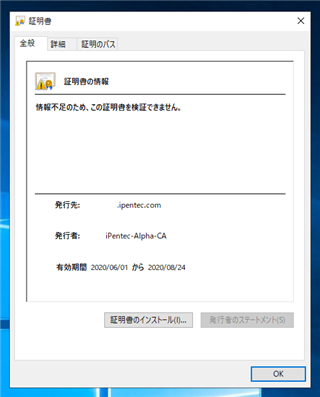
[証明書のインポート ウィザード]ダイアログが表示されます。
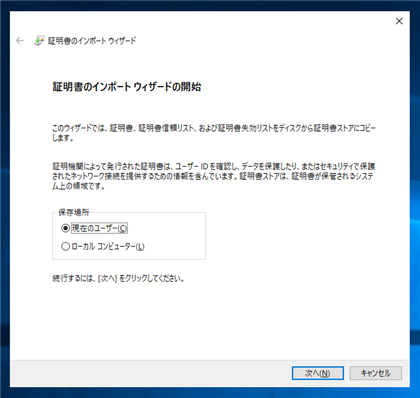
[保存場所]セクションの[ローカル コンピューター]のラジオボタンにチェックを付けます。チェック後[次へ]ボタンをクリックします。
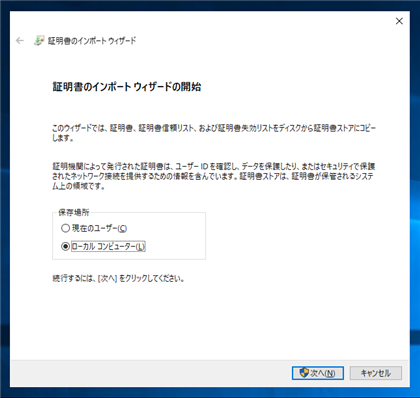
[証明書ストア]の画面が表示されます。デフォルトの[証明書の種類に基づいて、自動的に証明書ストアを選択する]のラジオボタンにチェックがついていることを確認し、[次へ]ボタンをクリックします。
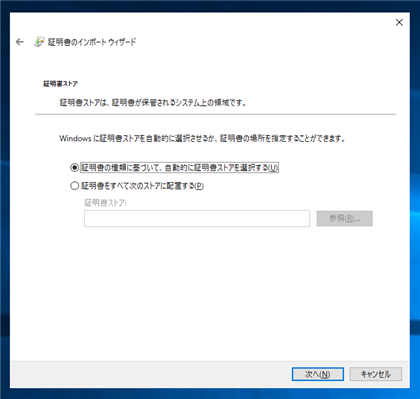
[証明書のインポート ウィザードの完了]画面が表示されます。ダイアログ右下の[完了]ボタンをクリックします。
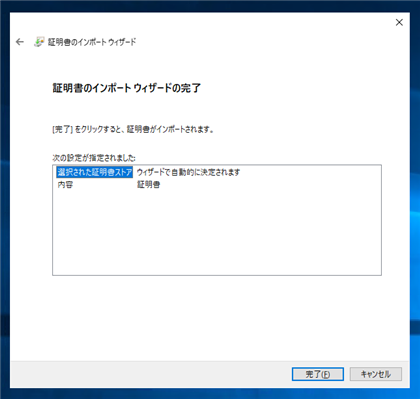
[正しくインポートされました。]のメッセージダイアログが表示されます。
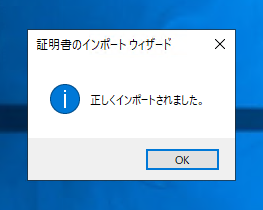
証明書のインストールは以上で完了です。
証明書の設定
準備した証明書をリモートデスクトップ ゲートウェイに設定します。
スタートメニューの[管理ツール]フォルダの[リモートデスクトップ ゲートウェイ マネージャー]のショートカットをクリックします。
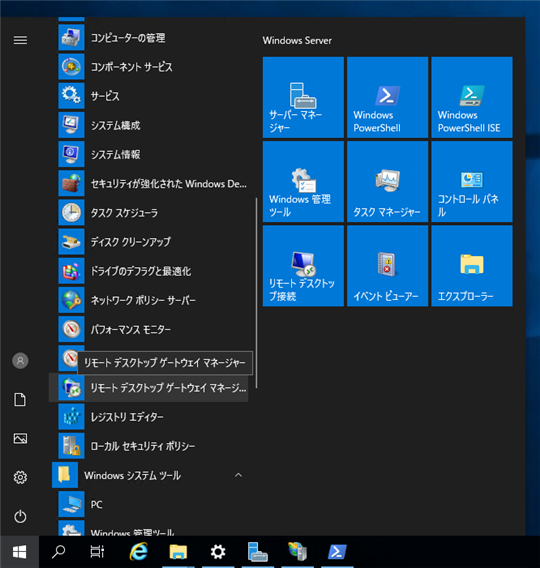
リモートデスクトップ ゲートウェイ マネージャーのウィンドウが表示されます。
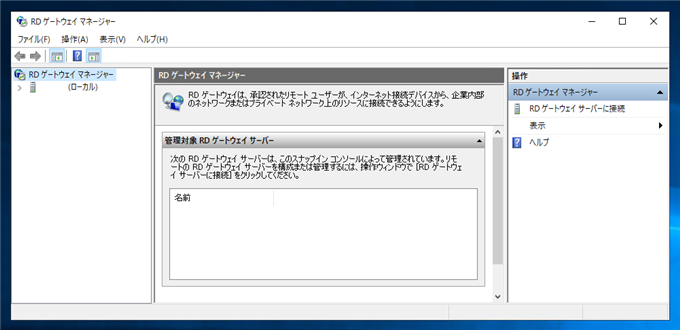
左側のツリービューでサーバーのノードをクリックして選択します。下図の画面が表示されます。
[RD ゲートウェイ サーバーの状態]のセクションの[構成タスク]の[証明書のプロパティの表示または変更]のリンクをクリックします。
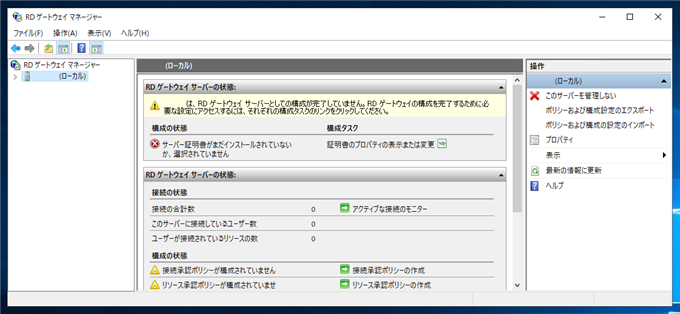
リモートデスクトップゲートウェイのサーバーのプロパティダイアログが表示されます。[SSL 証明書]のタブをクリックして表示します。
[次のいずれかを実行して、RDゲートウェイ サーバーにインポートする SSL 証明書の種類を指定します]のセクションの[RD ゲートウェイ (サーバー名) 証明書 (ローカルコンピューター)/個人ストアから既存の証明書を選択する]のラジオボタンをクリックしてチェックします。
補足
証明書のインストールをしていない場合、選択できる証明書が無いため、[RD ゲートウェイ (サーバー名) 証明書 (ローカルコンピューター)/個人ストアから既存の証明書を選択する]のラジオボタンがグレイアウトしていますので、先に証明書をインストールしておく必要があります。
チェック後[証明書のインポート]ボタンをクリックします。
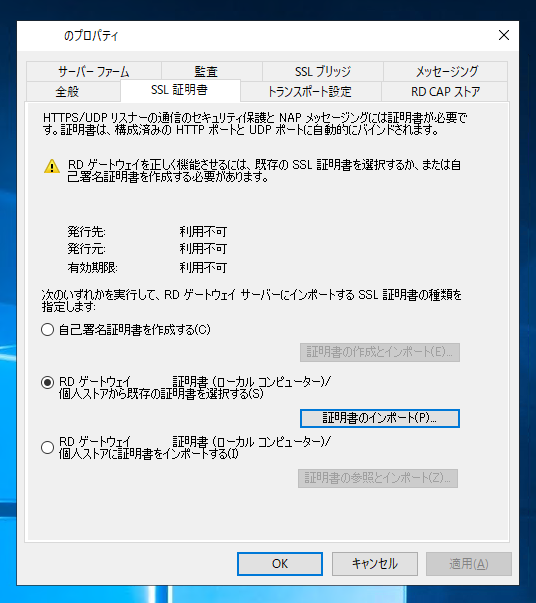
[証明書のインポート]ダイアログが表示されます。
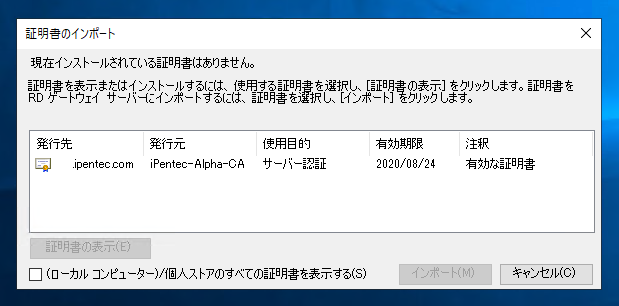
インポートする証明書をクリックして選択します。選択後ダイアログ右下の[インポート]ボタンをクリックします。
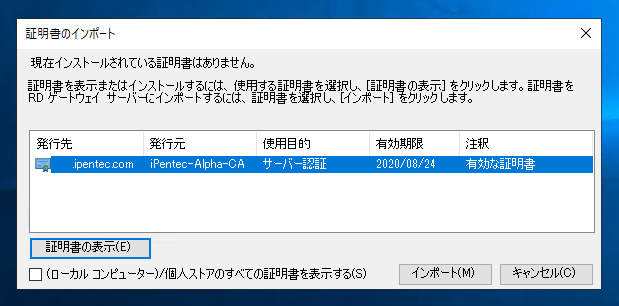
インポートされると、リモートデスクトップゲートウェイのサーバーのプロパティダイアログに証明書の情報が表示されます。[OK]ボタンをクリックしてダイアログを閉じます。
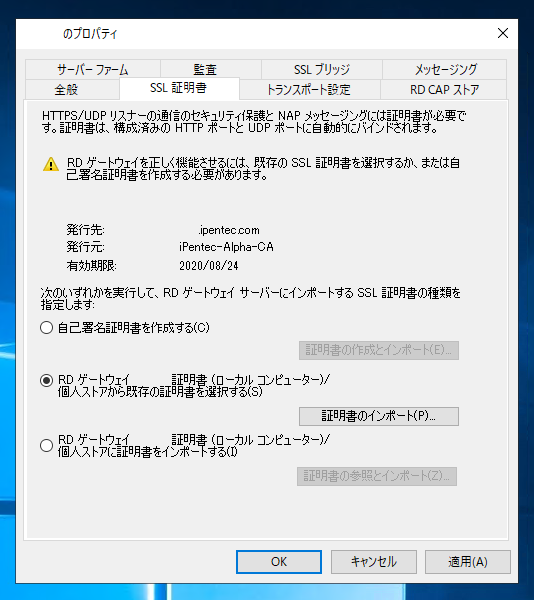
リモートデスクトップ ゲートウェイ マネージャーのウィンドウに戻ると証明書の警告が無くなっていることが確認できます。
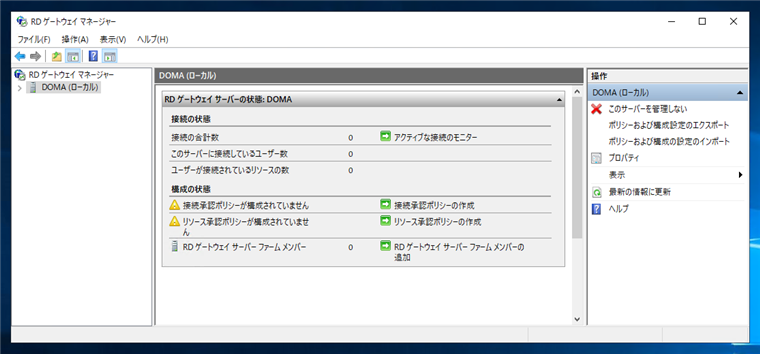
接続承認ポリシーの作成
続いて接続承認ポリシーの作成をします。RD ゲートウェイ マネージャーのウィンドウの中央の[RD ゲートウェイ サーバーの状態]セクションの[構成の状態]の[接続承認ポリシーの作成]をクリックします。
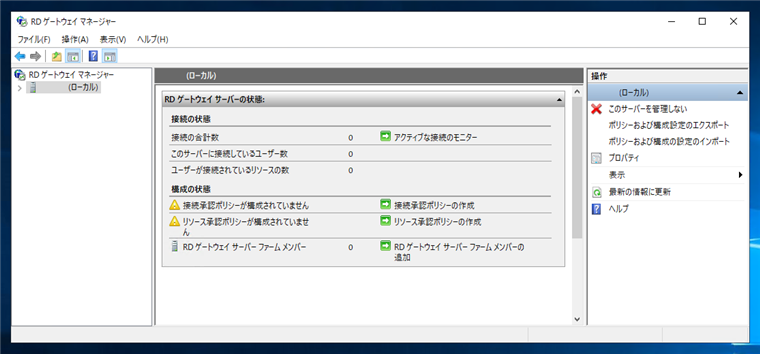
[新規 RD CAP]のダイアログが表示されます。[ポリシー名]のテキストボックスにポリシーの名称を入力します。(任意の名前でよいです)
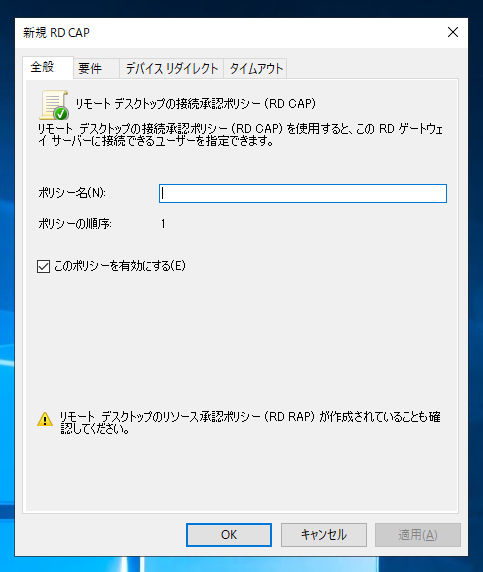
[要件]タブをクリックします。下図の画面に切り替わります。[ユーザー グループ メンバーシップ]の項目が設定必須のためこちらを設定します。右側の[グループの追加]ボタンを
クリックして府ループを追加します。
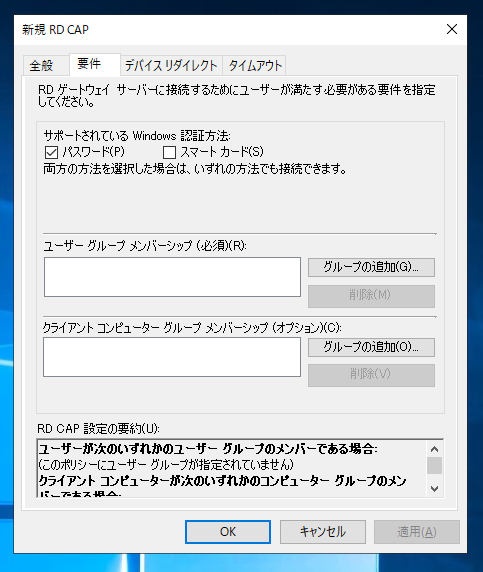
今回はAdministroatorsグループを追加しました。
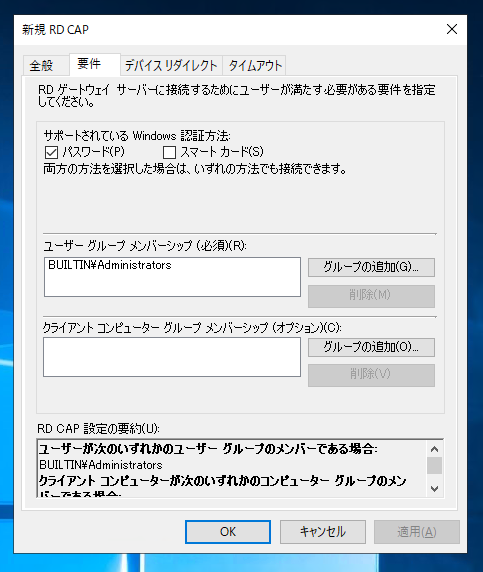
[デバイスリダイレクト]のタブはデフォルトの設定のままとします。
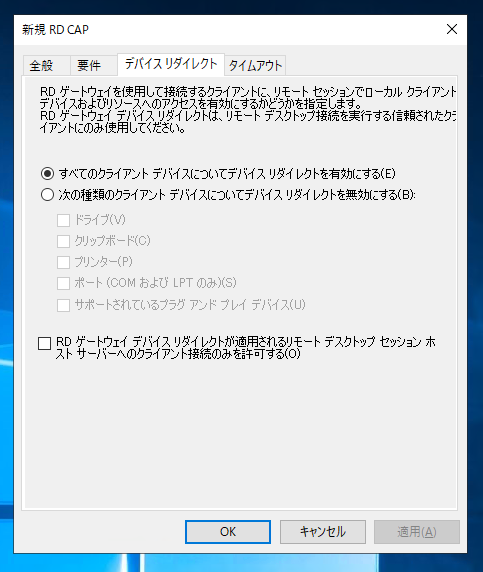
[タイムアウト]のタブもデフォルトの設定のままとします。
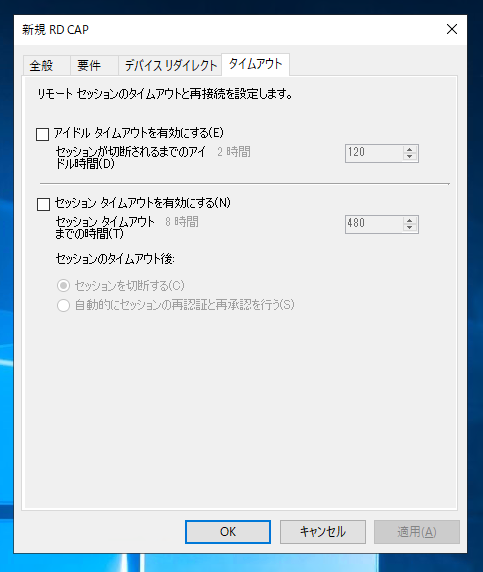
[OK]ボタンをクリックしてダイアログを閉じます。
RD ゲートウェイ マネージャーのウィンドウが接続承認ポリシーの画面に切り替わり、作成した接続承認ポリシーが一覧に追加できていることが確認できます。
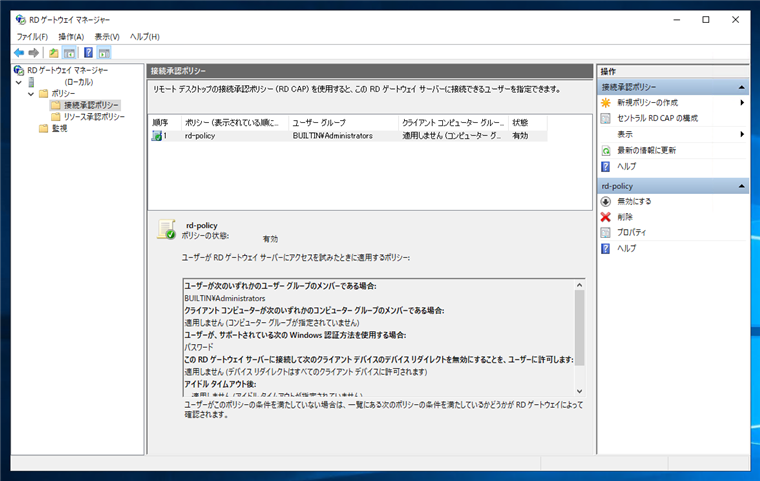
リソース承認ポリシーの作成
続いてリソース承認ポリシーを作成します。RD ゲートウェイ マネージャーのウィンドウの中央の[RD ゲートウェイ サーバーの状態]セクションの[構成の状態]の[リソース承認ポリシーの作成]をクリックします。
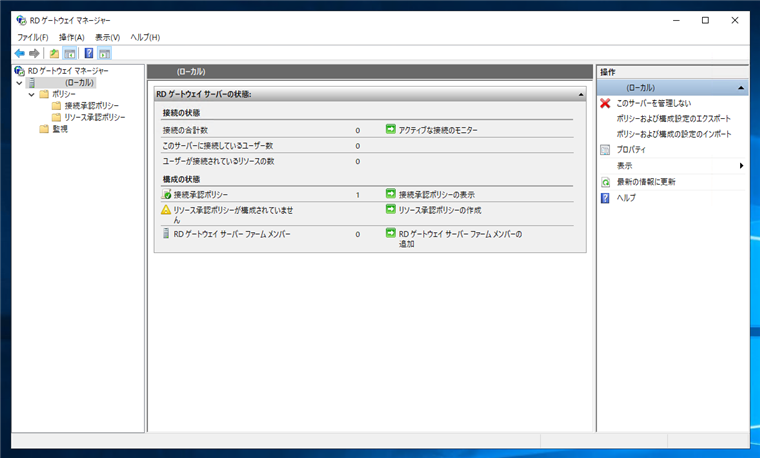
[新規 RD RAP]のダイアログが表示されます。[ポリシー名]のテキストボックスにポリシーの名称を入力します。(任意の名前でよいです)
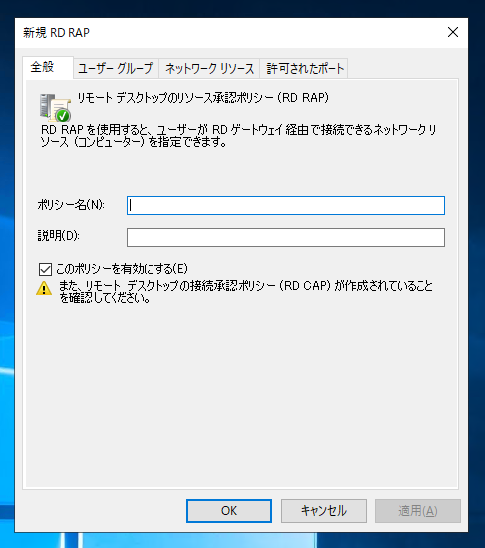
[ユーザー グループ]タブをクリックします。下図の画面が表示されます。ユーザーグループを設定します。ダイアログ下部の[追加]ボタンをクリックしてグループを選択します。
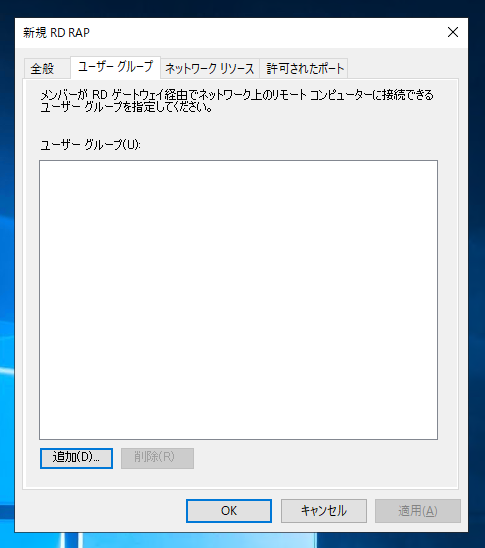
今回は "Administrators" のグループを追加しました。
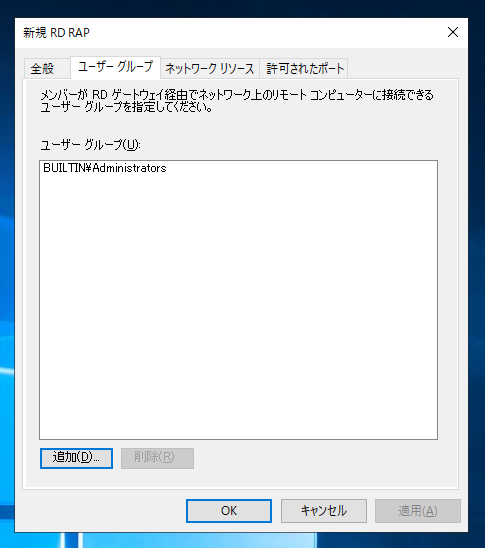
[ネットワーク リソース]のタブをクリックします。下図の画面に切り替わります。
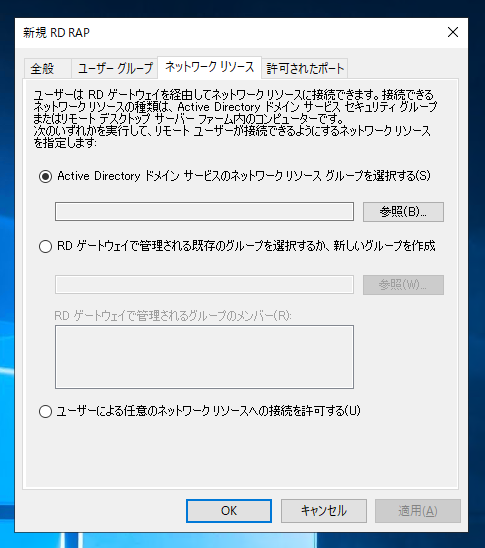
今回はActive Directoryを導入していないため、[ユーザーによる任意のネットワーク リソースへの接続を許可する]のラジオボタンをクリックしてチェックします。
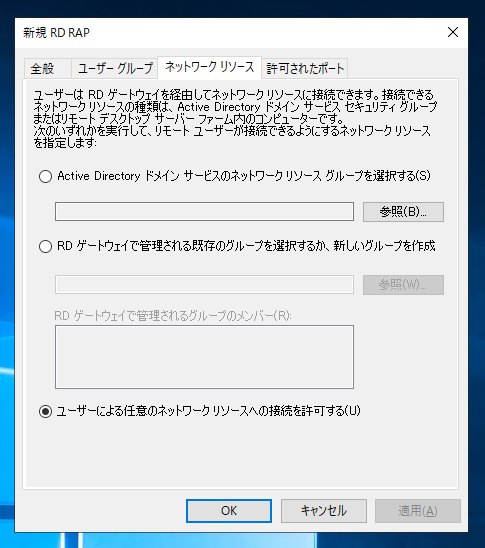
[許可されたポート]タブをクリックします。下図の画面に切り替わります。今回はデフォルトのままの設定とします。
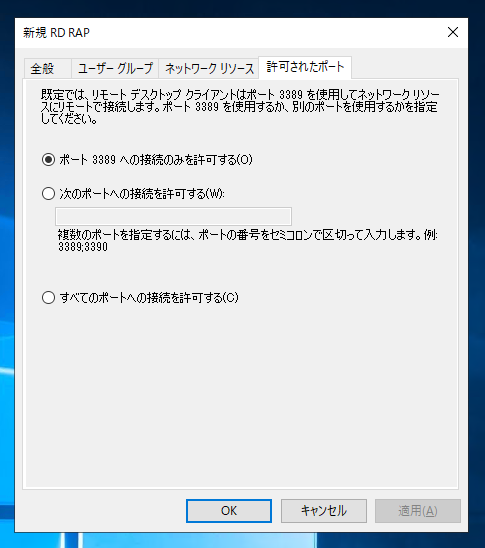
設定ができたら[OK]ボタンをクリックしてダイアログを閉じます。
RD ゲートウェイ マネージャーのウィンドウが接続承認ポリシーの画面に切り替わり、作成したリソース承認ポリシーが一覧に追加できていることが確認できます。
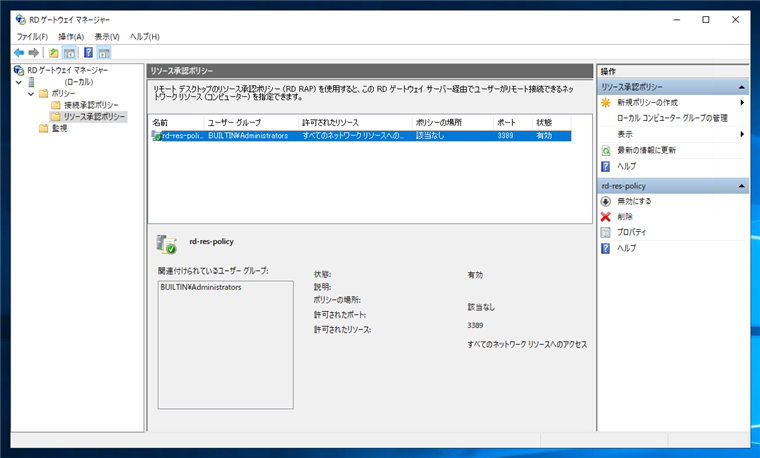
左側のツリービューでサーバーのノードをクリックして選択します。下図の画面が表示され、すべての構成が完了していることが確認できます。
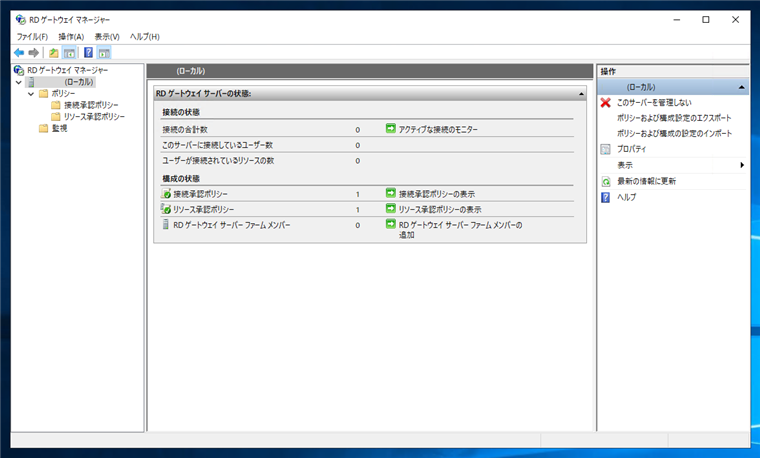
以上でリモートデスクトップゲートウェイの設定は完了です。
著者
iPentec.com の代表。ハードウェア、サーバー投資、管理などを担当。
Office 365やデータベースの記事なども担当。
最終更新日: 2024-06-03
作成日: 2020-06-01