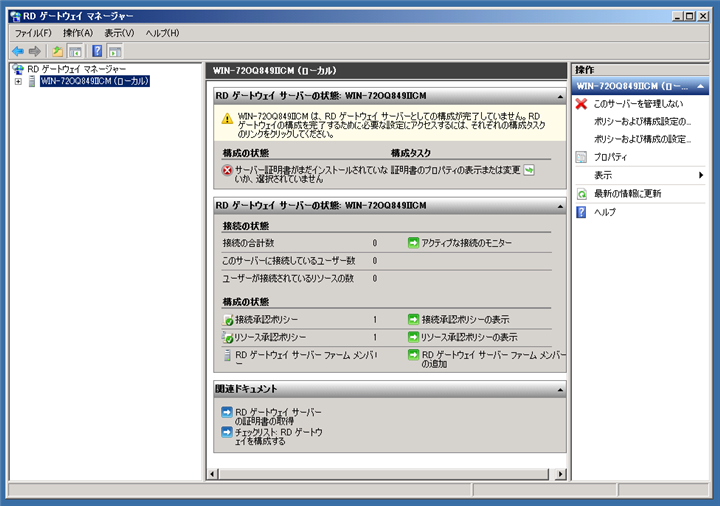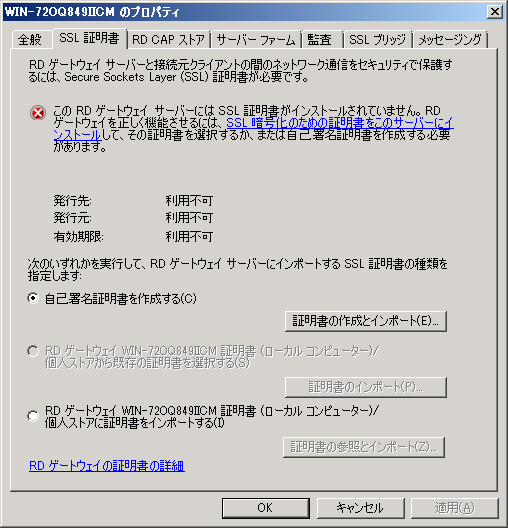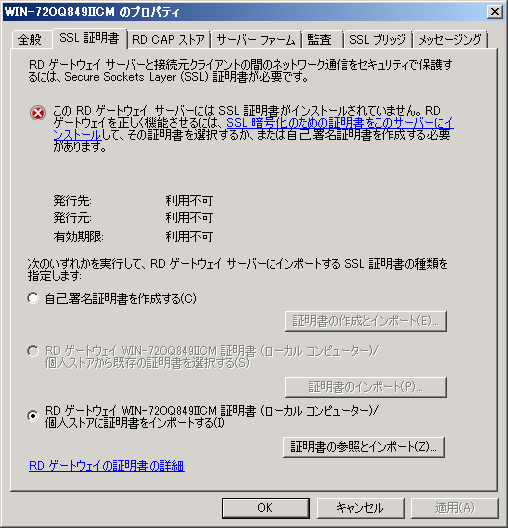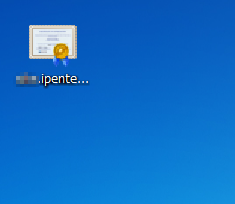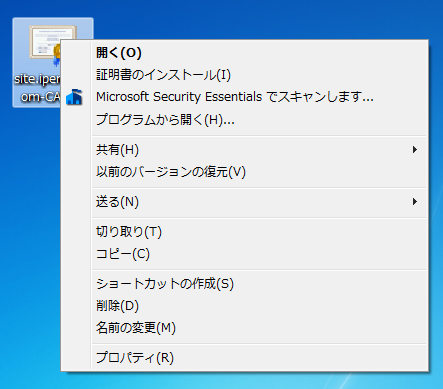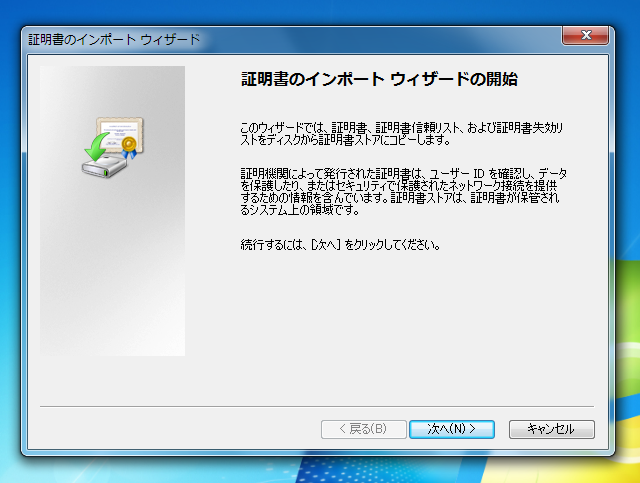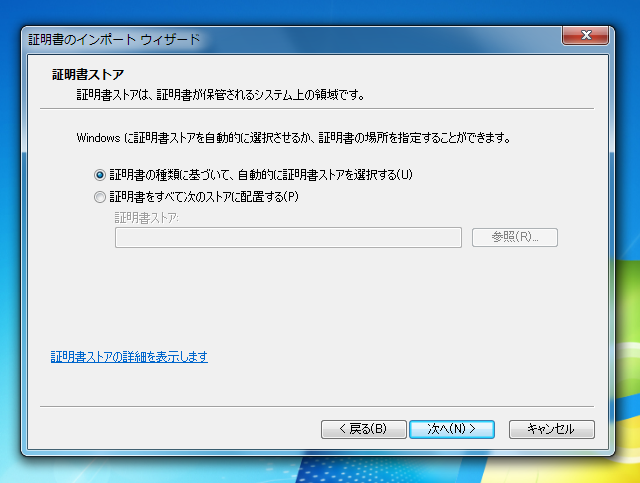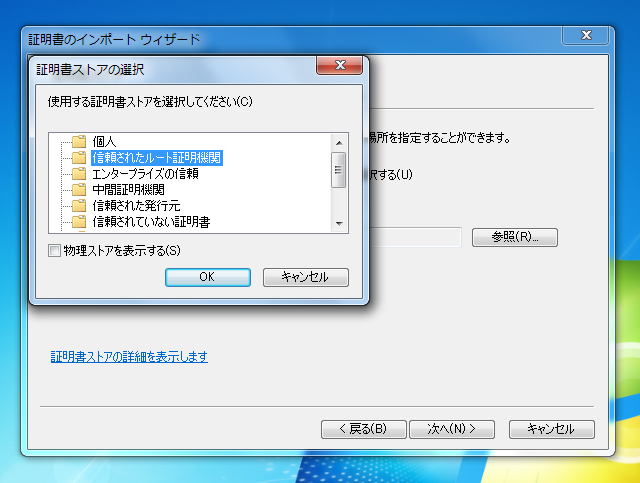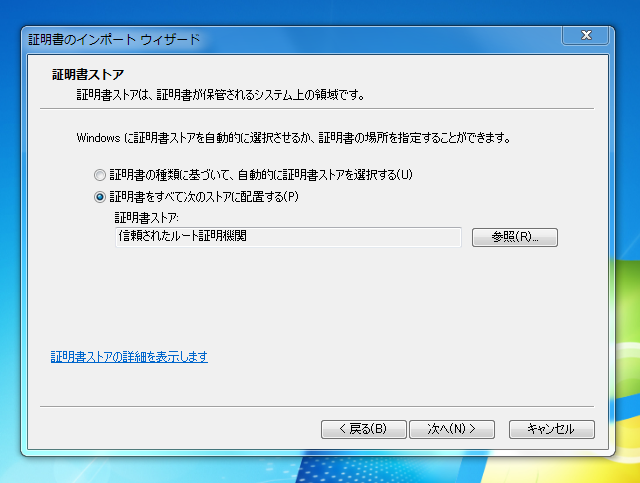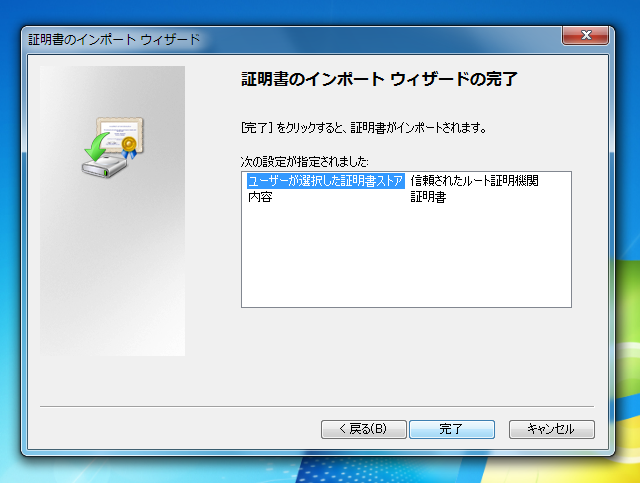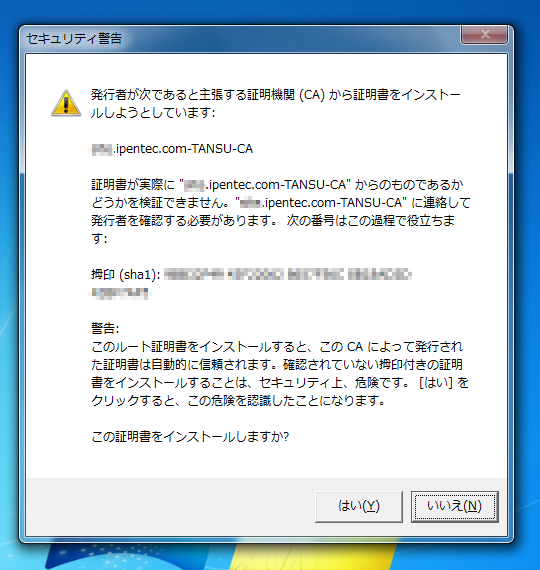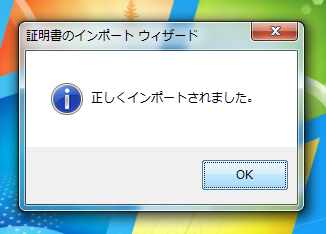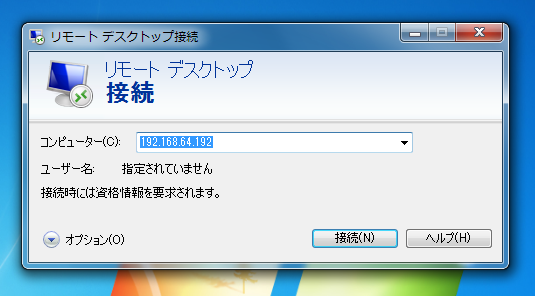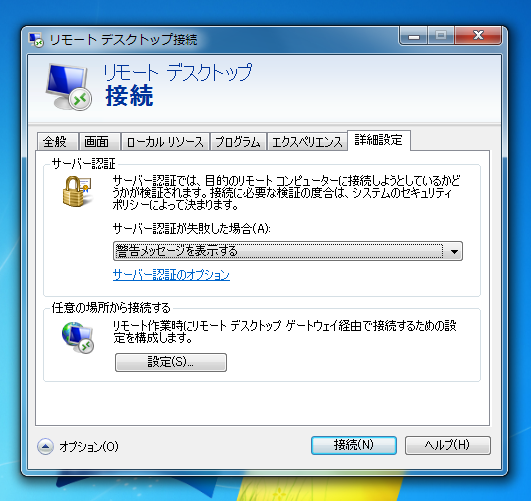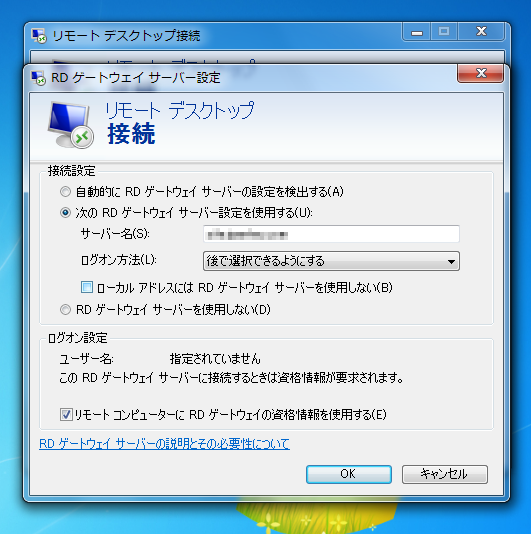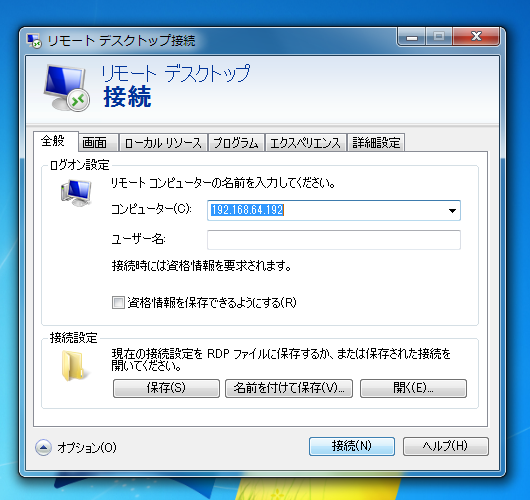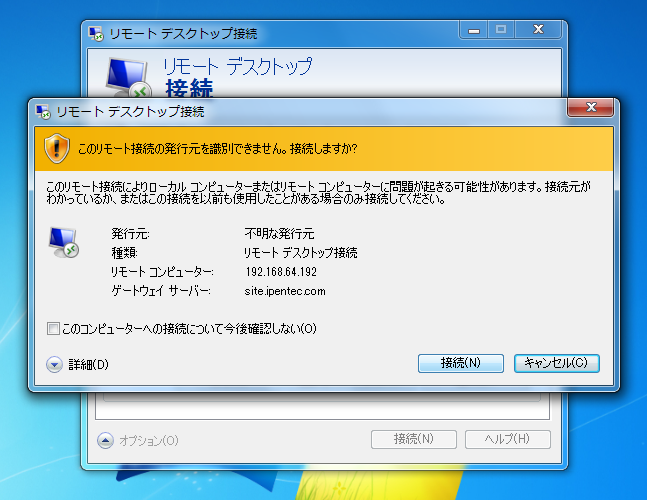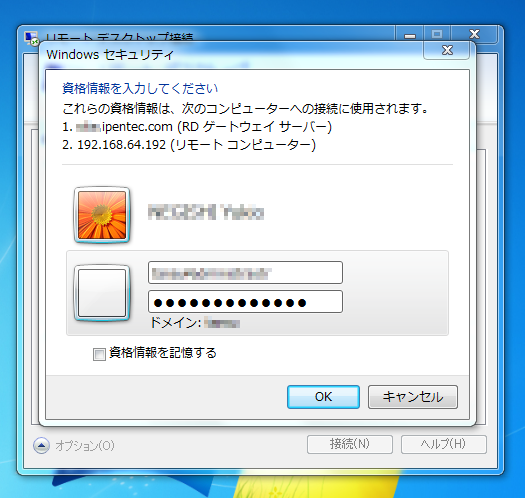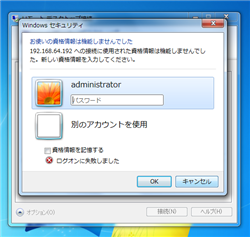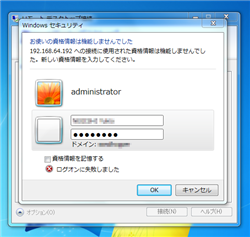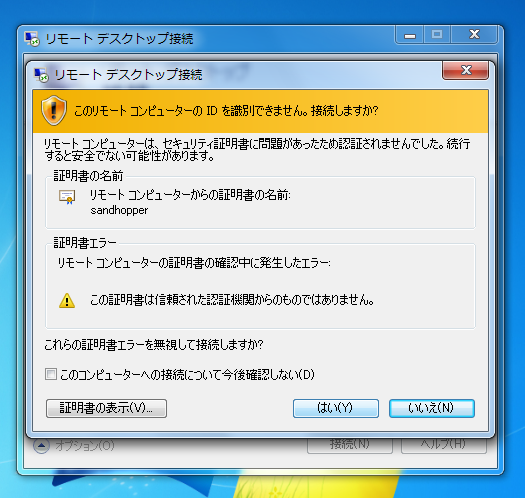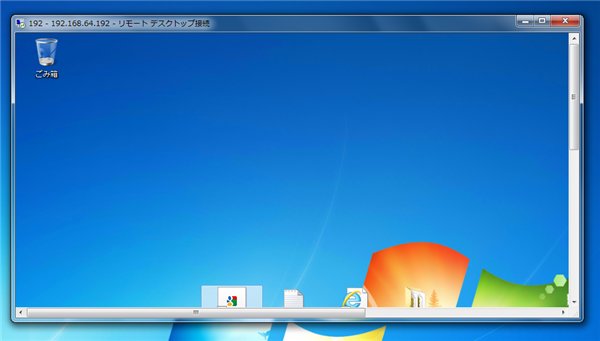リモートデスクトップ ゲートウェイ(ターミナルサービス ゲートウェイ)の設定をします。
サーバー側の設定
リモートデスクトップゲートウェイマネージャー (RDゲートウェイマネージャー)を開きます。
左側のツリービューからサーバーノードを選択します。インストール直後では、右側のウィンドウの上部の[RDゲートウェイサーバーの状態]の枠内に「サーバー証明書がまだインストールされていないか、選択されていません」というメッセージが表示されます。メッセージの右側の[構成タスク]の[証明書のプロパティの表示または変更]リンクをクリックします。
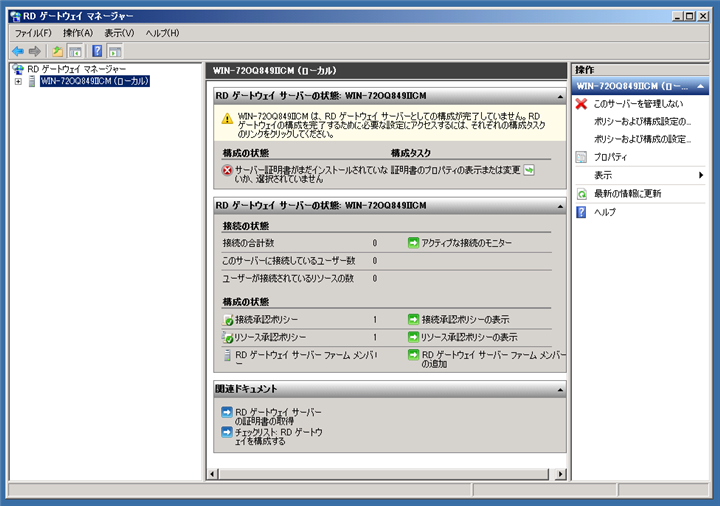
プロパティダイアログが表示されます。[SSL証明書]タブがアクティブな状態で表示されます。
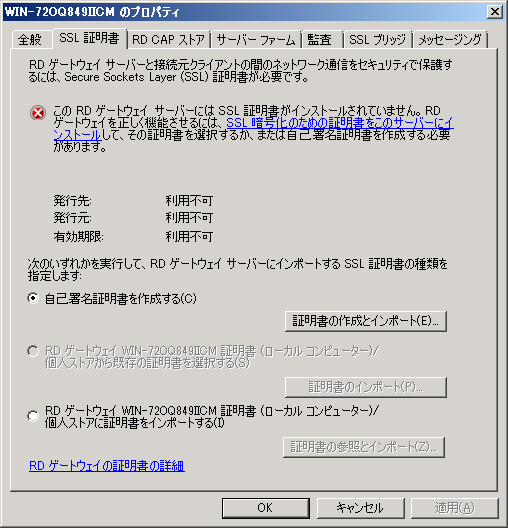
「次のいずれかを実行して、RDゲートウェイサーバーにインポートするSSL証明書の種類を指定します」の欄の「RDゲートウェイ(サーバー名)証明書(ローカルコンピューター)/個人ストアに証明書をインポートする」をチェックし、[証明書の参照とインポート]ボタンをクリックします。ファイル選択ダイアログが開くので証明書ファイルを指定すれば証明書のインポートができます。
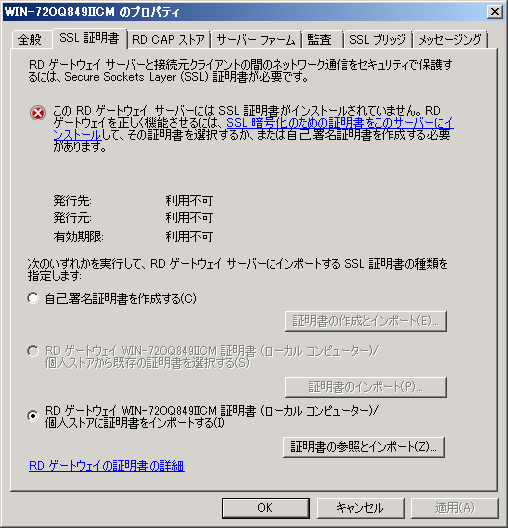
証明書の作成方法
サーバー証明書はIISのサーバー証明書を作成します。証明書の作成手順は
こちらを参照してください。
参考
証明書の期限が切れている場合には「サーバーの証明書が期限切れです。」メッセージが表示されます。(下図参照)

クライアント側の設定
証明機関の証明書を取得し、クライアント側のPCにコピーします。証明機関の証明書の取得方法は
こちらの記事で紹介しています。
証明機関(CA)の証明書のインストール
証明機関の証明書をクライアントPCにインストールします。
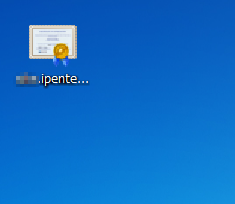
証明書ファイルを選択し、右クリックでポップアップメニューを表示します。ポップアップメニューの[証明書のインストール]を選択します。
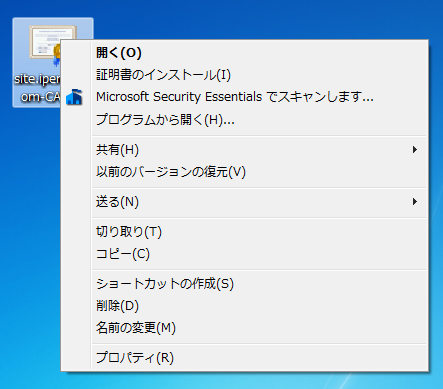
[証明書のインポート ウィザード]ダイアログが表示されます。[次へ]ボタンをクリックします。
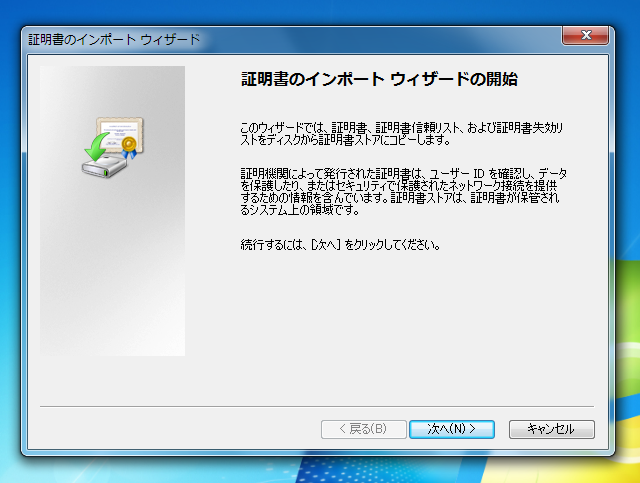
[証明書ストア]ダイアログが表示されます。今回は[証明書をすべて次のストアに配置する]ラジオボタンを選択します。その後証明書ストアエリアにある[参照]ボタンを押します。
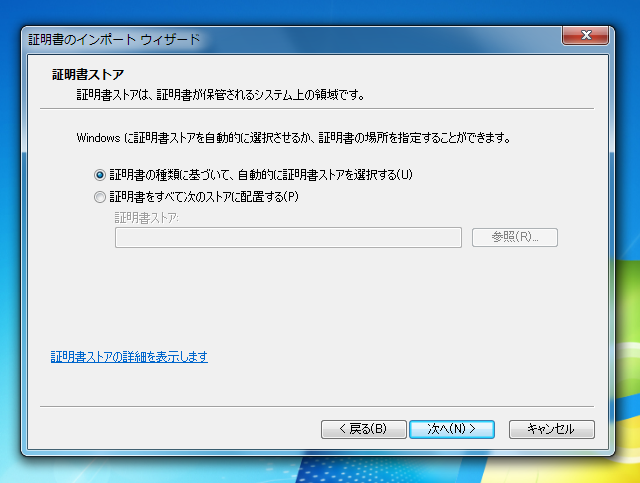
証明書ストアの選択ダイアログが表示されます。[信頼されたルート証明機関]を選択します。
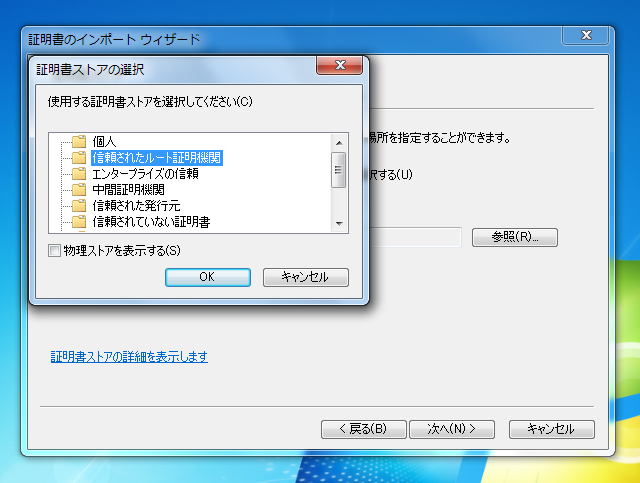
[次へ]ボタンを押して進みます。
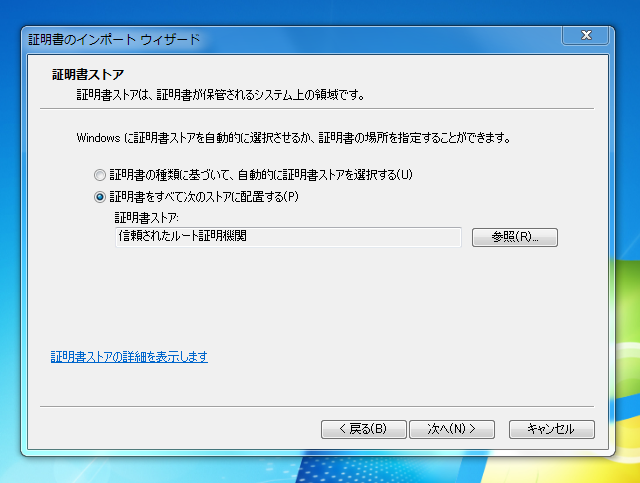
[証明書インポートウィザードの完了]ダイアログが表示されます。[完了]ボタンを押します。
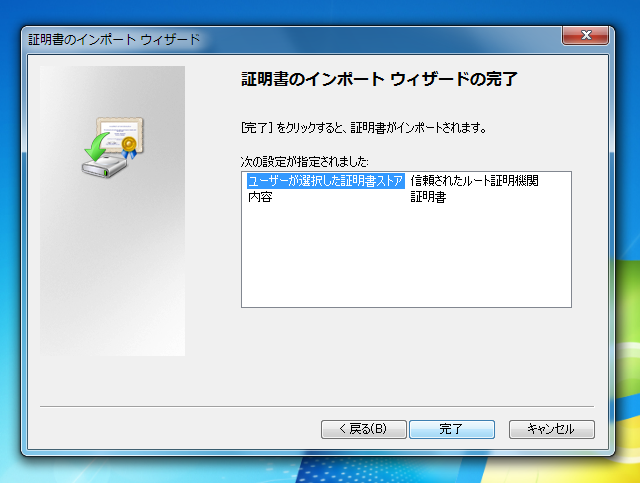
セキュリティー警告が表示されます。今回は独自の認証局(既存の信頼された証明機関の証明がない認証局)を追加するため、本当に追加してよいのかを確認するダイアログが表示されます。[はい]ボタンを押しルート証明書をインストールします。
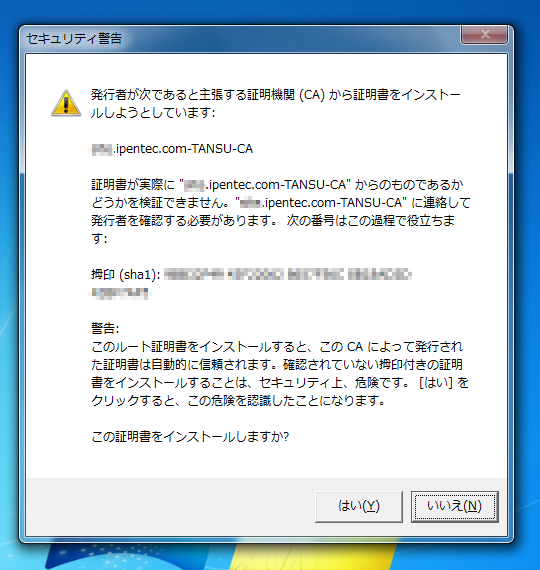
インポートされた旨のメッセージが表示されます。
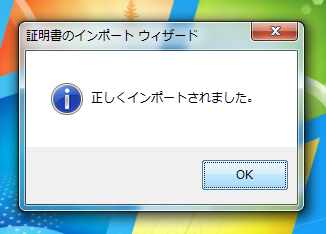
補足
証明機関(CA)の証明書がインストールされていない場合は、下図のエラー
このコンピューターは RD ゲートウェイ"(サーバー名)"の ID を確認できません。ID を確認できないサーバーへの接続は安全ではありません。サポートが必要な場合は、ネットワーク管理屋に問い合わせてください。)
が発生して接続できません。

リモートデスクトップクライアントの接続設定
リモートデスクトップ接続の接続設定をします。
リモートデスクトップ接続を起動します。接続画面が表示されたらダイアログ下部の[オプション]をクリックします。
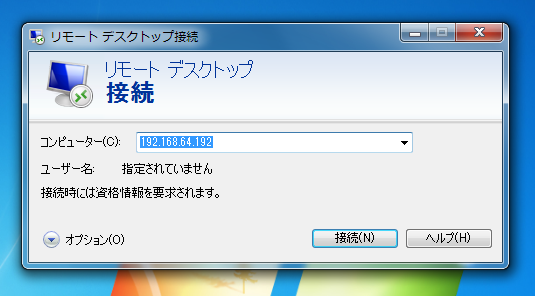
リモートデスクトップ接続のオプション画面が表示されます。[詳細設定]タブをクリックし、[任意の場所から接続する]枠の[設定]ボタンをクリックします。
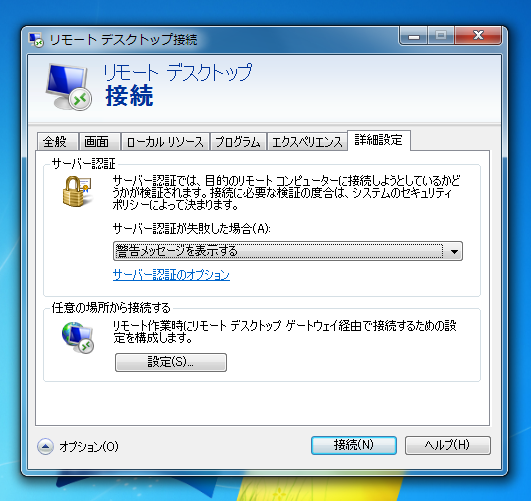
下図の[RD ゲートウェイサーバー設定]ダイアログが表示されます。[次のRDゲートウェイサーバー設定を使用する]らじおボタンにチェックをしRDゲートウェイサーバーのアドレスを入力します。設定ができたら[OK]ボタンを押します。
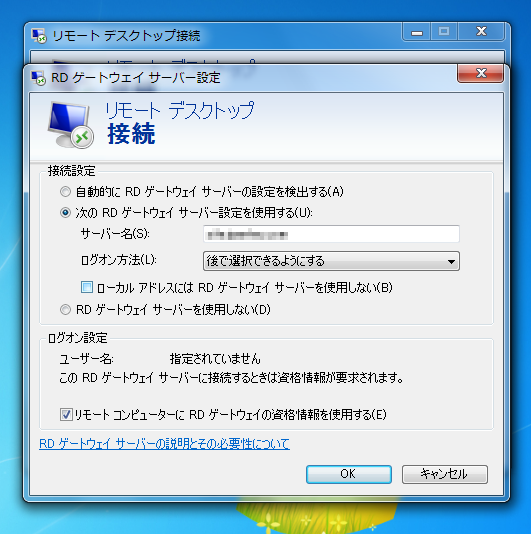
全般タブの[ログオン設定]のコンピューターはRDゲートウェイサーバーを経由して接続するコンピューターのアドレスを入力します。設定ができたら[接続]ボタンを押して接続します。
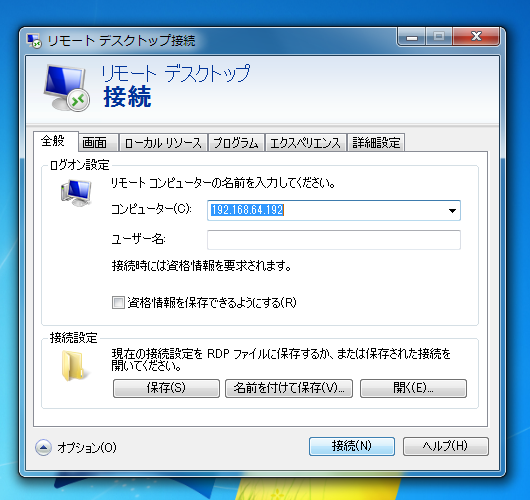
警告ダイアログが表示されますが、[接続]ボタンを押して続行します。
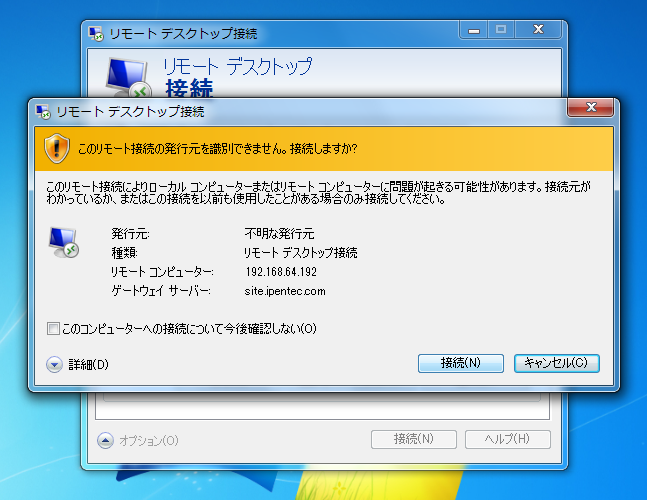
最初に表示されるパスワード入力画面はRDゲートウェイサーバーのID,パスワード入力画面です。
アカウント名には
RDゲートウェイサーバー名\RDゲートウェイサーバーの利用資格のあるユーザー名(A)
の形式で入力します。パスワードはRDゲートウェイサーバのユーザー名(A)パスワードを入力します。
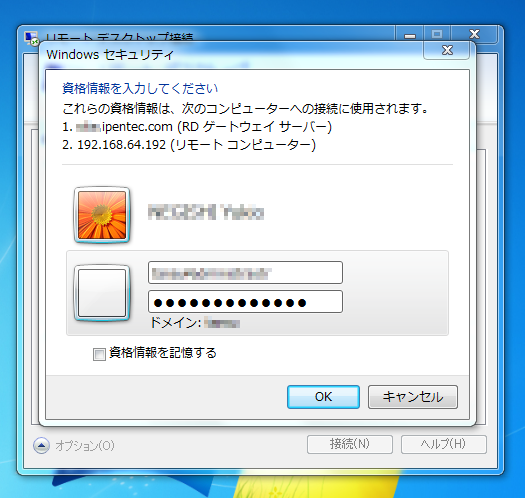
2度目のパスワード入力画面には接続先のコンピューターへログインするためのユーザー名とパスワードを入力します。
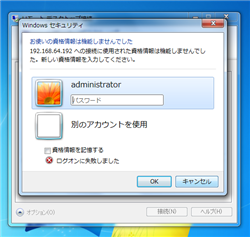
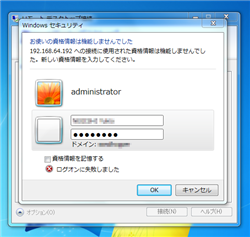
リモートコンピューターの証明書の認証ができなかった旨のメッセージが表示されます。この警告は特に問題ないため、[はい]ボタンをクリックし接続を続行します。
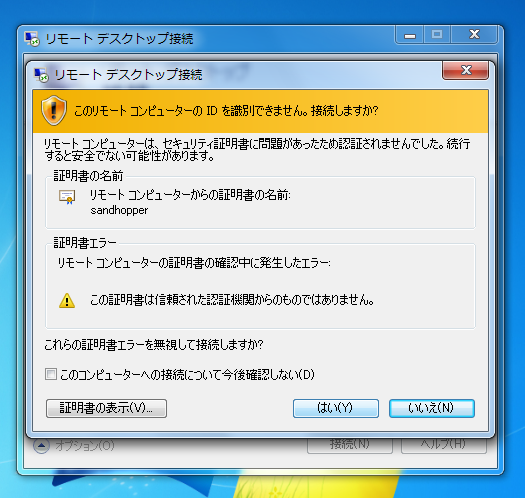
RDゲートウェイ経由でPCに接続できました。リモートデスクトップのウィンドウが表示されました。
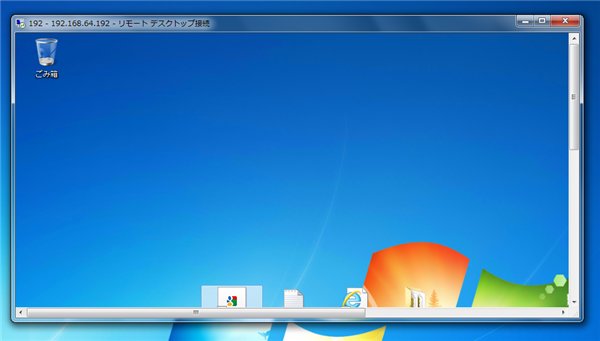
著者
iPentec.com の代表。ハードウェア、サーバー投資、管理などを担当。
Office 365やデータベースの記事なども担当。
最終更新日: 2013-02-22
作成日: 2010-08-18