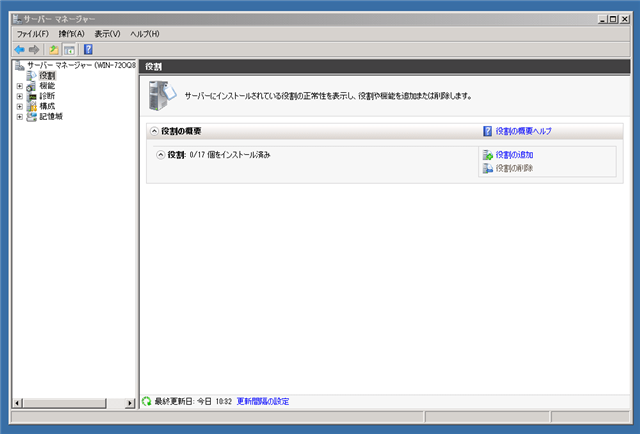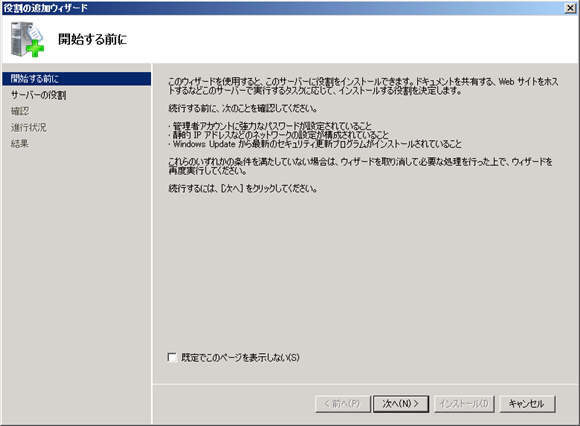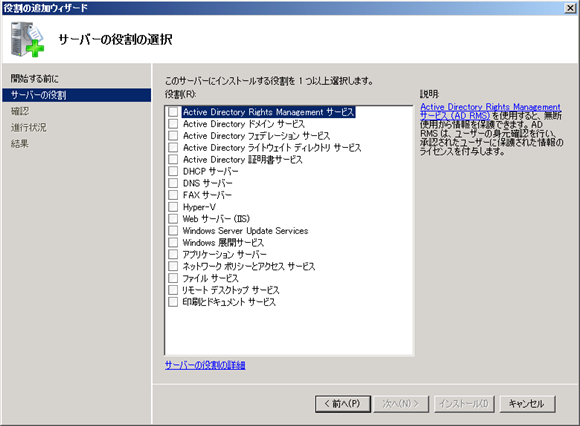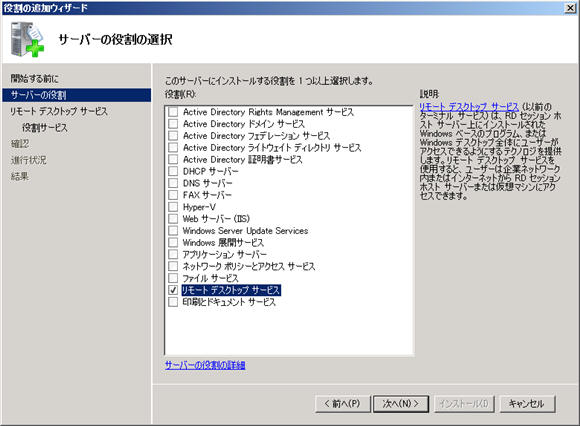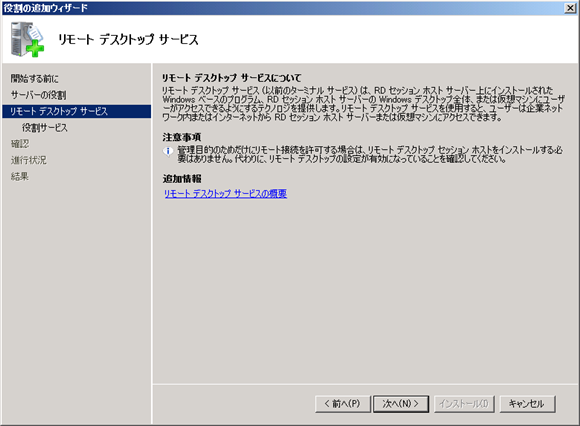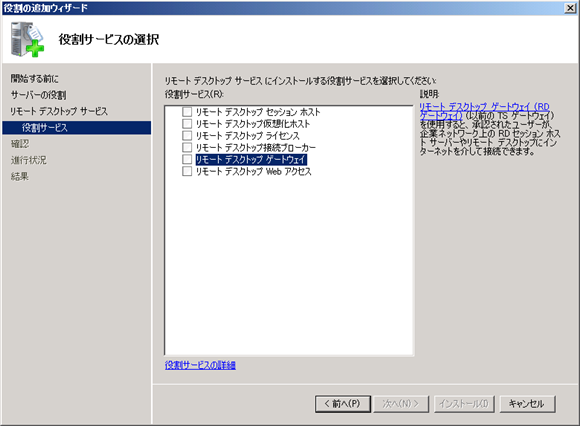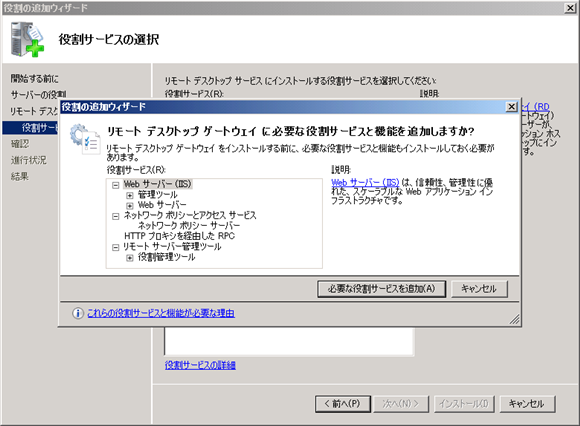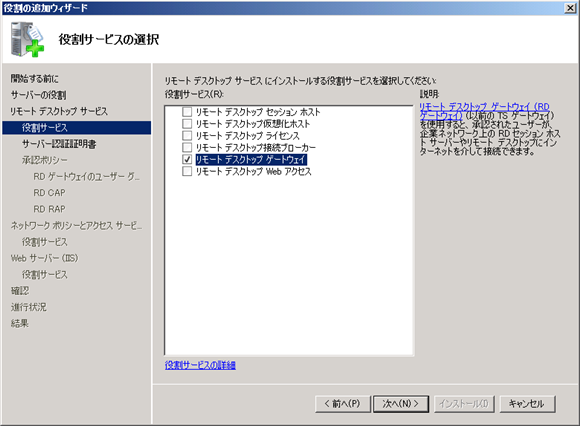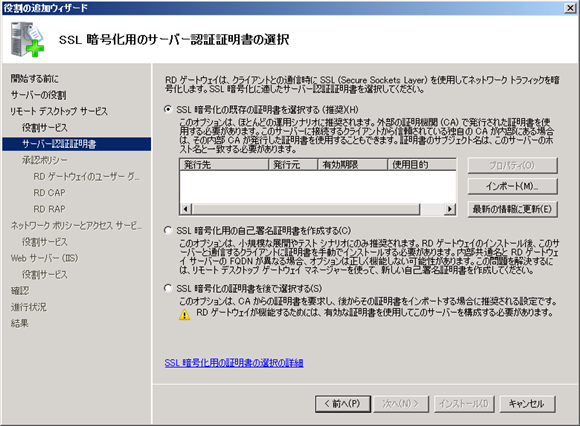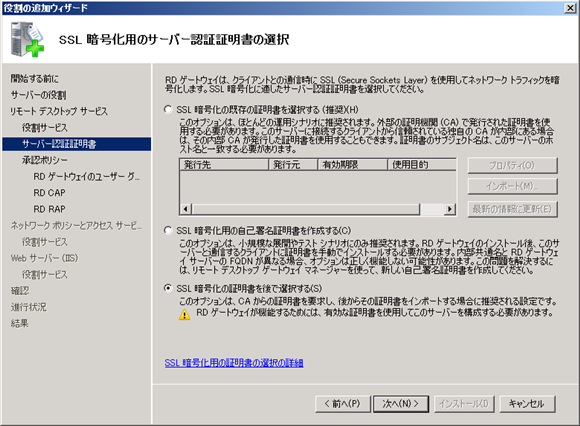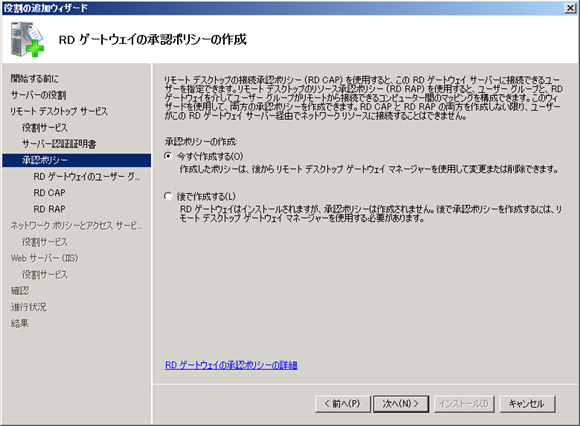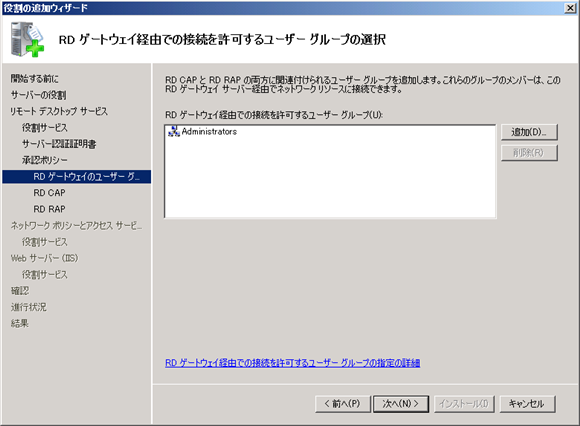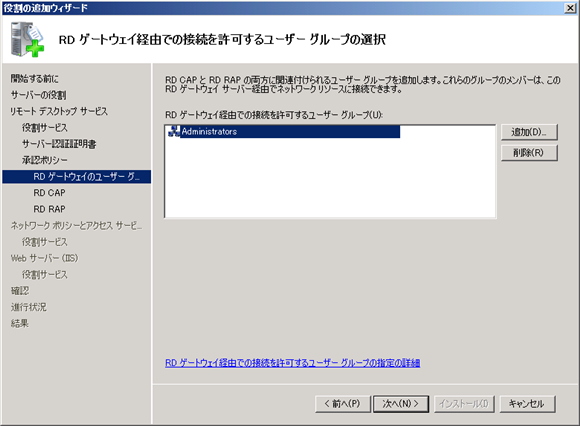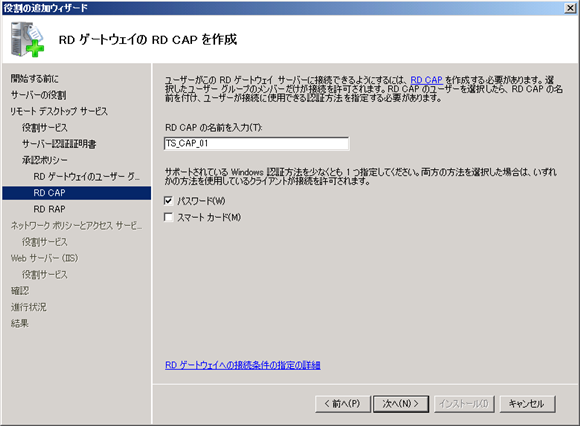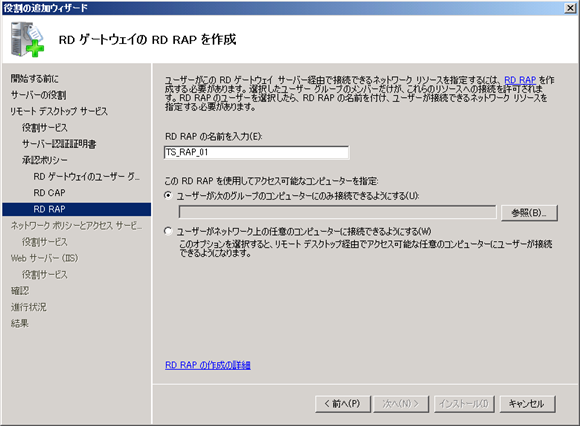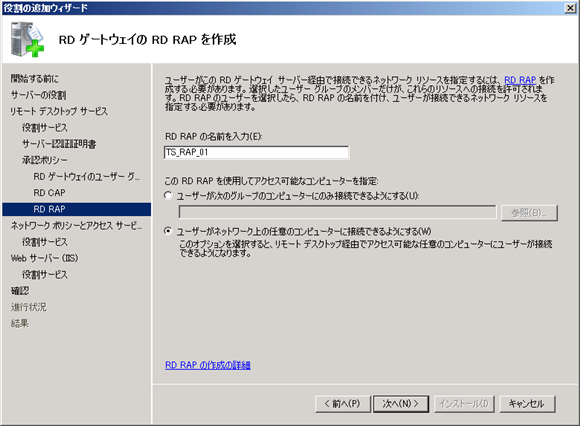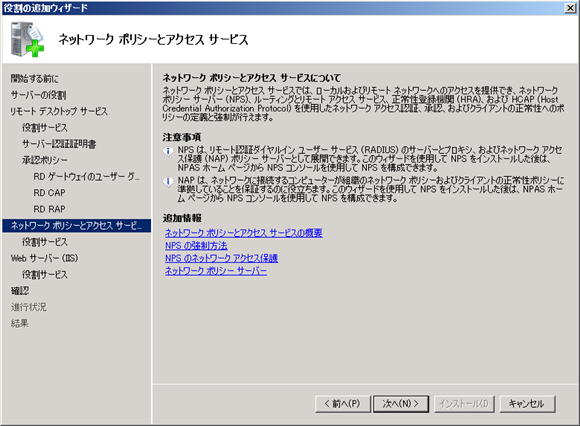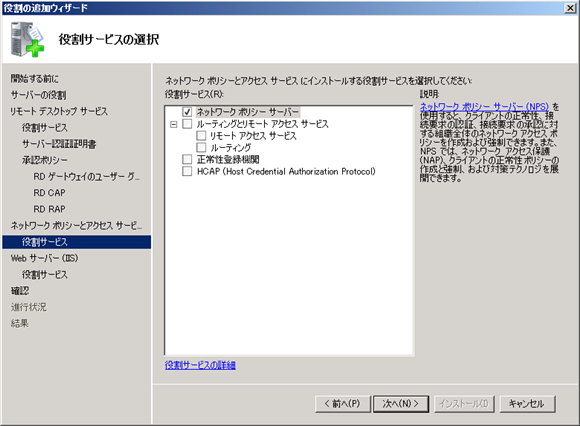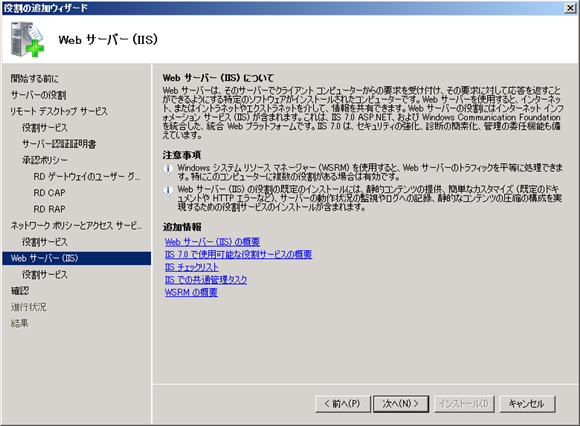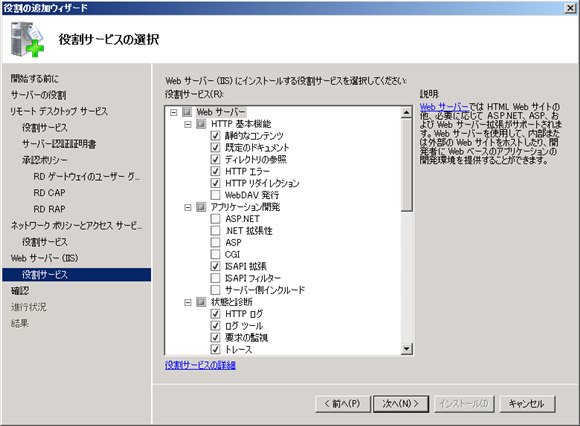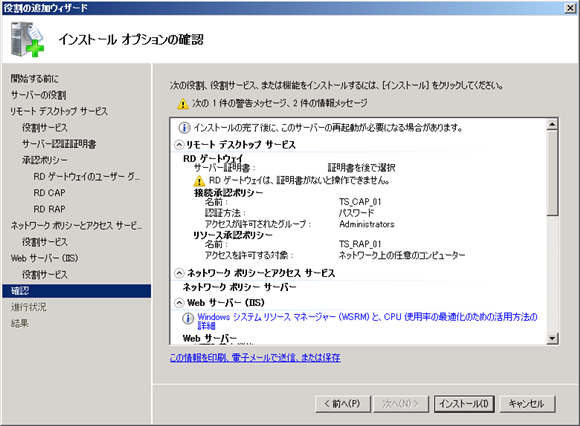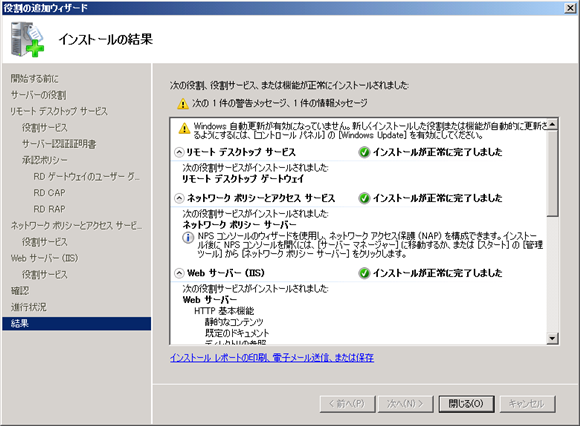ターミナルサービスゲートウェイ (TS Gateway)をインストールします。
サーバーマネージャーを開きます。左側の[役割]ノードを選択し、右側の[役割]エリアの[役割の追加]リンクをクリックします。
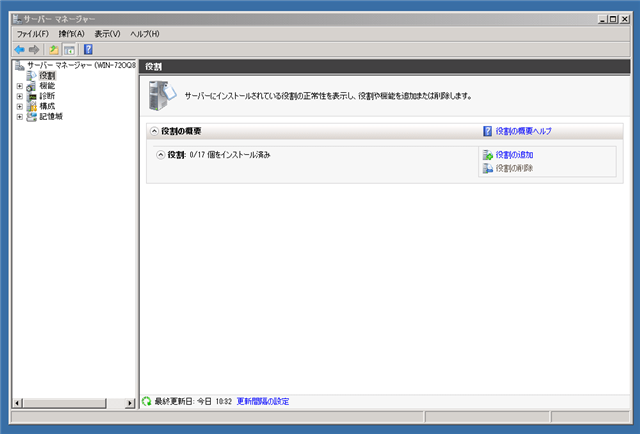
役割の追加ウィザードが起動しダイアログが表示されます。[次へ]ボタンをクリックし次に進みます。
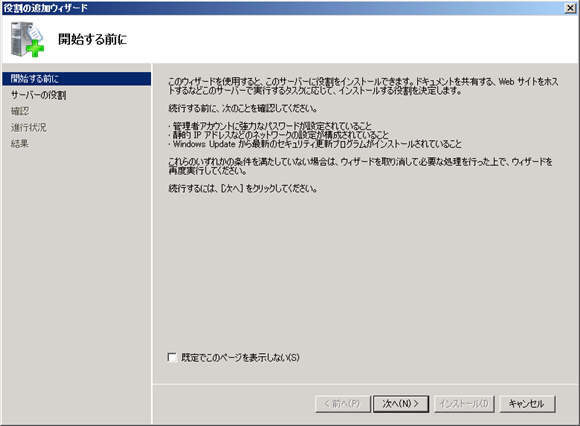
[サーバーの役割の選択]画面が表示されます。
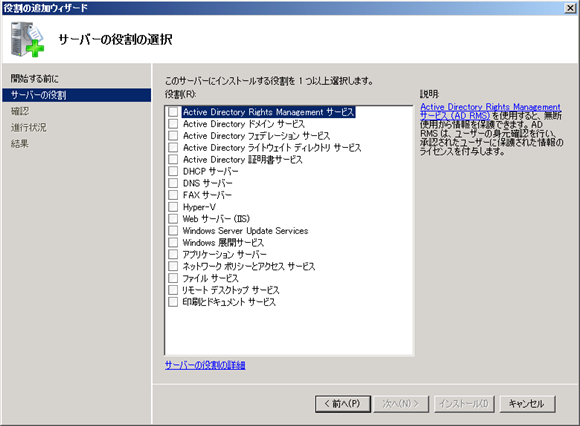
役割の一覧の中から[リモートデスクトップサービス]をチェックしま、[次へ]ボタンをクリックします。
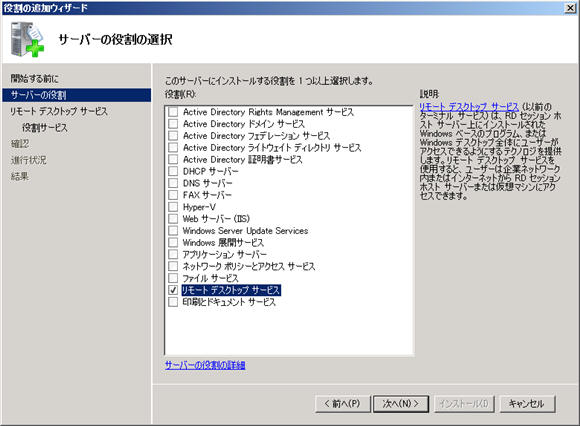
リモートデスクトップサービスについての説明が表示されますので、[次へ]ボタンをクリックします。
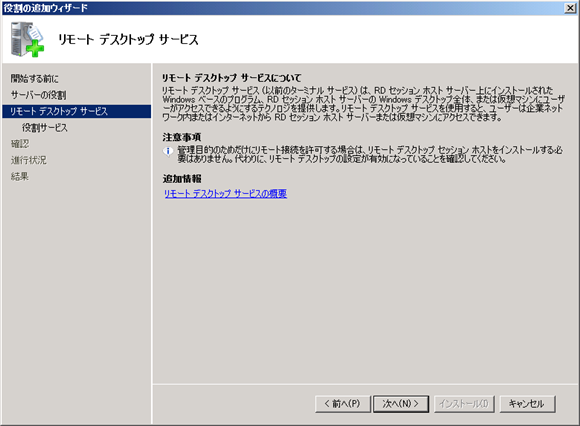
[役割サービスの選択]画面で「リモートデスクトップゲートウェイ」にチェックを入れます。
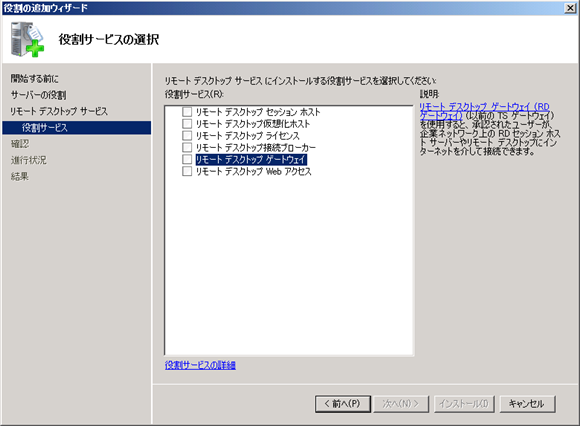
チェックを入れると、依存関係にある他の必要なサービスを追加する旨のダイアログが表示されます。[必要な役割サービスを追加]ボタンをクリックします。
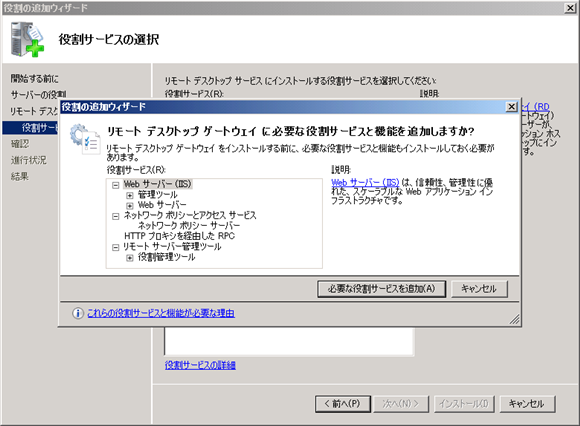
依存関係にあるサービスを追加すると[リモートデスクトップゲートウェイ]のチェックボックスにチェックがつきます。
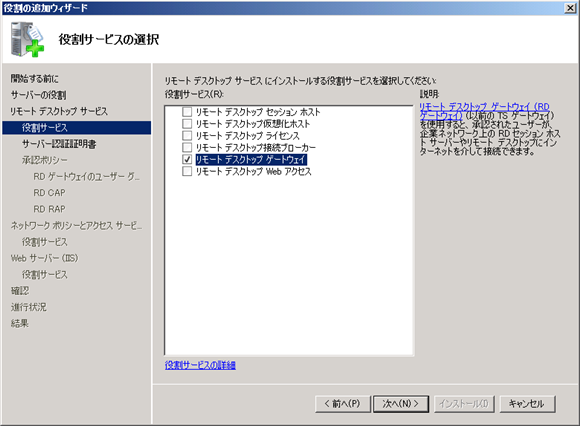
[SSL暗号化用のサーバー認証証明書の選択]画面が表示されます。
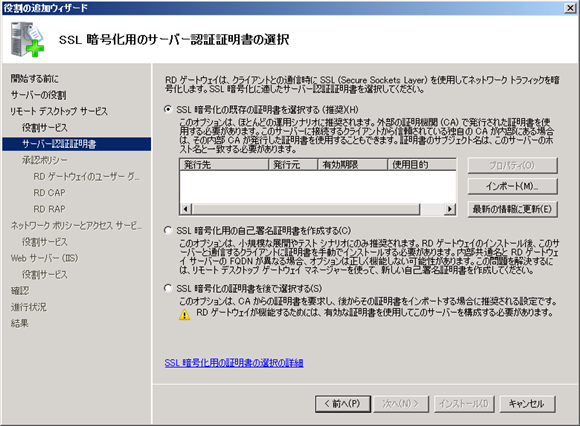
[SSL暗号化の証明書を後で選択する]を選択し、[次へ]ボタンをクリックします。
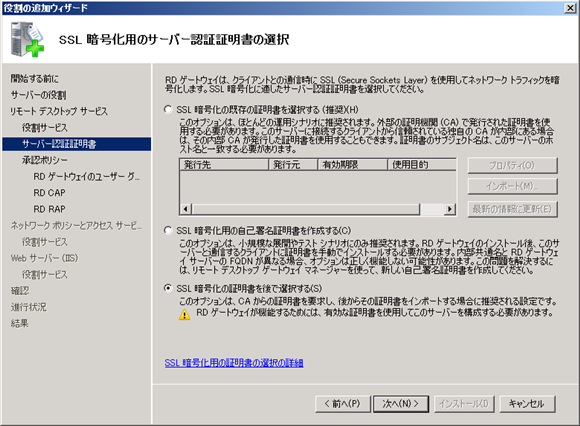
[RDゲートウェイの承認ポリシーの作成]画面が表示されます。[承認ポリシーの作成]欄の[今すぐ作成する]をチェックし、[次へ]ボタンをクリックします。
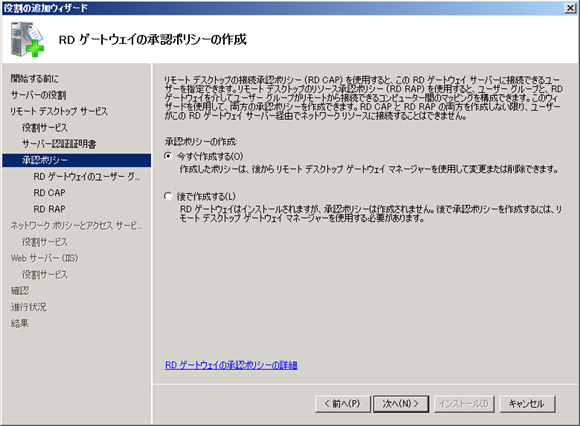
[RDゲートウェイ経由での接続を許可するユーザーグループの選択]画面が表示されます。
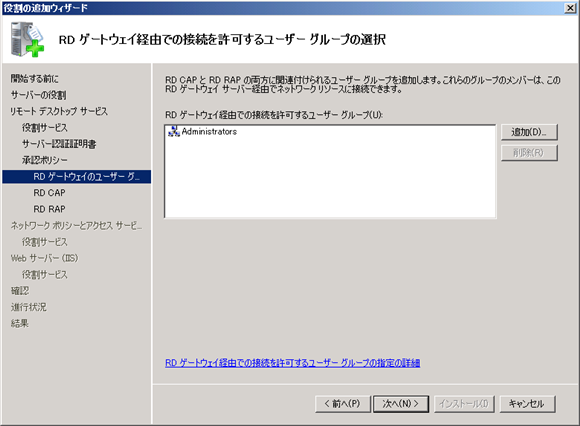
今回はユーザーグループの一覧からAdministratorsを選択します。選択後[次へ]ボタンをクリックします。
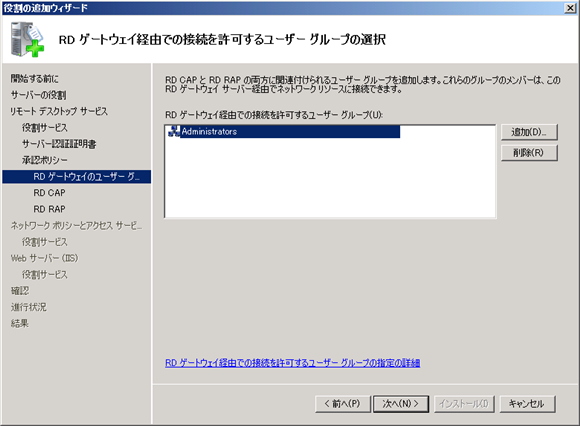
[RDゲートウェイのRD CAP作成]画面が表示されます。RD CAPの名前を入力し認証方式を設定します。今回はRD CAPの名前はデフォルトのものとします。認証方法はパスワードのみとしました。
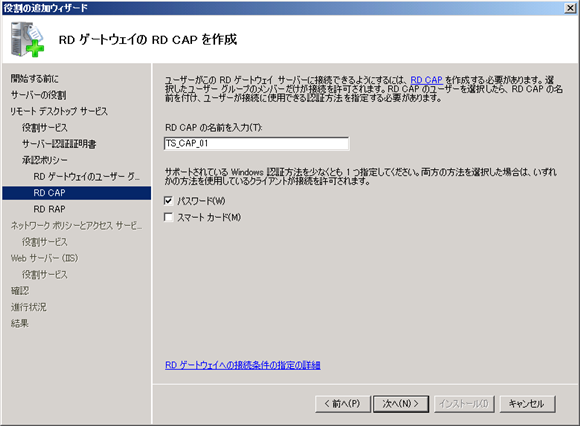
[RDゲートウェイのRD RAPを作成]画面が表示されます。
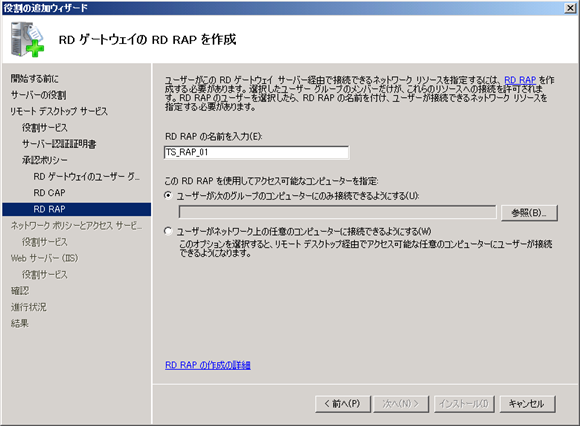
RD RAPの名前はデフォルトとしました。アクセス可能なコンピューターは[ユーザーがネットワーク上の任意のコンピューターに接続できるようになる]をチェックしました。
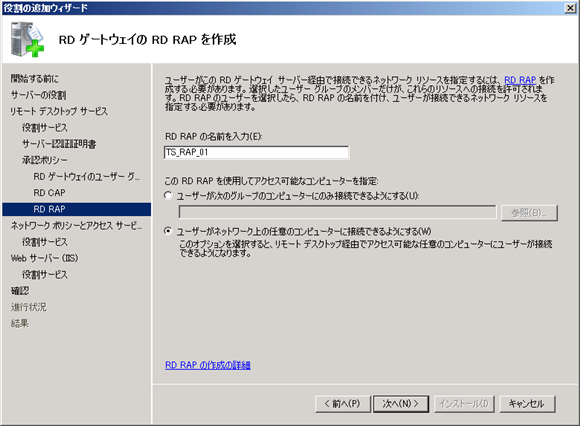
[ネットワークポリシーとアクセスサービス]画面が表示されます。[次へ]ボタンをクリックします。
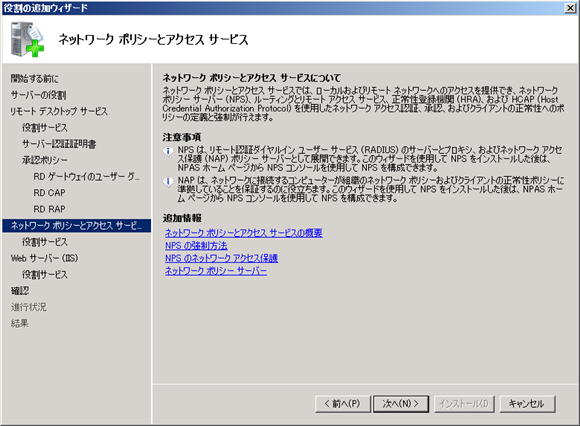
[役割サービスの選択]画面が表示されます。[ネットワークポリシーサーバー]にチェックがついていることを確認します。チェックがついていない場合はチェックをします。確認後[次へ]ボタンをクリックします。
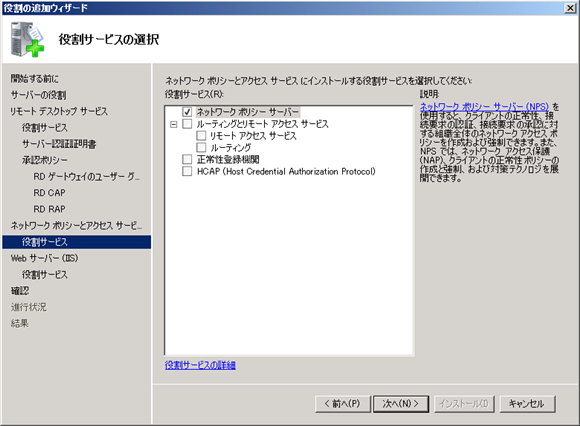
Webサーバーの説明画面が表示されます。[次へ]ボタンをクリックします。
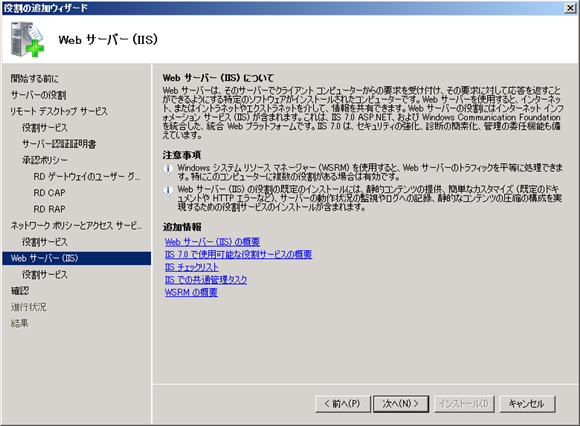
[役割とサービスの選択]画面が表示されます。変更はせずに[次へ]ボタンをクリックします。
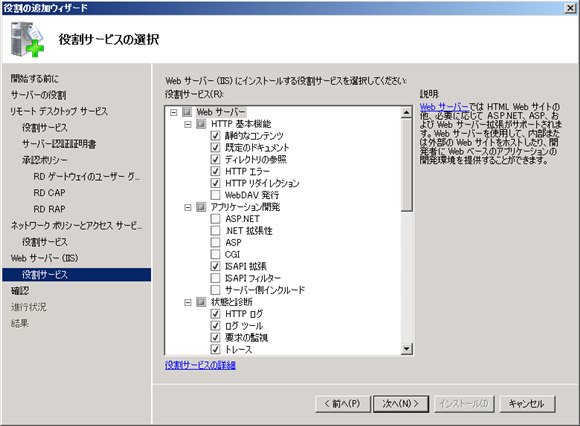
[インストールオプションの確認]画面が表示されます。問題がなければ[インストール]ボタンをクリックします。
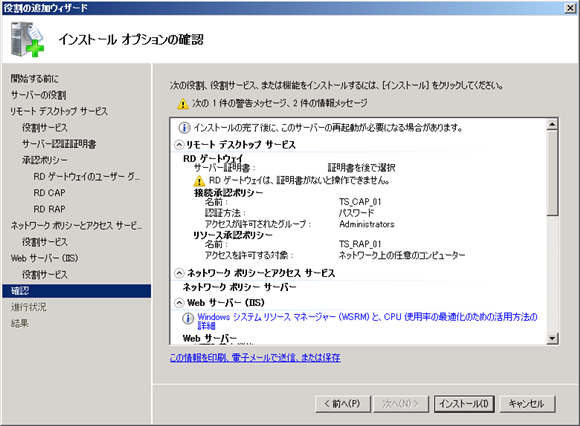
インストールが始まります。

インストールが完了すると、インストールが完了した旨のメッセージが表示されます。
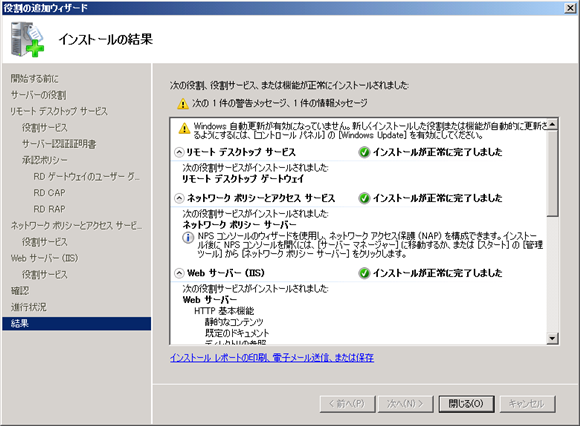
以上の手順でターミナルサービスゲートウェイをインストールできます。
ターミナルサービスゲートウェイの設定は
こちらの記事で紹介しています。
著者
iPentec.com の代表。ハードウェア、サーバー投資、管理などを担当。
Office 365やデータベースの記事なども担当。
最終更新日: 2013-01-14
作成日: 2010-08-17