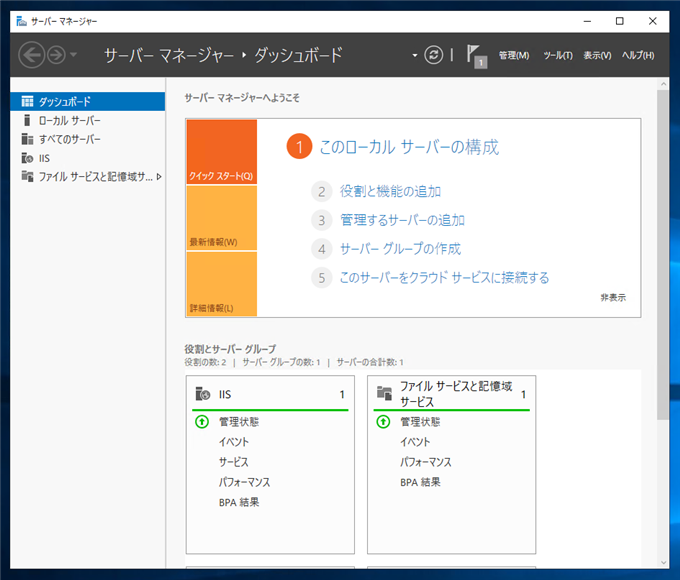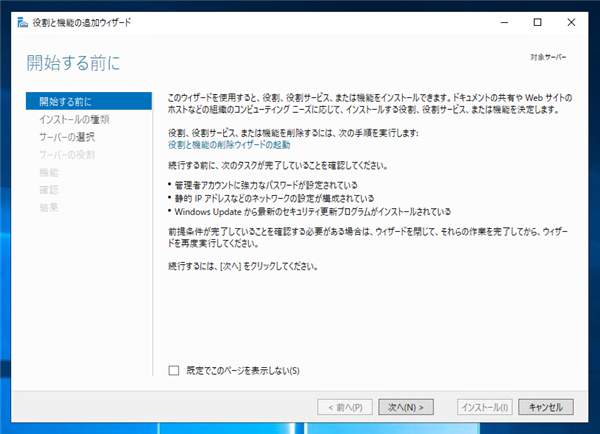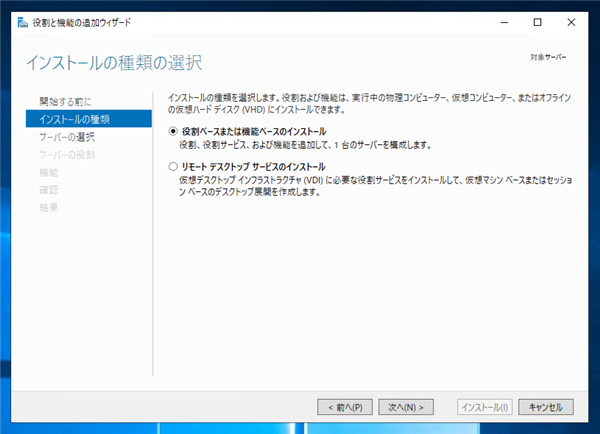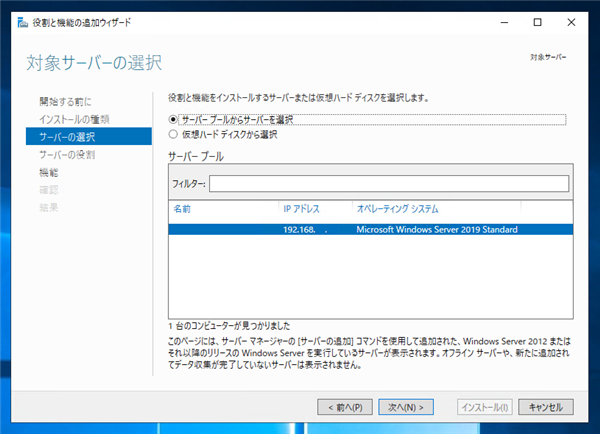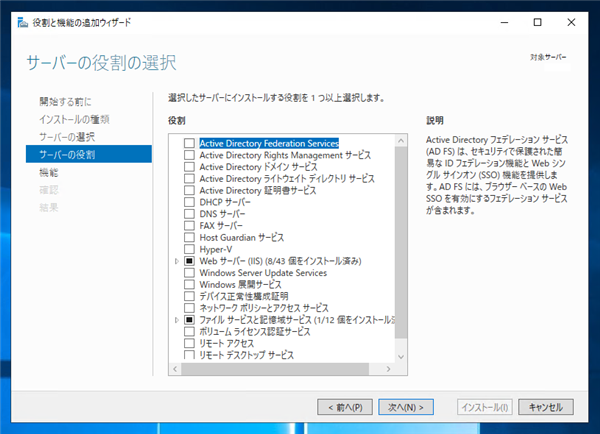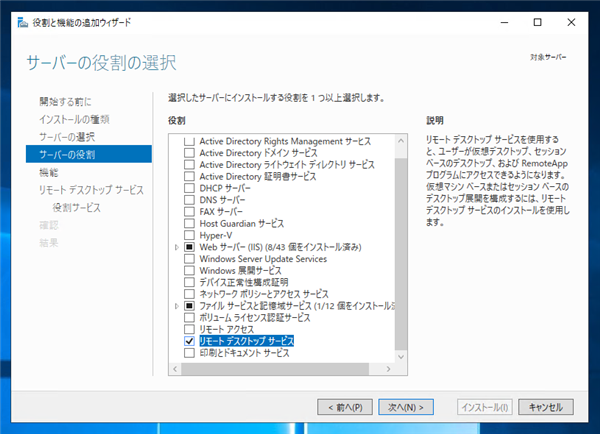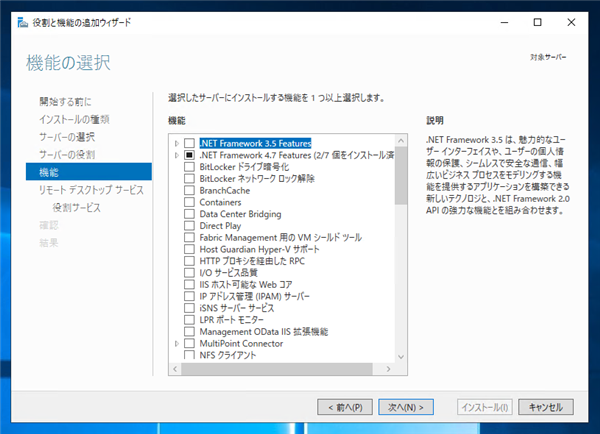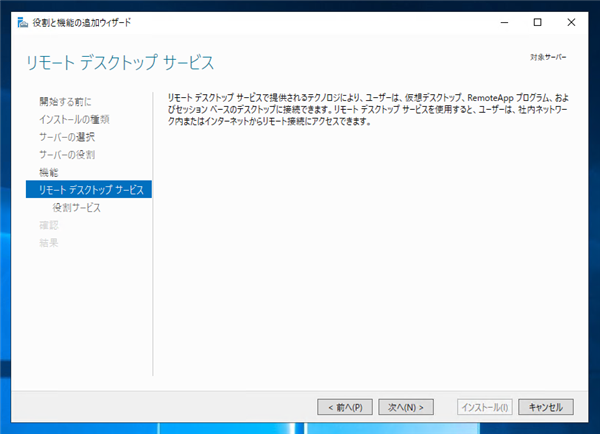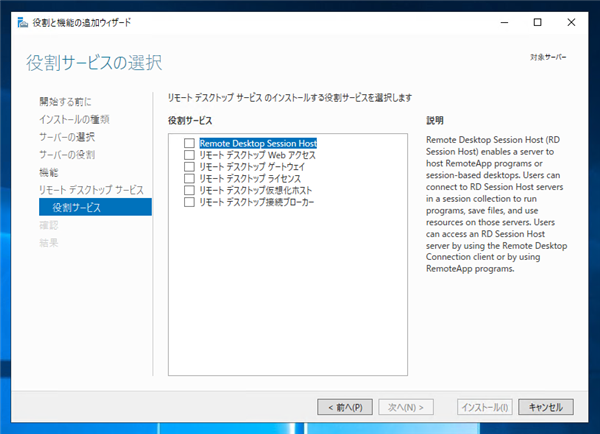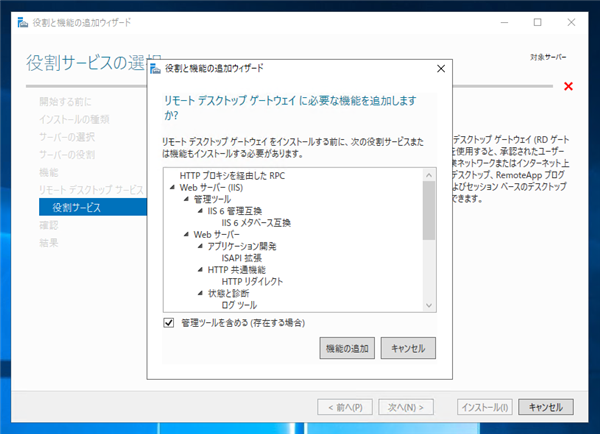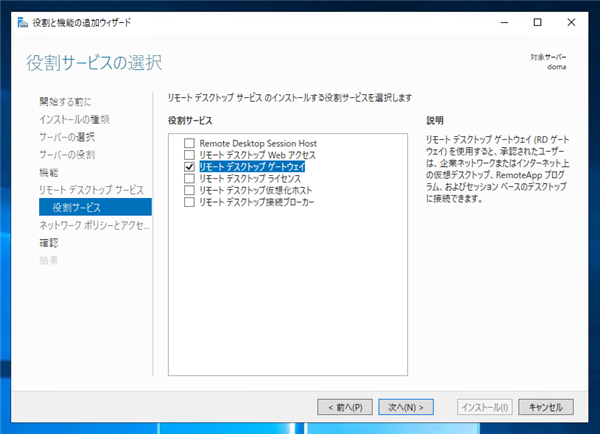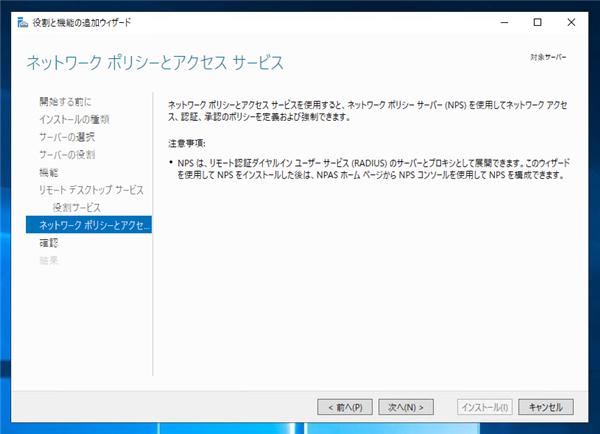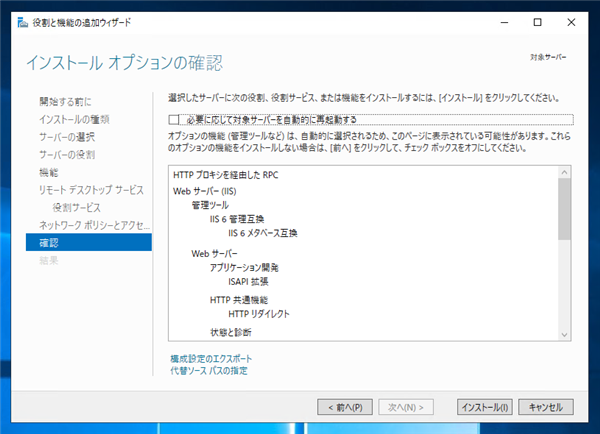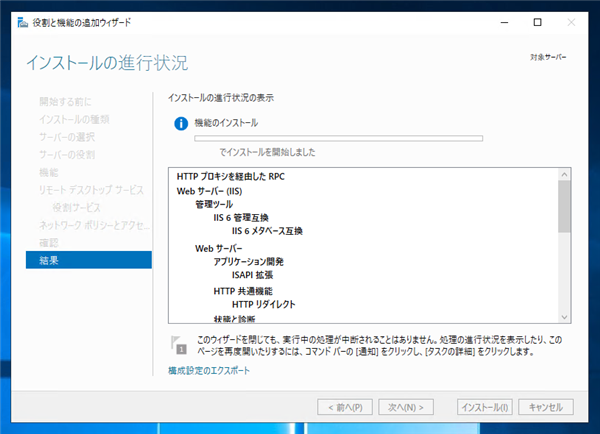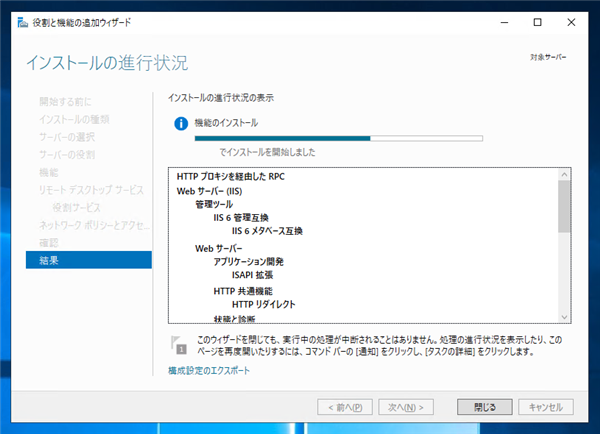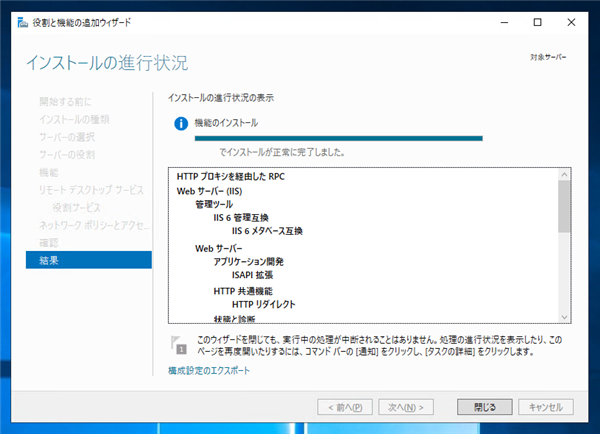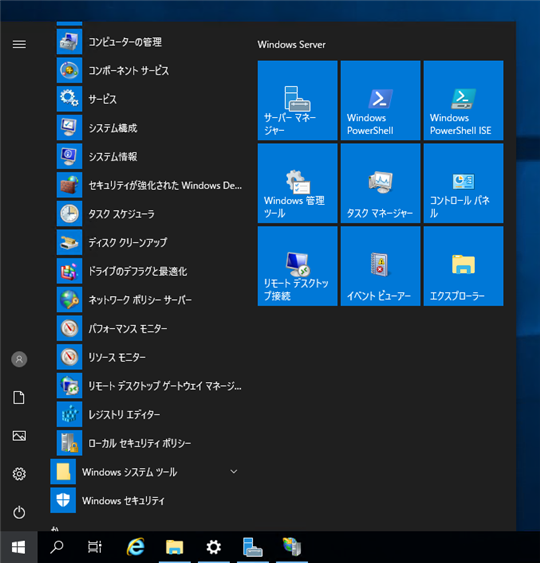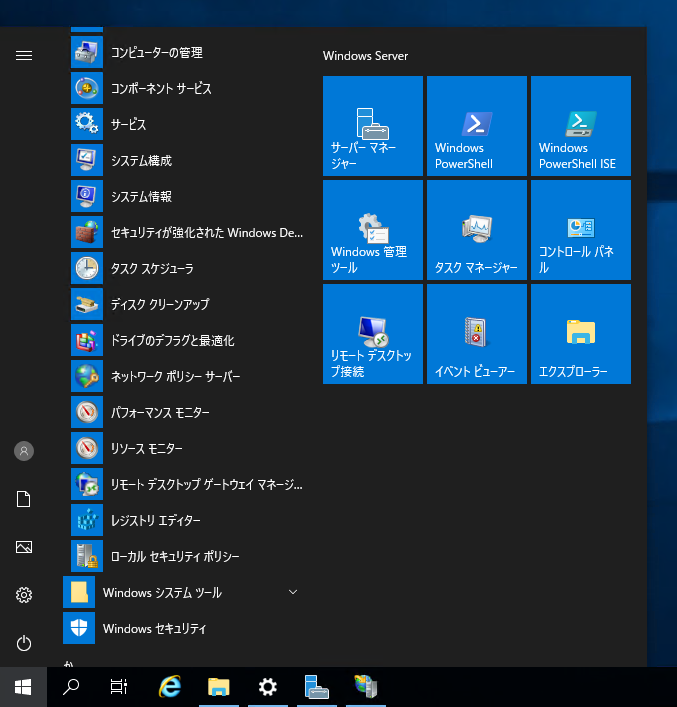リモートデスクトップ ゲートウェイ をインストールする手順を紹介します。
手順 (Windows Server 2019)
[サーバー マネージャー]のウィンドウの[役割と機能の追加]のリンクをクリックします。
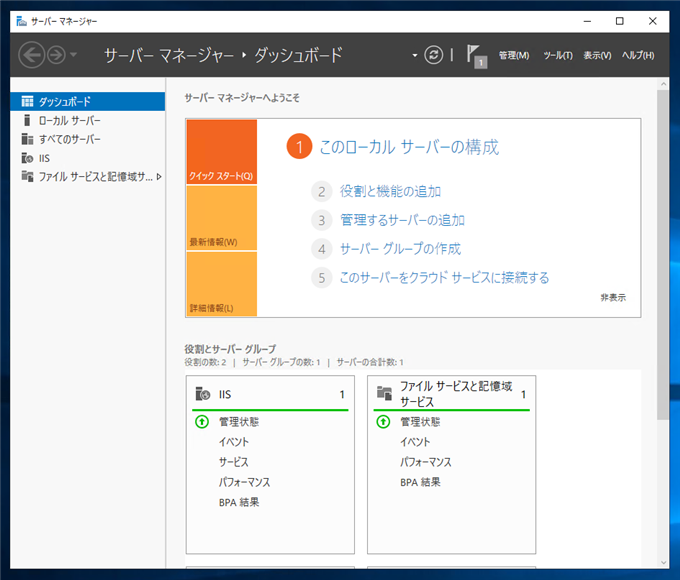
[役割と機能の追加ウィザード]ダイアログが表示されます。ダイアログボックスの[次へ]ボタンをクリックします。
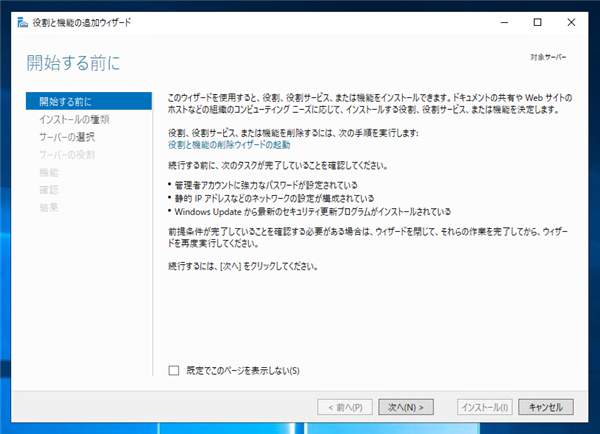
[インストールの種類の選択]画面が表示されます。[役割ベースまたは機能ベースのインストール]のラジオボタンにチェックをします。チェック後[次へ]ボタンをクリックします。
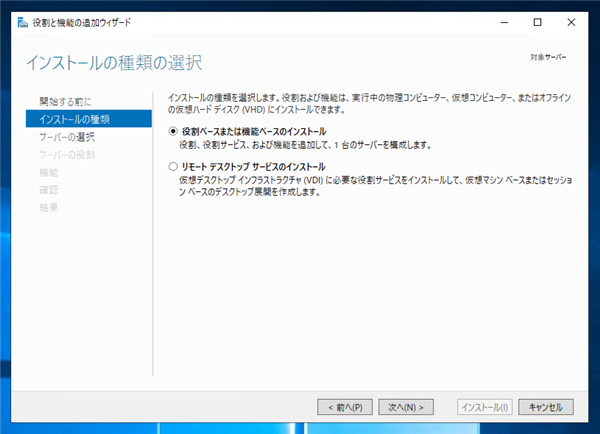
[対象サーバーの選択]画面が表示されます。今回はローカルマシンにインストールしますので、[サーバー プールからサーバーを選択]ラジオボタンにチェックをします。[サーバー プール]の一覧にあるローカルマシンの項目をクリックして選択します。選択後[次へ]ボタンをクリックします。
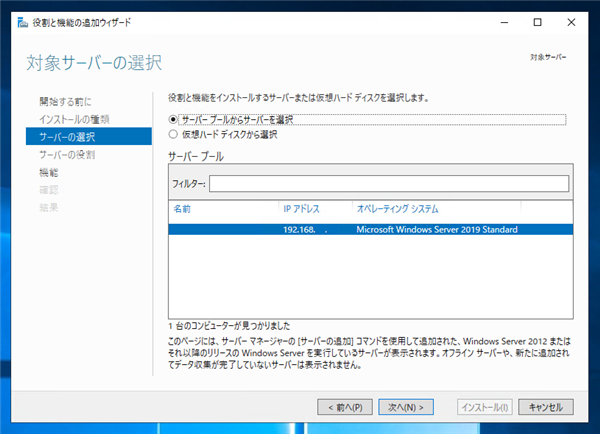
[サーバーの役割の選択]画面が表示されます。
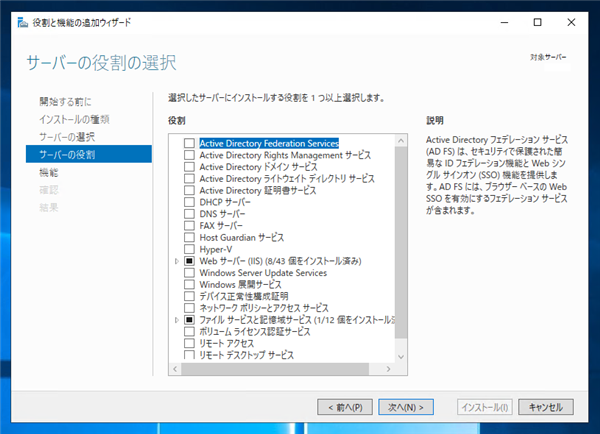
[役割]のリストから[リモートデスクトップ サービス]の項目のチェックボックスをクリックしてチェックします。チェック後[次へ]ボタンをクリックします。
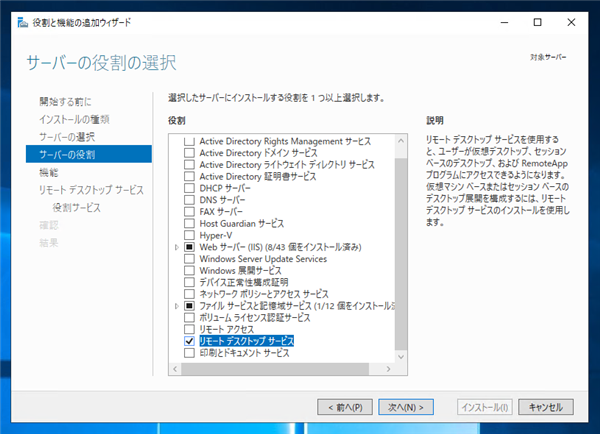
[機能の選択]画面が表示されます。ここは変更せずデフォルトのまま次へ進みます。[次へ]ボタンをクリックします。
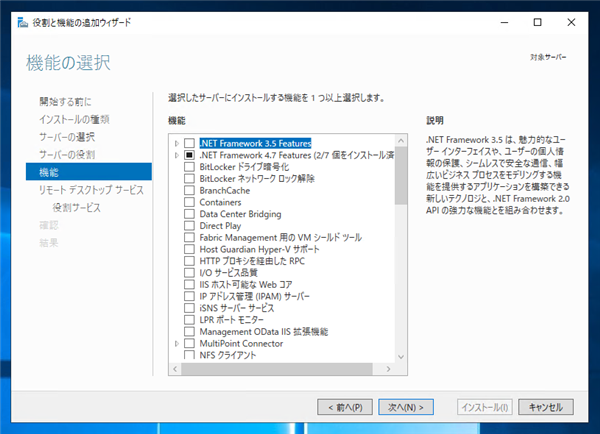
[リモートデスクトップ サービス]画面が表示されます。[次へ]ボタンをクリックします。
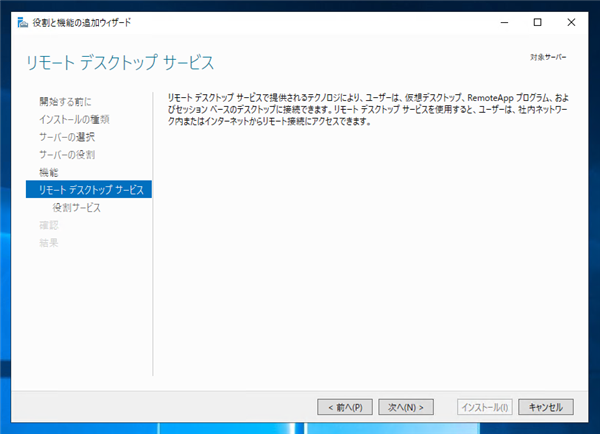
[役割サービスの選択]画面が表示されます。中央の[役割サービス]のリストから[リモート デスクトップ ゲートウェイ]の項目のチェックボックスをクリックしてチェックを付けます。
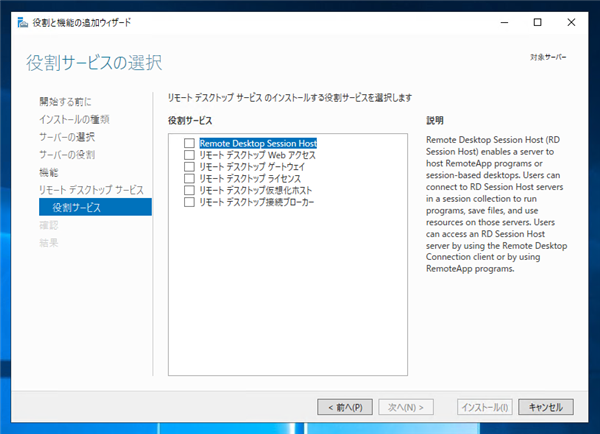
チェックを付けると[リモート デスクトップ ゲートウェイ に必要な機能を追加しますか?]ダイアログが表示されます。ダイアログの [機能の追加]ボタンをクリックします。
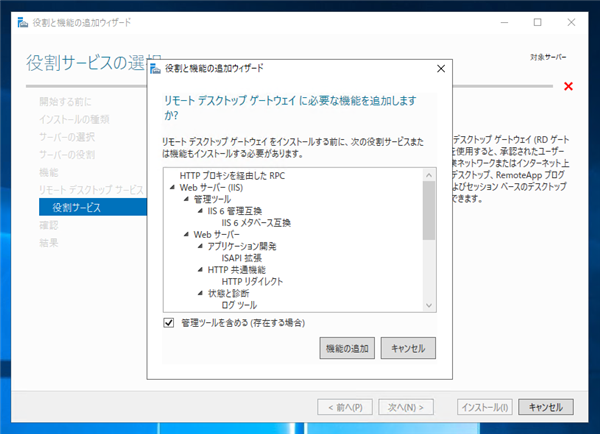
[リモート デスクトップ ゲートウェイ]の項目にチェックがつきます。[次へ]ボタンをクリックします。
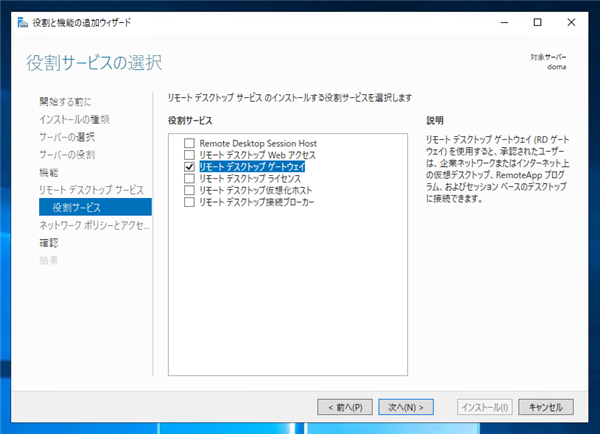
[ネットワーク ポリシーとアクセス サービス]画面が表示されます。[次へ]ボタンをクリックします。
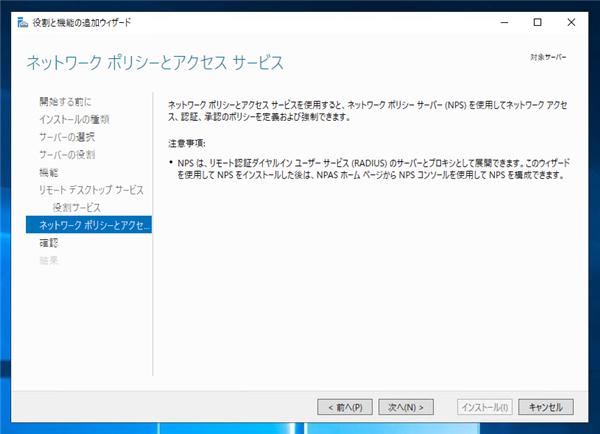
[インストール オプションの確認]画面が表示されます。ウィンドウ右下の[インストール]ボタンをクリックします。
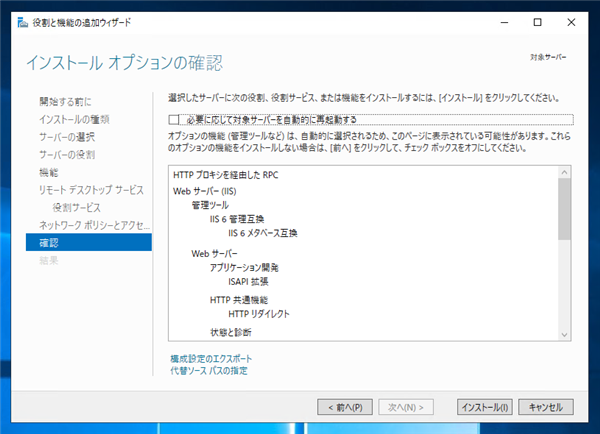
インストールが始まります。
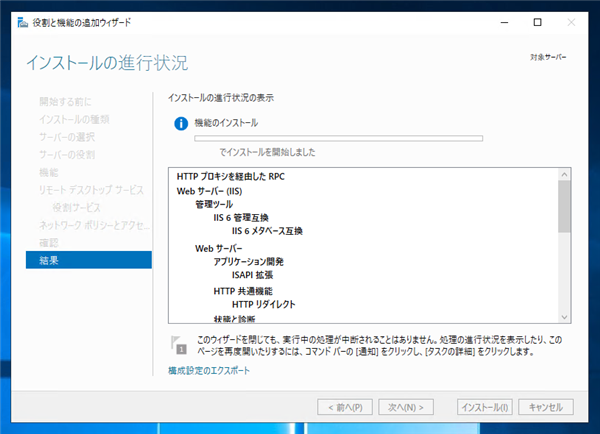
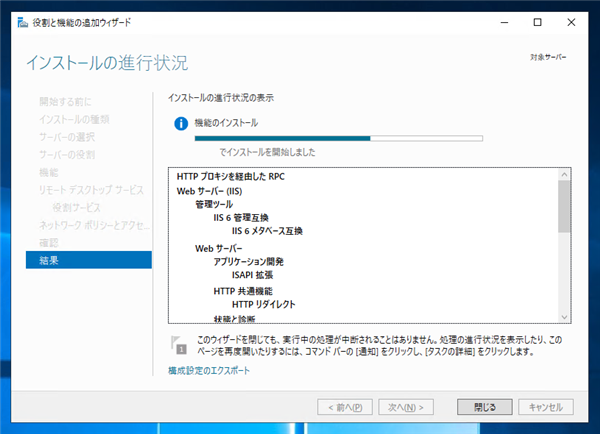
インストールが完了すると下図の画面が表示されます。[閉じる]ボタンをクリックして[役割と機能の追加ウィザード]を終了します。
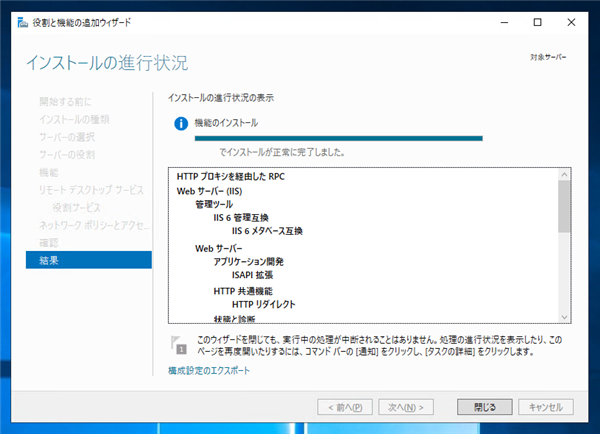
インストールの確認
インストールが完了すると、スタートメニューの管理ツール内に[リモート デスクトップ ゲートウェイ マネージャー]のショートカットが追加されます。
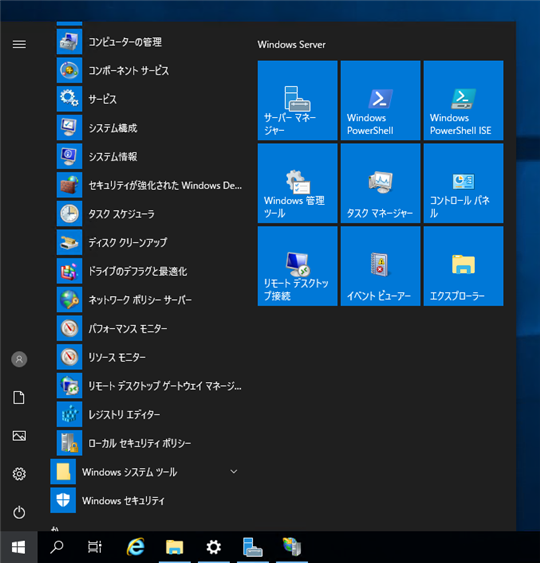
サーバーマネージャーの[役割とサーバー グループ]の欄にも[リモート デスクトップ サービス]の項目が追加されます。
インストールはできましたが、セットアップが完了していないため赤色表示になっています。
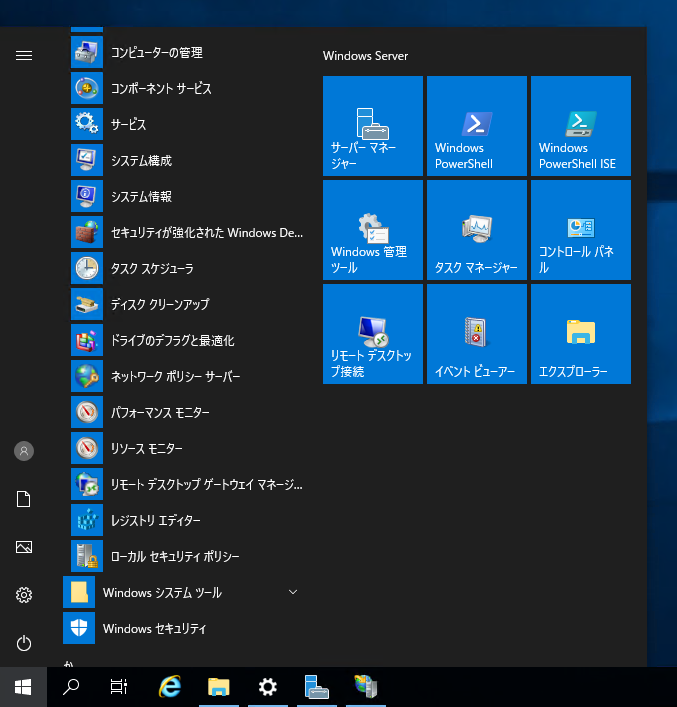
次の作業
リモートデスクトップ ゲートウェイの設定 (Windows Server Tips)
著者
iPentec.com の代表。ハードウェア、サーバー投資、管理などを担当。
Office 365やデータベースの記事なども担当。
最終更新日: 2024-01-06
作成日: 2020-06-01