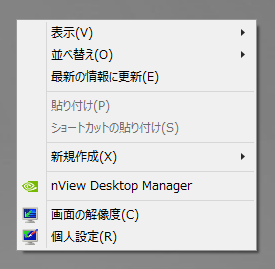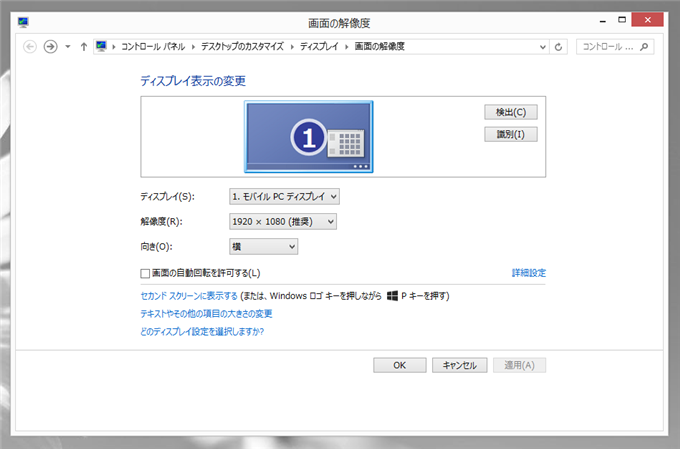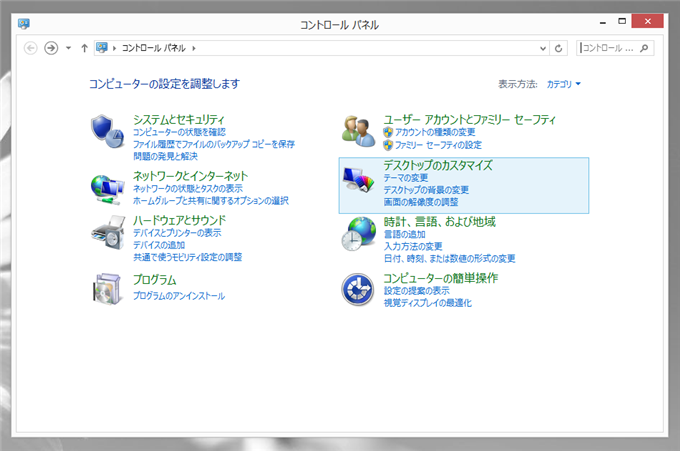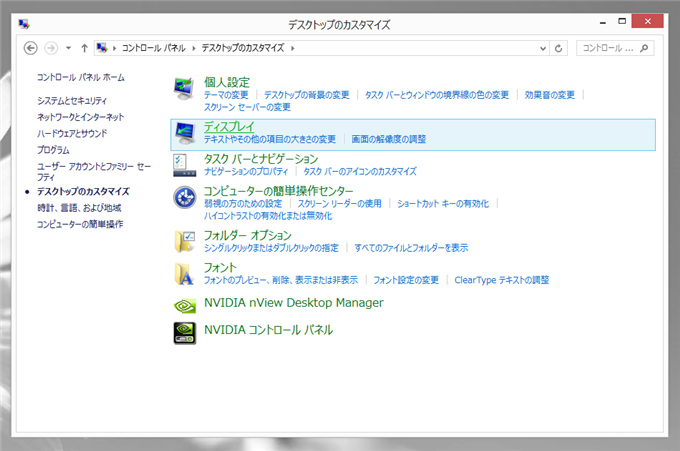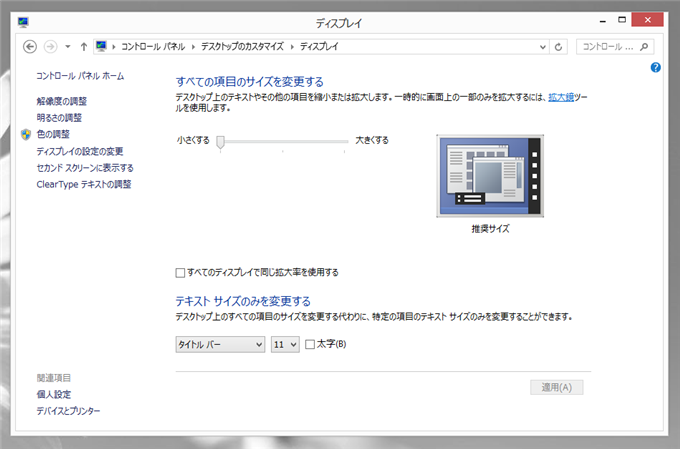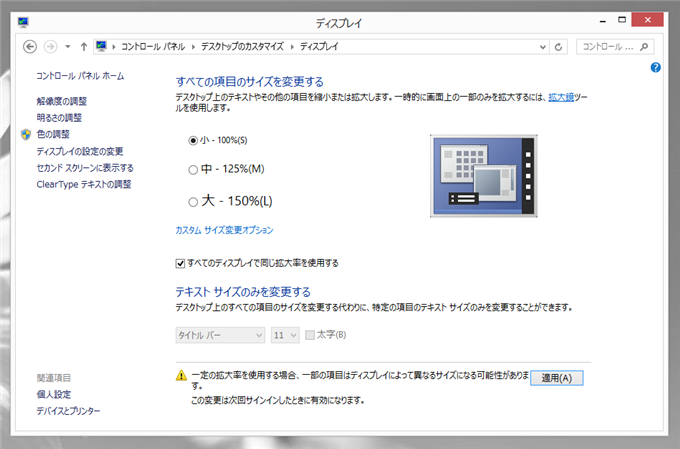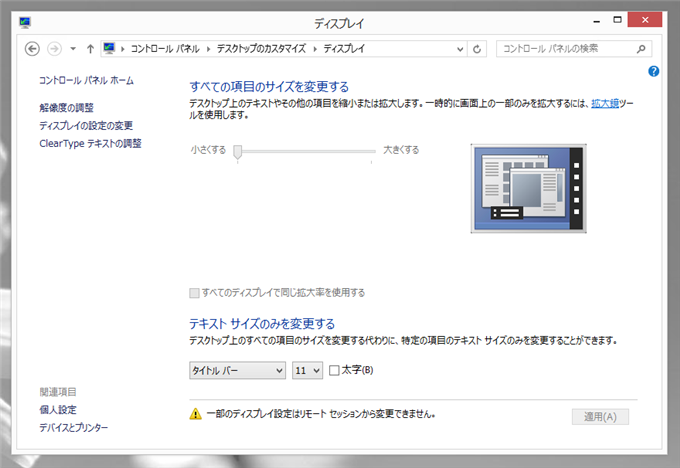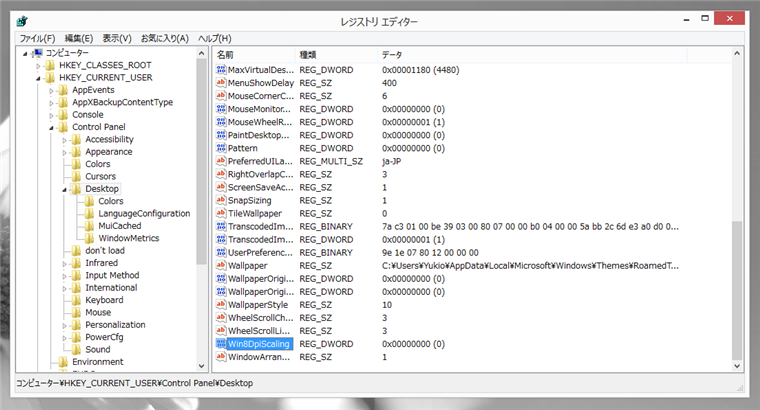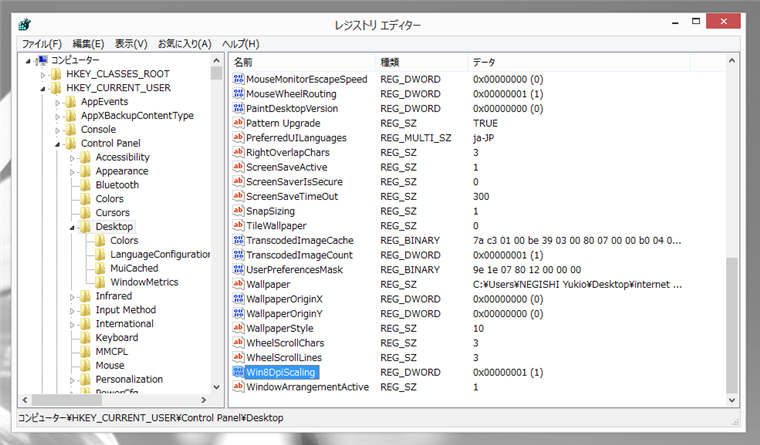Windowsのコマンドプロンプトやアプリケーションのウィンドウでのフォントサイズが通常より大きなサイズで表示される現象について紹介します。
対策方法
デスクトップで右クリックし、ポップアップメニューを表示し[画面の解像度]メニューを選択します。
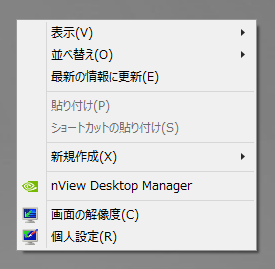
[画面の解像度]ウィンドウが表示されますので、下部の[テキストやその他の項目の大きさの変更]リンクをクリックします。
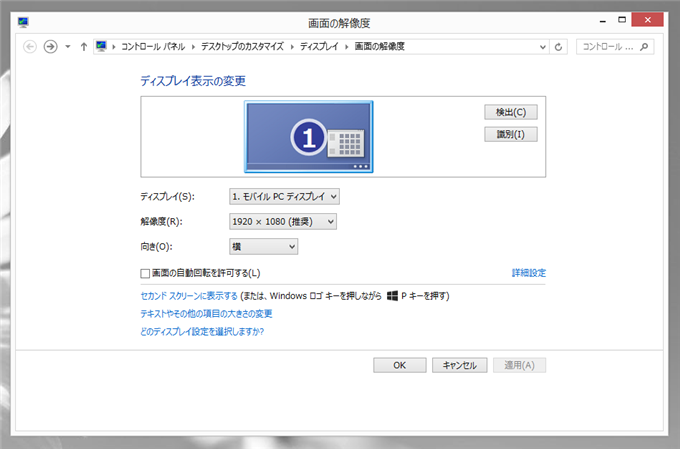
または、コントロールパネルの[デスクトップのカスタマイズ]カテゴリを選択し、
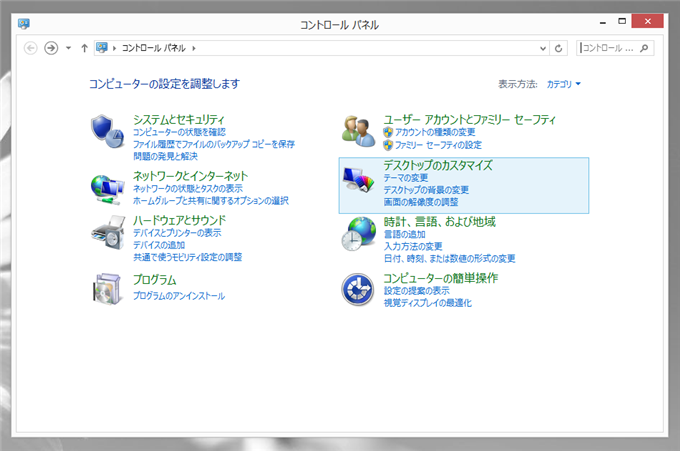
[ディスプレイ]の項目をクリックします。
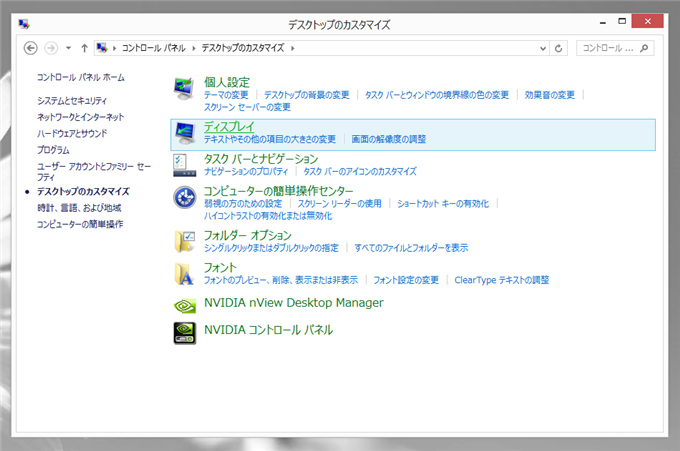
[すべての項目のサイズを変更する]画面が表示されます。画面の中ほどの[すべてのディスプレイで同じ拡大率を使用する]チェックボックスにチェックをします。
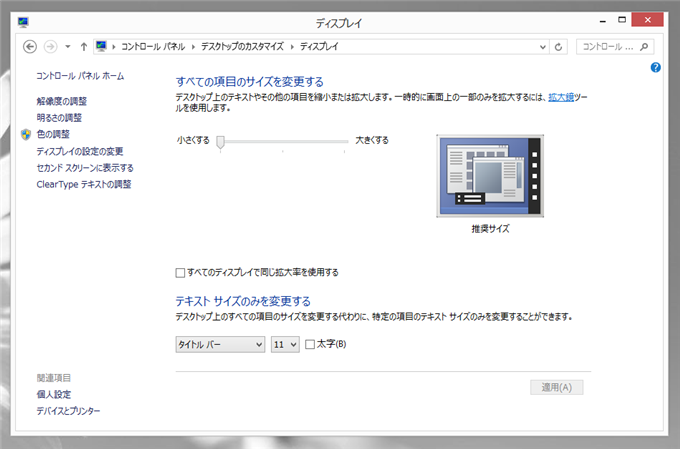
チェックボックスにチェックをするとダイアログの表示が下図の状態に変わります。表示したいフォントサイズを選択し、ウィンドウ下部の[適用]ボタンをクリックします。
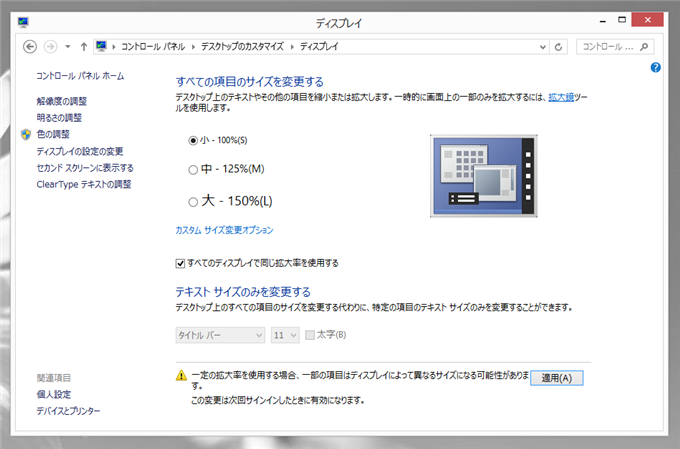
環境によってはサインアウト、または再起動が必要になる場合があります。
設定後、表示が意図したとおりか確認します。
レジストリを直接編集する
リモートデスクトップ接続で利用している場合、[すべての項目のサイズを変更する]画面で[すべてのディスプレイで同じ拡大率を使用する]チェックボックスがグレーアウトしており設定できません。この場合は、リモートデスクトップではなく直接PCにログインして設定を変更するか、レジストリを変更して設定を変更します。
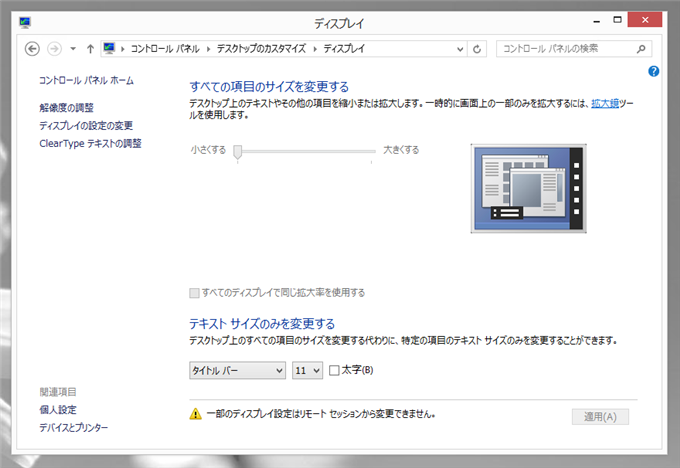
レジストリエディタを開き "HKCU\Control Panel\Desktop\Win8DpiScaling" ("HKEY_CURRENT_USER\Control Panel\Desktop\Win8DpiScaling")の値を確認します。
[すべてのディスプレイで同じ拡大率を使用する]がチェックされていない場合は値が"0"になっています。
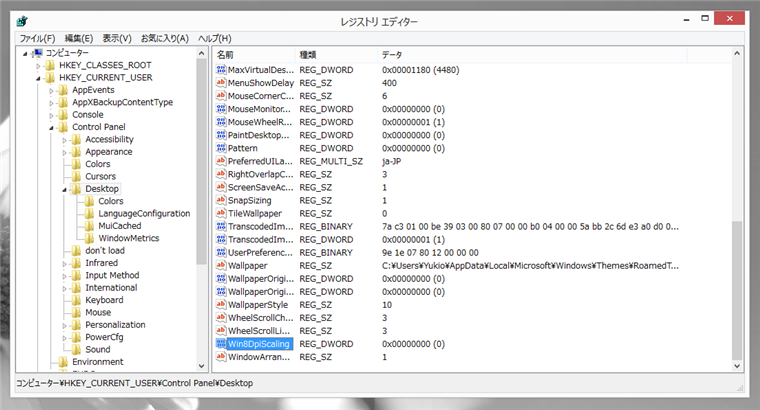
これを"1"に変更します。
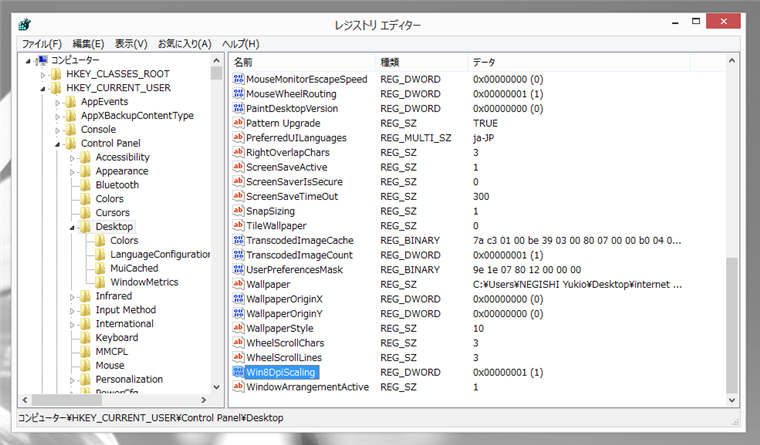
いったんサインアウト、または、PCを再帰動し再ログイン後、意図した表示になるか確認します。
著者
iPentec.com の代表。ハードウェア、サーバー投資、管理などを担当。
Office 365やデータベースの記事なども担当。
最終更新日: 2021-03-02
作成日: 2015-06-09