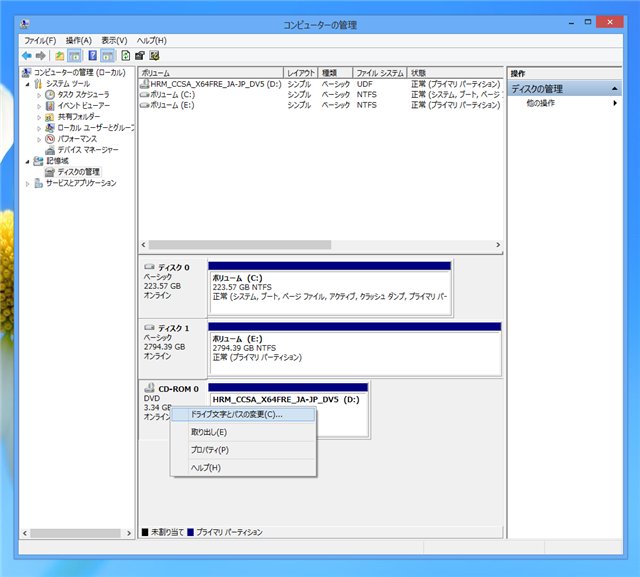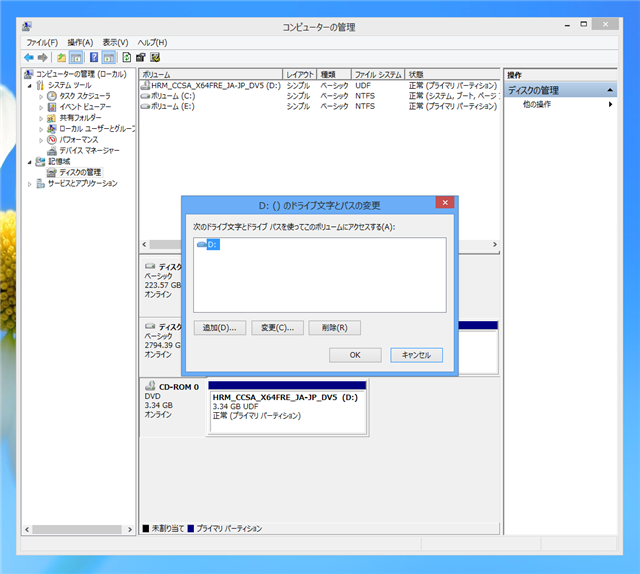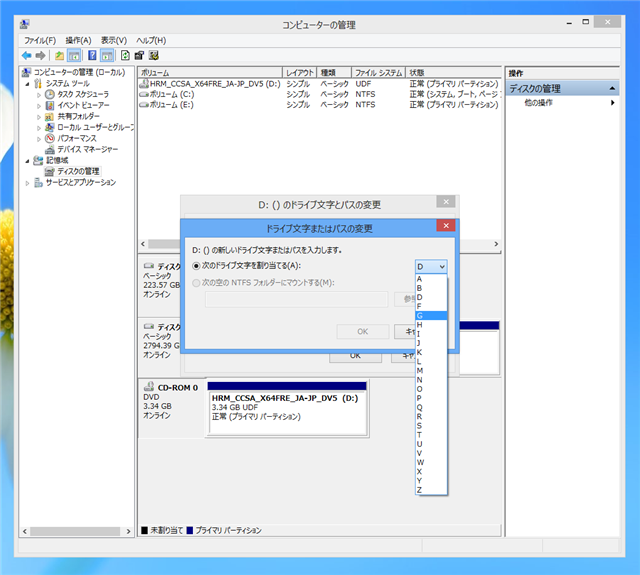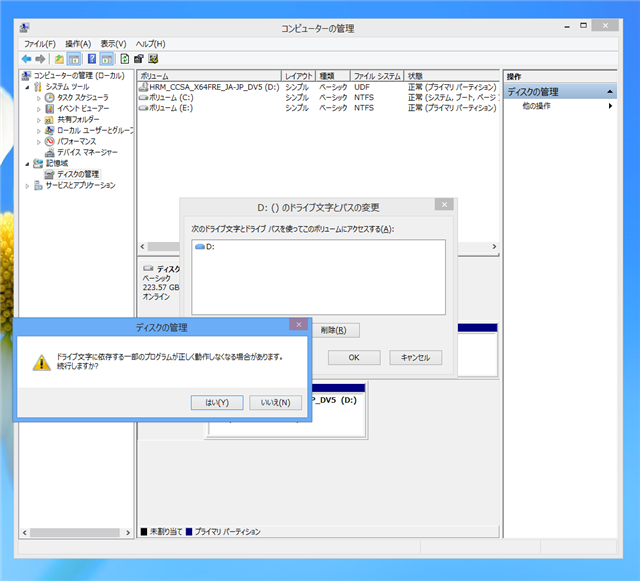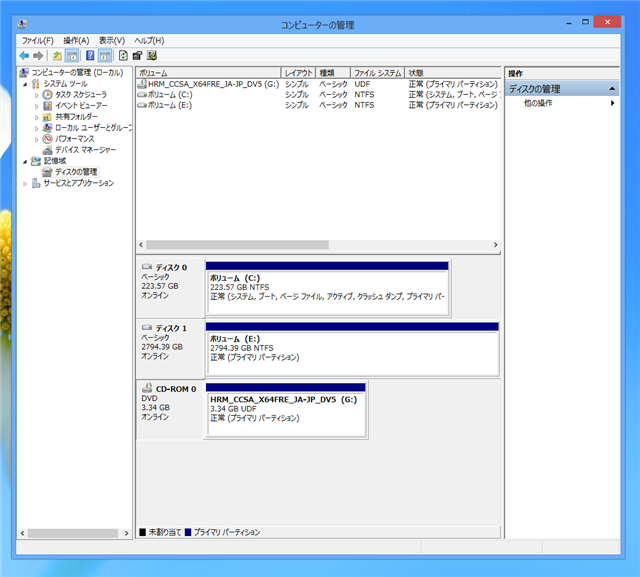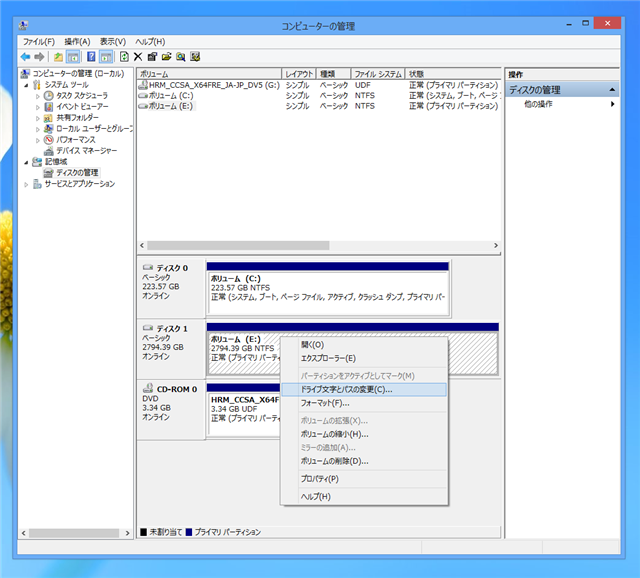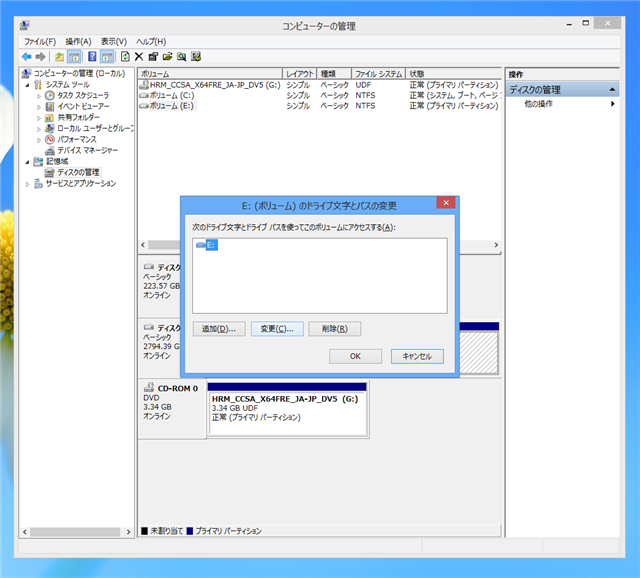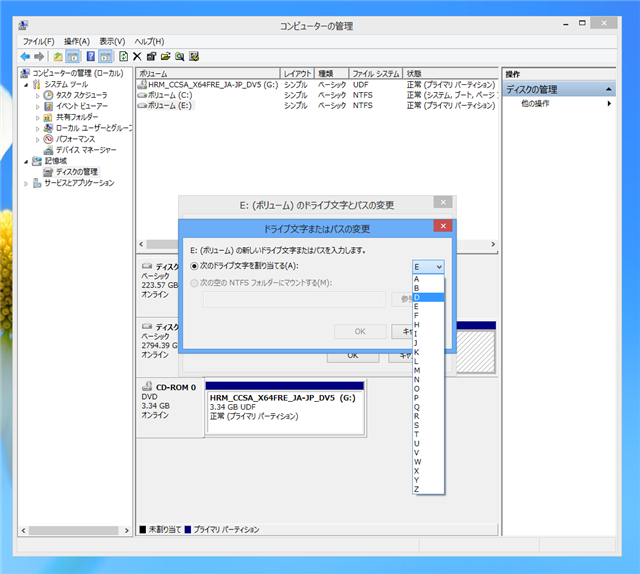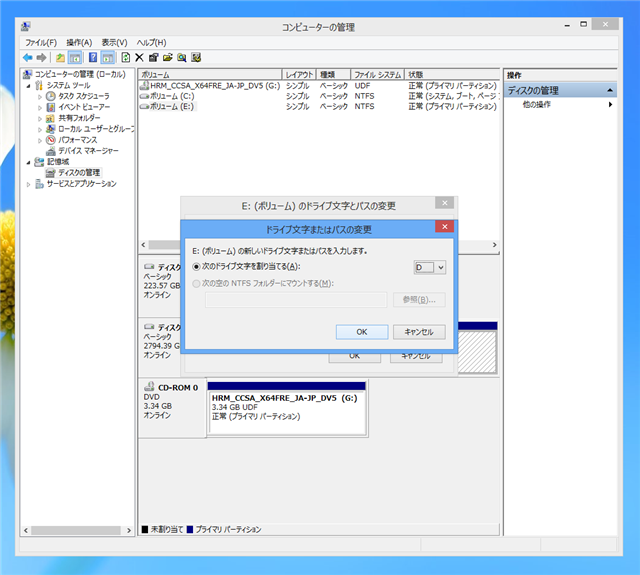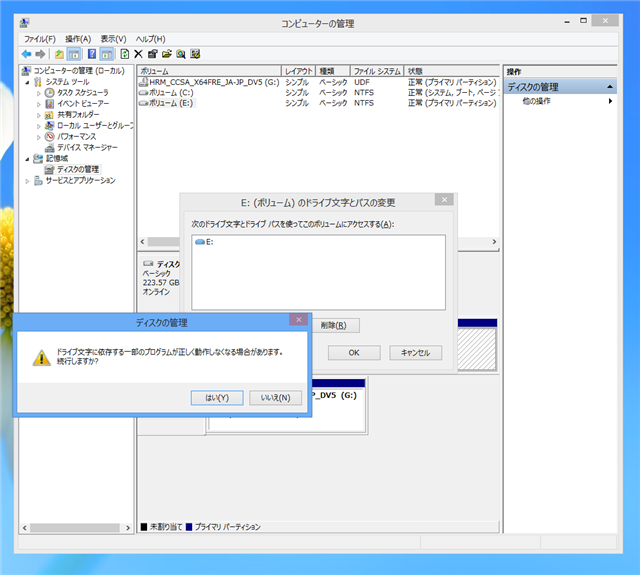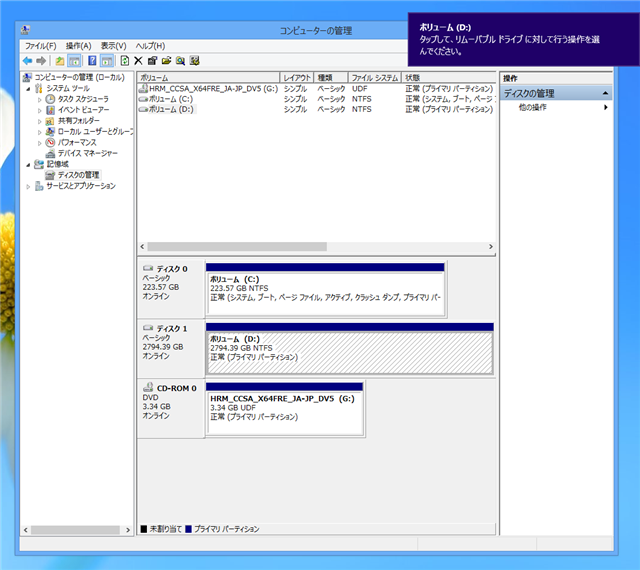Windows8でのドライブ文字の変更手順を紹介します。
補足
Windows 10でのドライブ文字の変更手順は
こちらの記事を参照してください。
CD/DVDドライブの場合
[コンピューターの管理]を開きます。(手順は
こちらの記事を参照してください)
ドライブ文字を変更したいCD/DVDドライブをクリックして選択します。右クリックしポップアップメニューを表示します。ポップアップメニューの[ドライブ文字とパスの変更]メニューを選択します。
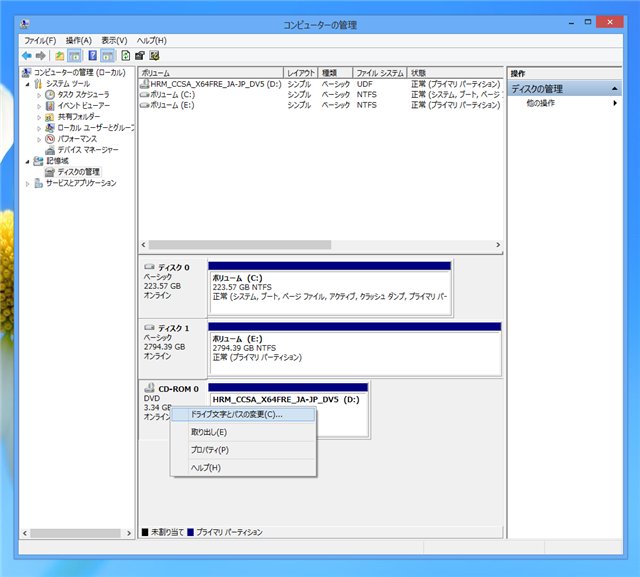
[ドライブ文字とパスの変更]ダイアログボックスが表示されます。変更するドライブを選択し、下部の[変更]ボタンを押します。
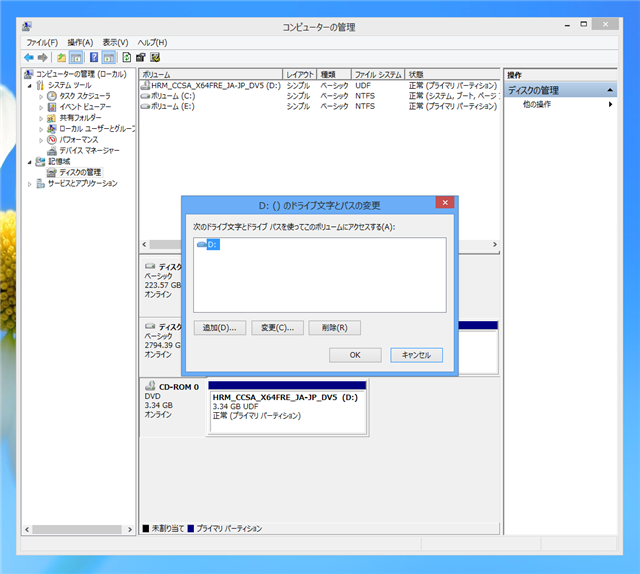
[ドライブ文字またはパスの変更]ダイアログボックスが表示されます。[次のドライブ文字を割り当てる]ラジオボタンが選択されていますので右側のコンボボックスを開き変更したいドライブ文字を選択します。今回は"G"に変更します。選択ができたらダイアログボックスの[OK]ボタンを押します。
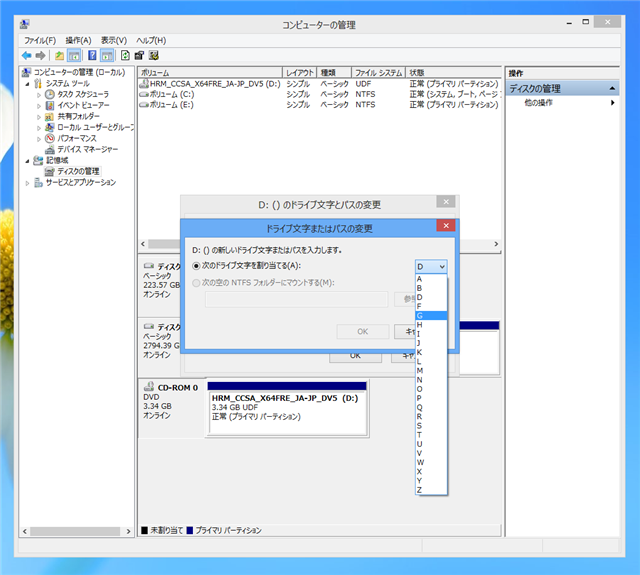
ドライブ文字に依存する一部のプログラムが正しく動作しなくなる場合がある旨の警告メッセージが表示されます。[はい]ボタンを押してドライブ文字を変更します。
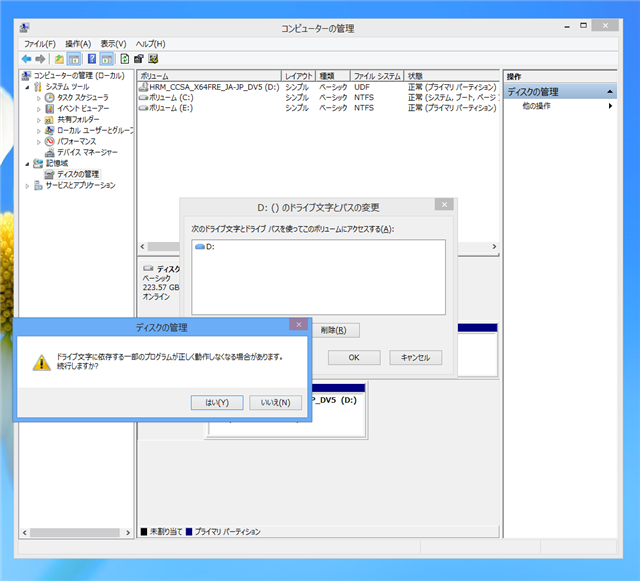
ドライブ文字が変更できました。
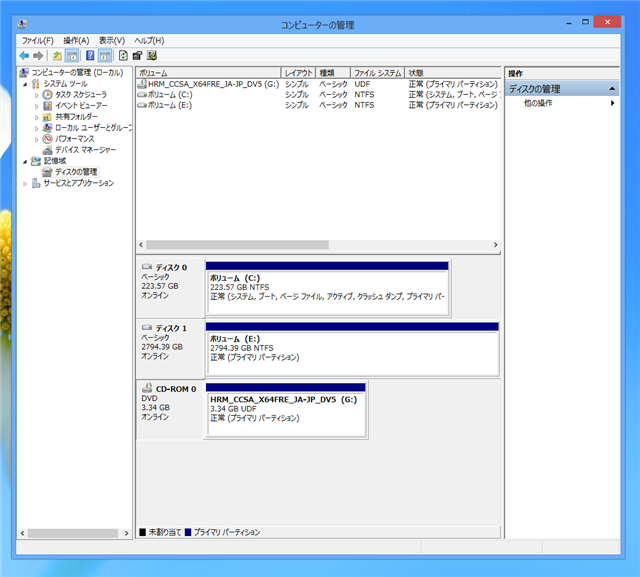
ハードディスクパーティションの場合
ハードディスクドライブのパーティションのドライブ文字を変更します。
[コンピューターの管理]を開きます。変更したいディスクパーティションを選択し、右クリックしポップアップメニューを表示します。ポップアップメニューの[ドライブ文字とパスの変更]を選択します。
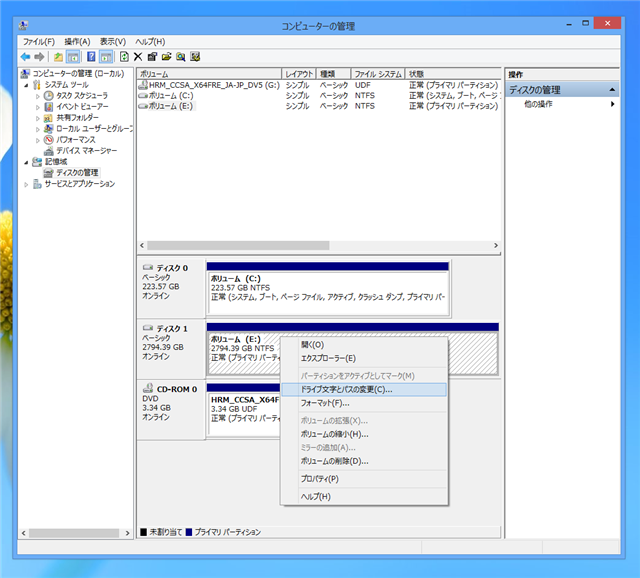
[ドライブ文字とパスの変更]ダイアログボックスが表示されます。変更するドライブを選択し、下部の[変更]ボタンを押します。
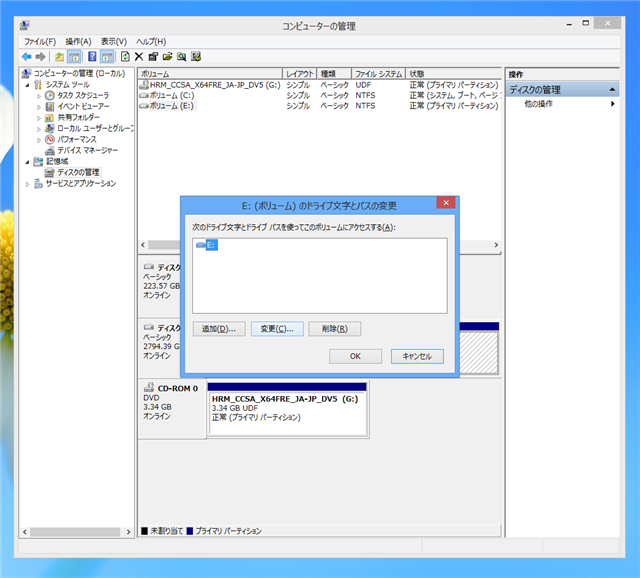
[ドライブ文字またはパスの変更]ダイアログボックスが表示されます。[次のドライブ文字を割り当てる]ラジオボタンにチェックをします。右側のコンボボックスを開き変更したいドライブ文字を選択します。今回は"D"に変更します。
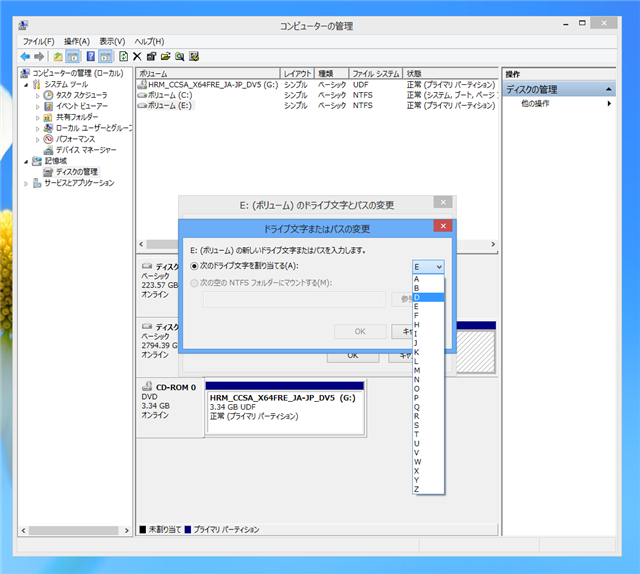
選択ができたらダイアログボックスの[OK]ボタンを押します。
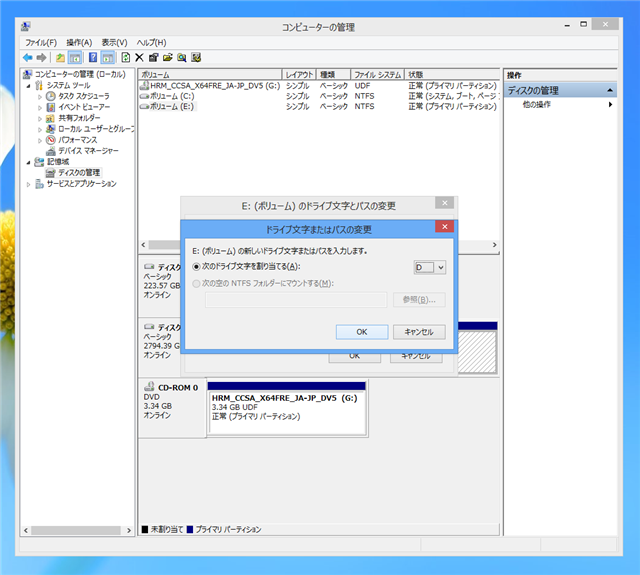
ドライブ文字に依存する一部のプログラムが正しく動作しなくなる場合がある旨の警告メッセージが表示されます。[はい]ボタンを押してドライブ文字を変更します。
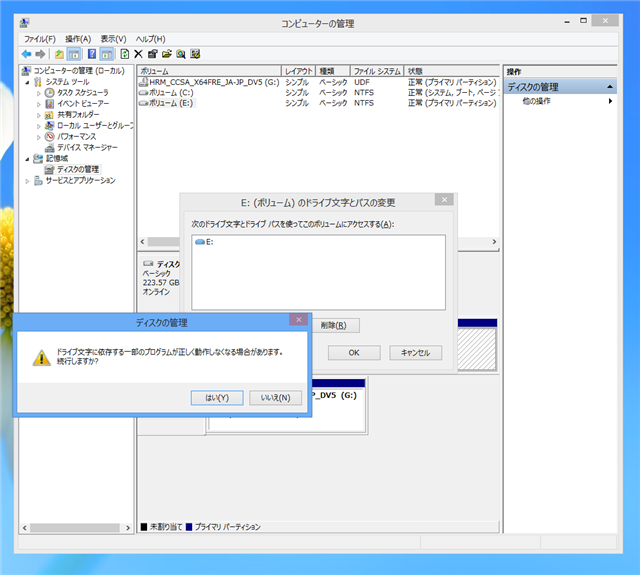
ドライブ文字が変更できました。
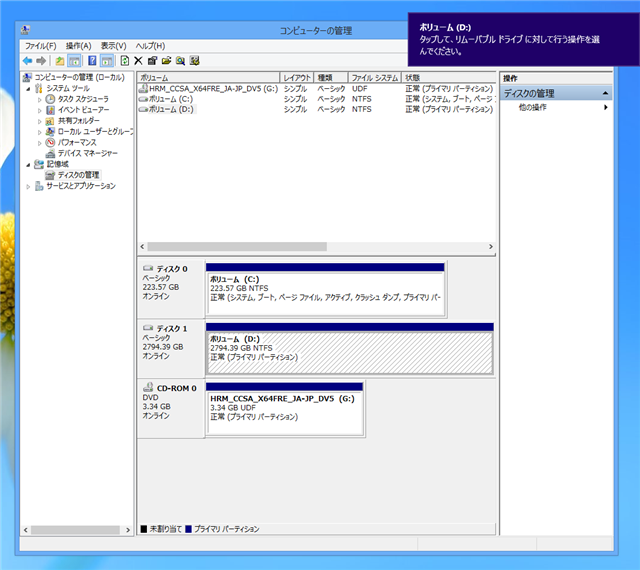
著者
iPentec.com の代表。ハードウェア、サーバー投資、管理などを担当。
Office 365やデータベースの記事なども担当。
最終更新日: 2024-01-07
作成日: 2012-08-19