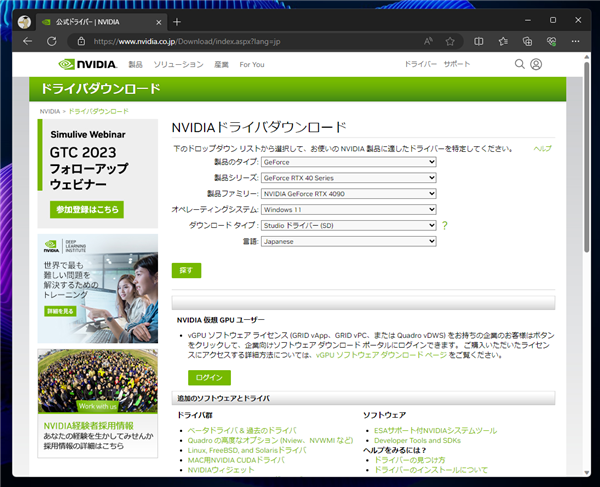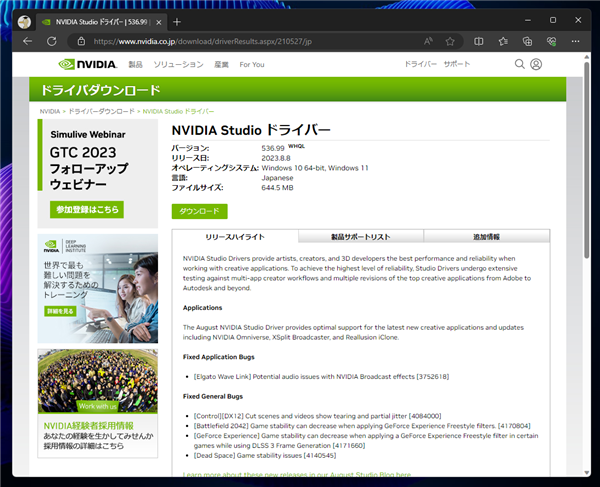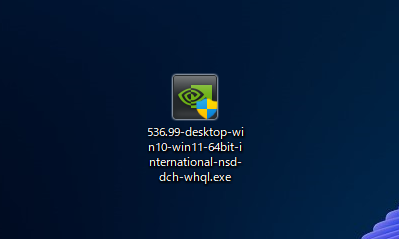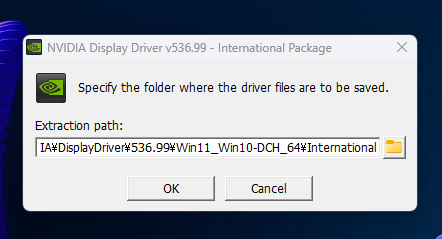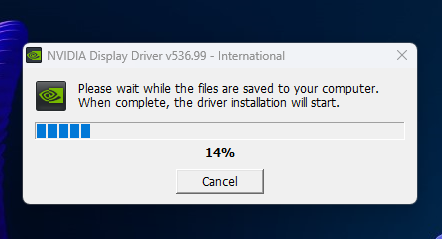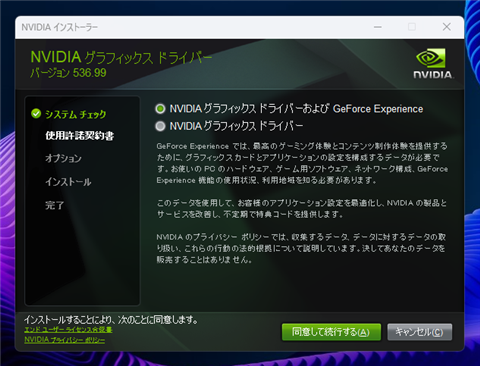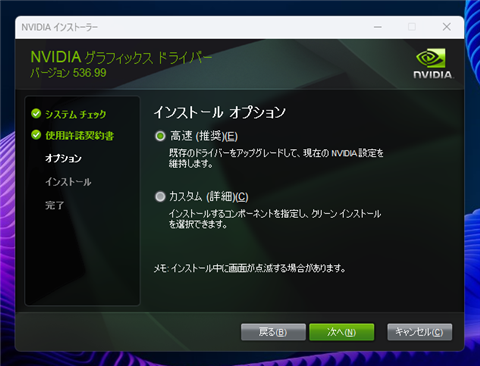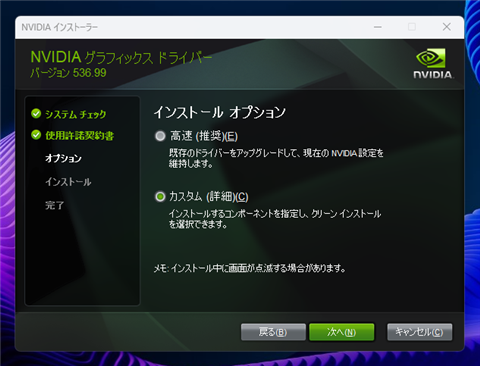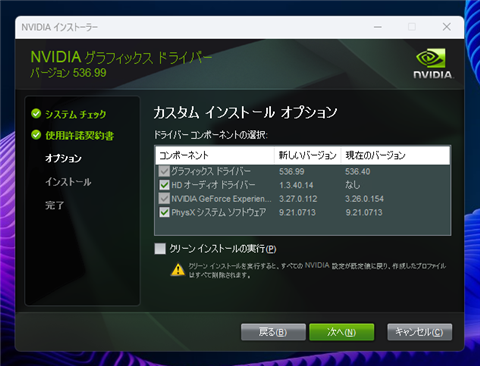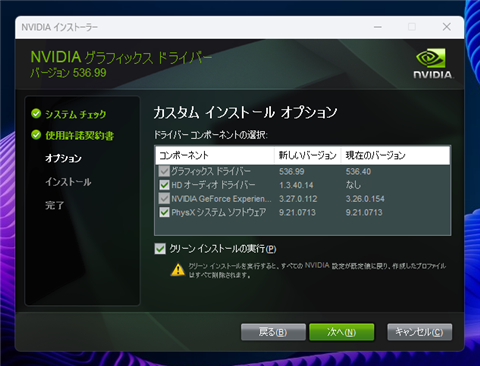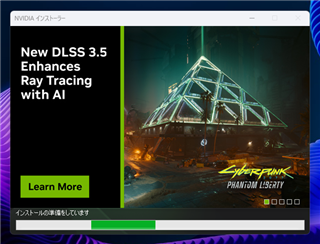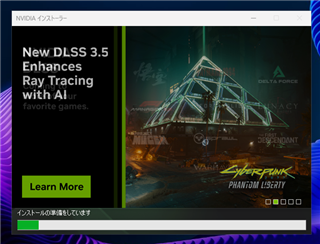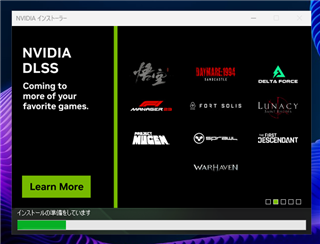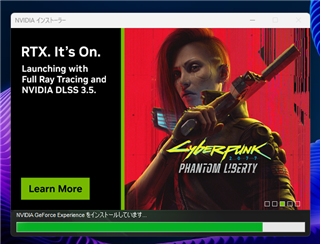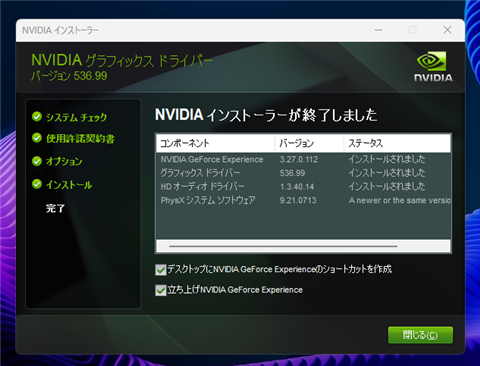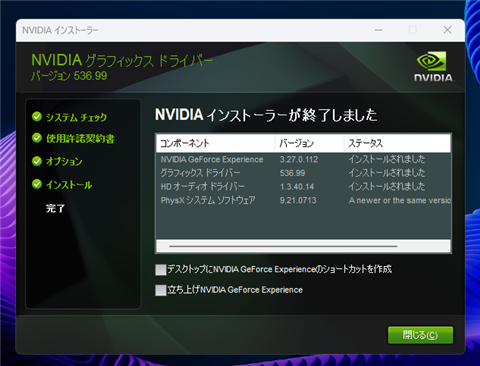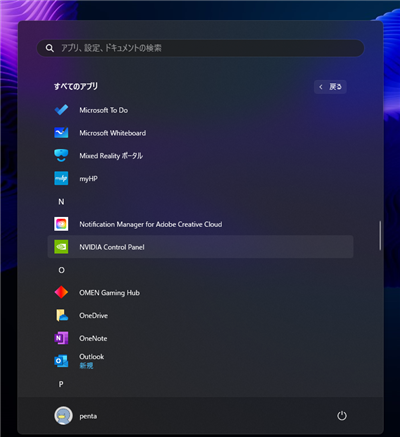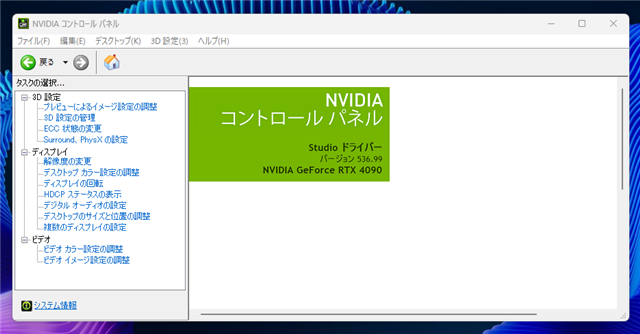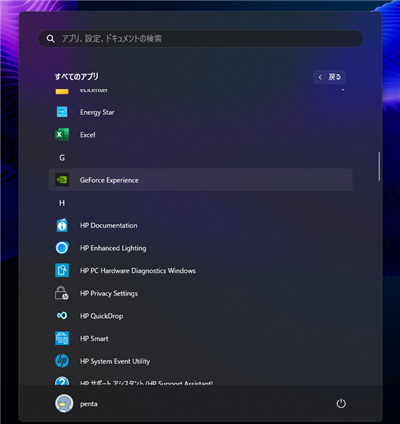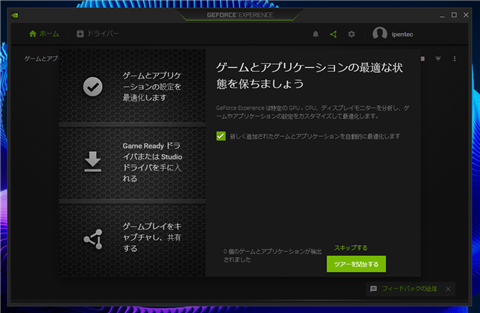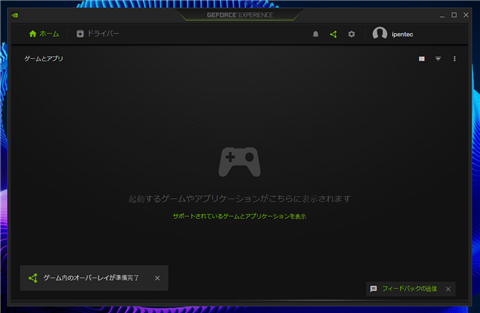NVIDIA Studio ドライバー をインストールする - Windows
NVIDIA Studio ドライバー をインストールする手順を紹介します。
概要
NVIDIAのGeForceグラフィックボードには、Game Readyドライバー と Studioドライバー の2種類のドライバーがあります。
Game Ready ドライバはゲームでの表示不具合などがすぐに修正されるドライバで頻繁にバージョンアップされます。
Studioドライバはクリエイティブ用途向けで比較的アップデートが穏やかです。
今回、クリエイティブ用のPCにGeForceのドライバをインストールするため、NVIDIA の Stduio ドライバーをインストールする手順を紹介します。
NVIDIA Studio ドライバー のダウンロード
NVIDIAのドライバダウンロードページを開き、ドライバを検索します。[ダウンロード タイプ]の設定を"Studio ドライバー"に設定して検索します。
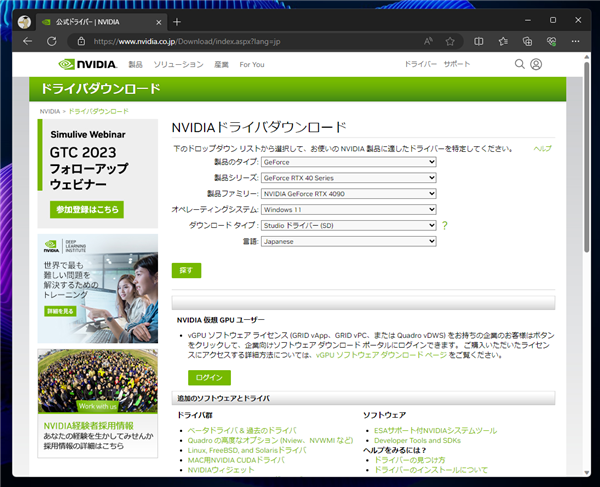
最新の NVIDIA Studio ドライバーが検索されました。このドライバーをダウンロードします。
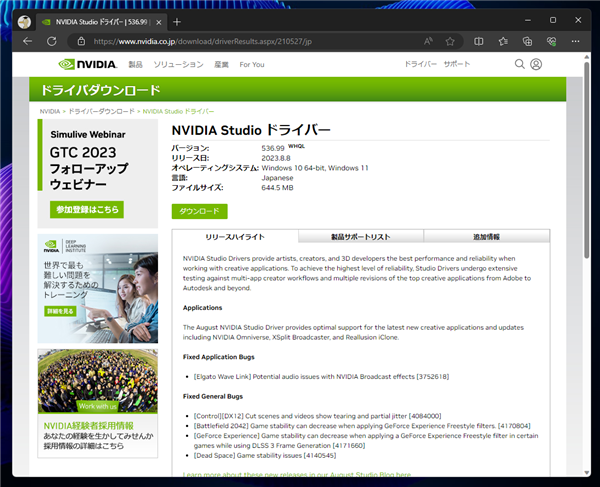
ドライバーのインストーラーがダウンロードできました。
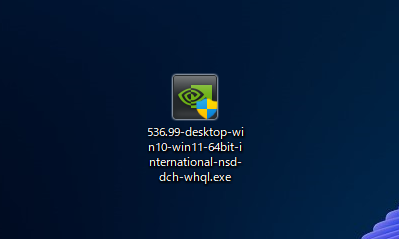
NVIDIA Studio ドライバー のインストール
ダウンロードしたインストーラーをダブルクリックして実行します。
下図のダイアログが表示されます。インストールファイルの展開ディレクトリを設定できます。
今回はデフォルトのパスのままとします。[OK]ボタンをクリックします。
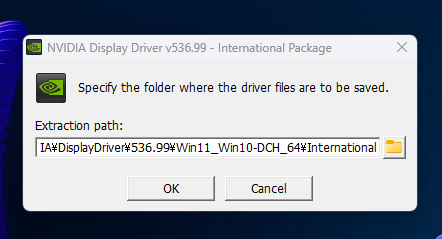
ファイルが展開されます。
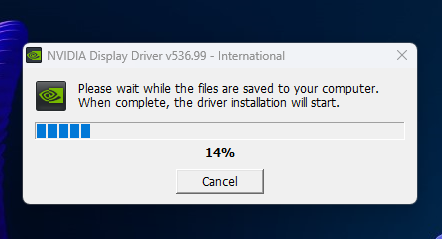
ファイルの展開後下図のスプラッシュウィンドウが表示されます。

[システムチェック]の画面が表示されます。グラフィックスドライバーとGeForce Experienceの両方をインストールするか、
グラフィックスドライバーのみをインストールするかを選択できます。今回は、グラフィックスドライバーとGeForce Experienceの両方をインストールします。
[NVIDIA グラフィックス ドライバーおよび GeForce Experience]のラジオボタンをクリックしてチェックを付けます。
チェック後[同意して続行する]ボタンをクリックします。
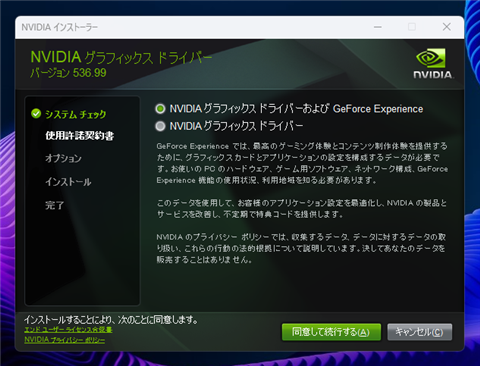
[インストールオプション]の画面が表示されます。
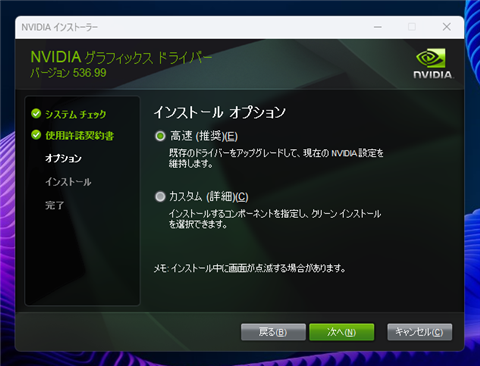
今回は[カスタム (詳細)]のラジオボタンをクリックしてチェックを付けます。チェック後[次へ]ボタンをクリックします。
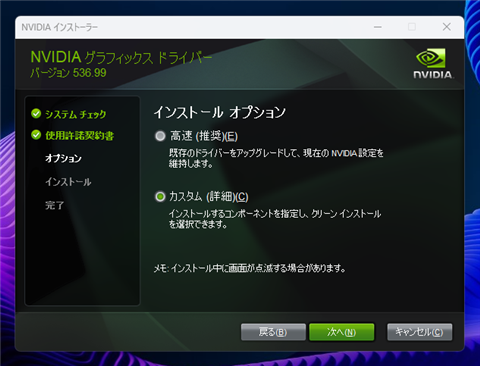
[カスタム インストール オプション]の画面が表示されます。
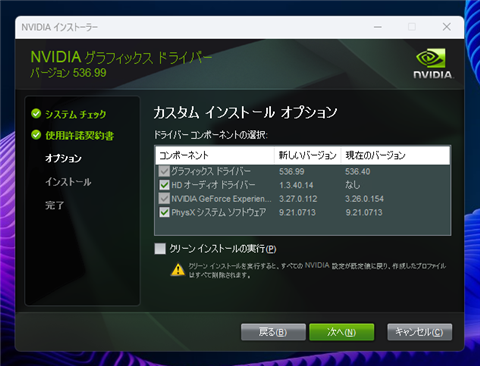
[クリーンインストールの実行]チェックボックスをクリックしてチェックを付けます。チェック後[次へ]ボタンをクリックします。
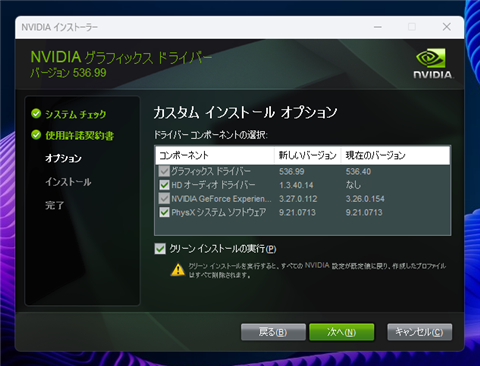
インストールが始まります。
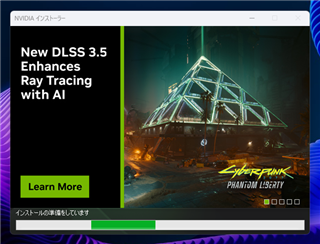
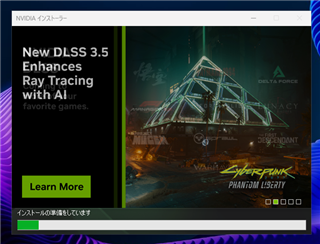
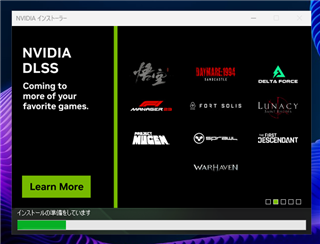
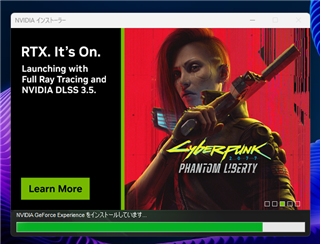
インストールが完了すると下図のインストール完了画面が表示されます。
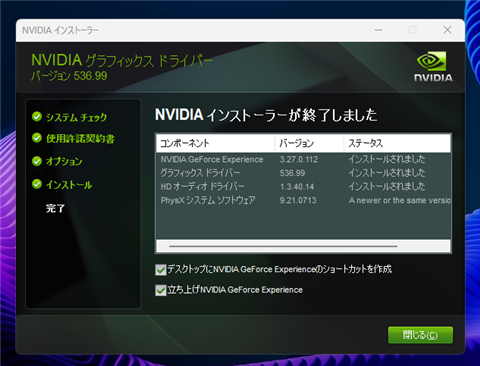
今回は[デスクトップにNVIDIA GeForce Experienceのショートカットを作成]と[立ち上げNVIDIA GeForce Experience]の
チェックボックスをクリックし、2つともチェックを外します。設定後、ダイアログ右下の[閉じる]ボタンをクリックします。
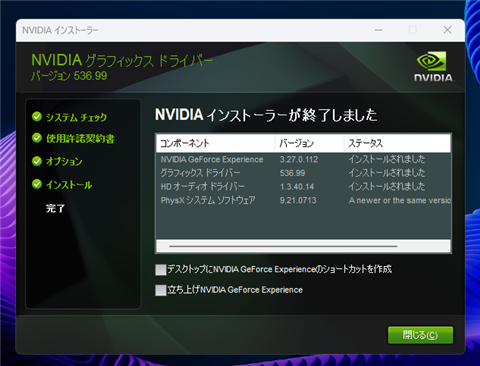
動作確認
インストールが完了すると、プログラムグループの[すべてのプログラム]内の[N]の項目に、NVIDIA Control Panel のショートカットが追加されます。
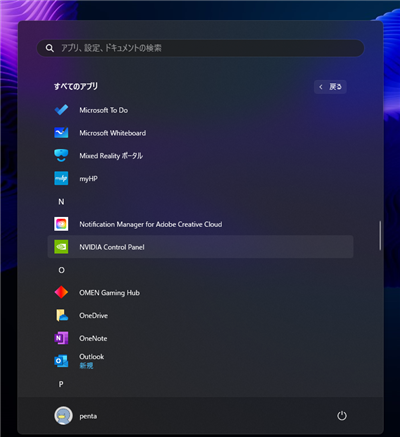
ショートカットをクリックすると、NVIDIA コントロールパネルのアプリが起動し、下図のウィンドウが表示されます。
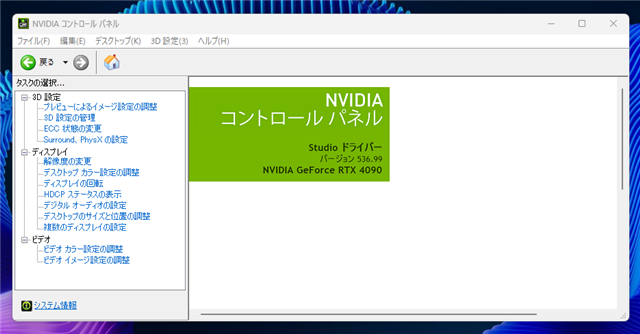
また、スタートメニューのすべてのプログラムの[G]のグループに "GeForce Experience"のショートカットが作成されます。
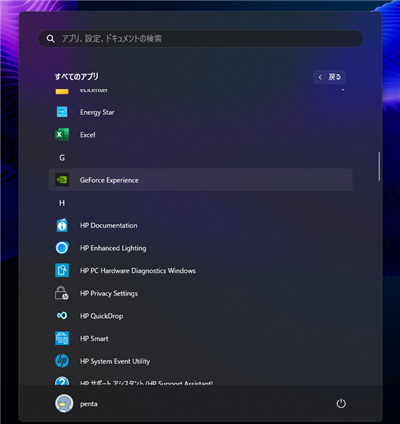
ショートカットをクリックすると、GeForce Experience が起動し、下図の画面が表示されます。
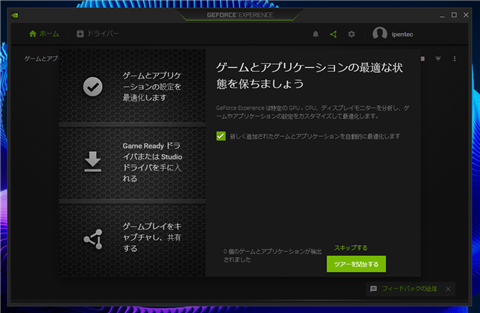
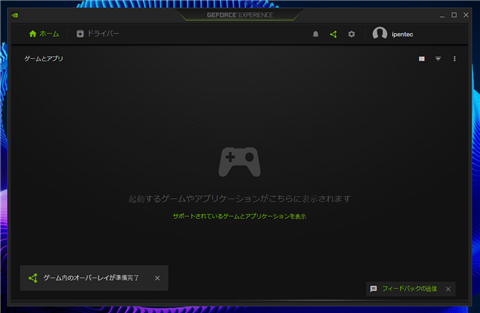
著者
iPentec.com の代表。ハードウェア、サーバー投資、管理などを担当。
Office 365やデータベースの記事なども担当。