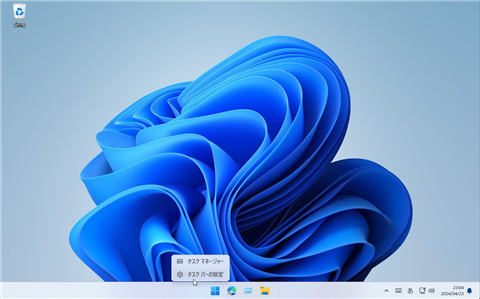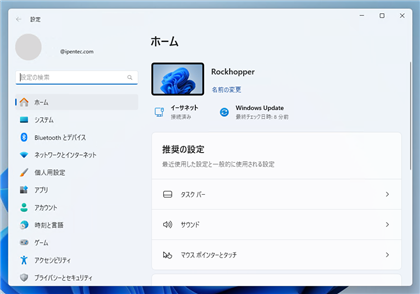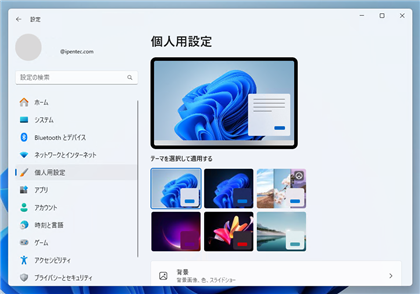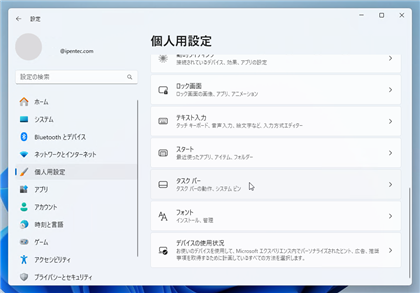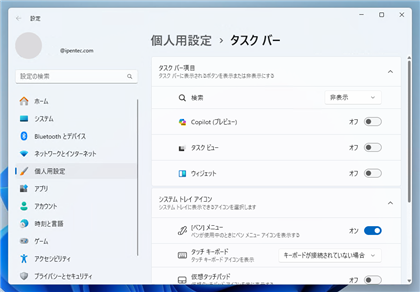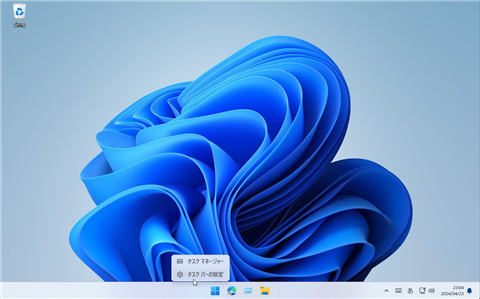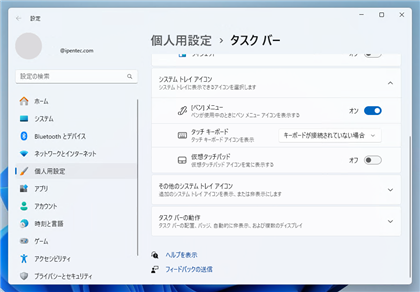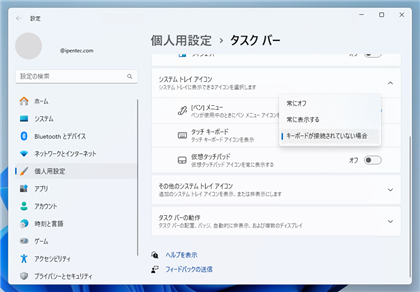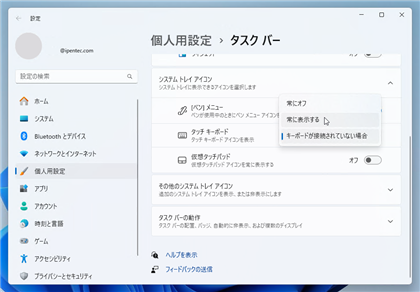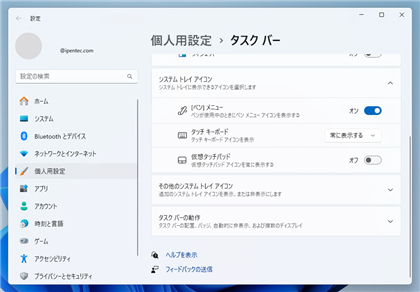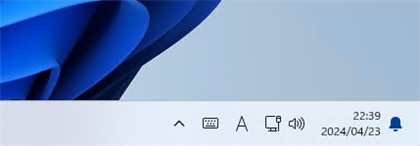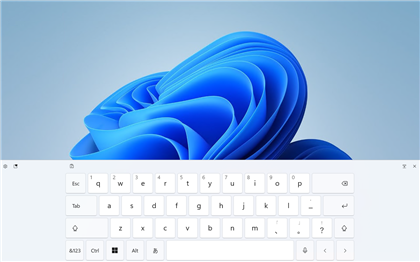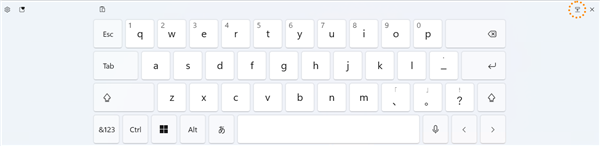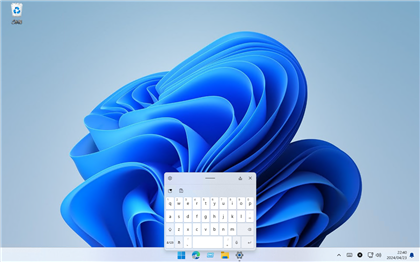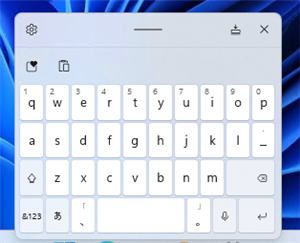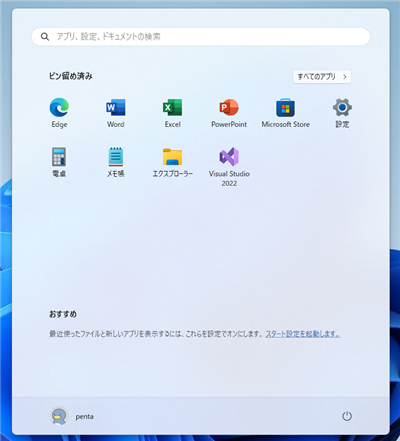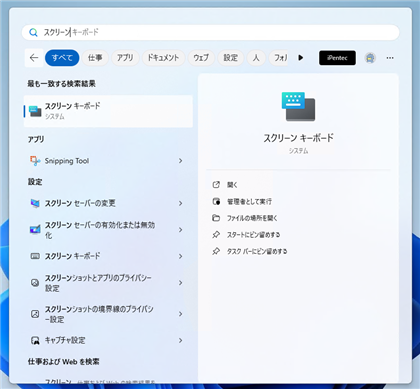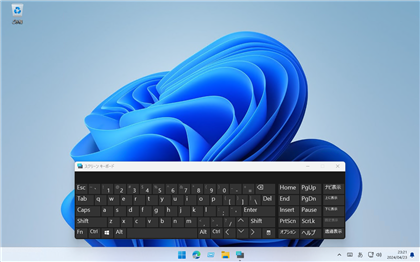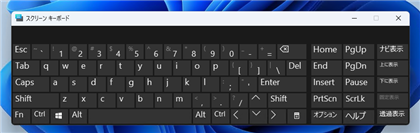ソフトウェアキーボードを利用する手順を紹介します。
概要
Windows 11では、ソフトウェアキーボードにタッチキーボードとスクリーンキーボードの2種類が選択できます。
この記事では、タッチキーボードとスクリーンキーボードの表示方法を紹介します。
手順:タッチキーボードを利用する
設定画面を表示します。左側のメニューの[個人用設定]をクリックします。
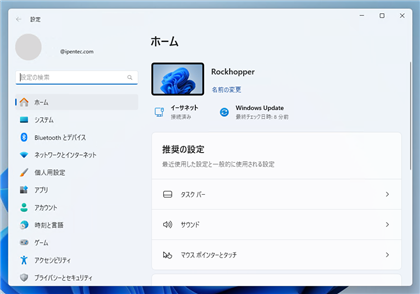
個人用設定の画面に切り替わります。
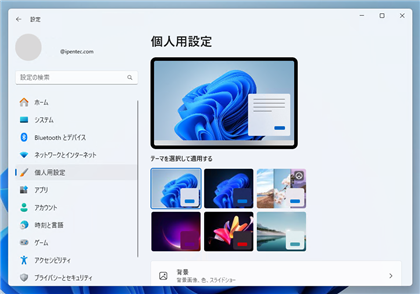
右側のエリアを下にスクロールします。[タスクバー]のタイルをクリックします。
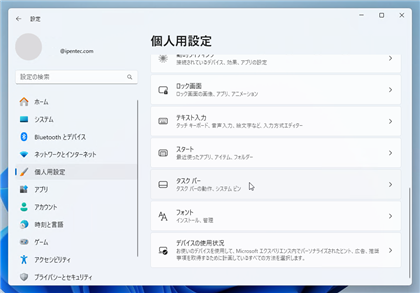
[タスク バー]の設定画面に切り替わります。
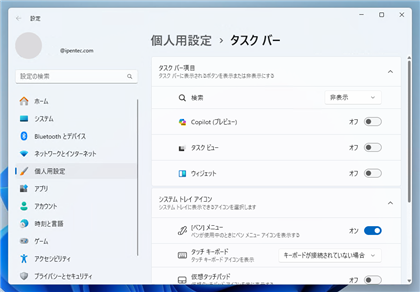
補足
別の表示方法として、タスクバーを右クリックされるポップアップメニューの[タスクバーの設定]の項目をクリックします。
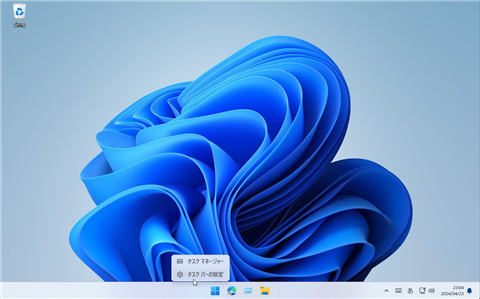
右側のエリアを下にスクロールします。[システムトレイ アイコン]の欄の[タッチ キーボード]の設定を確認します。
デフォルトでは[キーボードが接続されていない場合]が設定されています。
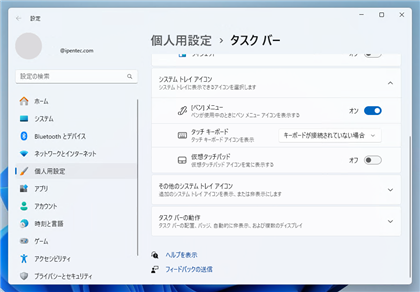
[キーボードが接続されていない場合]のドロップダウンリストボックスをクリックします。下図のリストが表示されます。
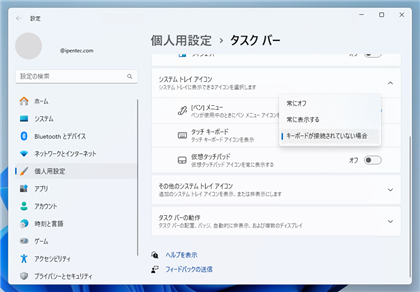
[常に表示する]の項目をクリックして選択します。
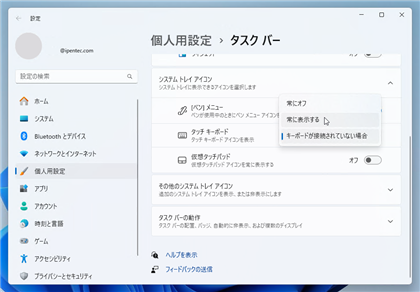
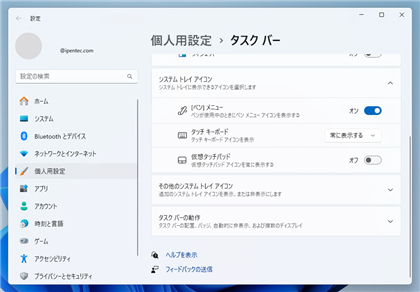
選択すると、タスクトレイアイコンにタッチキーボードのアイコンが表示されます。
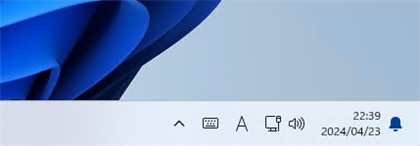
タッチキーボードのアイコンをクリックすると、画面下部にタッチキーボードが表示されます。
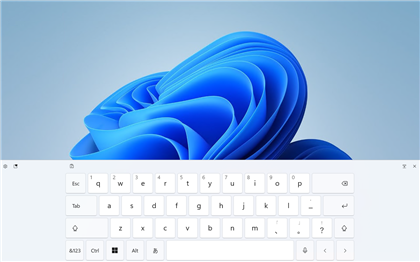
タッチキーボードの右上の分離ボタンをクリックすると、画面から分離された表示になります。
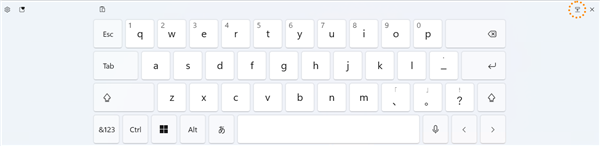
分離された状態です。
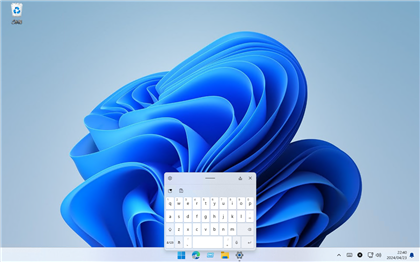
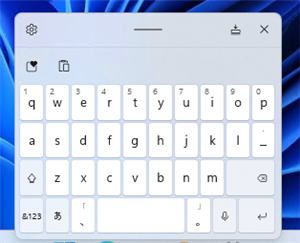
手順:スクリーンキーボードを利用する
スタートメニューを表示します。上部の検索ボックスをクリックして入力します。
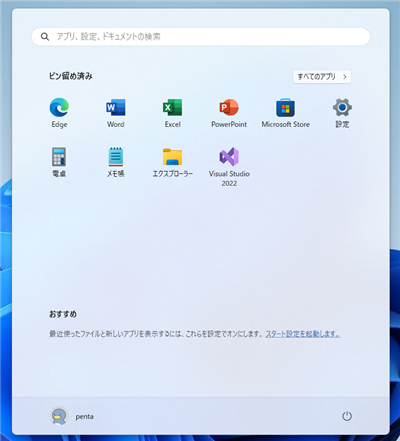
"スクリーン キーボード"を入力します。検索結果が画面に表示されます。[スクリーン キーボード]の項目をクリックします。
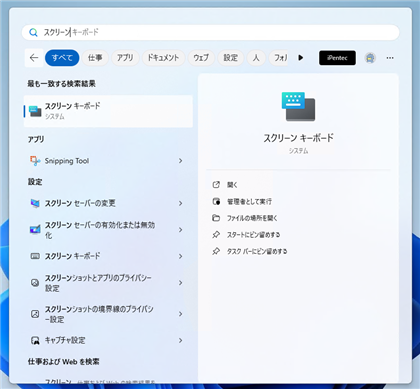
スクリーンキーボードが画面に表示されます。
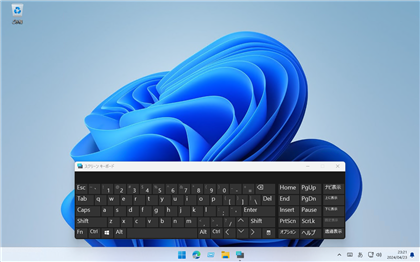
スクリーンキーボードをクリックすると文字が入力できます。
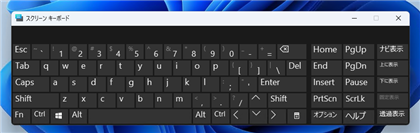
著者
iPentecの企画・分析担当。口が悪いのでなるべく寡黙でありたいと思っている。が、ついついしゃべってしまい、毎回墓穴を掘っている。
最終更新日: 2024-04-28
作成日: 2022-06-22