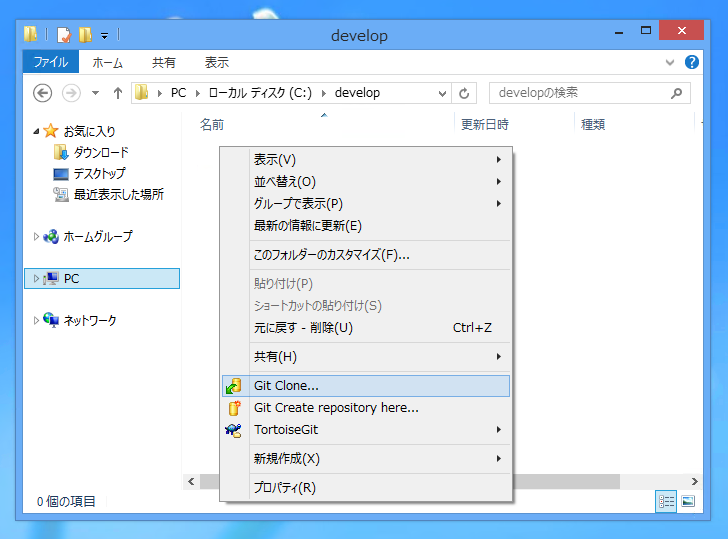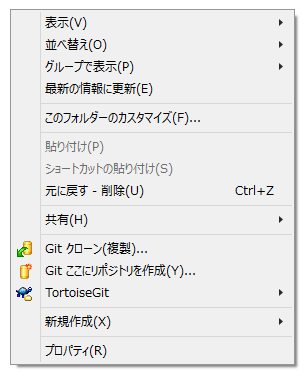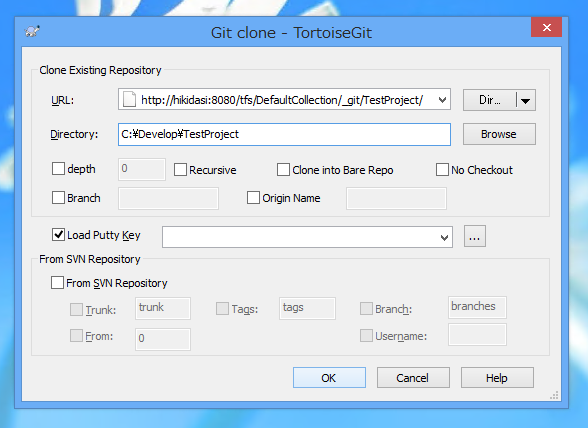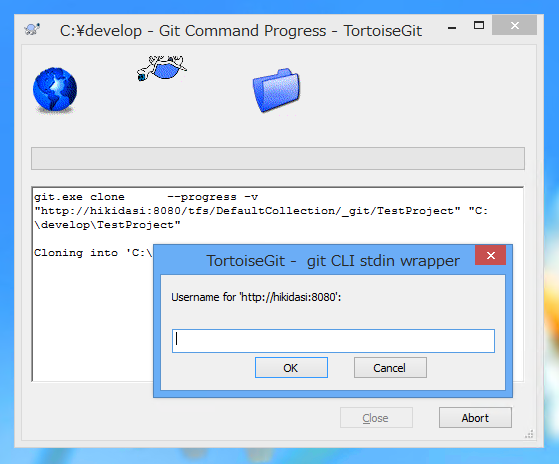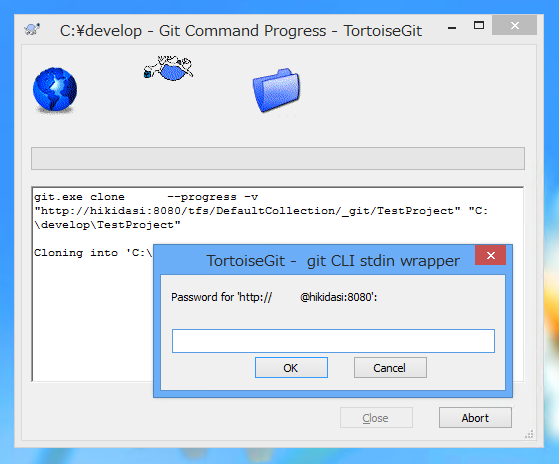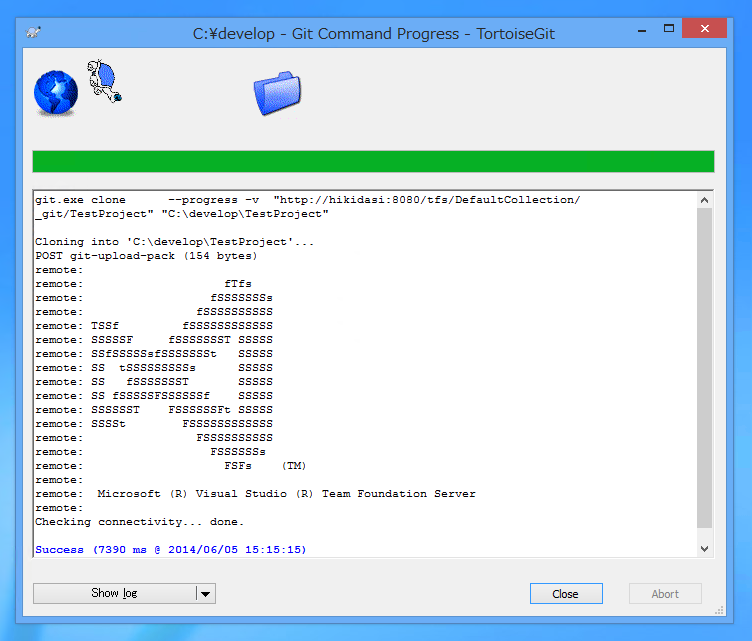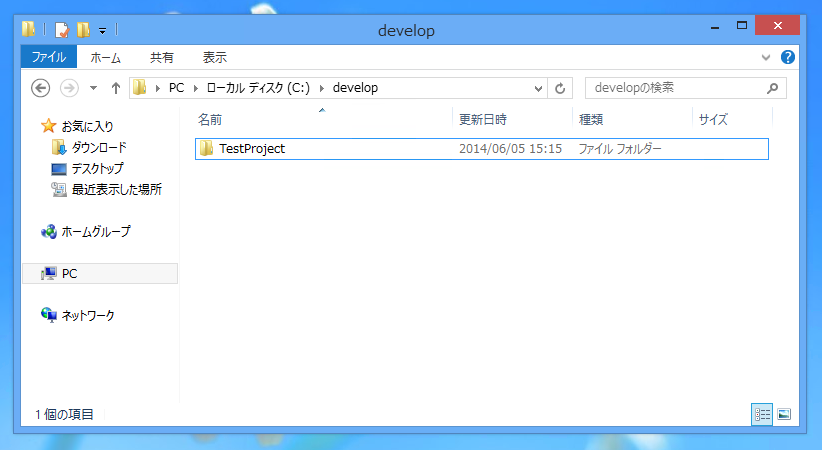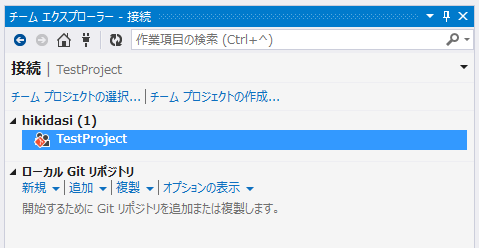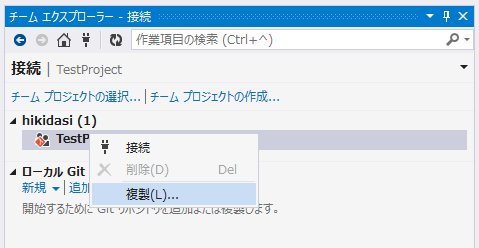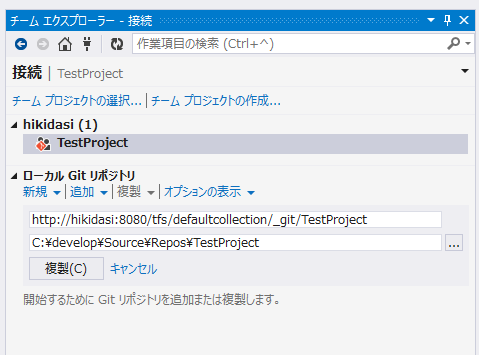TortoiseGit を利用して TFS (Team Foundation Server) のGitプロジェクト(リポジトリ)のクローンを作成する - Git
TortoiseGit を利用して TFS (Team Foundation Server) のGitプロジェクトのクローンを作成します。
概要
TFS (Team Foundation Server)のGitリポジトリはVisual Studio以外からも利用できます。この記事では、TortoiseGitを用いてTFSのGitリポジトリのクローンをローカルに作成する手順を紹介します。
事前準備
Git for Windows, TortoiseGitをインストールします。インストール手順は以下の記事を参照してください。
手順
エクスプローラで右クリックしポップアップメニューを表示します。TortoiseGitがインストールされていると下図のポップアップメニューが表示されます。メニューから[Git Clone...]を選択します。
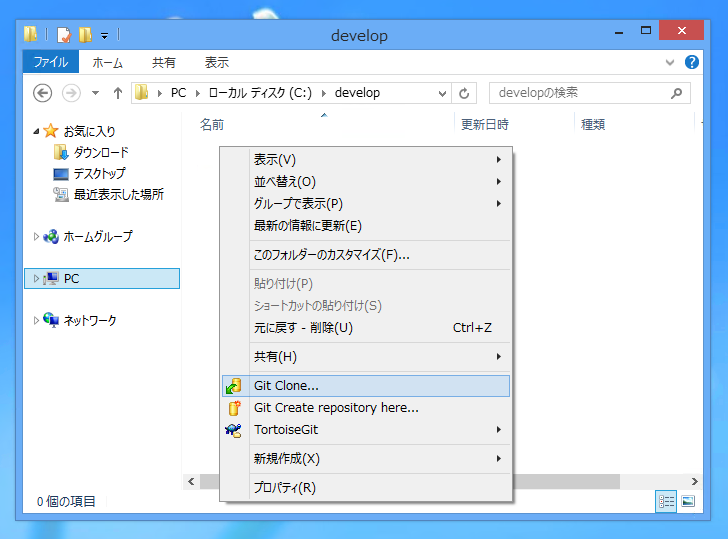
言語設定が日本語の場合は[Git クローン(複製)]メニューになります。
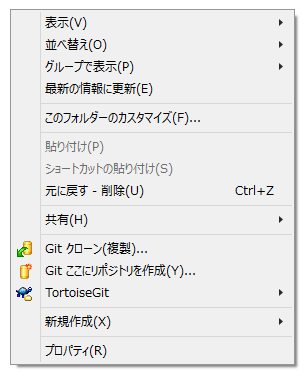
[Git clone]ダイアログが表示されます。
URLの欄にTFSのリポジトリのURLを入力します。URLは一般的には
http://(Team Foundation Serverのホスト名)/tfs/(コレクション名)/_git/(プロジェクト名)
になります。
Directory欄にはリポジトリのクローンを作成するローカルディレクトリのパスを入力します。入力後[OK]ボタンを押します。
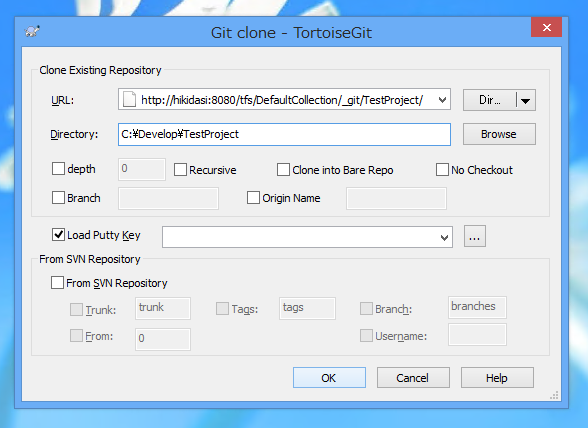
ユーザー名の入力ダイアログが表示されます。Gitリポジトリにアクセスできるユーザー名を入力します。
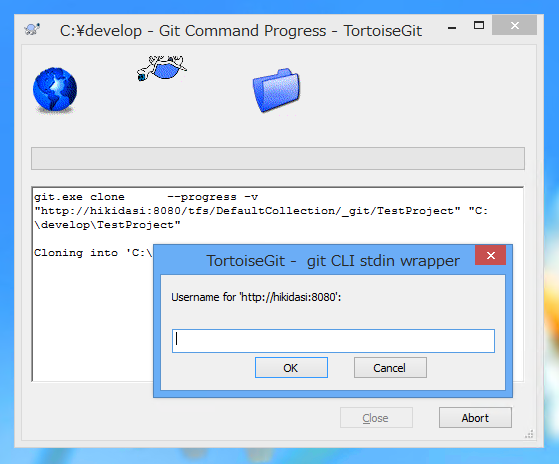
続いてパスワードの入力ダイアログが表示されます。先に入力したユーザー名のパスワードを入力します。
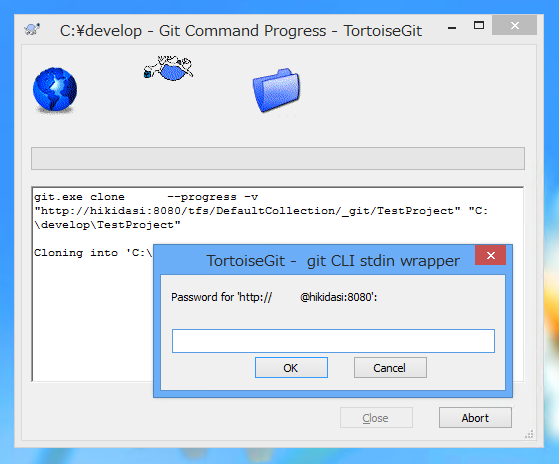
認証が成功すると、Gitリポジトリのクローンが作成されます。下図のメッセージが表示されます。クローンの作成の確認ができましたら、[Close]ボタンをクリックしてダイアログを閉じます。
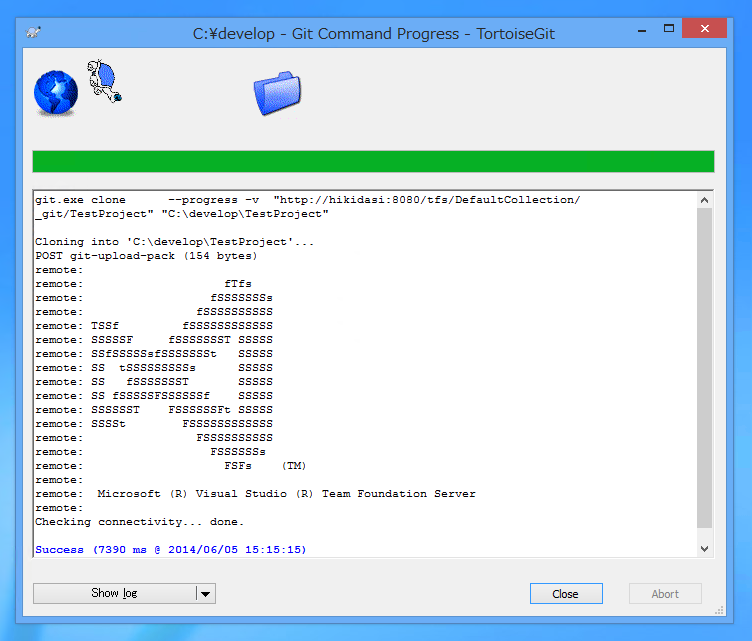
指定したフォルダにGitリポジトリのファイルが作成されていることが確認できました。
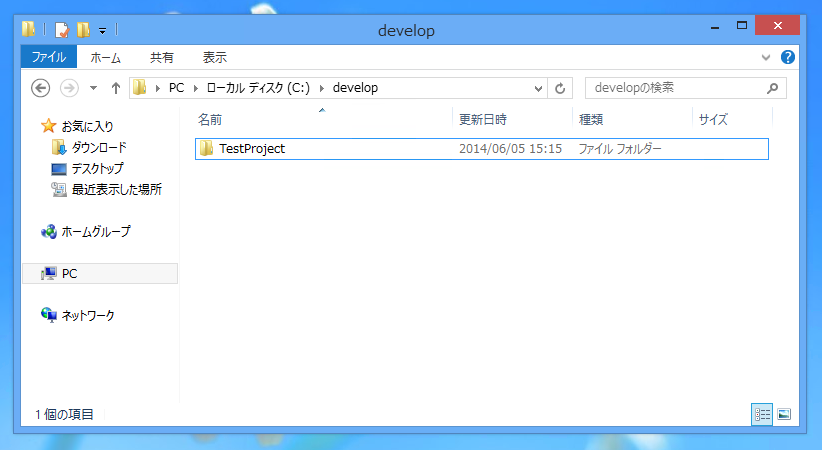
GitリポジトリのURLの確認方法
GitリポジトリのURLは先に紹介した
http://(Team Foundation Serverのホスト名)/tfs/(コレクション名)/_git/(プロジェクト名)
となりますが、Visual StudioからもURLを確認できます。
Visual Studioのチームエクスプローラを表示します。上部のツールバーのプラグのアイコンをクリックし[接続]画面を表示します。(下図)
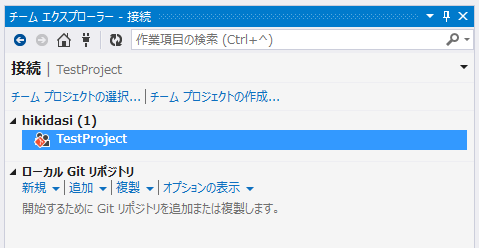
URLを確認したいプロジェクトを選択し、右クリックでポップアップメニューを表示します。メニューの[複製]を選択します。
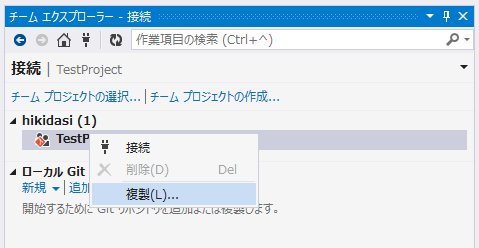
下図の画面が表示され、リポジトリのURLがテキストボックスに表示されます。こちらでリポジトリのURLの確認ができます。
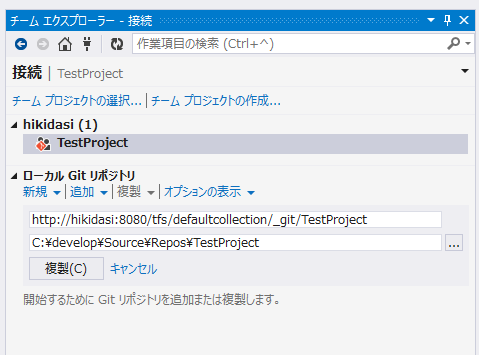
著者
iPentecのメインプログラマー
C#, ASP.NET の開発がメイン、少し前まではDelphiを愛用