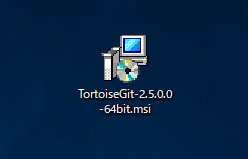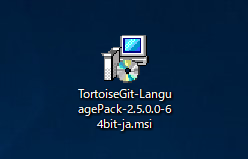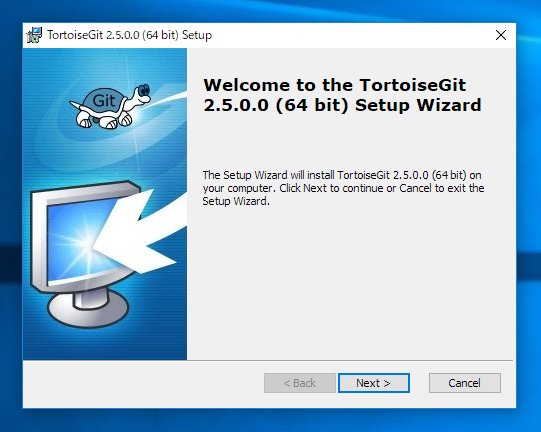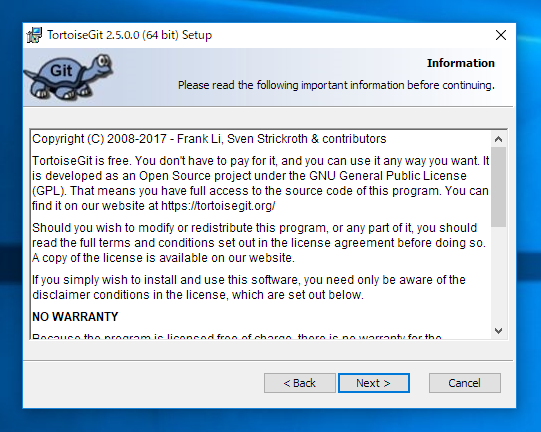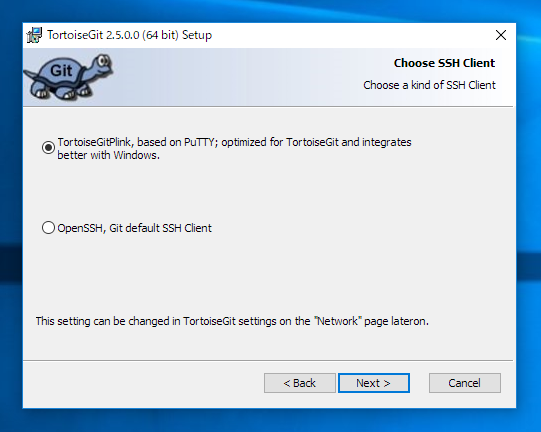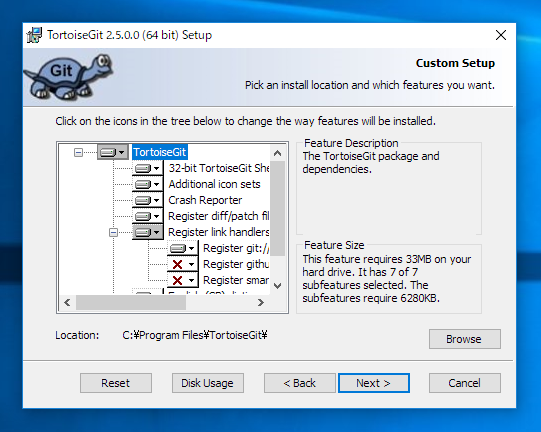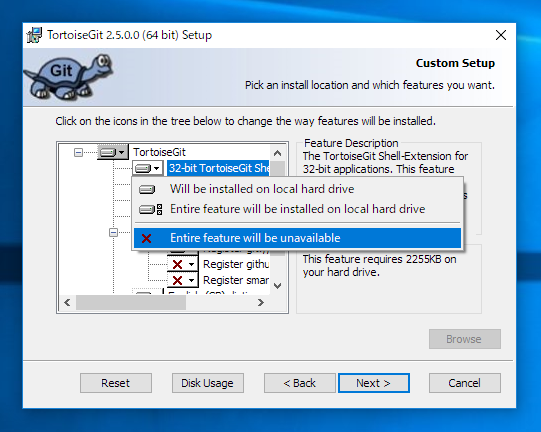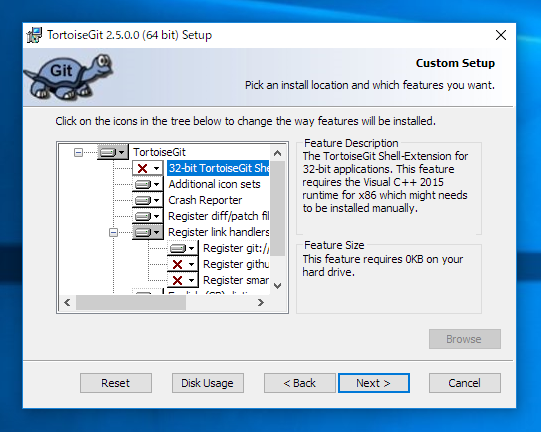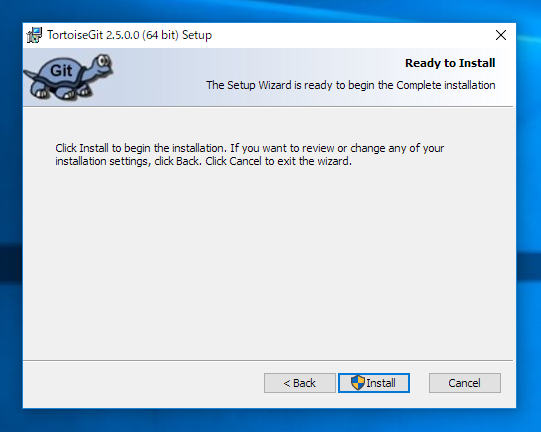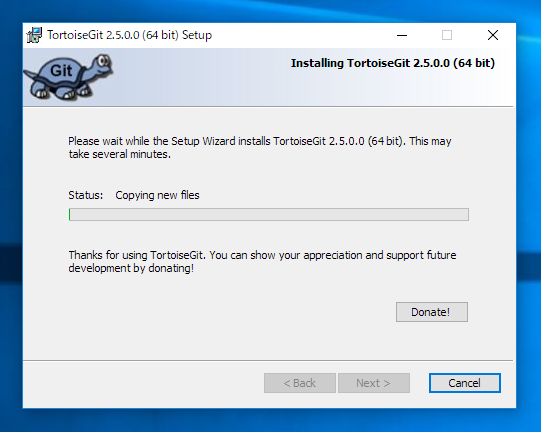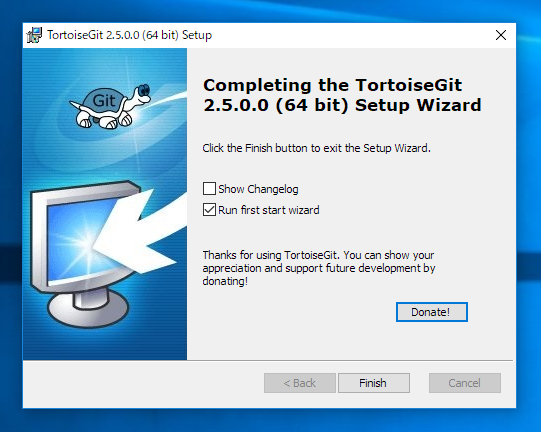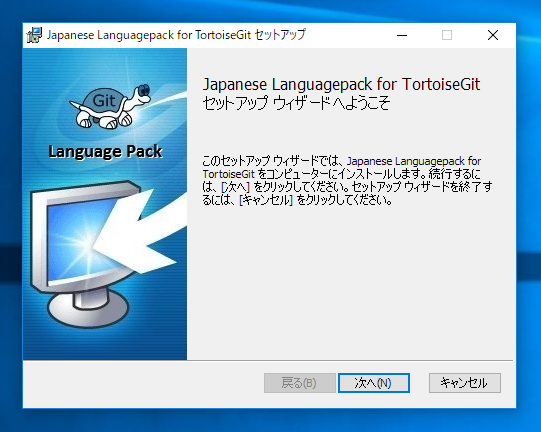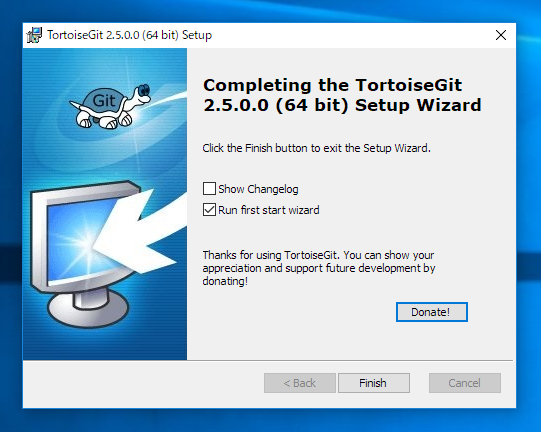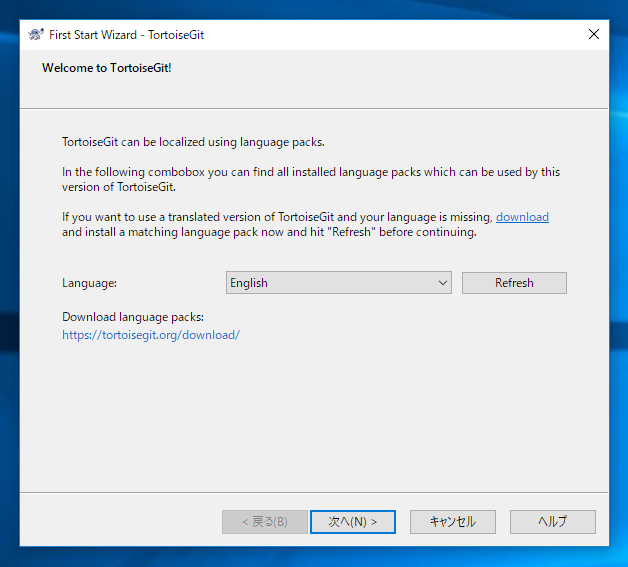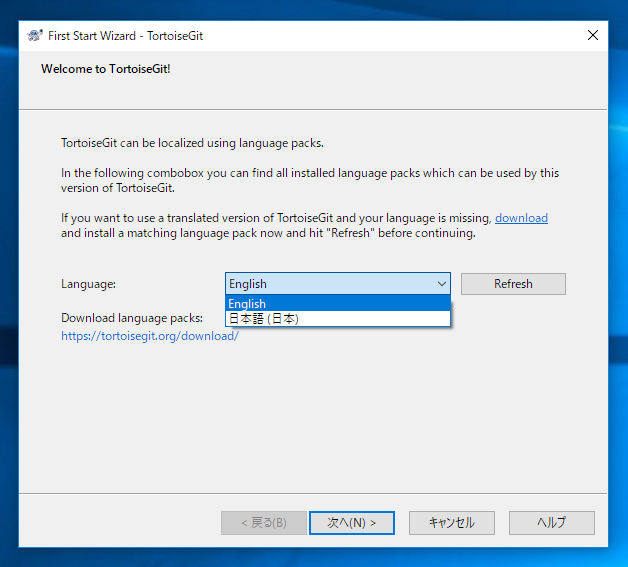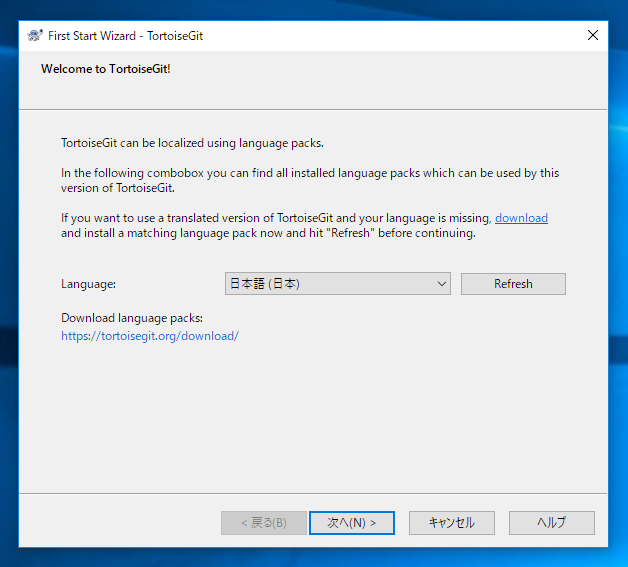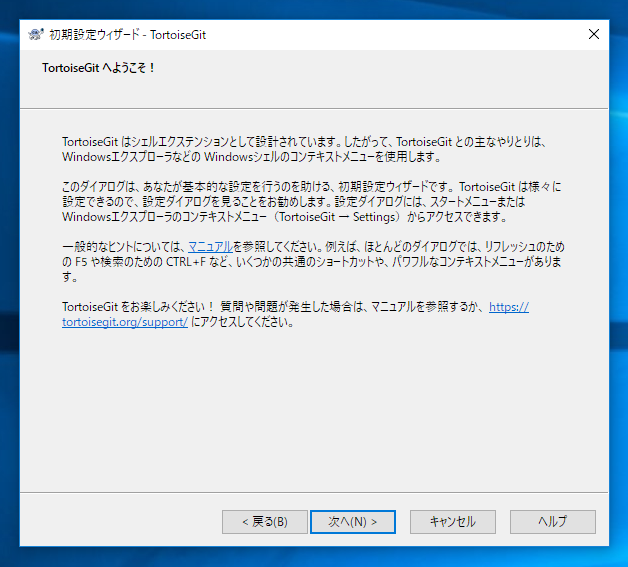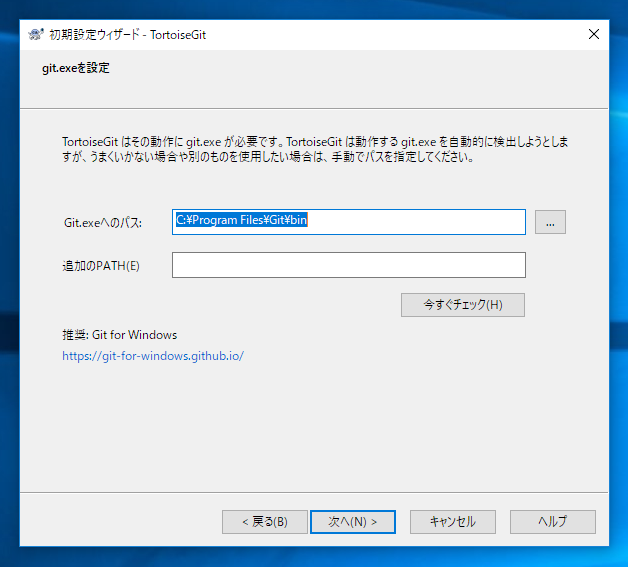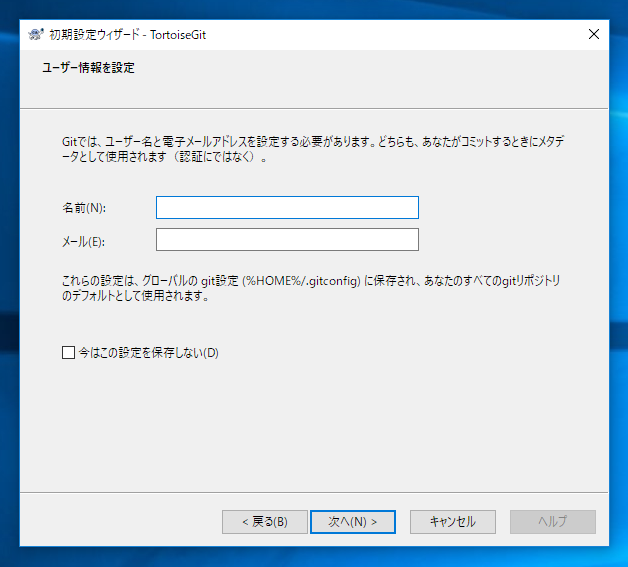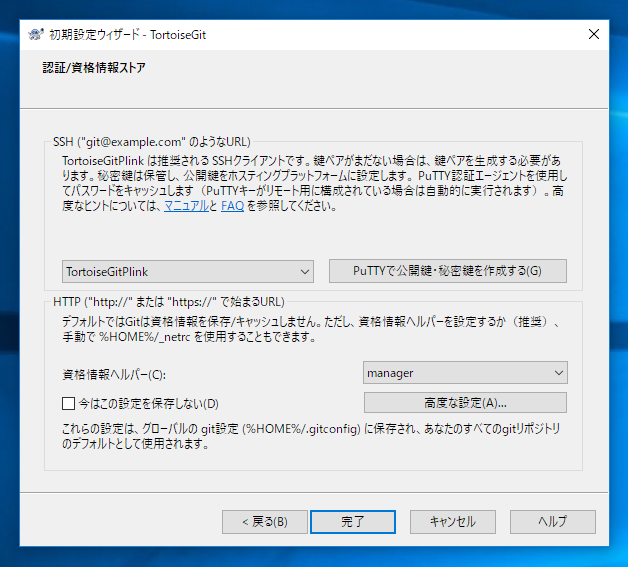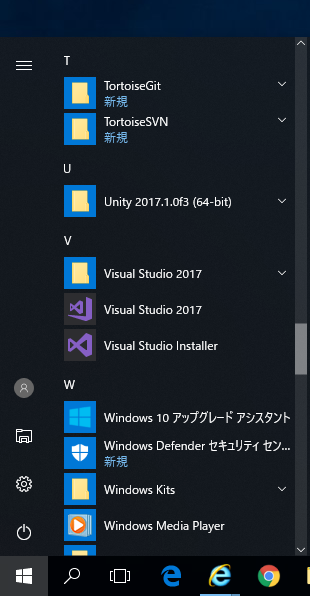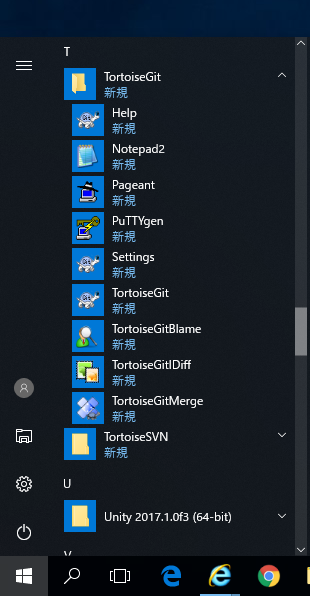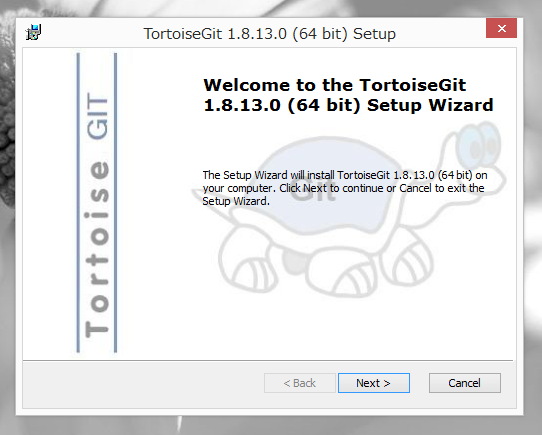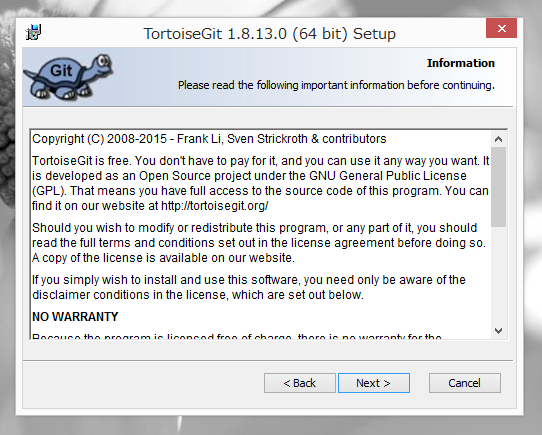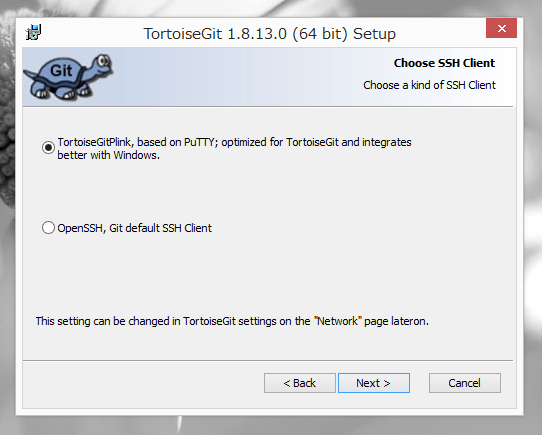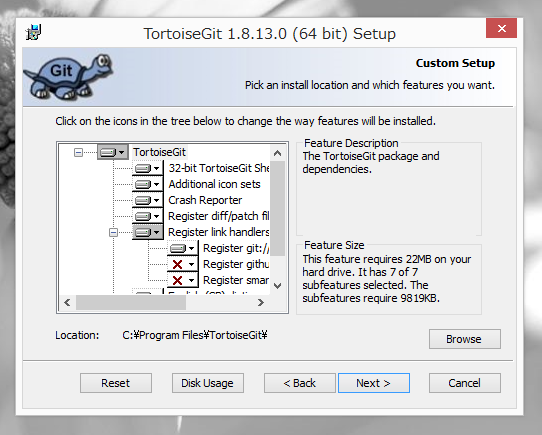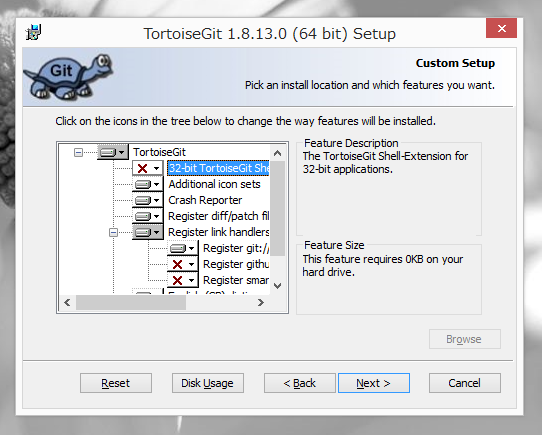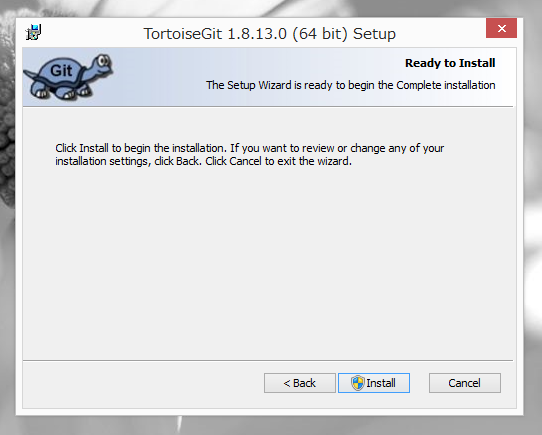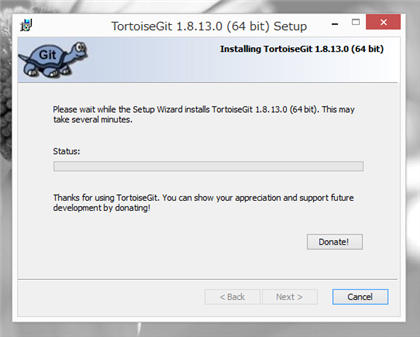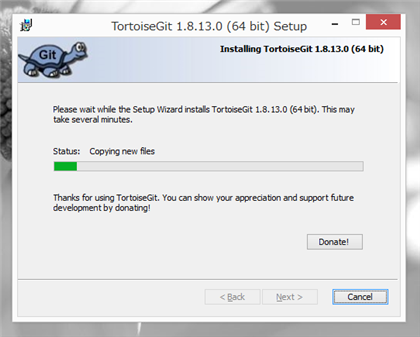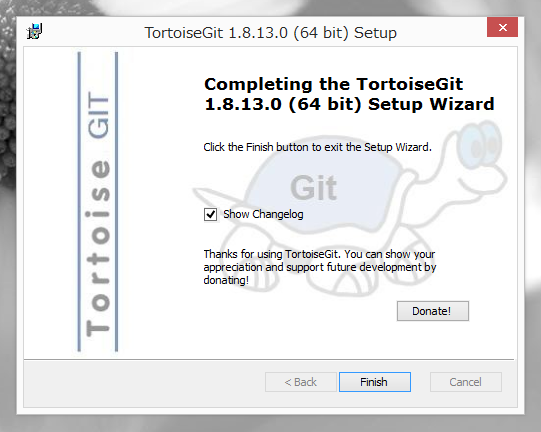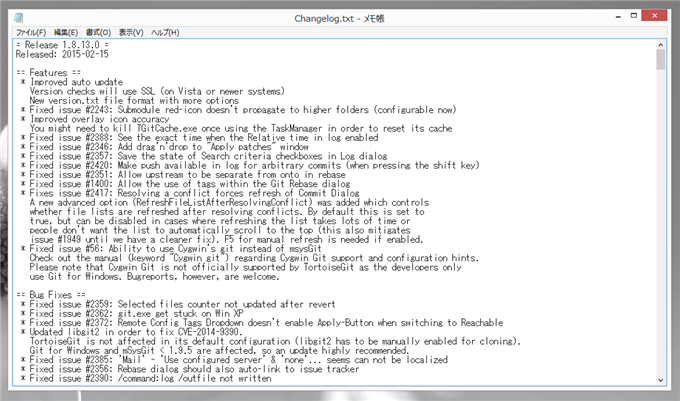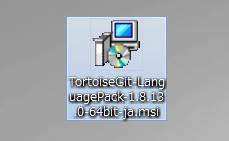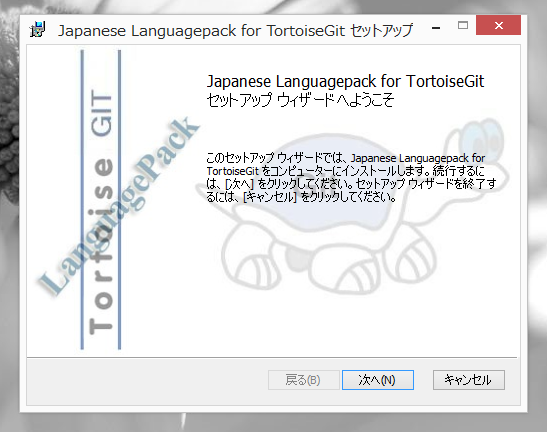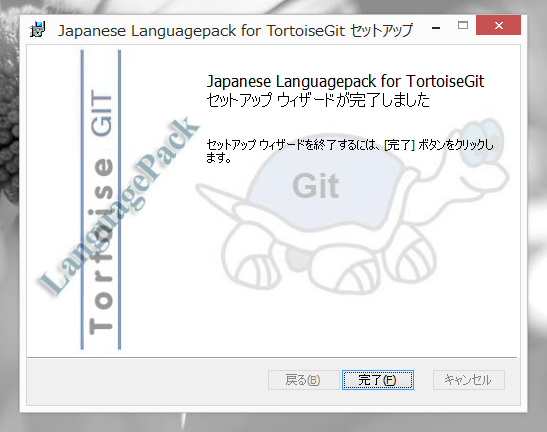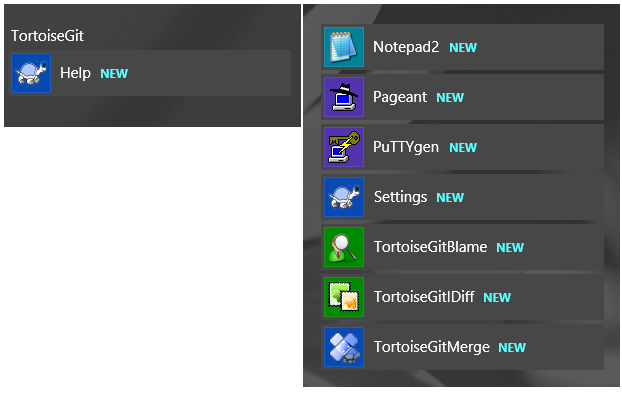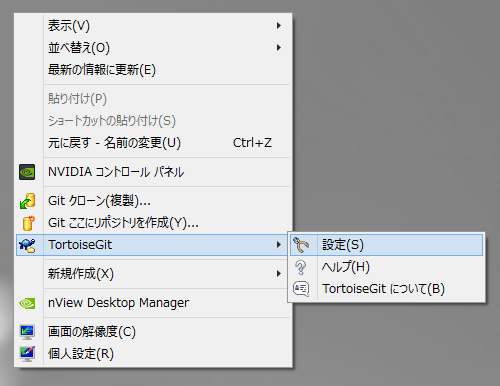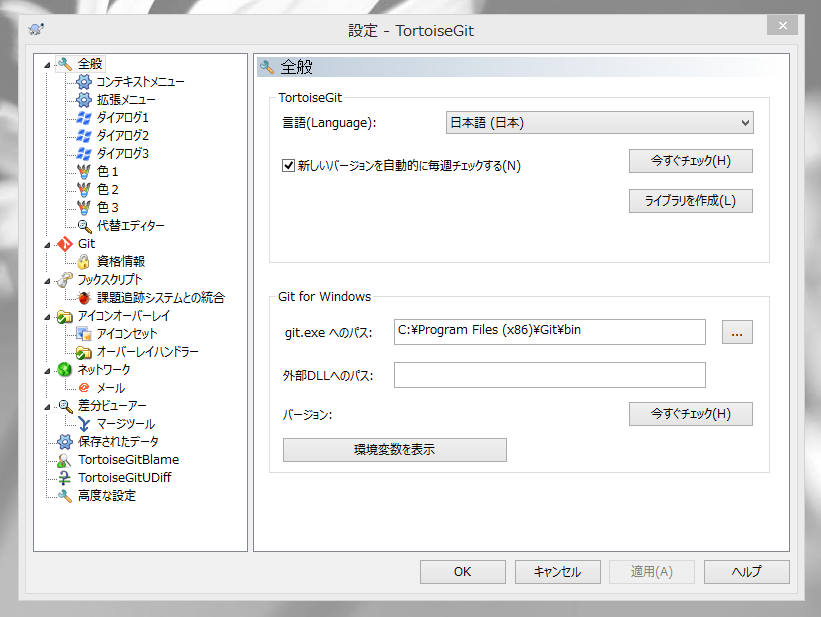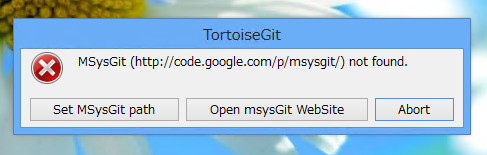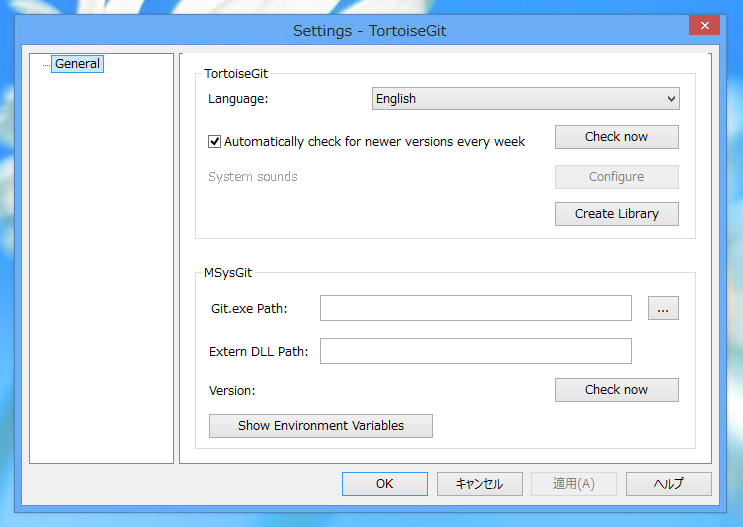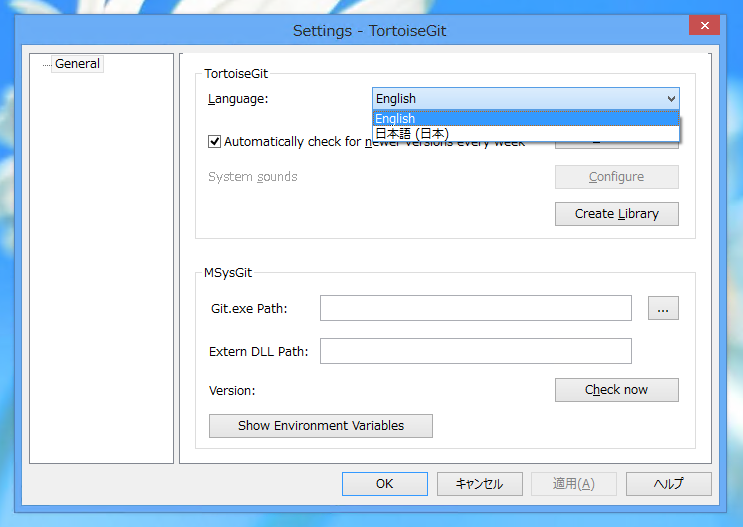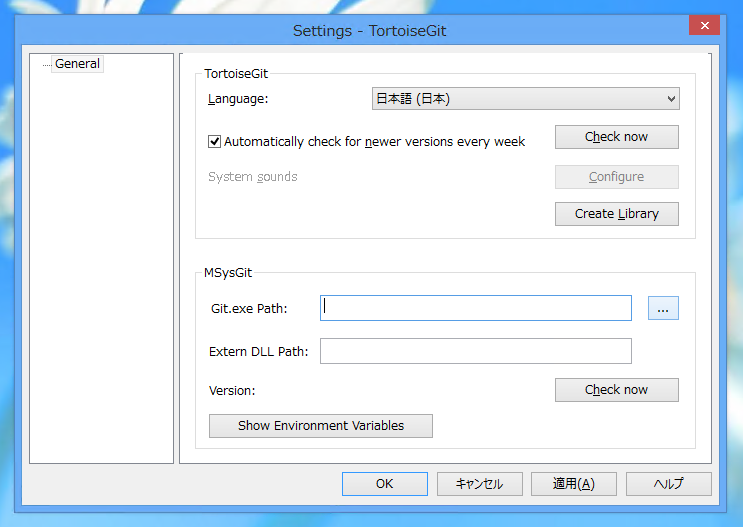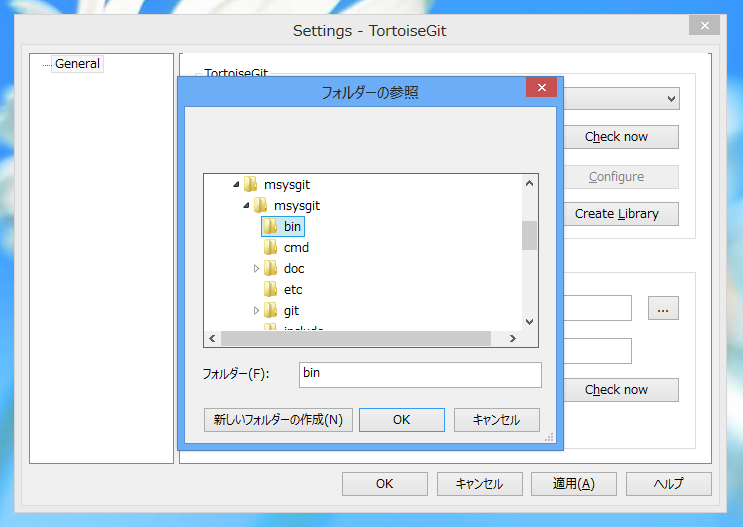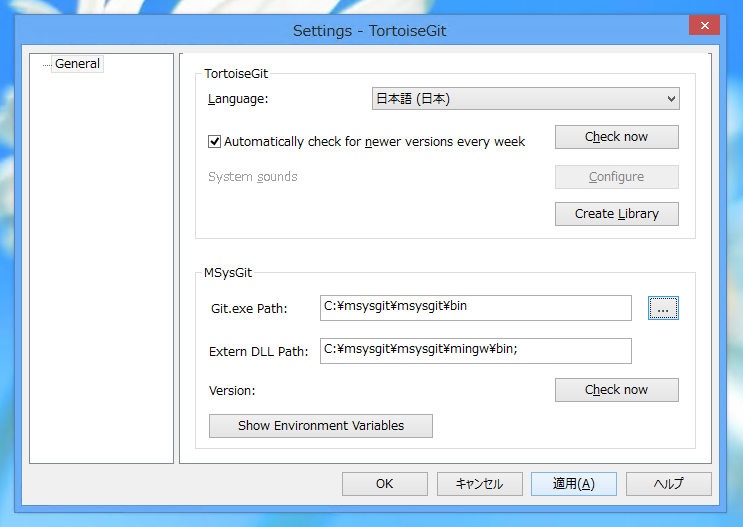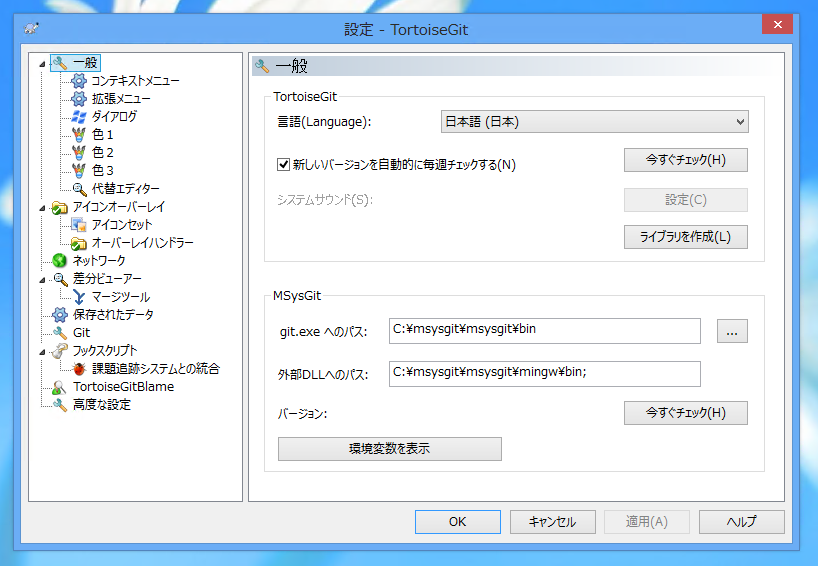TortoiseGit のインストール - Git
TortoiseGit をインストールします。
TortoiseGitのダウンロード
TortoiseGitのサイト(
https://tortoisegit.org/)から、TortoiseGitのインストーラーをダウンロードします。
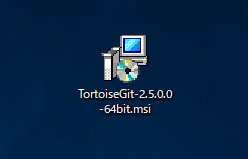
合わせてLanguagePackのインストーラーもダウンロードします。
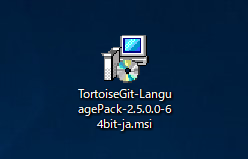
TortoiseGitのインストール
ダウンロードしたインストーラーを実行します。下図のウェルカムダイアログが表示されます。[Next >]ボタンをクリックして次に進みます。
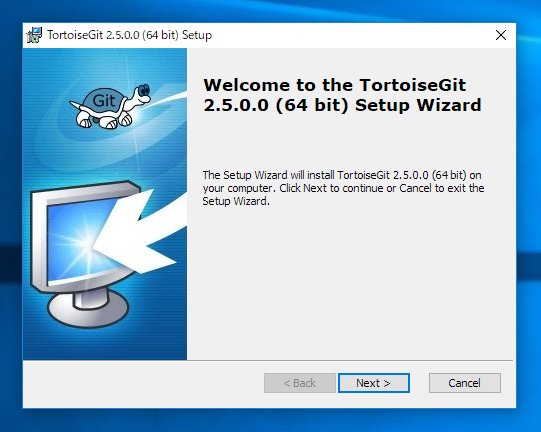
[Information]の画面が表示されます。[Next >]ボタンをクリックします。
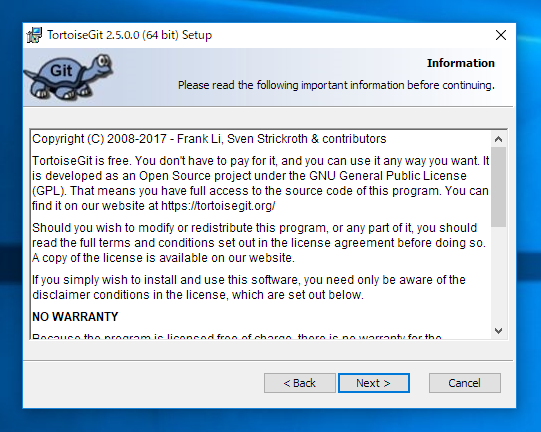
[Choose SSH Client]の画面が表示されます。今回はデフォルトの設定(TortoiseGitPlink, based on PuTTY; optimized for TortoiseGit and integrates better with Windows.)を利用します。[Next >]ボタンをクリックします。
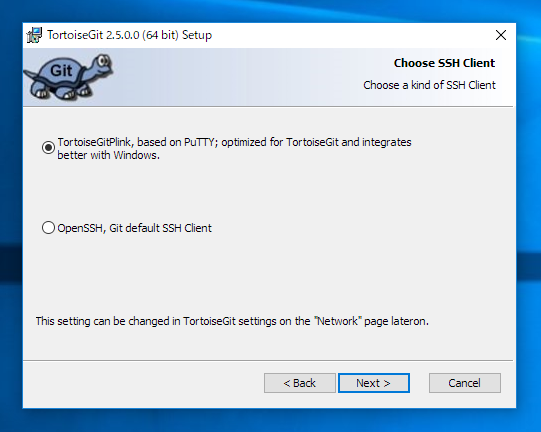
[Custom Setup]の画面が表示されます。インストールするコンポーネントを選択できます。
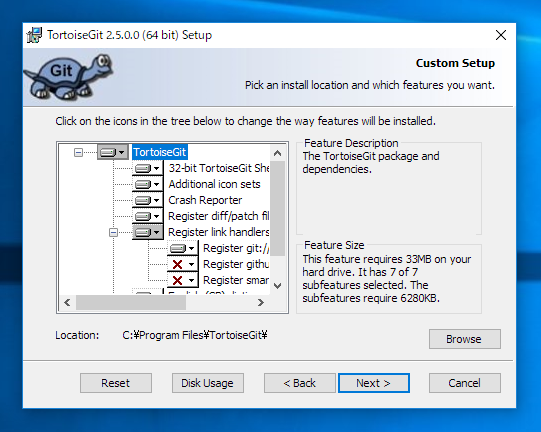
今回はシェル拡張のインストールはしないことにします。[32-bit TortoiseGit Shell Extension]の項目のコンボボックスをクリックします。ドロップダウンリストから[Entire feature will be unavailable]をクリックして選択します。
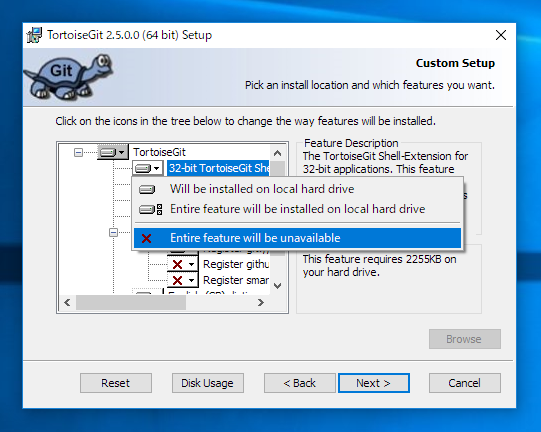
設定ができたら画面下部の[Next >]ボタンをクリックします。
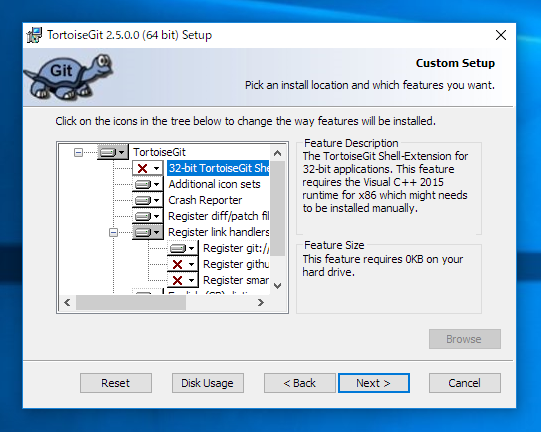
インストールの準備が完了しました。ウィンドウ下部の[Install]ボタンをクリックしてインストールを開始します。
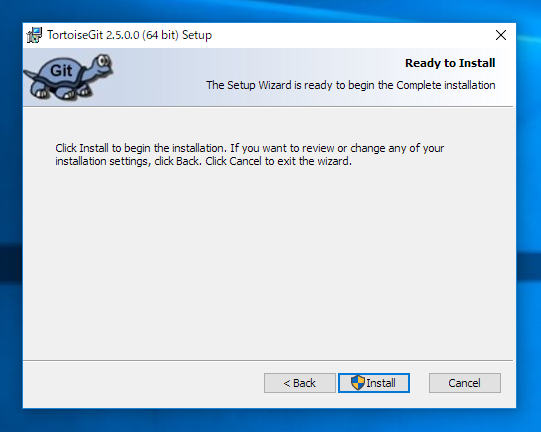
インストールが始まります。
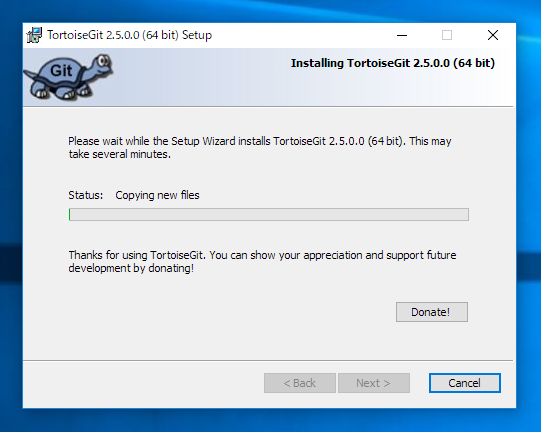
インストールが完了すると下図の画面が表示されます。
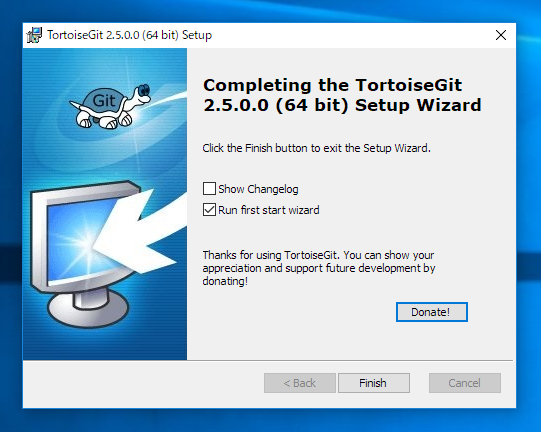
TortoiseGit LanguagePackのインストール
続いてLanguagePackをインストールします。ダウンロードしたTortoiseGit LanguagePackのインストーラーを実行します。下図のウェルカムダイアログが表示されますので[次へ]ボタンをクリックします。
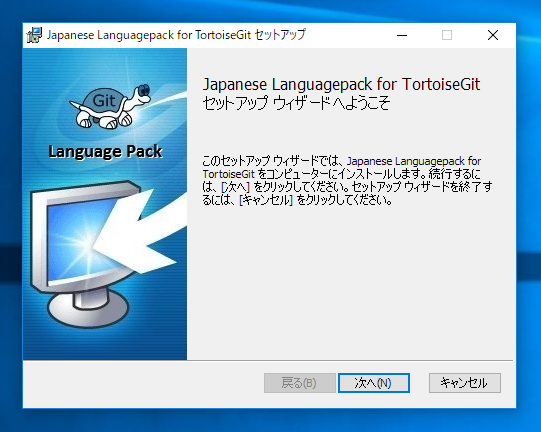
LanguagePackのインストールが実行されます。インストールが完了すると下図の画面が表示されます。[完了]ボタンをクリックし、LanguagePackのインストーラーを終了します。

TortoiseGit の初期設定
TortoiseGit のインストール完了画面に戻ります。[Run first start wizard]のチェックボックスにチェックをつけ、[Finish]ボタンをクリックします。
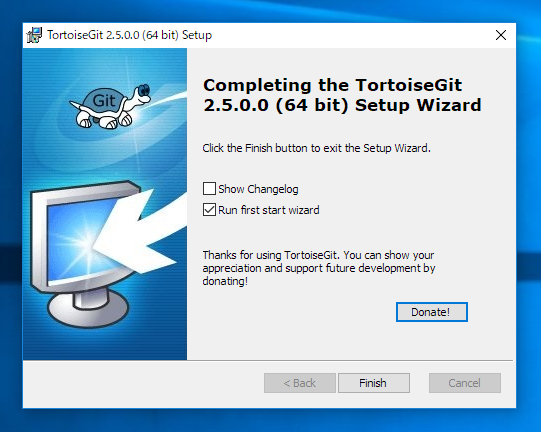
インストーラーが終了し、[First Start Wizard]のウィンドウが表示されます。
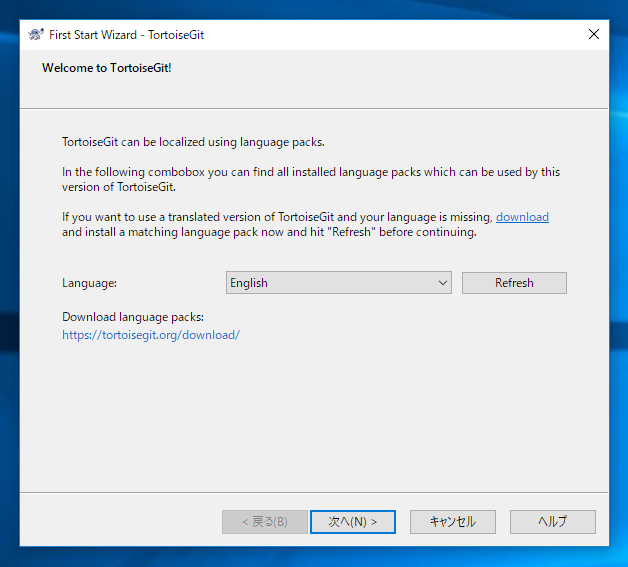
[Language]のコンボボックスをクリックします。ドロップダウンリストが表示されますので、設定したい言語を指定します。
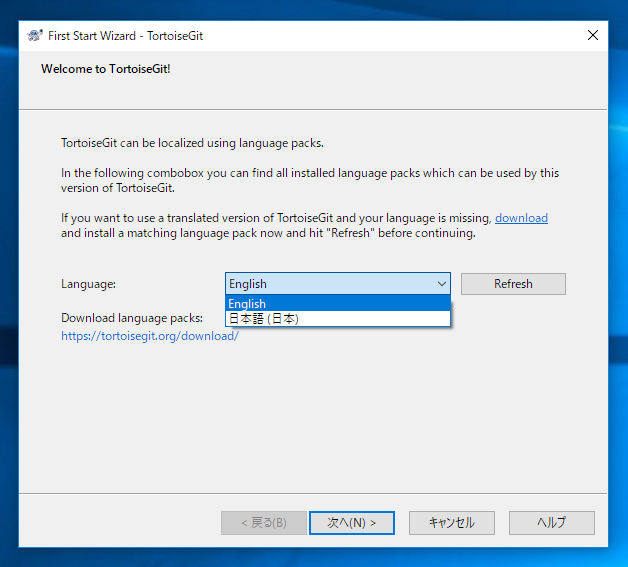
今回は[日本語(日本)]を選択します。選択後ウィンドウ下部の[次へ]ボタンをクリックします。
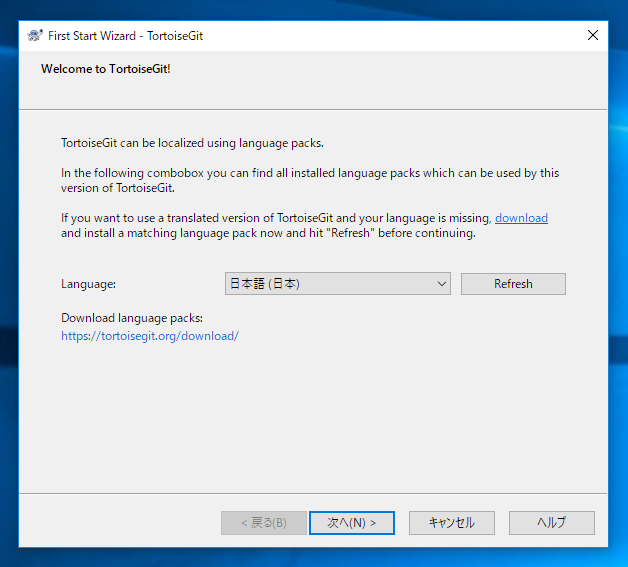
[初期設定ウィザード]の画面が表示されます。[次へ]ボタンをクリックします。
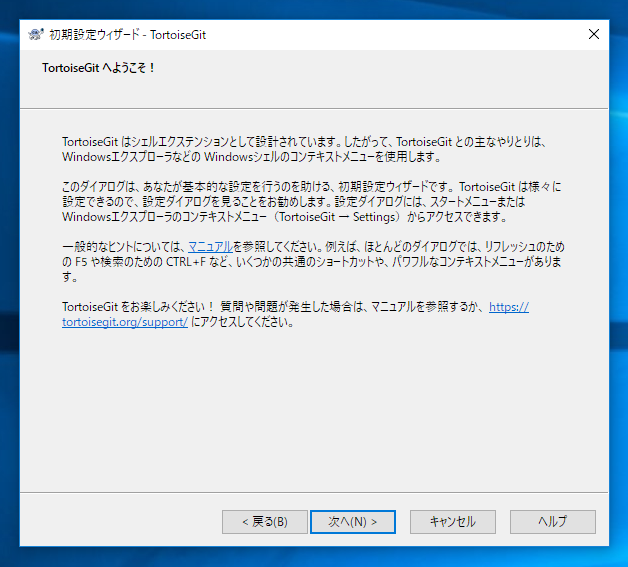
Git.exeへのパスを設定します。Git for Windows がインストールされている場合はGit.exeへのパスが設定された状態になっています。変更せずに[次へ]ボタンをクリックします。
Git for Windows がインストールされていない場合は、Git for Windowsをインストールします。インストール手順の詳細は
こちらの記事を参照してください。
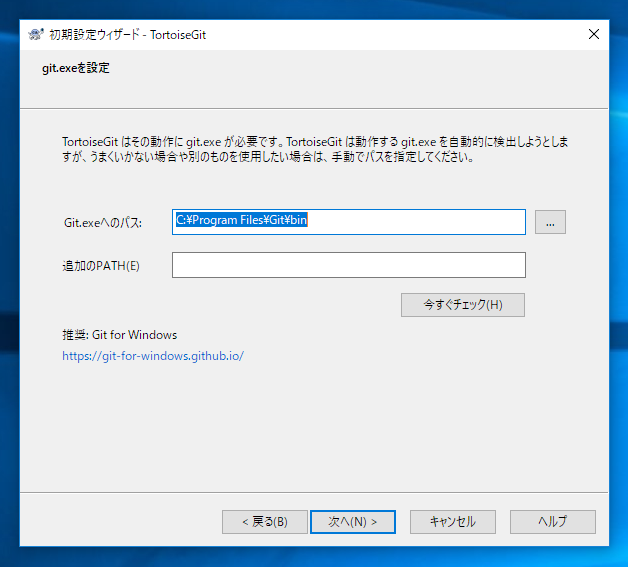
Gitにコミットする際のユーザー名とメールアドレスを設定します。設定後[次へ]ボタンをクリックします。
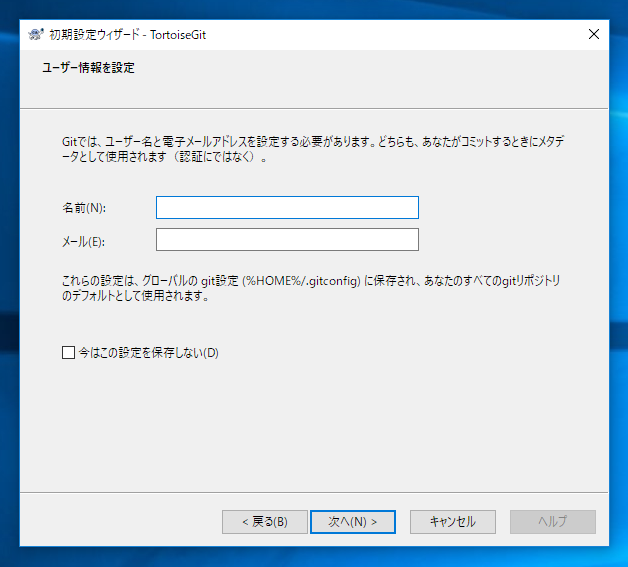
SSHの認証等の設定画面が表示されます。今回は特に設定は不要のため、デフォルトのままとします。[完了]ボタンをクリックし、ウィザードを終了します。
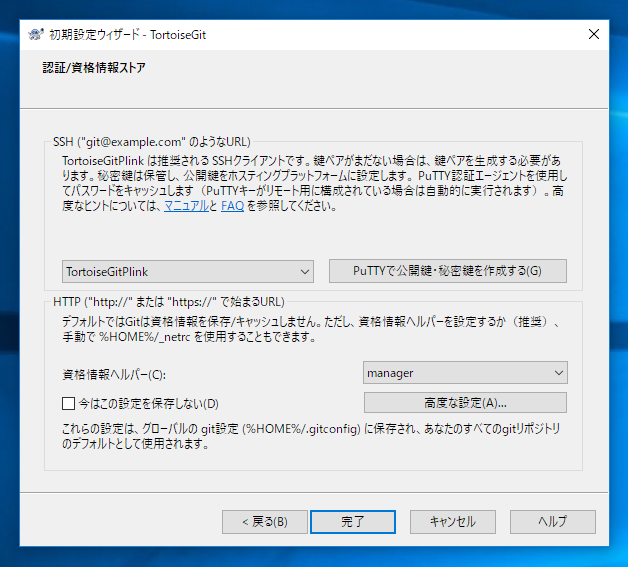
以上でインストールは完了です。
インストールの確認
インストールが完了するとスタートメニューのプログラムグループに"TortoiseGit"のグループが作成されます。グループ内にTortoiseGitのツールなどのショートカットが作成されます。
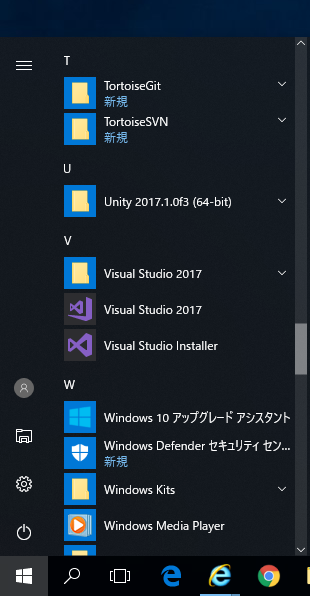
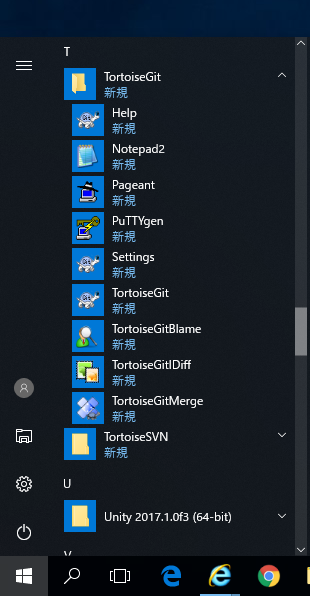
参考:以前のバージョン
ダウンロードしたインストーラーを実行します。今回は Version 1.8.13.0をインストールします。

インストーラーが起動し下図のウェルカムダイアログが表示されます。[Next]ボタンを押して次に進みます。
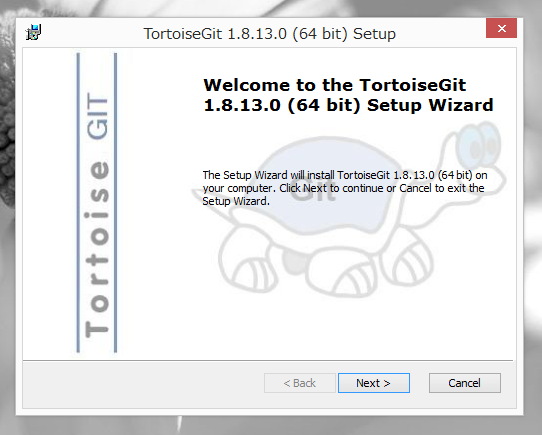
[Information]画面が表示されます。[Next]ボタンを押して次に進みます。
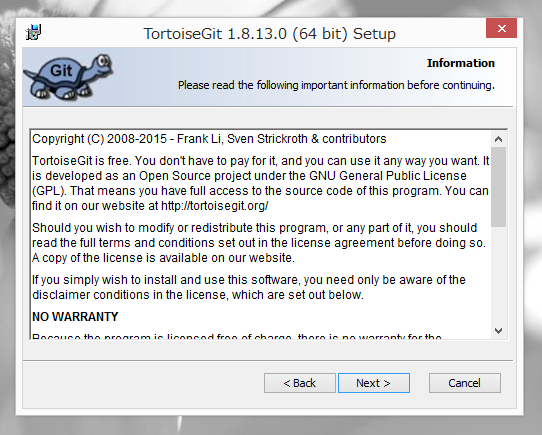
SSHクライアントの選択画面が表示されます。今回は"TortoiseGitPLink, coming from Putty, integrates with Windows better."を選択します。[Next]ボタンを押します。
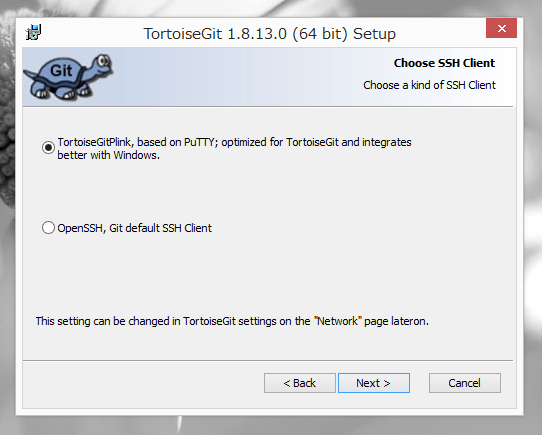
インストールするコンポーネントを選択します。
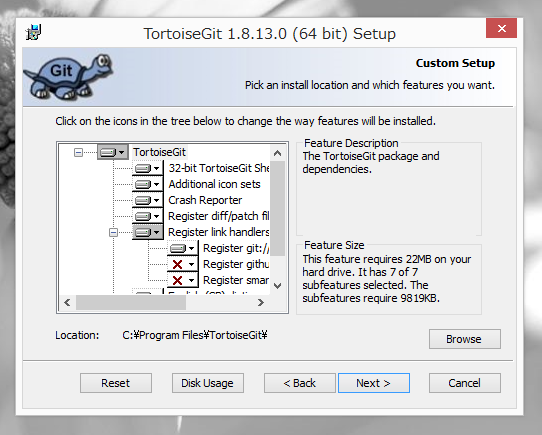
今回はシェル拡張のインストールはしないことにしました。[Next]ボタンを押して次に進みます。
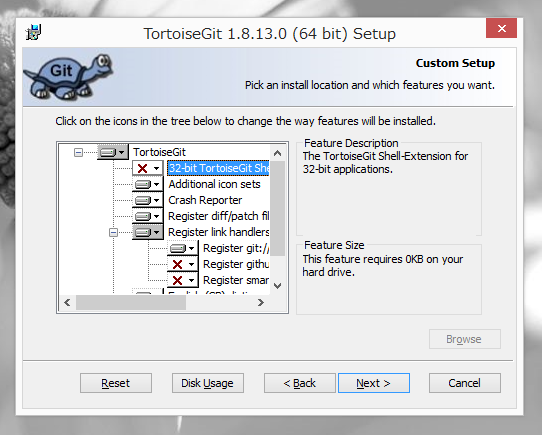
インストールの準備ができました。[Install]ボタンを押してインストールを開始します。
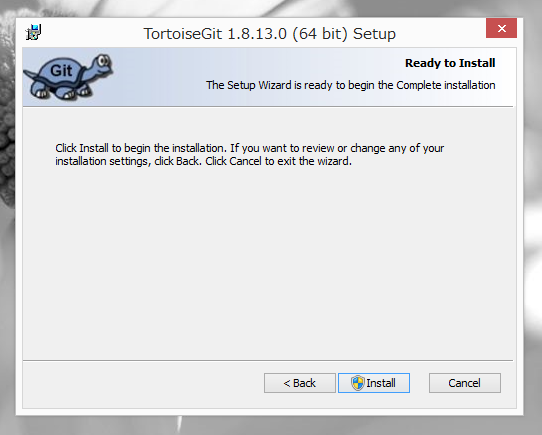
インストール中です。
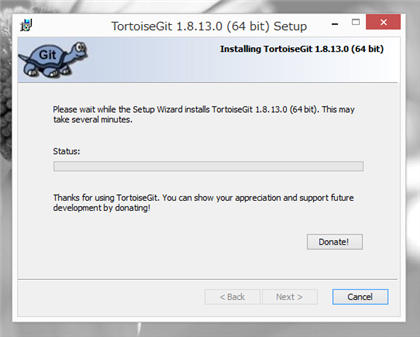
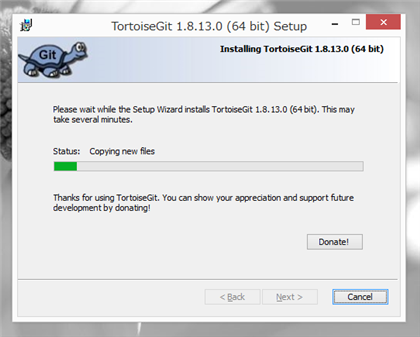
インストールが終了すると下図の画面が表示されます。[Finish]ボタンを押してインストーラーを終了します。
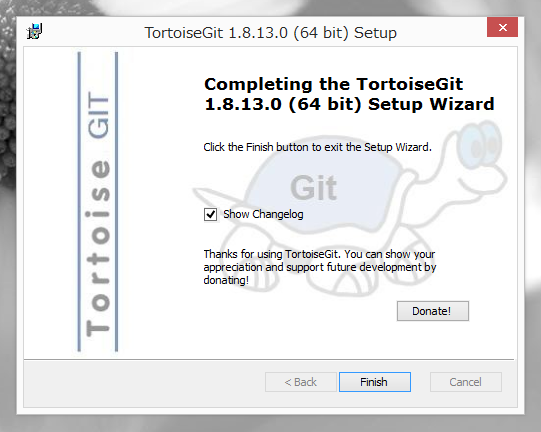
Changelogが表示されます。
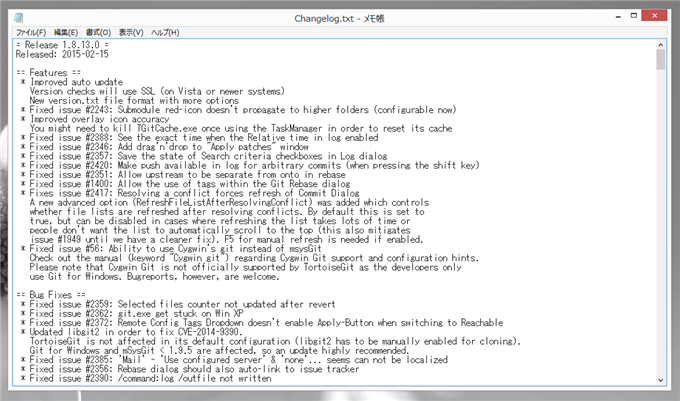
Language Packのインストール
続いてLanguage Packをインストールします。ダウンロードしたLanguage Packのインストーラーを実行します。
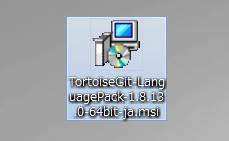
インストーラーが起動し、下図のウェルカムダイアログが表示されます。[Next]ボタンを押して次に進みます。
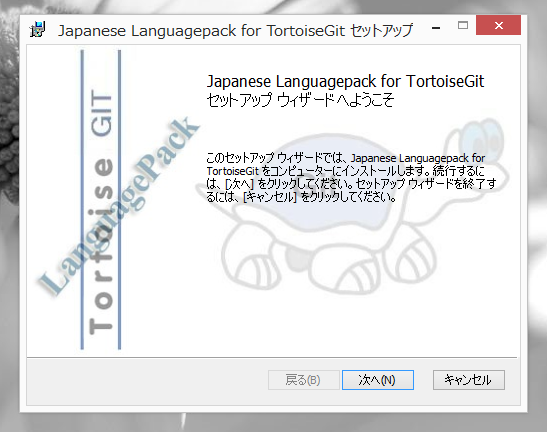
すぐにインストールが始まり、あっという間にインストールが終わります。インストールが完了すると下図の画面が表示されます。
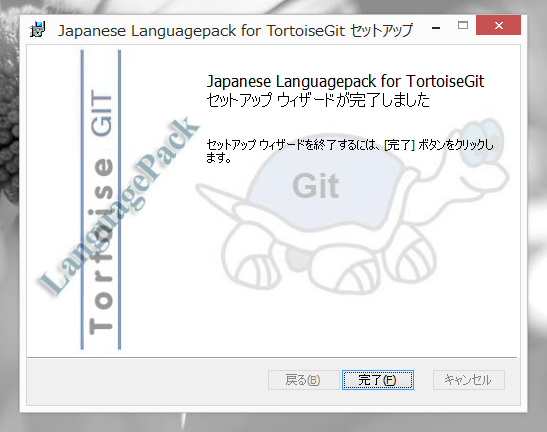
正常にインストールできるとスタート画面のアプリケーション一覧に"TortoiseGit"のプログラムグループが作成されます。
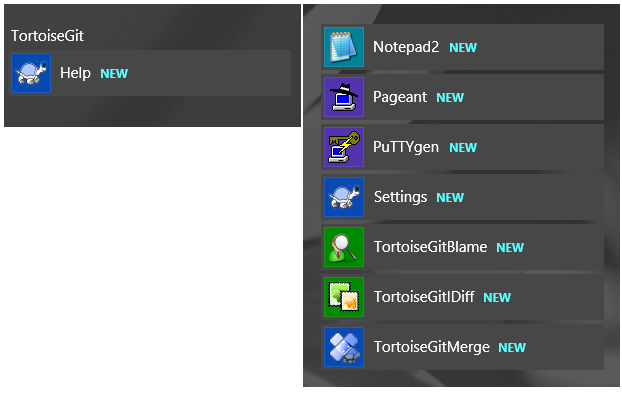
初期設定
デスクトップやエクスプローラウィンドウなどで右クリックし、ポップアップメニューを表示します。メニューの[TortoiseGit]をクリックします。
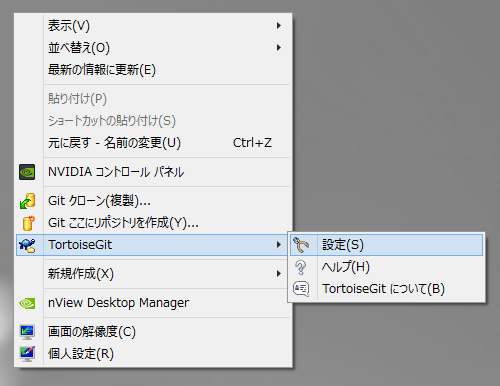
設定画面が表示されますので、各種設定をします。
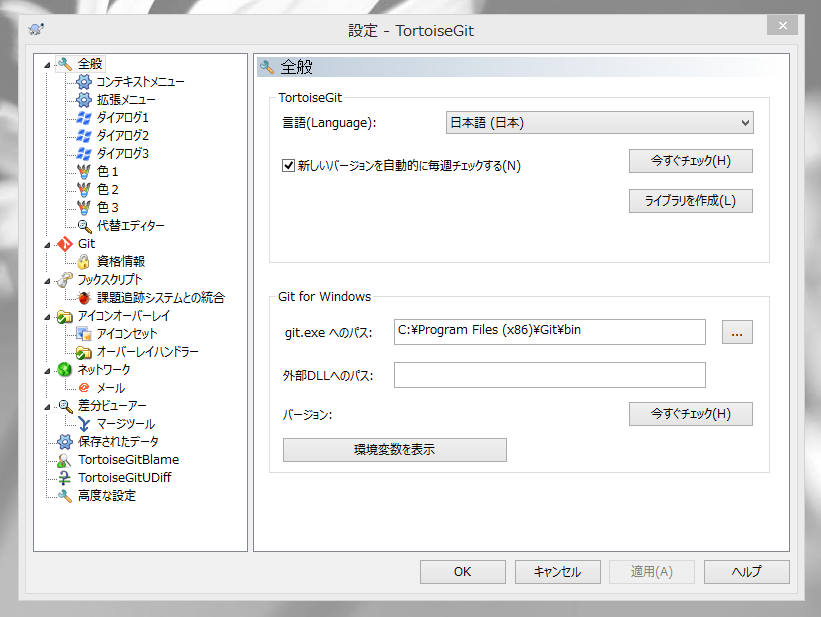
Gitがインストールされていない場合
MSysGitがインストールされていない場合や、MSysGitのパスが設定されていない場合、下図のワーニングメッセージのダイアログが表示されます。
「
Git for Windows のインストール」の記事を参照してGit for Windows をインストールします。
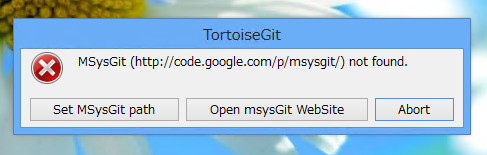
Git for Windows がインストールできれば、自動でTortoiseGitの設定も変更されます。
MSysGitをインストールする場合
Git for WindowsではなくMSysGitをインストールしてもよいです。MSysGitを導入する場合は、
こちらを参照してMSysGitをインストールします。MSysGitがインストールされている場合は[Set MSysGit path]ボタンをクリックします。
ToroiseGitの設定ウィンドウが表示されます。
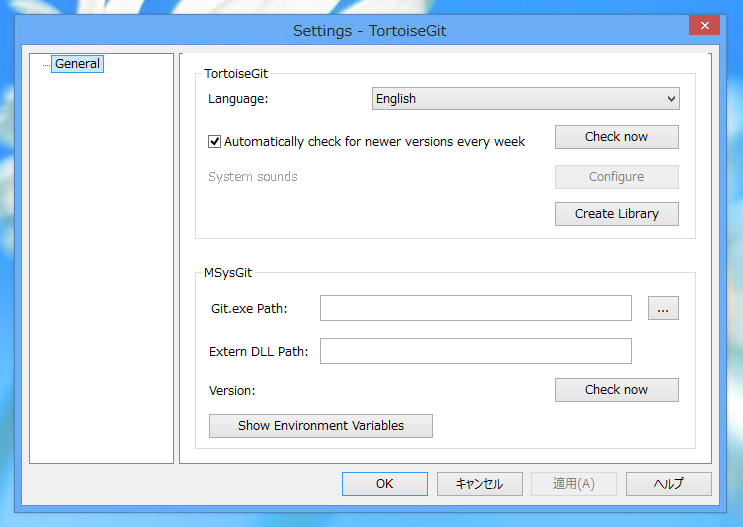
Languageコンボボックスをクリックして開きます。言語一覧から"日本語(日本)"を選択します。
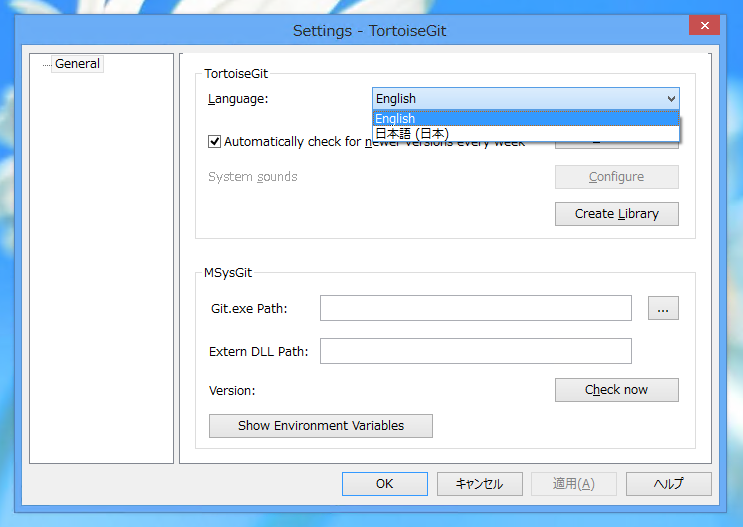
ダイアログ下部の[MSysGit]セクションの[Git.exe Path:]欄の参照ボタン[...]をクリックします。
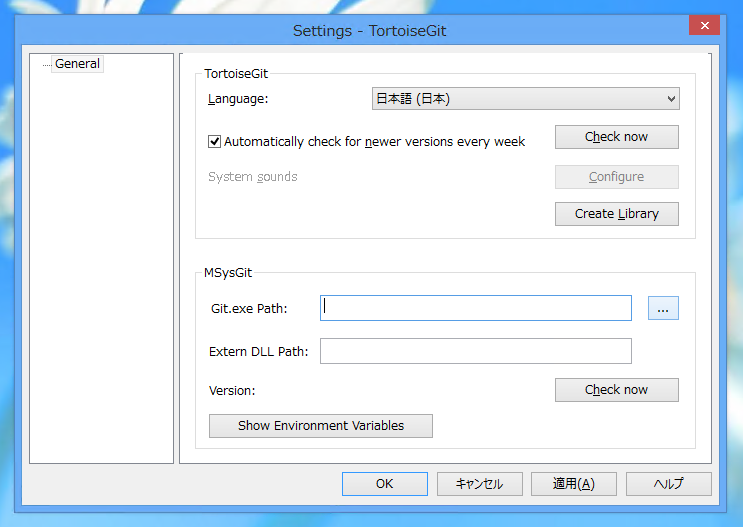
[フォルダーの参照]ダイアログが表示されます。msysgitのbinディレクトリを選択します。
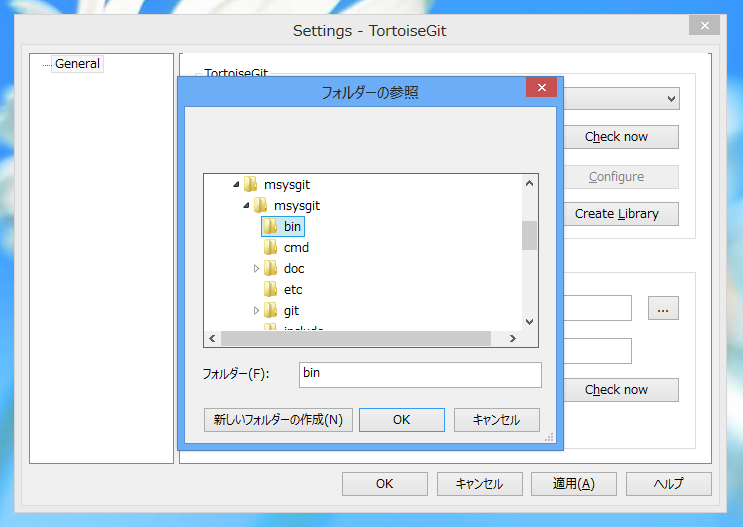
ディレクトリを選択すると[Git.exe Path:]と[Extern DLL Path:]の欄に値が入ります。設定ができたら[OK]ボタンを押して設定画面を閉じます。
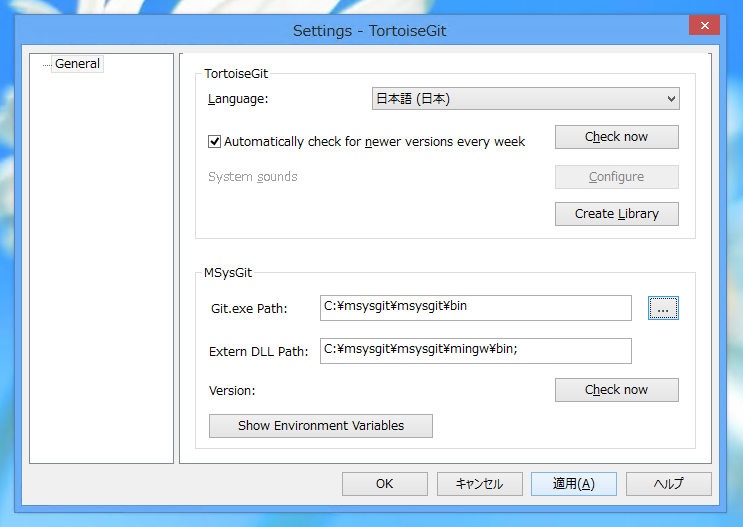
再度設定画面を開くと利用可能な機能が増え、設定項目が増えています。
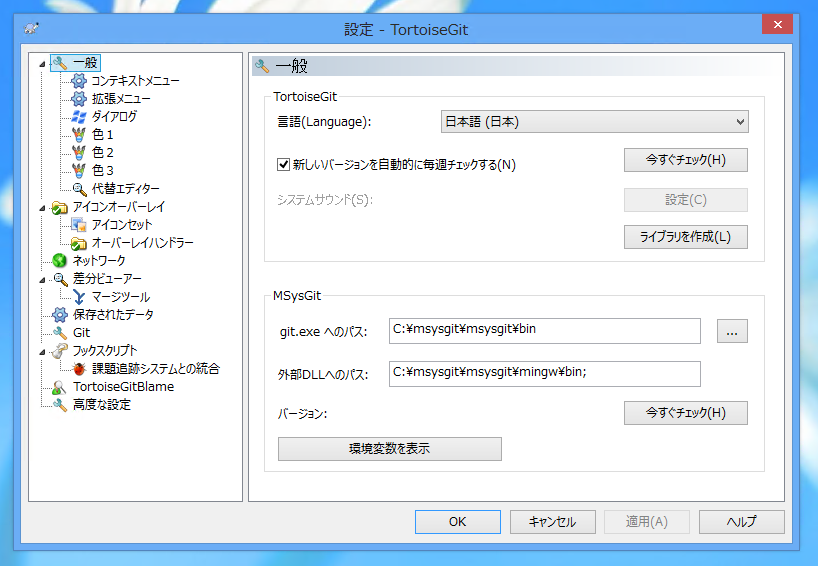
著者
iPentecのメインプログラマー
C#, ASP.NET の開発がメイン、少し前まではDelphiを愛用