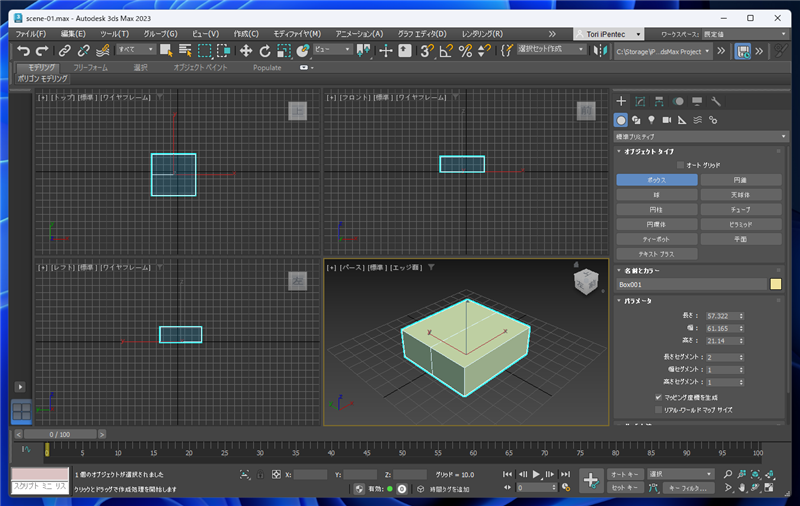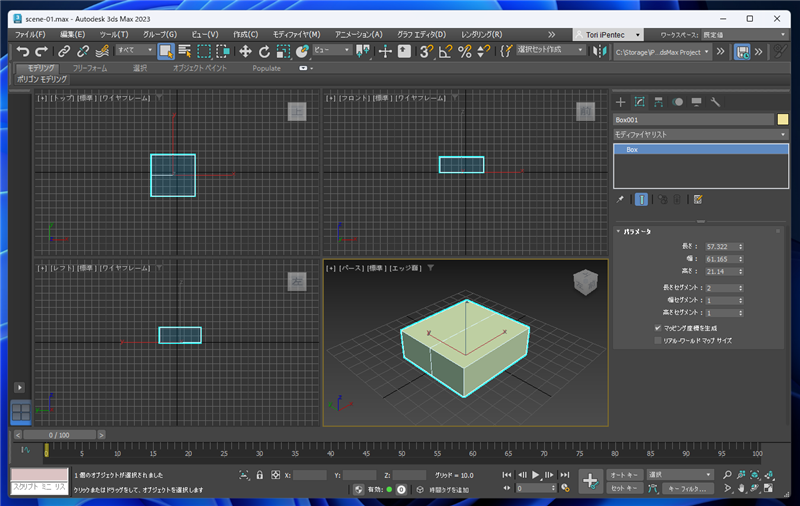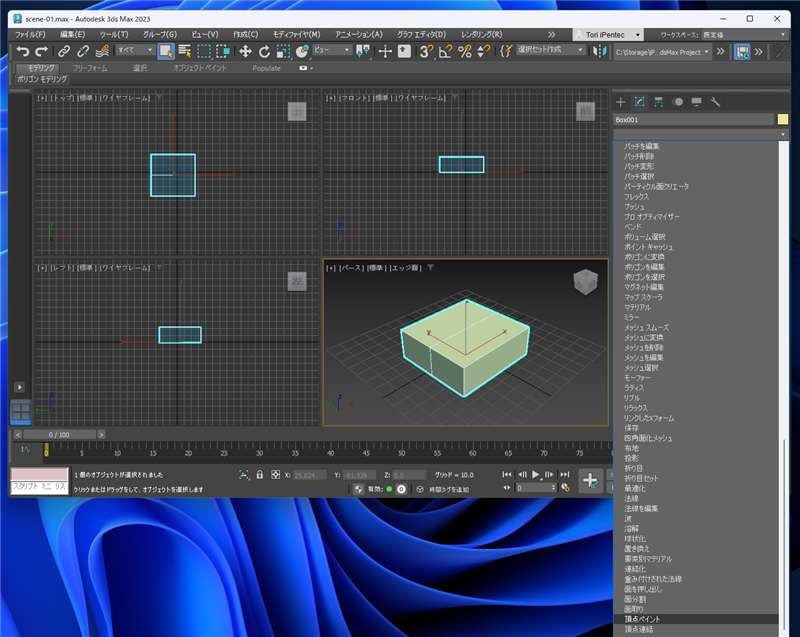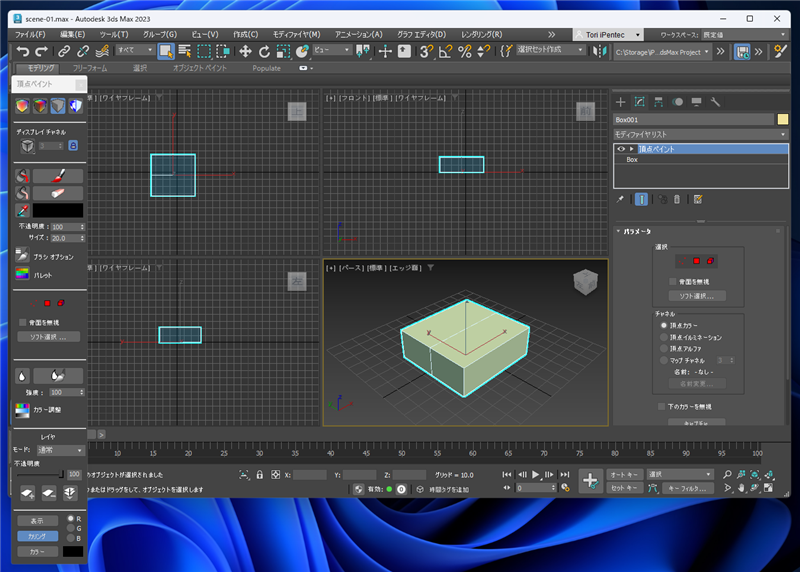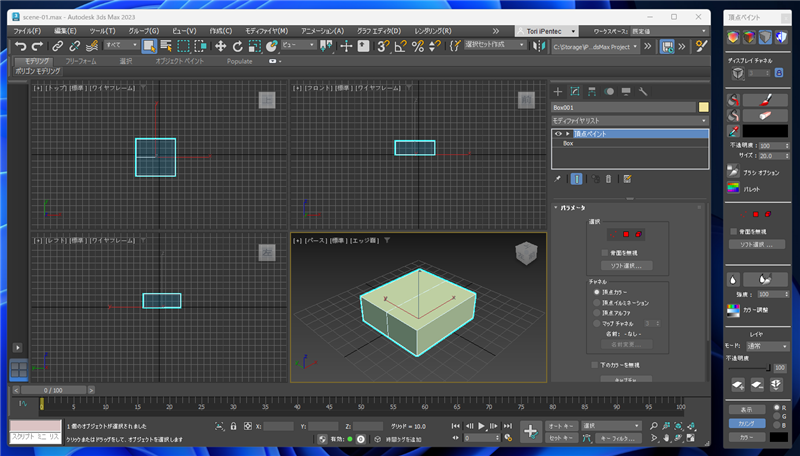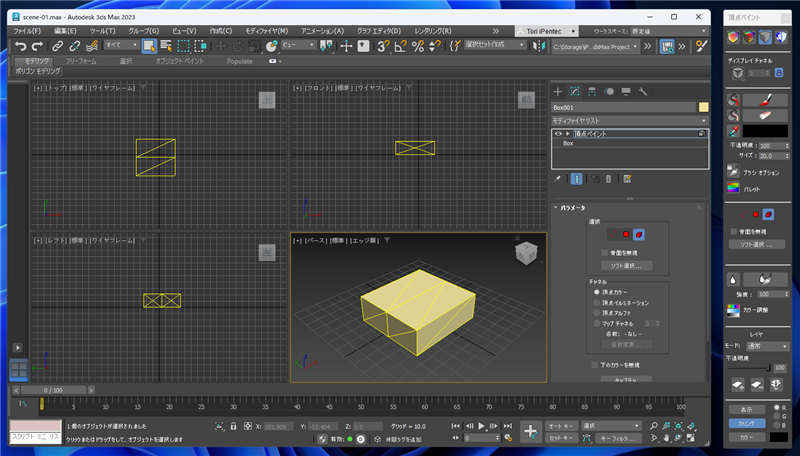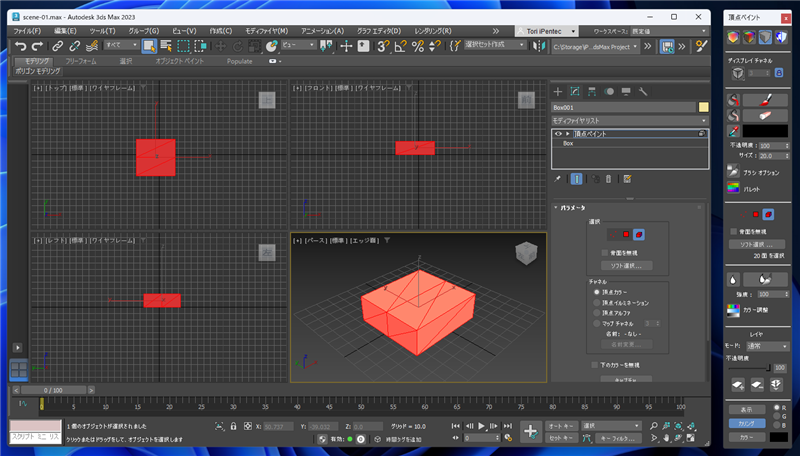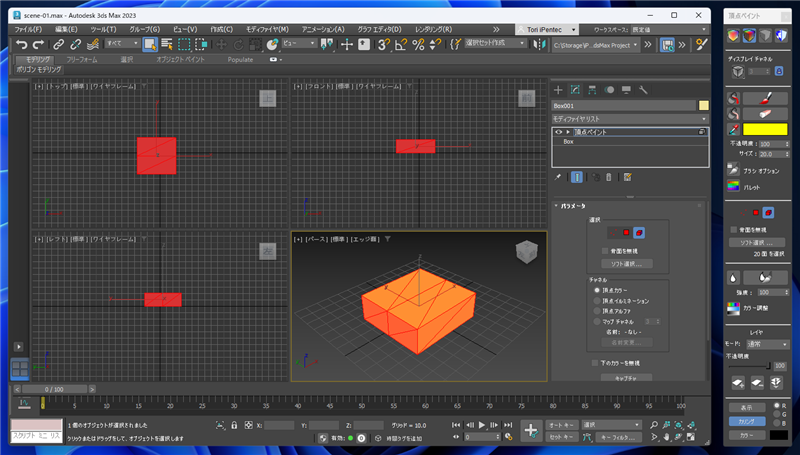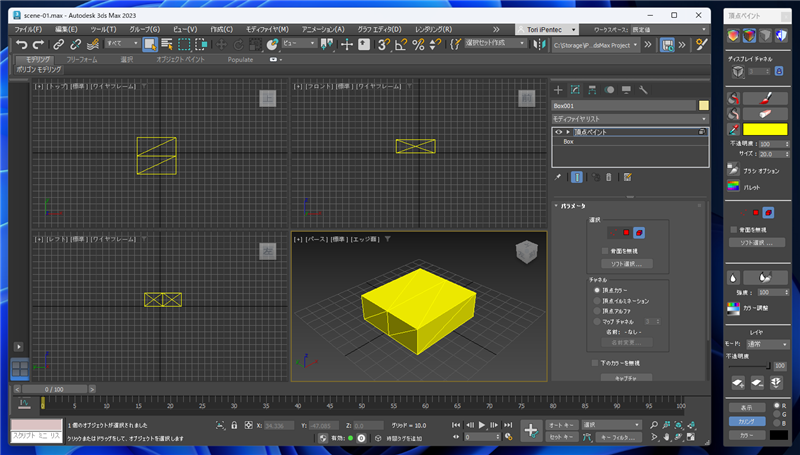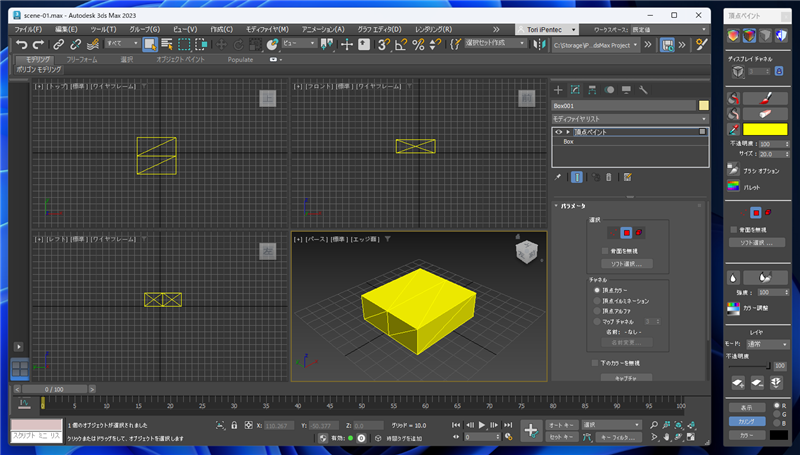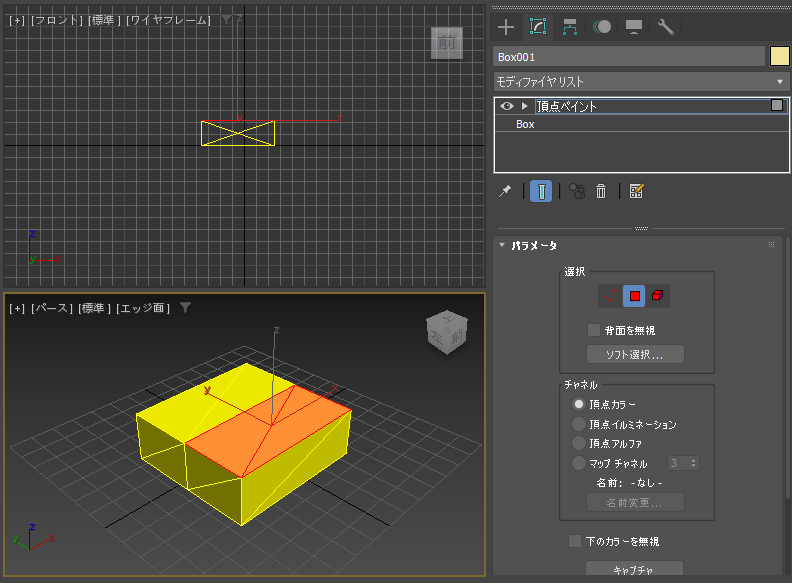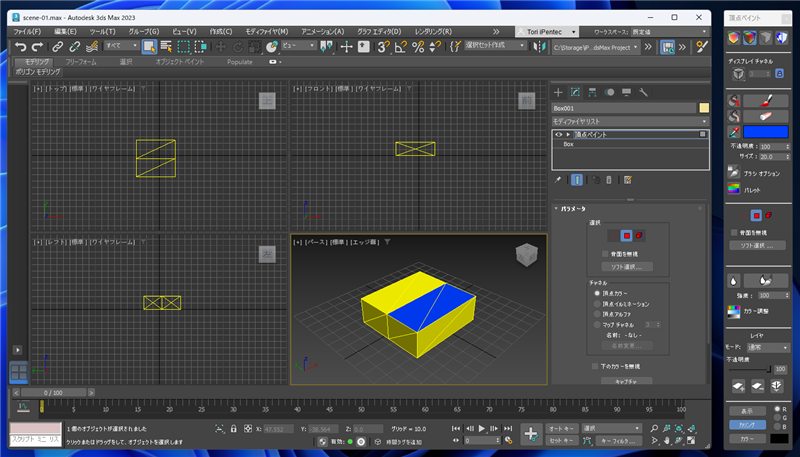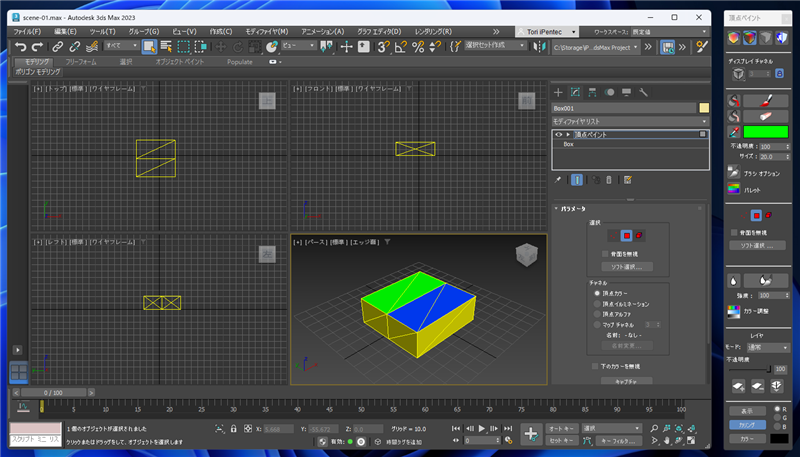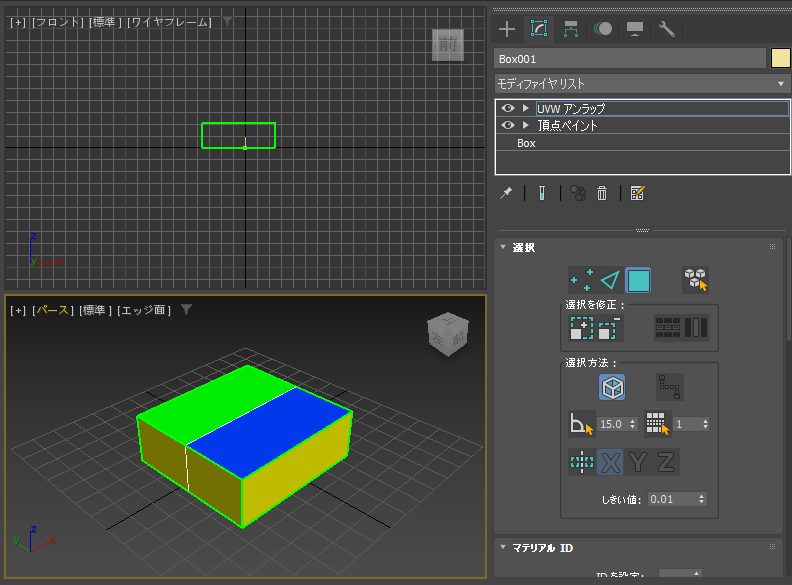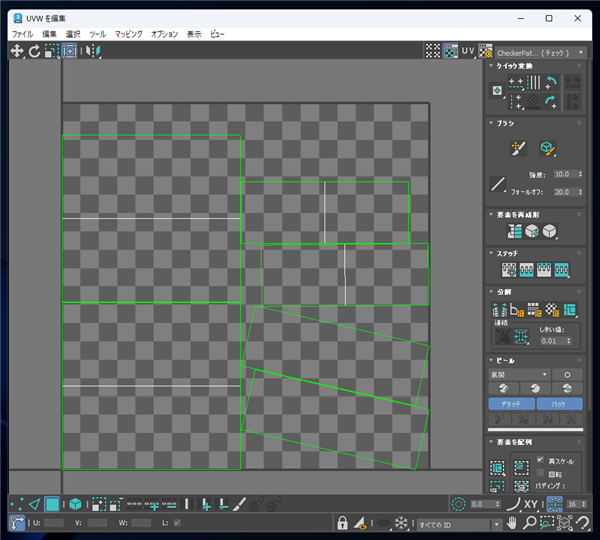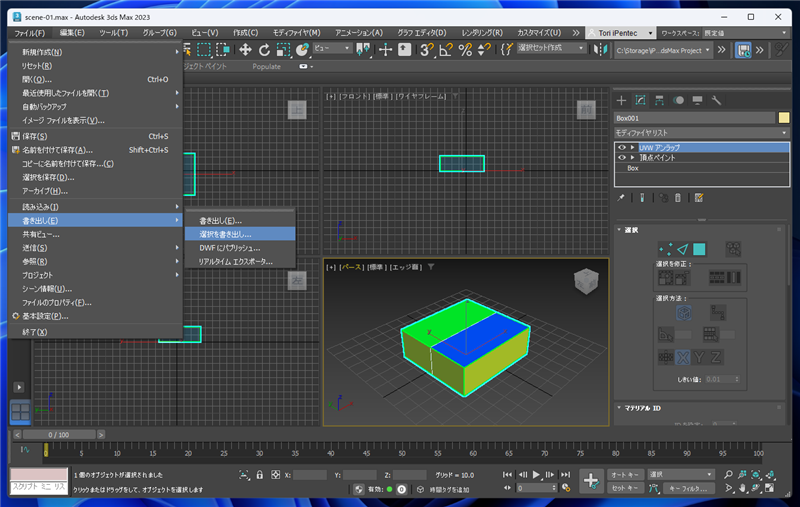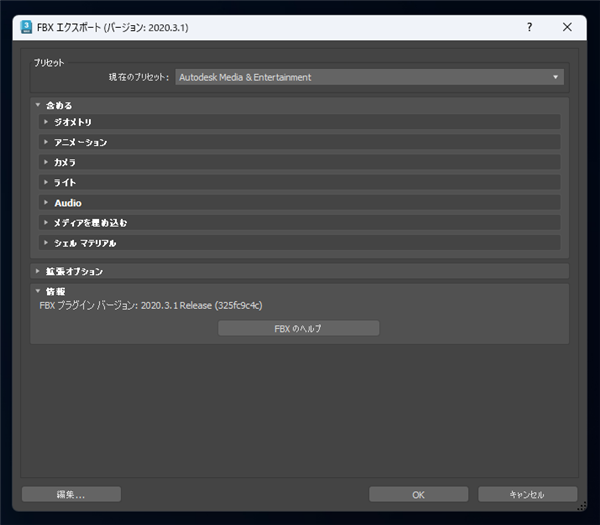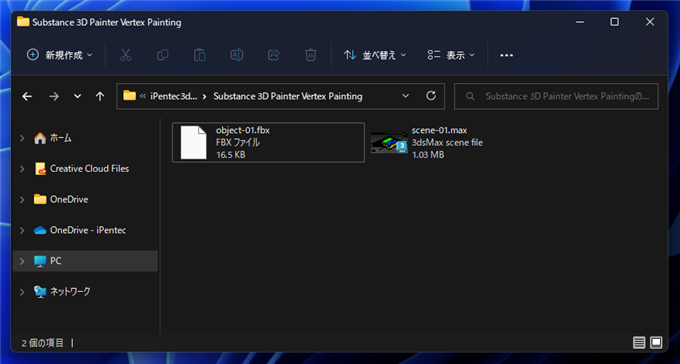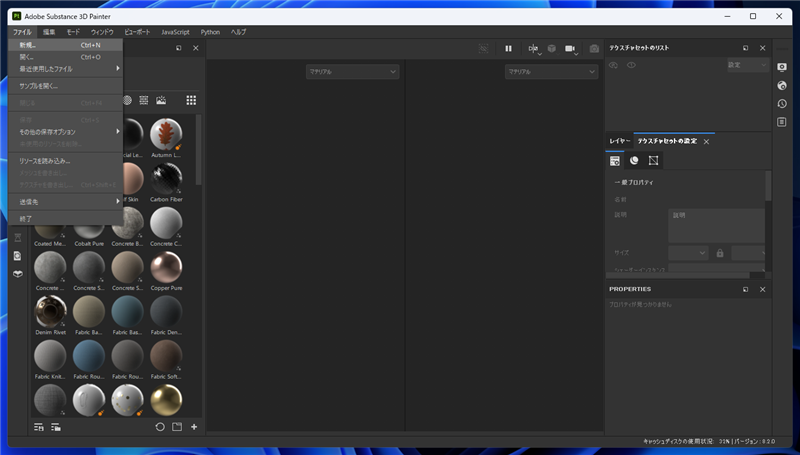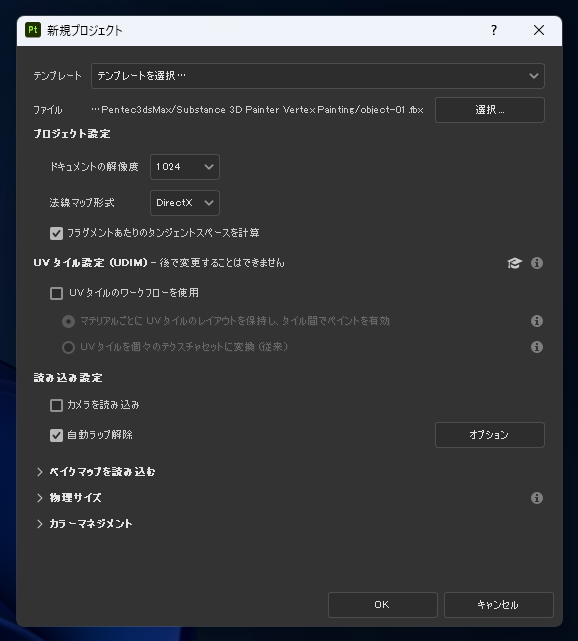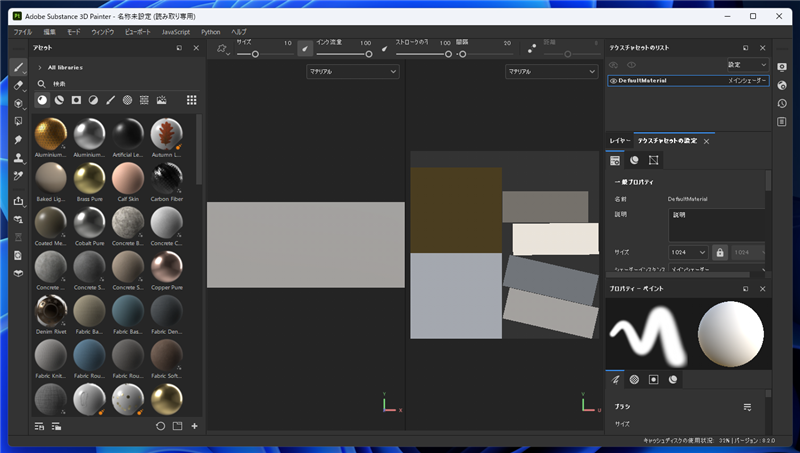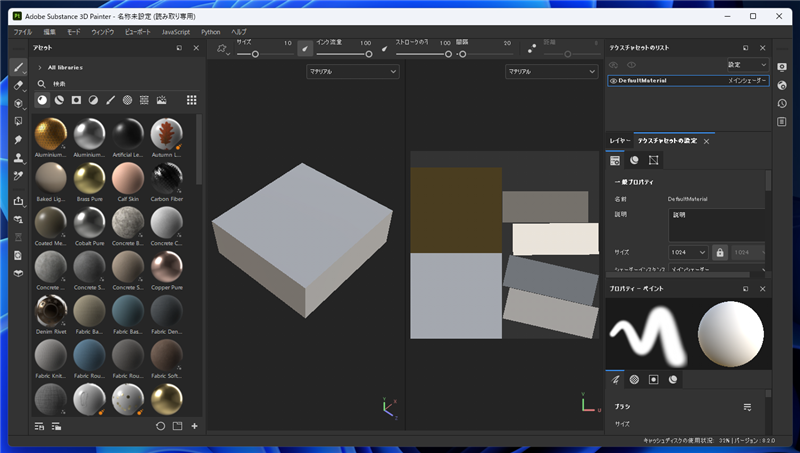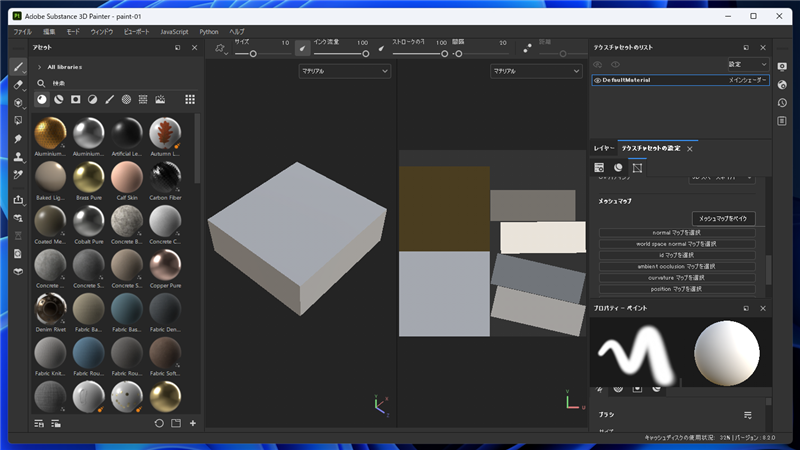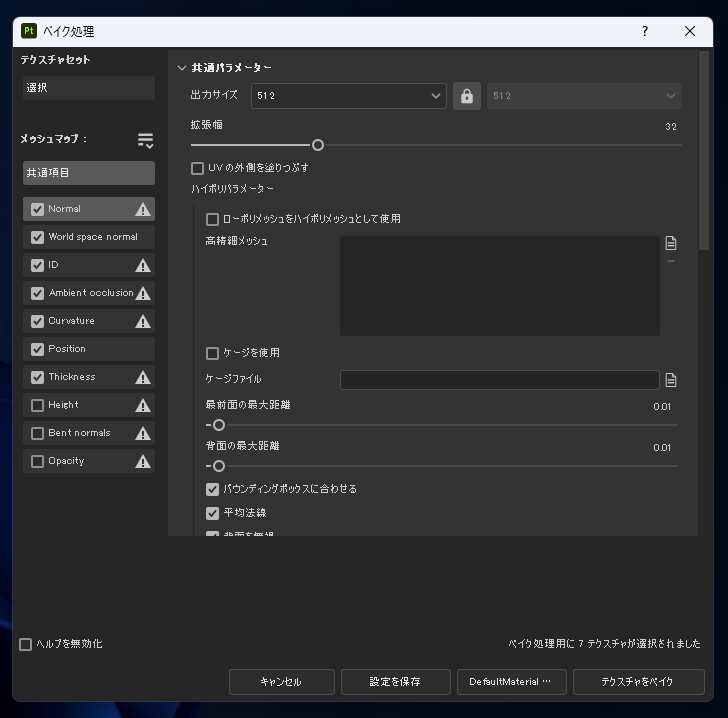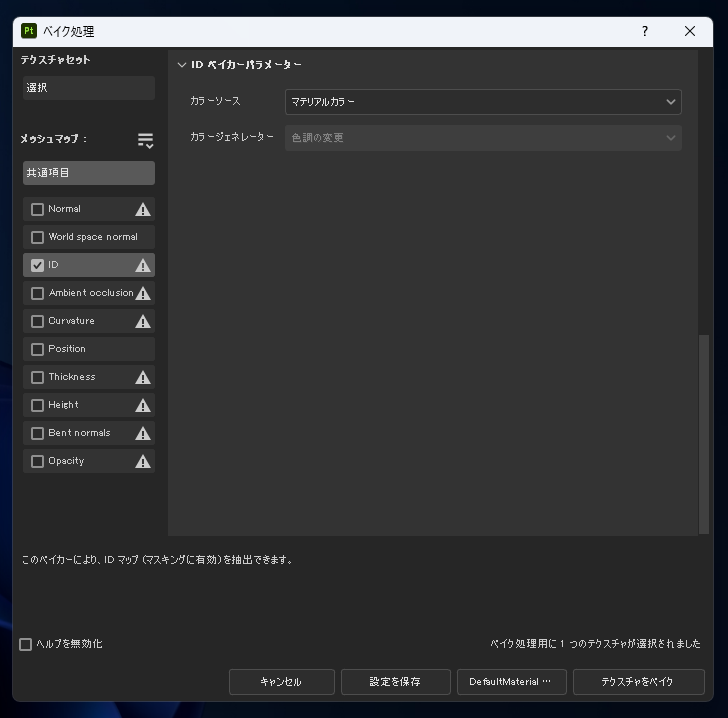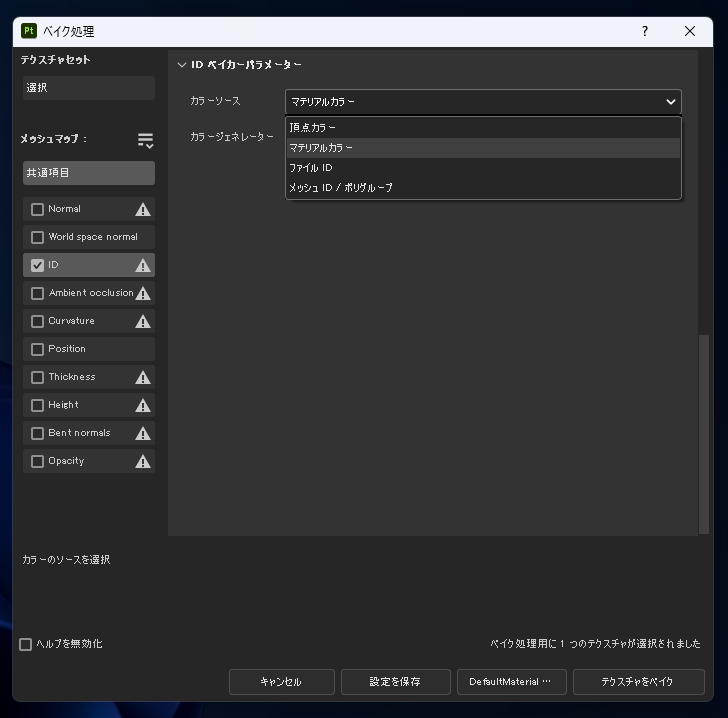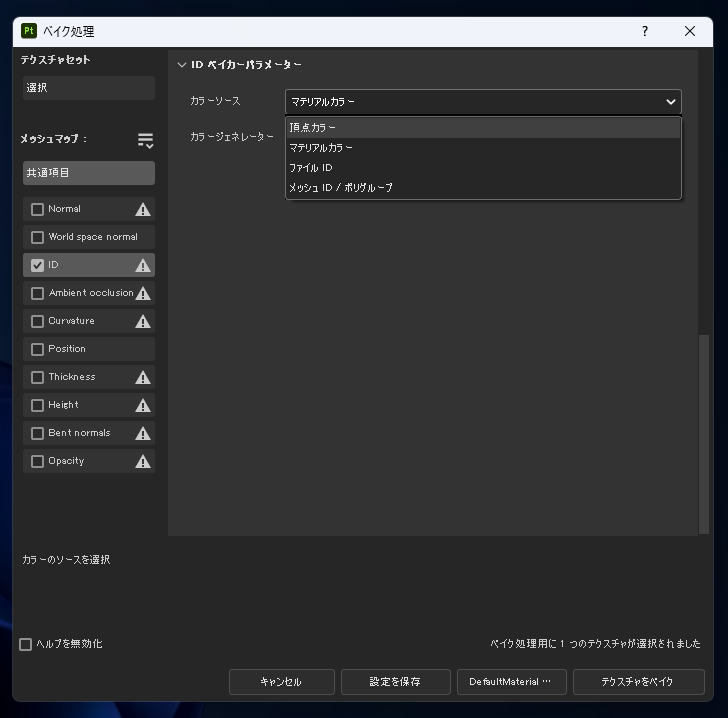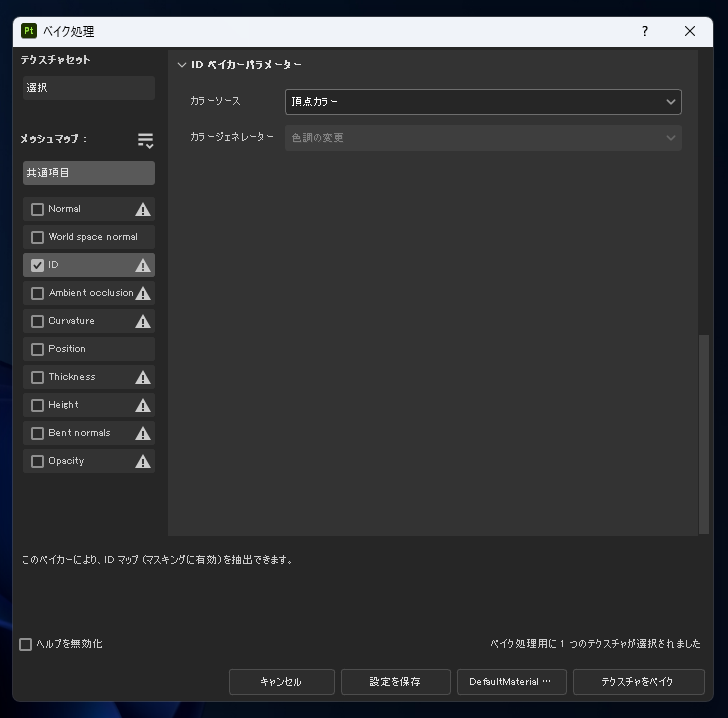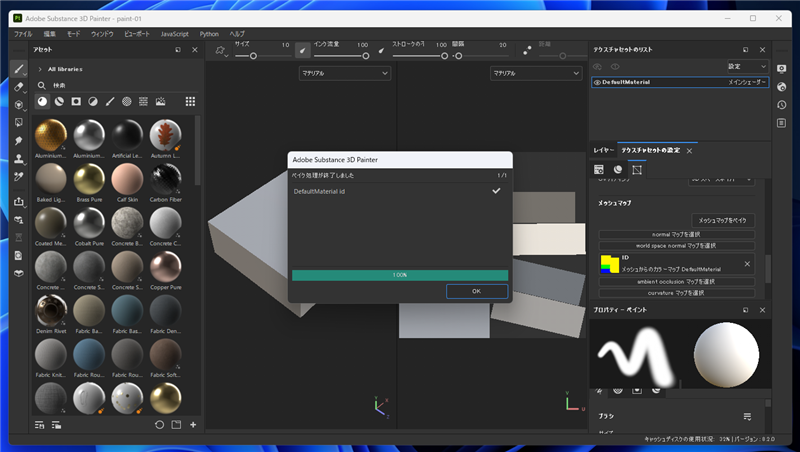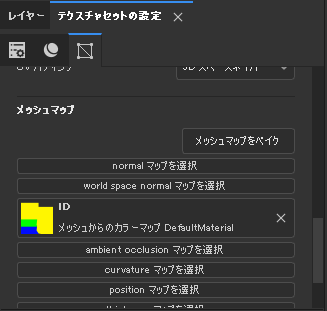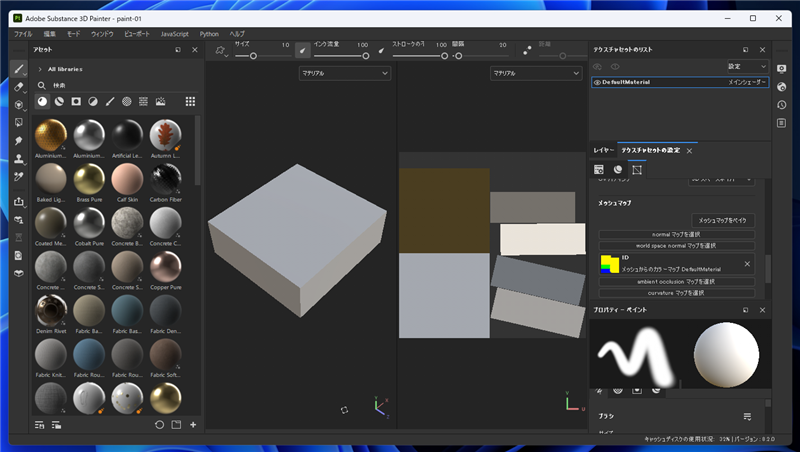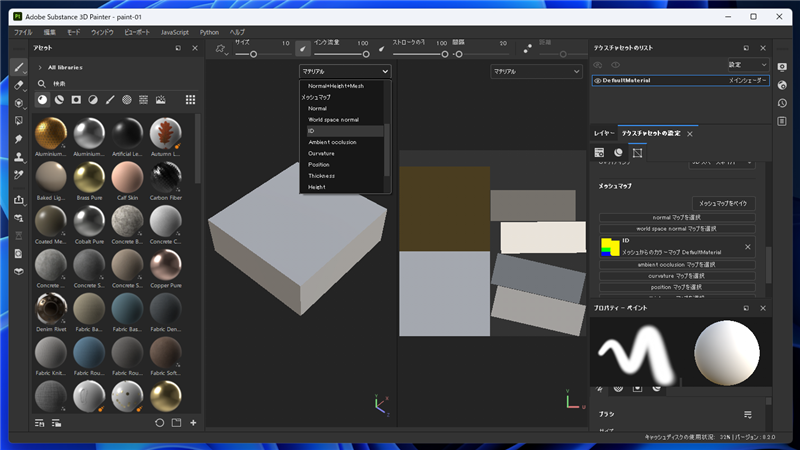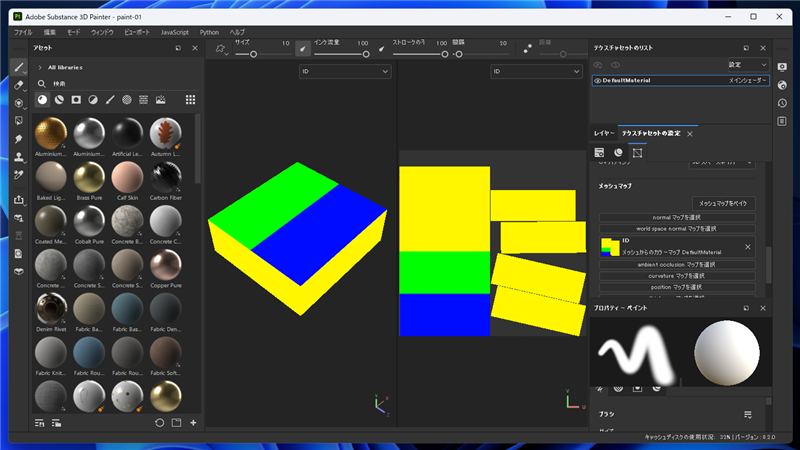3ds Maxを使用して、Substance 3D Painter の ID Mapを作成する手順を紹介します。
概要
こちらの記事では、
マルチ/サブオブジェクトを利用して、面ごとに別のマテリアルを適用して複数のマテリアルを扱う手順を紹介しました。
複数のマテリアルを面ごとに適用できる反面、それぞれの面が独立しているため、連続したペイントができない制約があります。
別の方法としてID Mapを作成する方法があります。この方法は面ごとに別のIDを設定しておき、IDごとのマスク(ID Map)を作成する方法です。
指定したID別のマスクが作成されるので、指定したIDの面だけに塗りつぶしや描画を適用させることができます。
この記事では、3ds Maxを使用してい、Substance 3D PainterのID Mapを作成する手順を紹介します。
手順
ジオメトリオブジェクトの作成
シーンにボックスを作成します。作成したボックスの[長さセグメント]を"2"に設定し上部の面を半分に分割するセグメントを追加します。
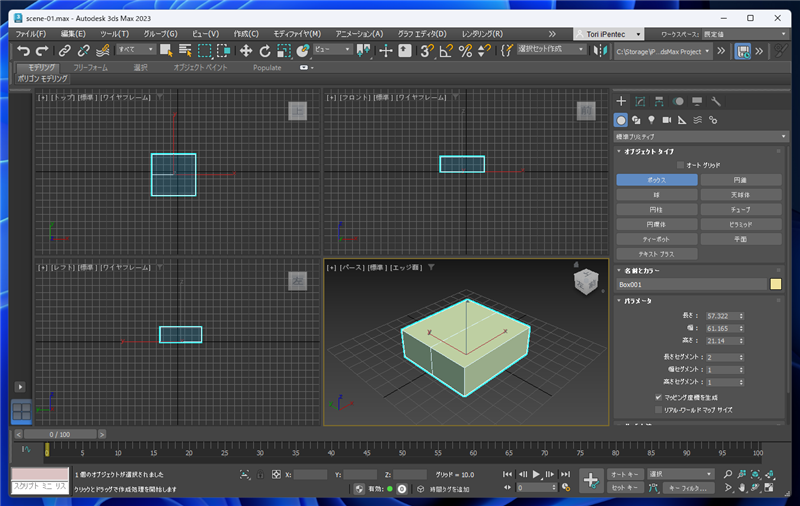
頂点ペイント
ウィンドウ右側の[コマンドパネル]の[修正]タブをクリックします。下図の画面が表示されます。
[モディファイヤリスト]のドロップダウンリストボックスをクリックします。
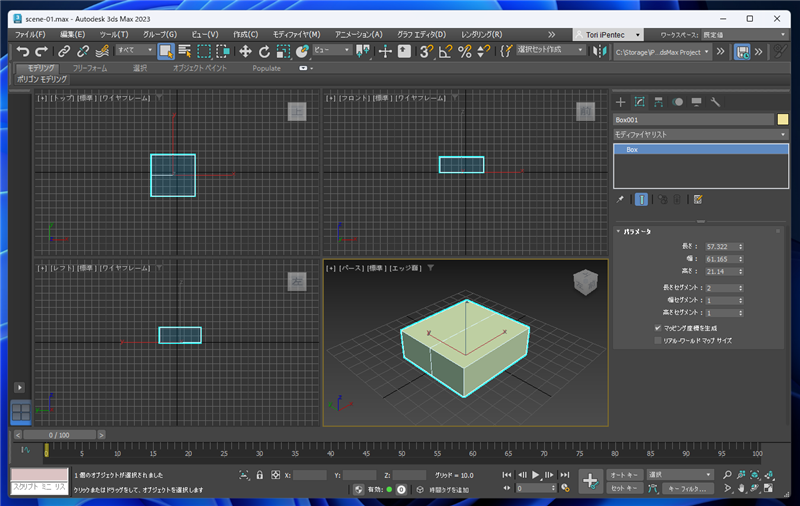
ドロップダウンリストが表示されますので、リストの[頂点ペイント]の項目をクリックして選択します。
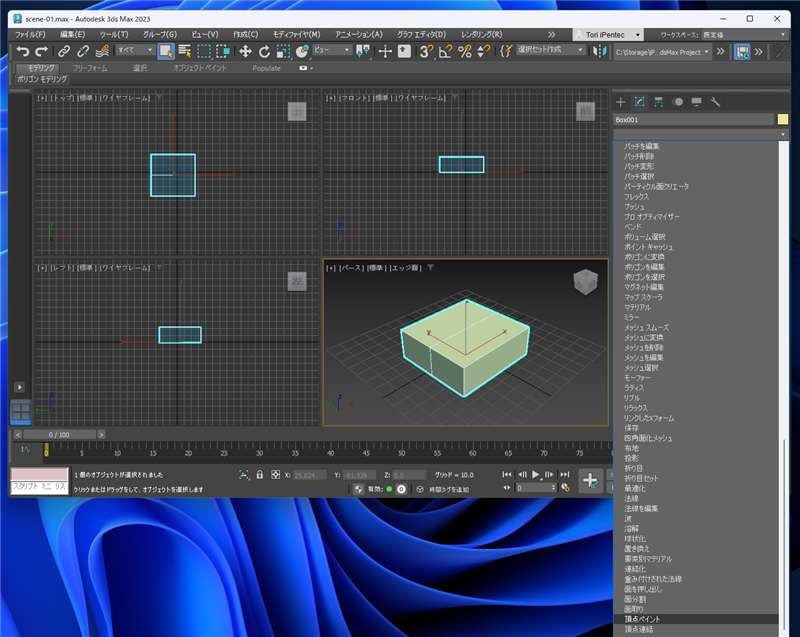
モディファイヤスタックに[頂点ペイント]の項目が追加されます。また、[頂点ペイント]ウィンドウが表示されます。
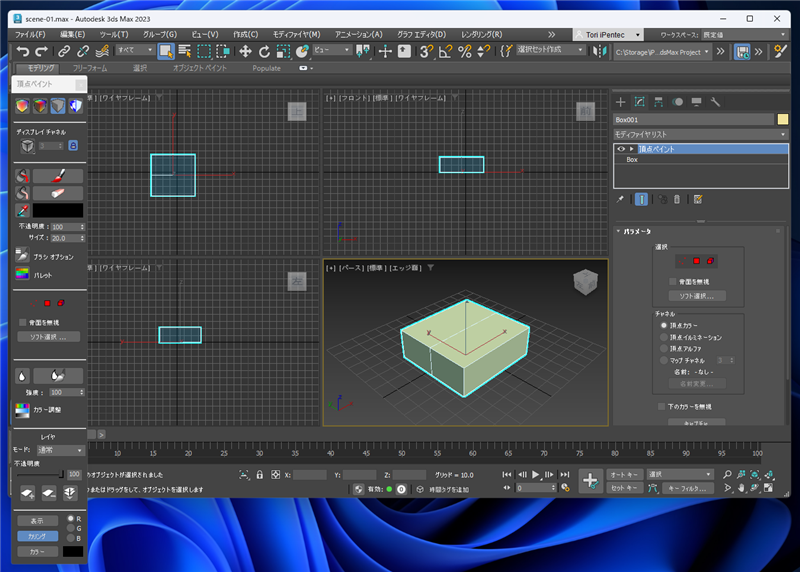
頂点ウィンドウを操作しやすい位置に移動しました。
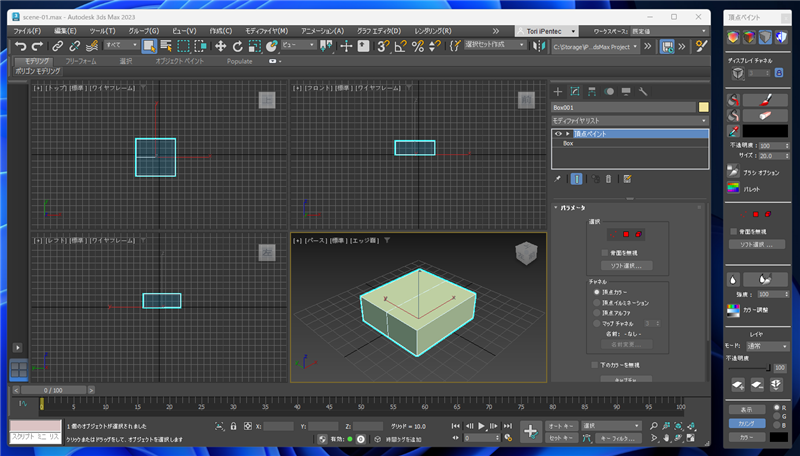
コマンドパネル下部の[パラメータ]ロールアウトの[選択]グループの要素選択ボタン(立体図形のアイコンが表示されているボタン)、
または頂点ペイントダイアログの要素選択ボタンをクリックします。
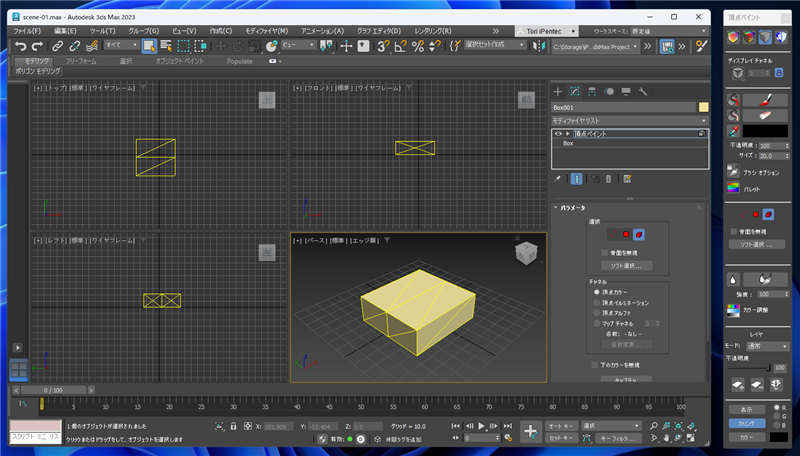
ボックスを部ジェクトをクリックします。すべての面が選択された状態になります。
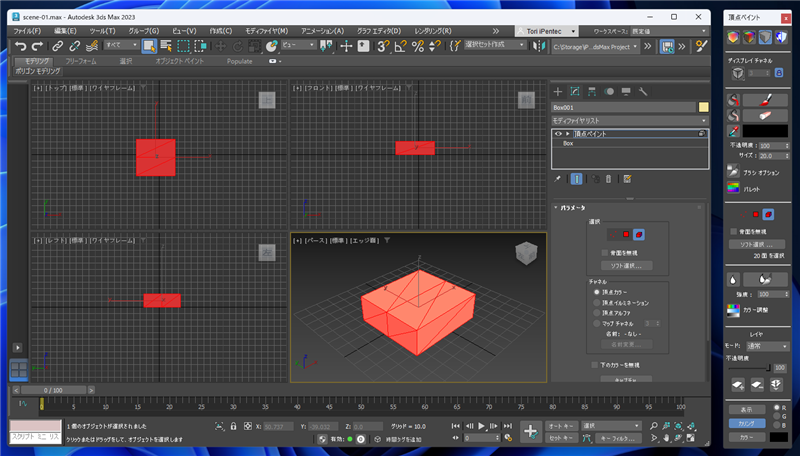
[頂点ペイント]のカラーボックスをクリックします。下図の色選択ダイアログが表示されます、
ペイントするカラーを変更できます。


黄色に変更しました。[頂点ペイント]ダイアログの最上部の[頂点カラー ディスプレイ - シェーディング]のボタンをクリックします。
頂点ペイントの結果がビューポートのプレビューで表示される状態になります。

[すべてペイント]ボタンをクリックします。ビューポートで選択されているボックスに頂点ペイントのカラーが設定されます。

すべての面が黄色でペイントされました。
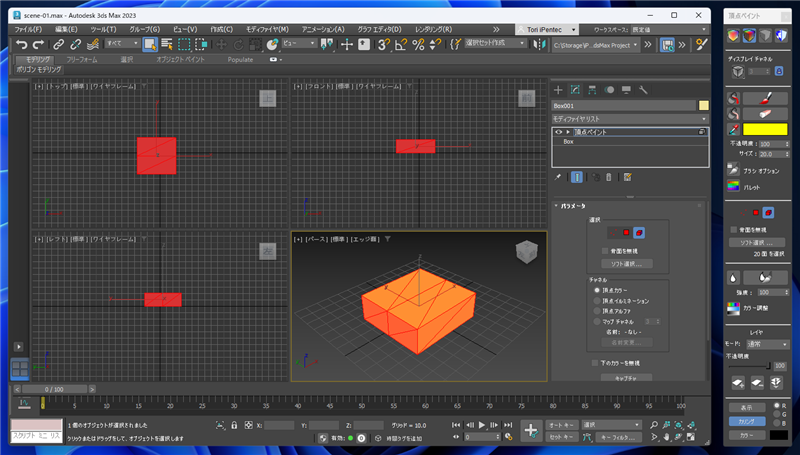
選択を解除すると黄色になっていることが確認できます。
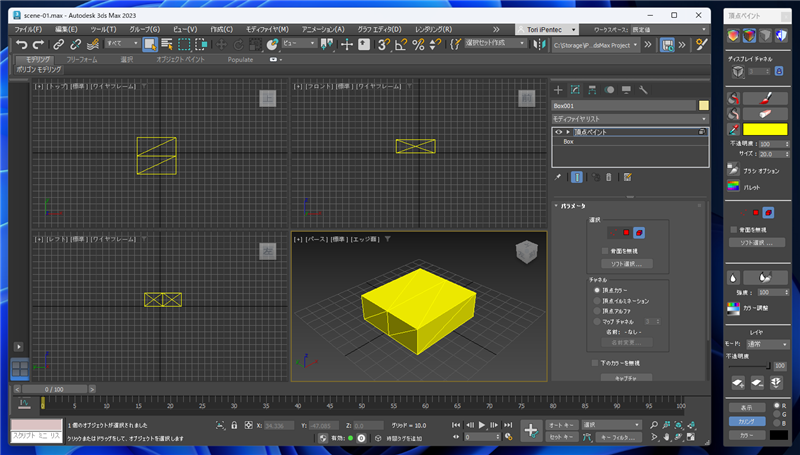
コマンドパネルの[パラメーター]ロールアウトの[選択]グループのポリゴン選択のボタン(四角のアイコンのボタン)をクリックして選択します。
ポリゴンの選択モードになります。
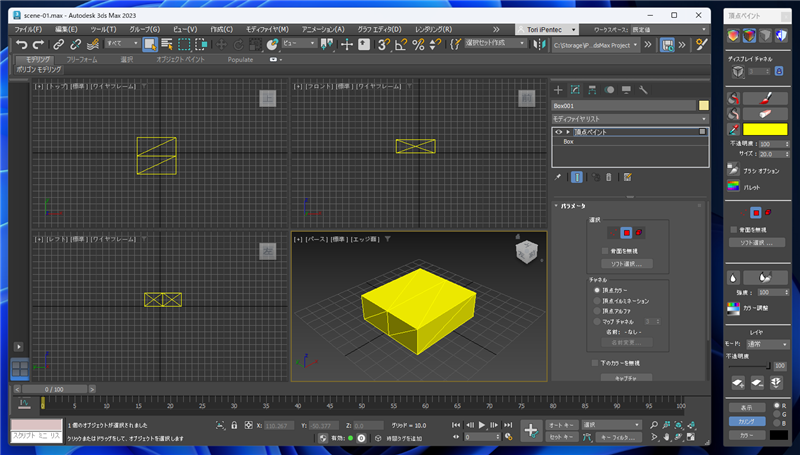

ボックスの上部の面の半分をクリックして選択します。
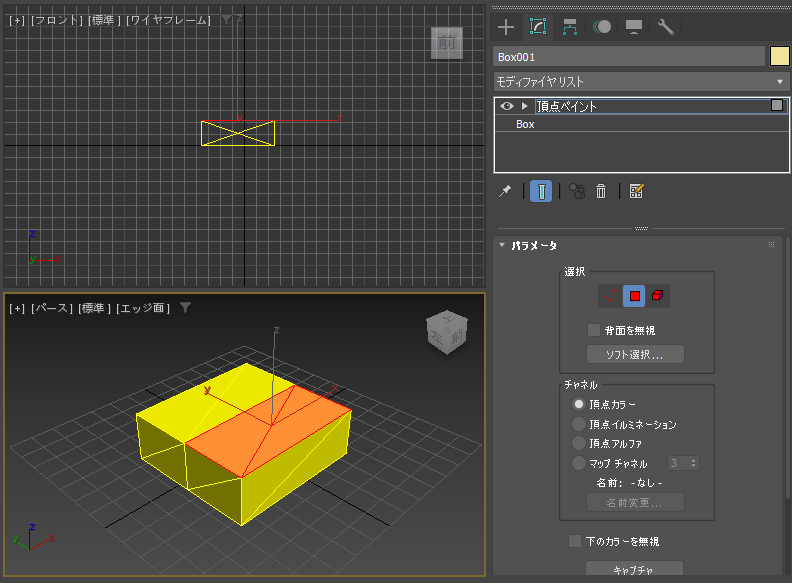
[頂点ペイント]のウィンドウでカラーボックスをクリックし、青色を選択します。選択後[すべてペイント]ボタンをクリックし、選択されているポリゴンを青色で塗りつぶします。
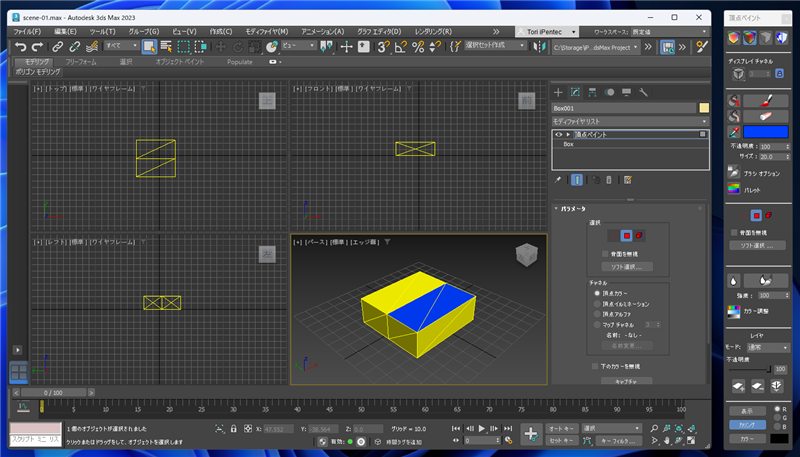
同じ手順でボックスの上部の反対側のポリゴンを緑色で塗りつぶします。
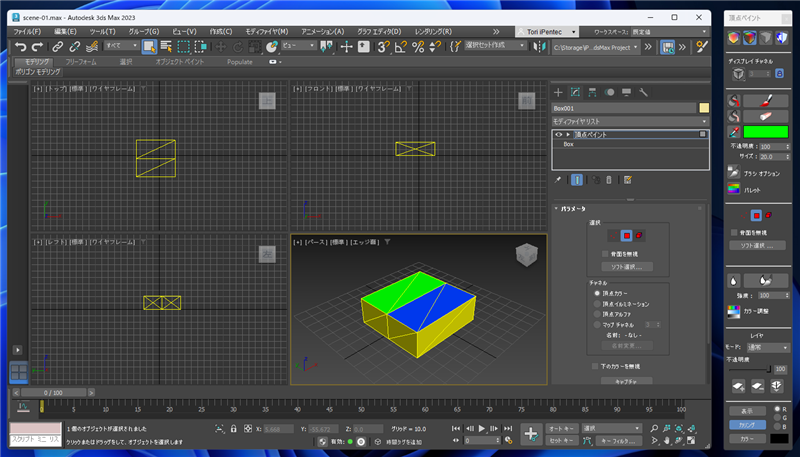
UV展開
続いて、[UVW アンラップ]モディファイヤを適用します。
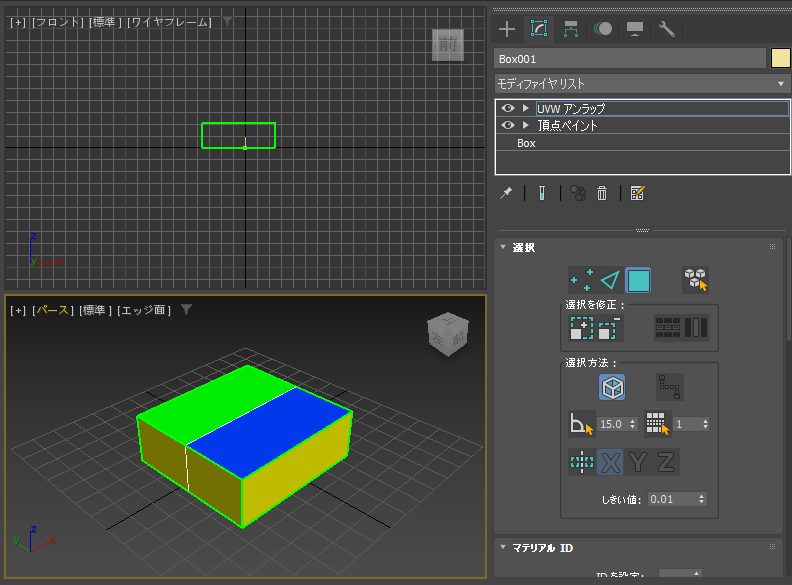
[クイックピール]を実行してUV展開します。手順の詳細は
こちらの記事を参照して下さい。
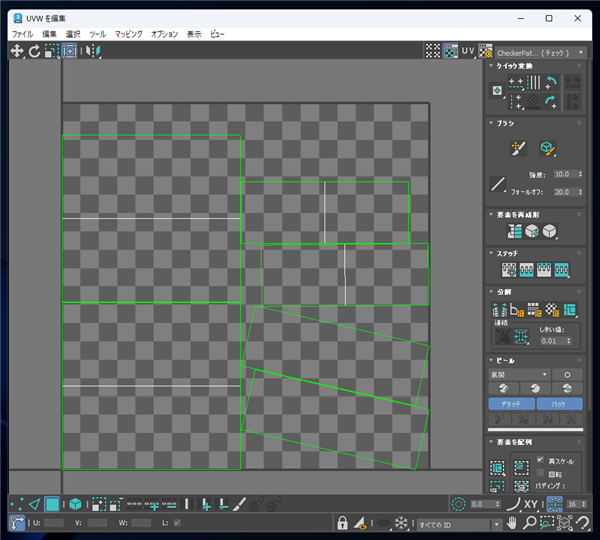
FBX形式でのエクスポート
ボックスを選択した状態で[ファイル]メニューの[書き出し]サブメニューの[選択を書き出し]の項目をクリックします。
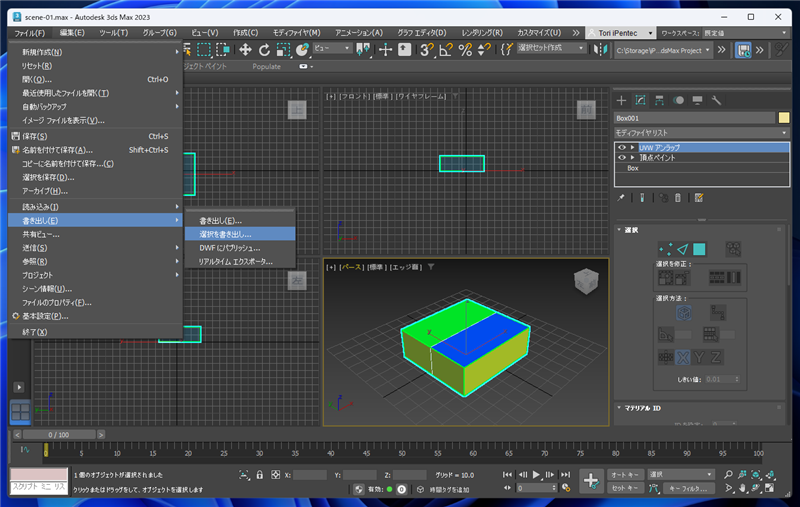
ファイル保存ダイアログが表示されますので、ダイアログ下部の[ファイルの種類]のドロップダウンリストで[Autodesk (*.fbx)]を選択します。
書き出すファイル名を指定して、[保存]ボタンをクリックします。
下図の[FBX エクスポート]ダイアログが表示されます。デフォルトの設定で出力します。
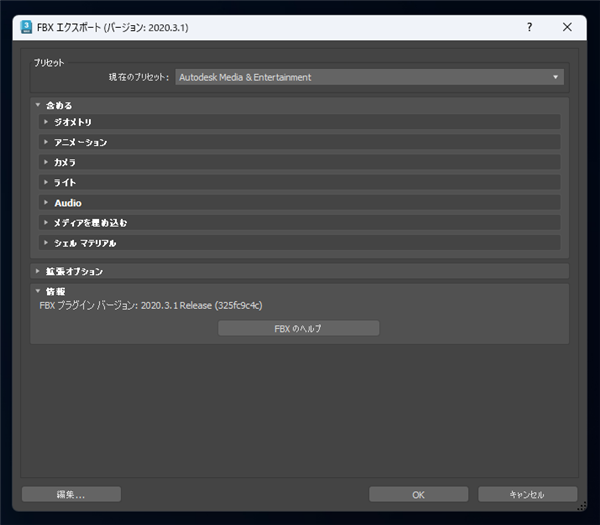
FBXファイルが出力できました。
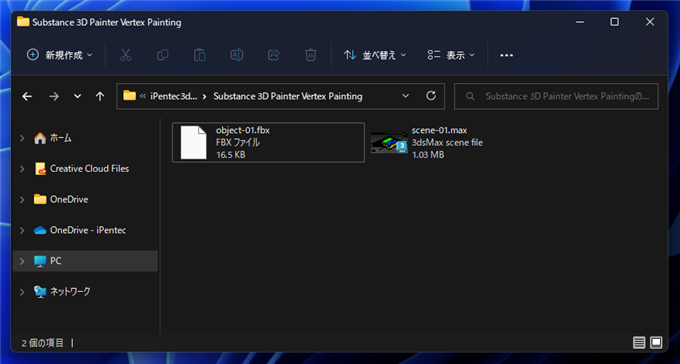
Substance 3D Painterでの読み込み
Substance 3D Painterでプロジェクトを作成し、出力したFBXファイルを読み込みます。詳細な手順は
こちらの記事も参照してください。
Substance 3D Painterのメインウィンドウで[ファイル]メニューの[新規]の項目をクリックします。
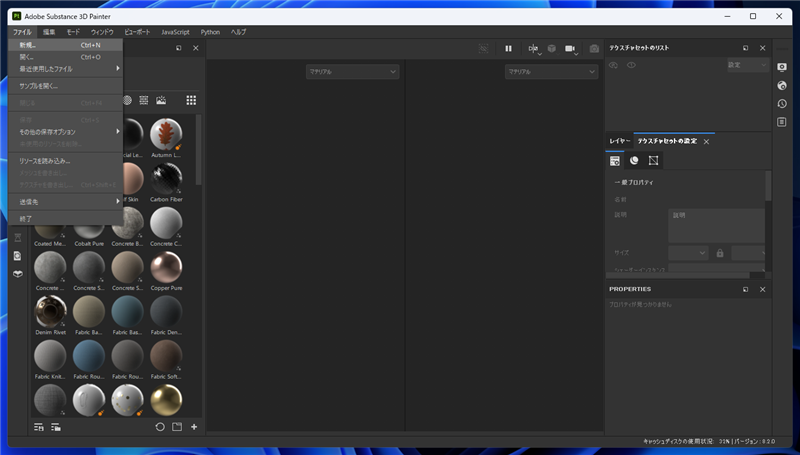
[新規プロジェクト]ダイアログが表示されます。[ファイル]の項目の右側の[選択]ボタンをクリックし出力したFBXファイルを参照します。
他のオプションはデフォルトのままとします。[自動ラップ解除]の右側の[オプション]ボタンをクリックして表示される[自動ラップ解除オプション]で
[見つからないデータのみを生成]になっているかは念のため確認しておきます。(
参考)
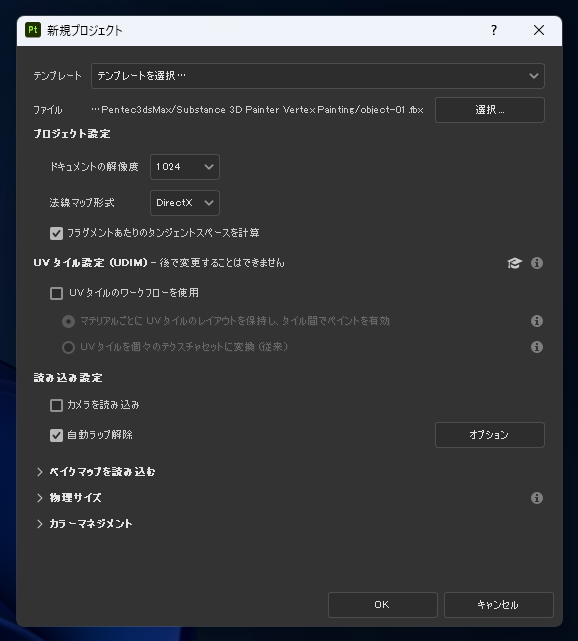
プロジェクトが作成され、オブジェクトが読み込まれました。
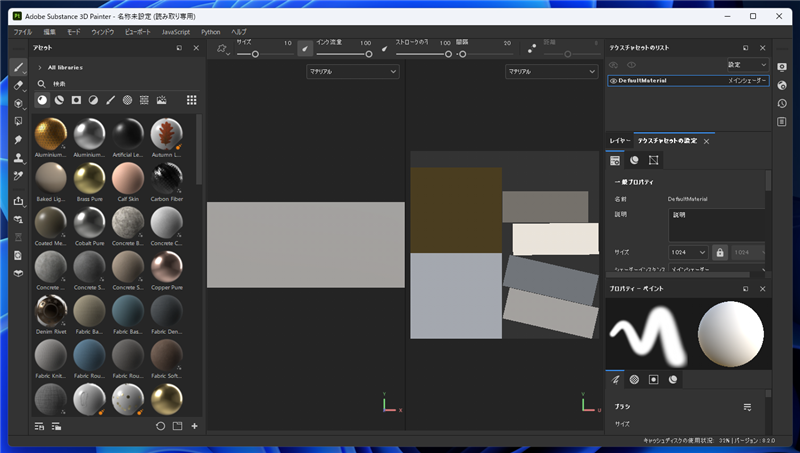
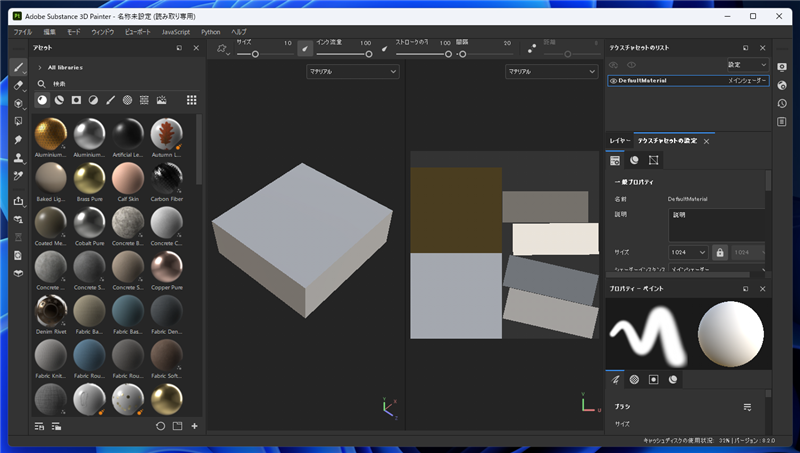
ID Mapの生成
ウィンドウ右側の[テクスチャセットの設定]のタブをクリックします。下図の画面に切り替わります。
テクスチャセットの設定パネルを下にスクロールすると[メッシュマップ]のカテゴリに[メッシュマップをベイク]のボタンがありますので、クリックします。
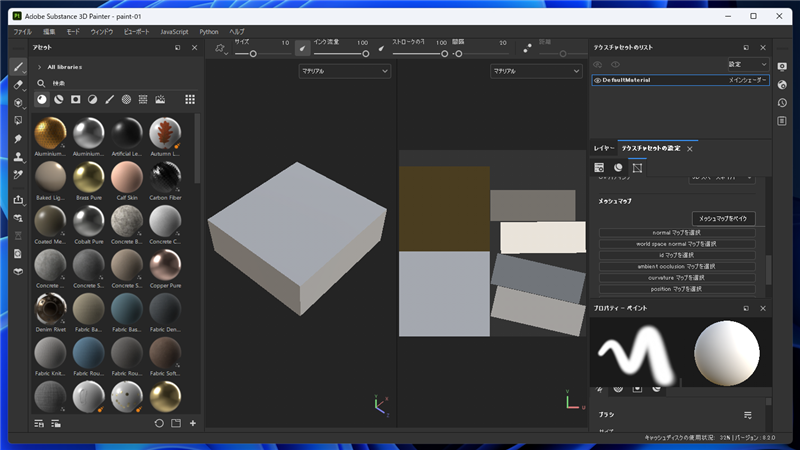
ボタンをクリックすると下図の[ベイク処理]のダイアログが表示されます。
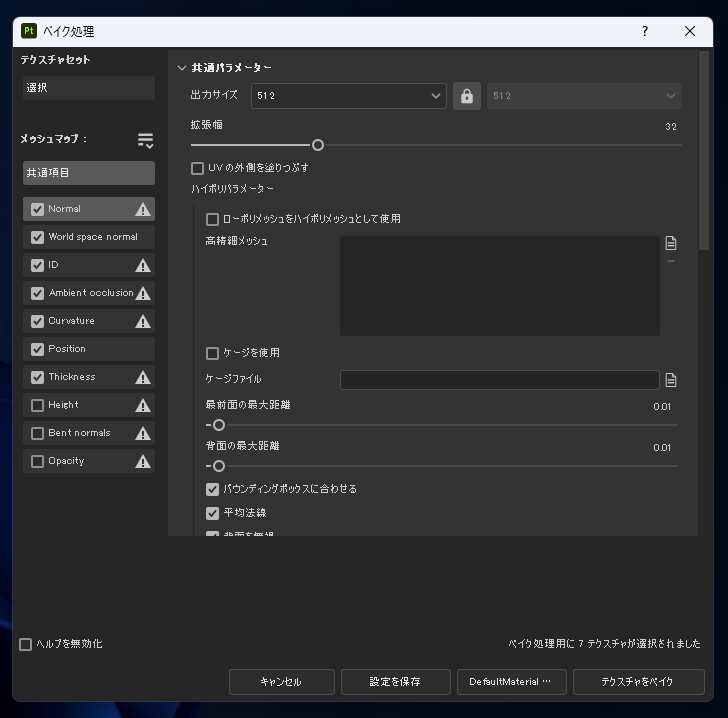
今回はID Mapだけを生成しますので、左側の[メッシュマップ]の枠の[ID]以外の項目のチェックボックスはチェックを解除します。

[メッシュマップ]の枠の[ID]の項目をクリックして選択します。下図の画面に切り替わります。
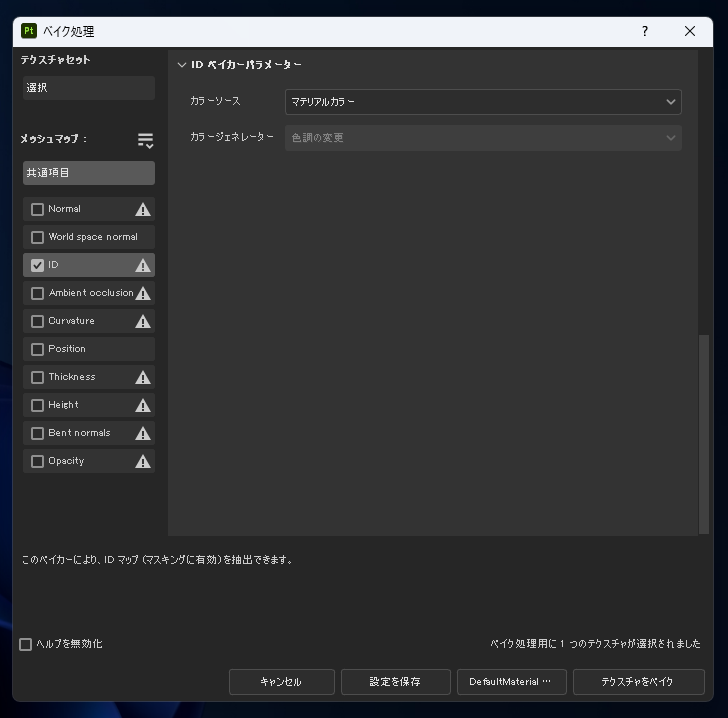
[カラーソース]のドロップダウンリストボックスをクリックします。ドロップダウンリスが表示されます。
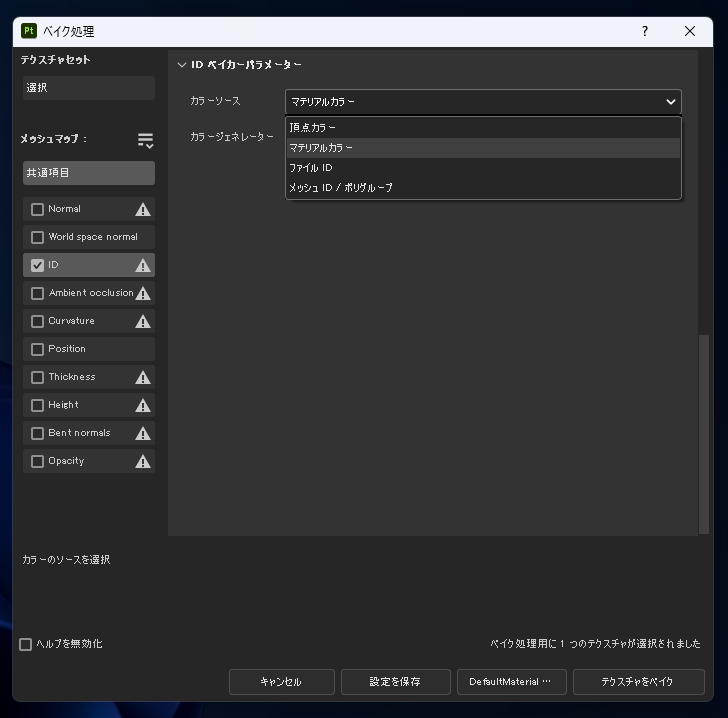
リストの[頂点カラー]の項目をクリックして選択します。
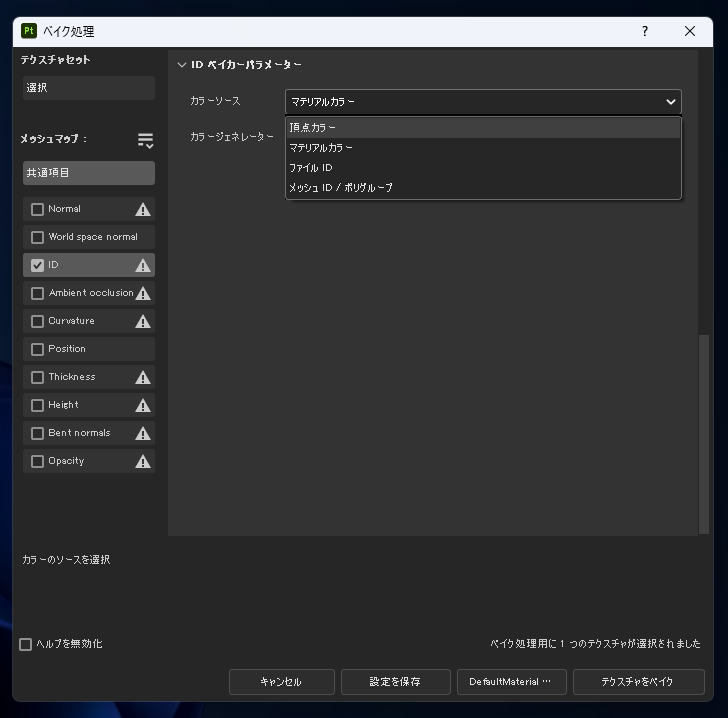
[カラーソース]が "頂点カラー" に変更できました。ダイアログ右下の[テクスチャをベイク]ボタンをクリックします。
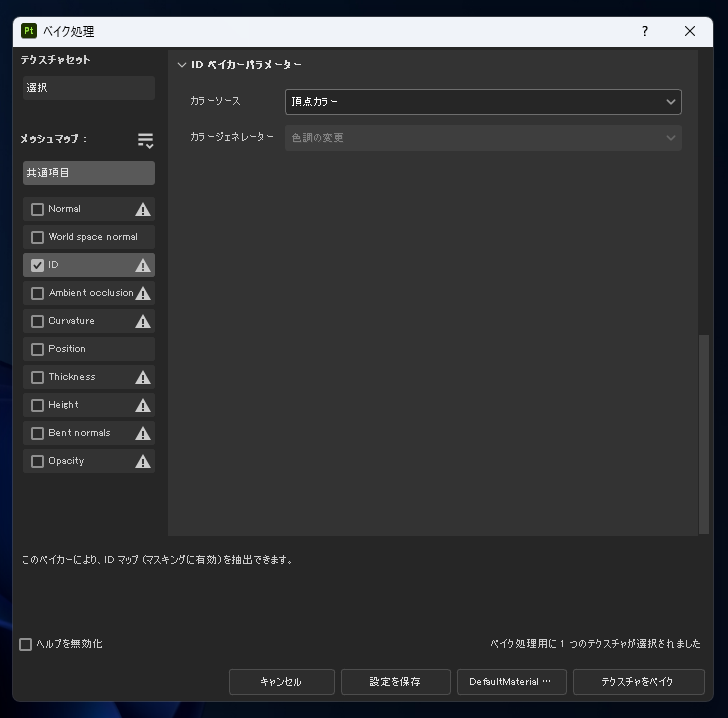
テクスチャのベイク処理が実行されます。処理が完了すると下図の[ベイク処理が終了しました]のメッセージダイアログが表示されます。
[OK]ボタンをクリックしてダイアログを閉じます。
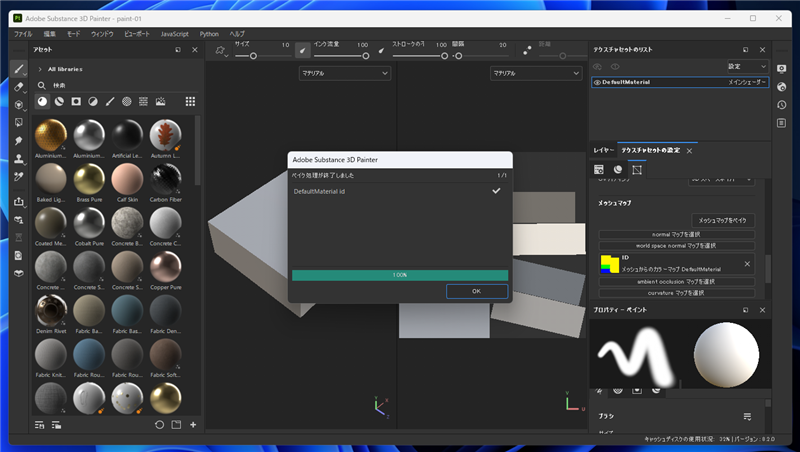
ウィンドウ右側の[テクスチャセットの設定]パネルの[メッシュマップ]の項目を確認すると、IDの欄にメッシュからのカラーマップが生成されたことが確認できます。
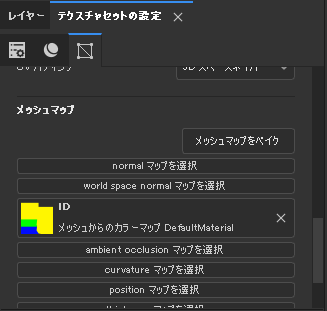
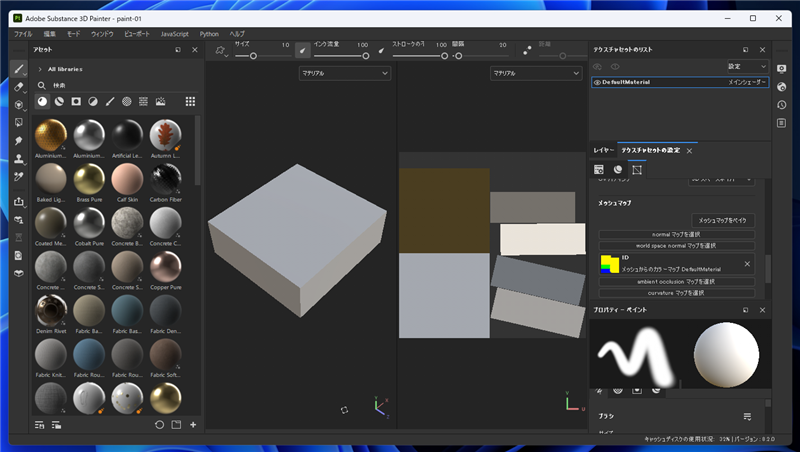
メインウィンドウのビューポートの上部のドロップダウンリストボックスをクリックします。

リストの[メッシュマップ]カテゴリの[ID]の項目をクリックします。
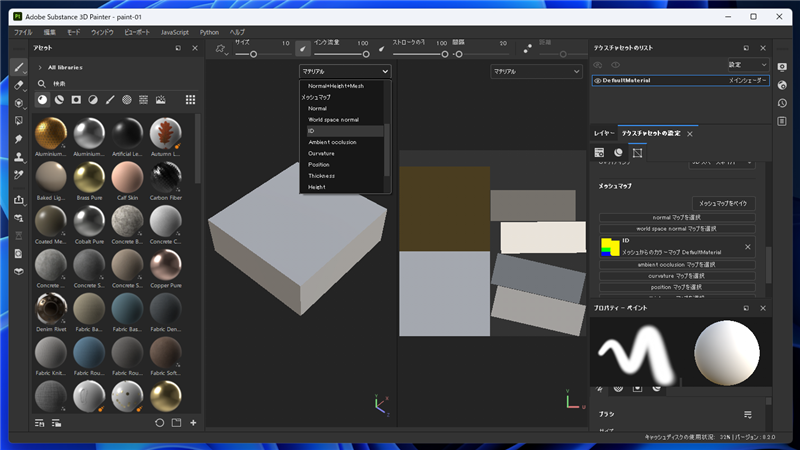
[ID]の項目を選択すると、作成されたIDマップの状態が表示できます。頂点ペイントで設定した色ごとにID分けされたID Mapが作成できていることが確認できます。
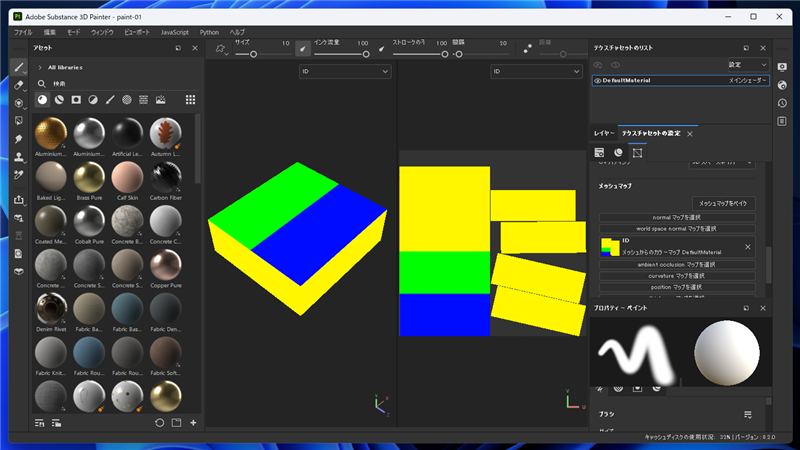
ID Mapの作成ができました。
著者
iPentecのメインデザイナー
Webページ、Webクリエイティブのデザインを担当。PhotoshopやIllustratorの作業もする。
最終更新日: 2022-10-10
作成日: 2022-10-10