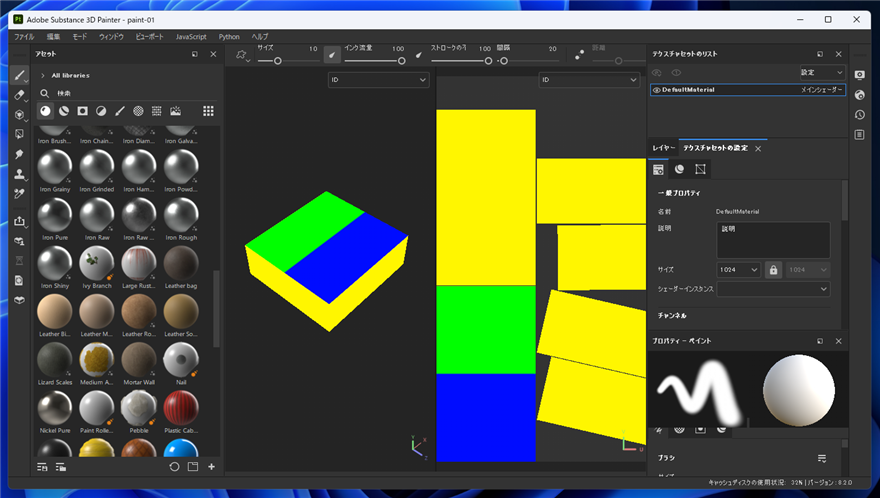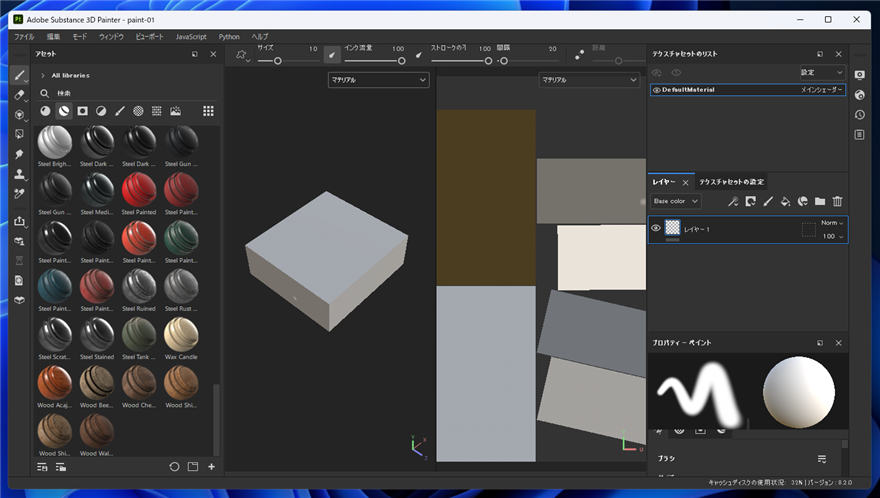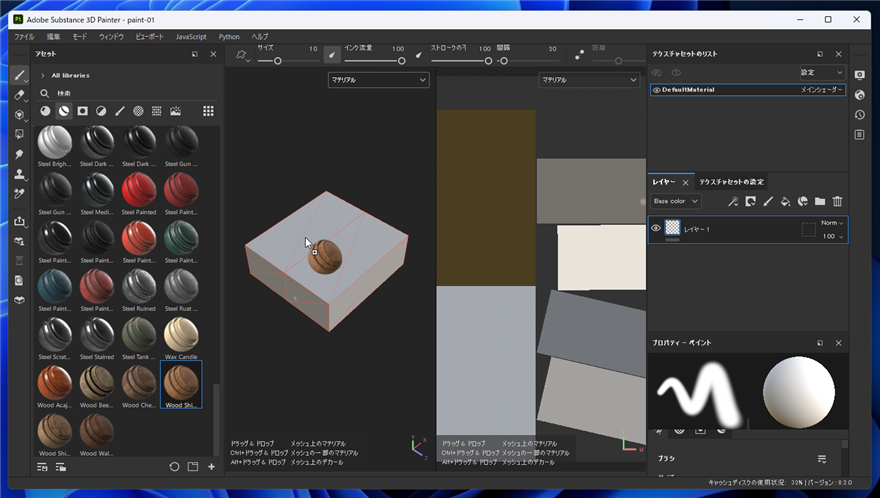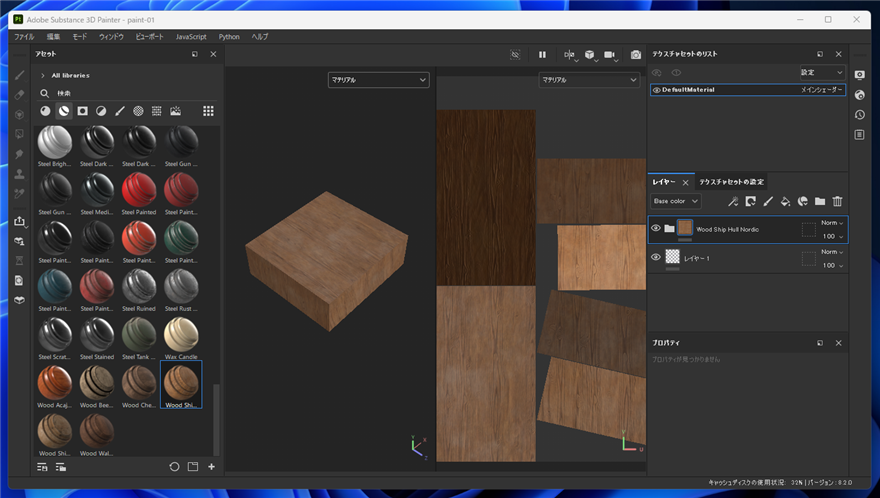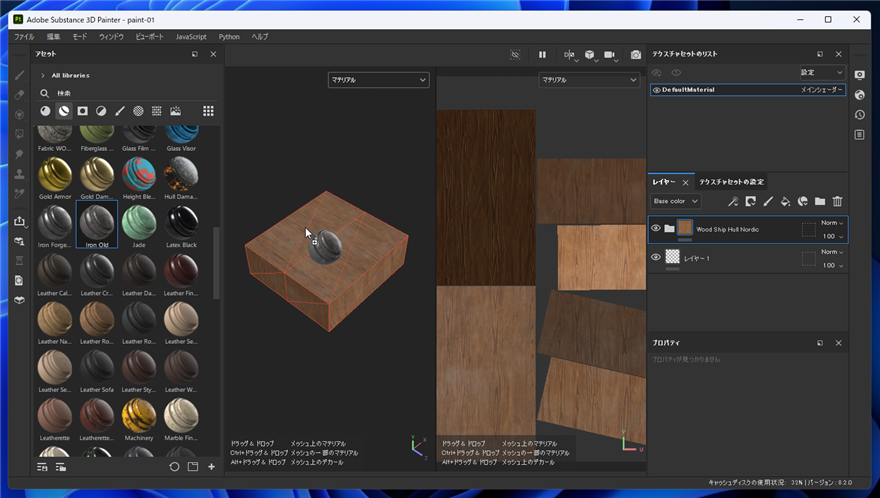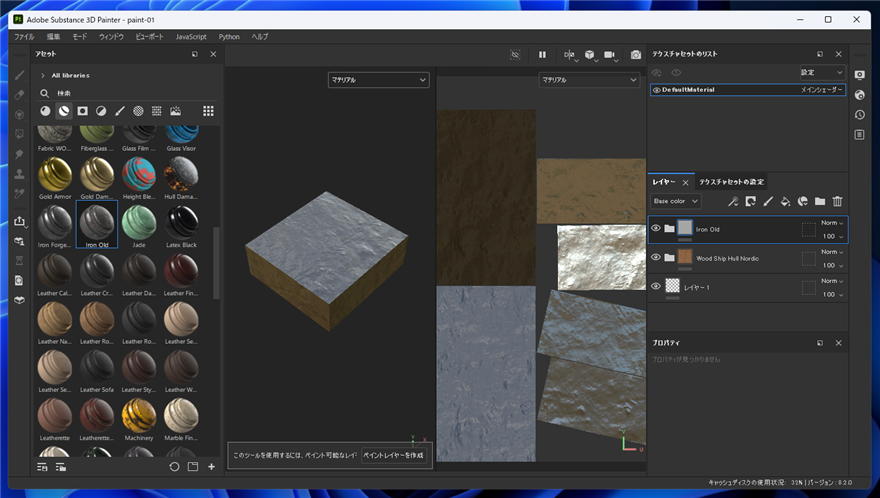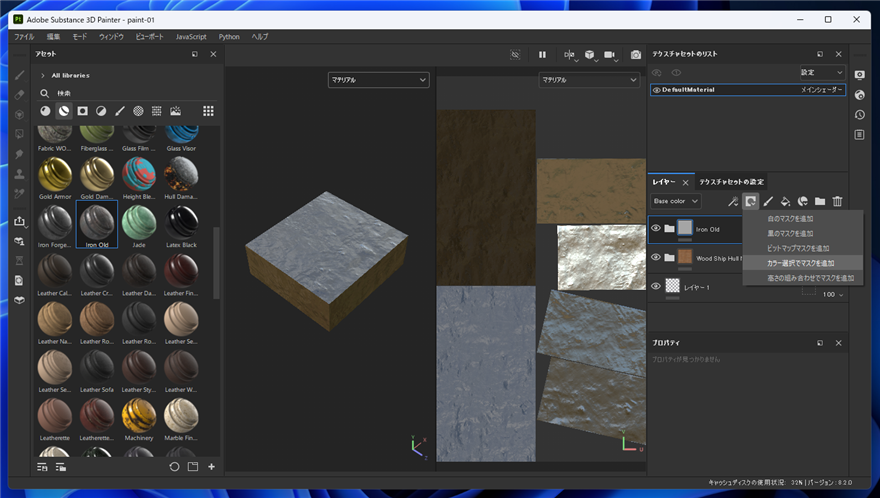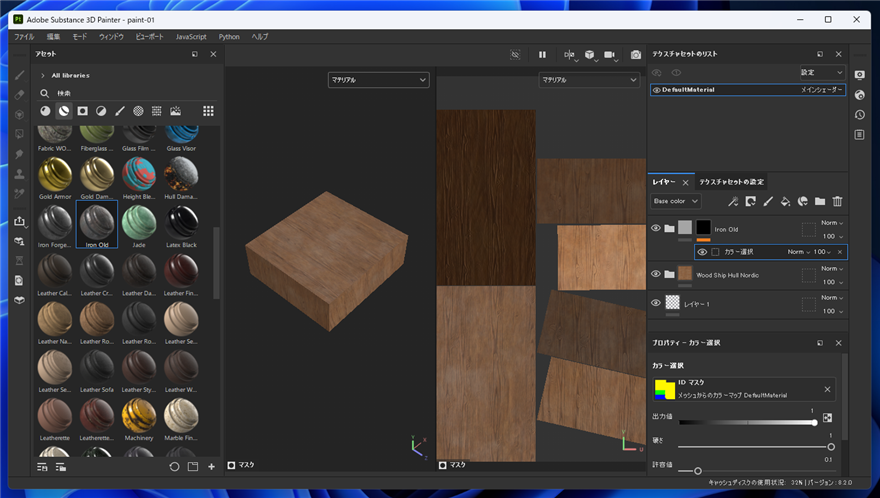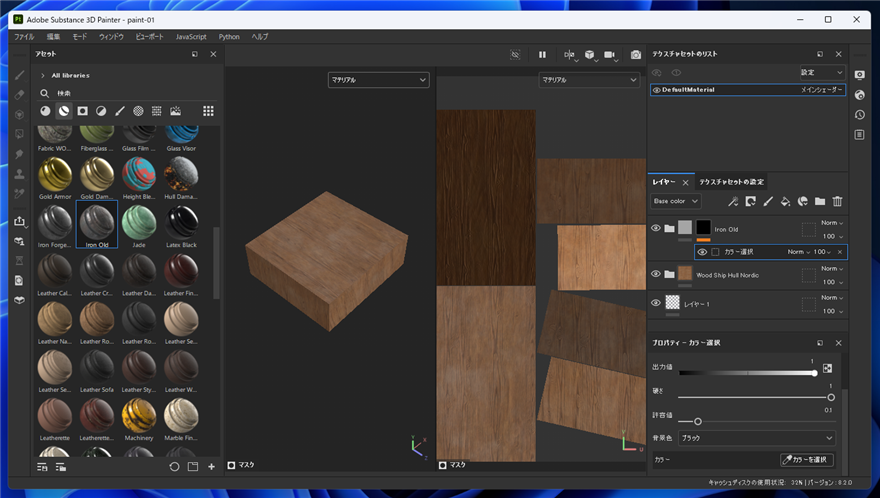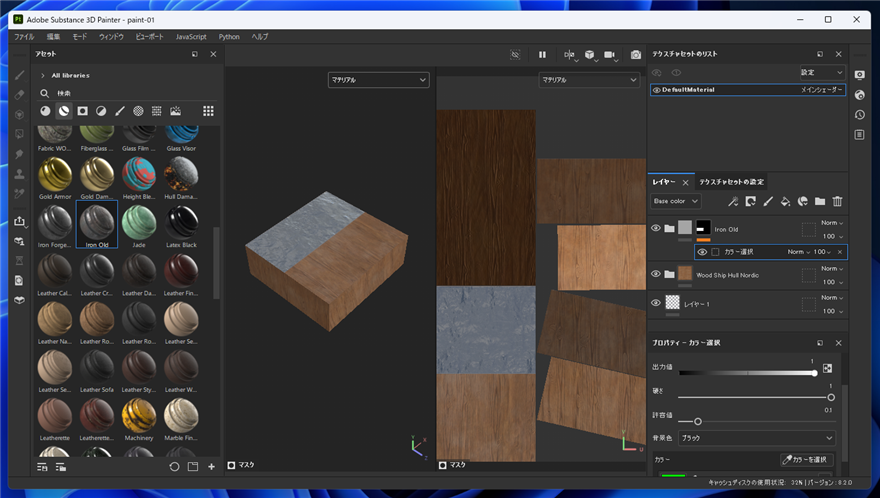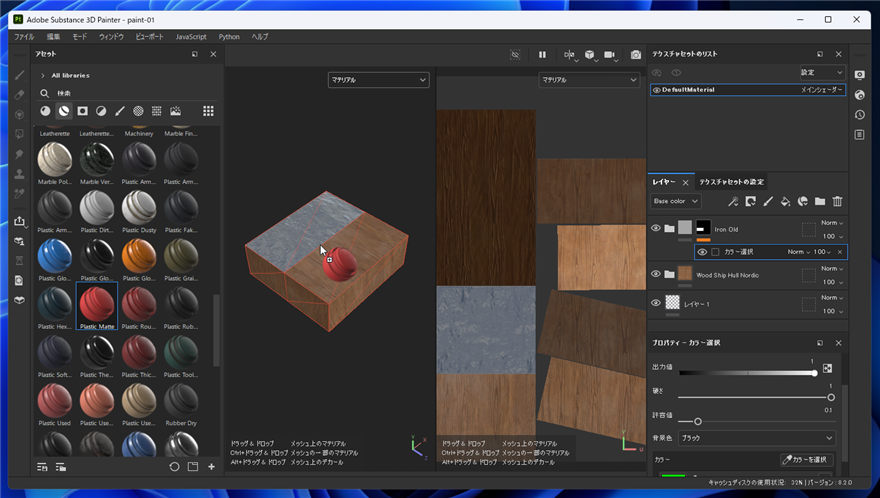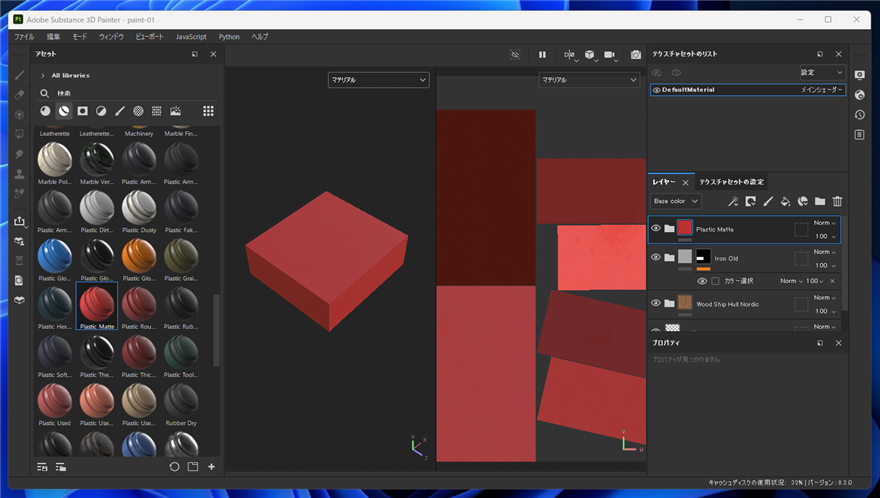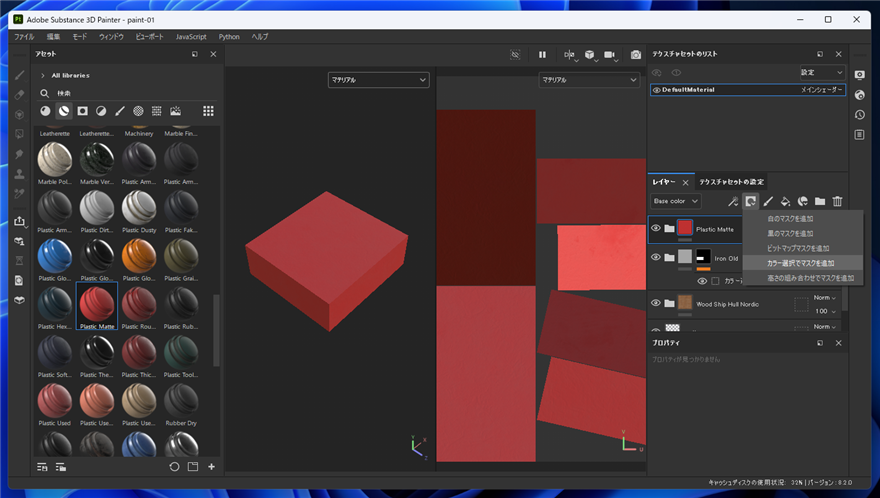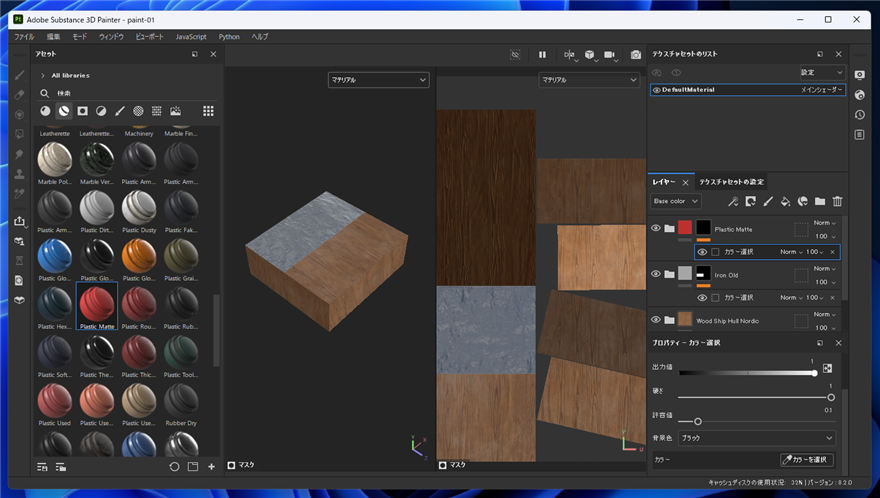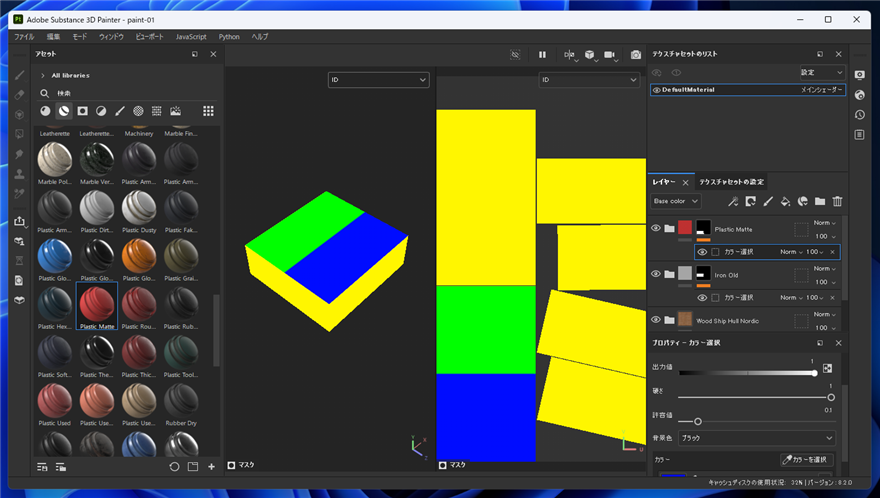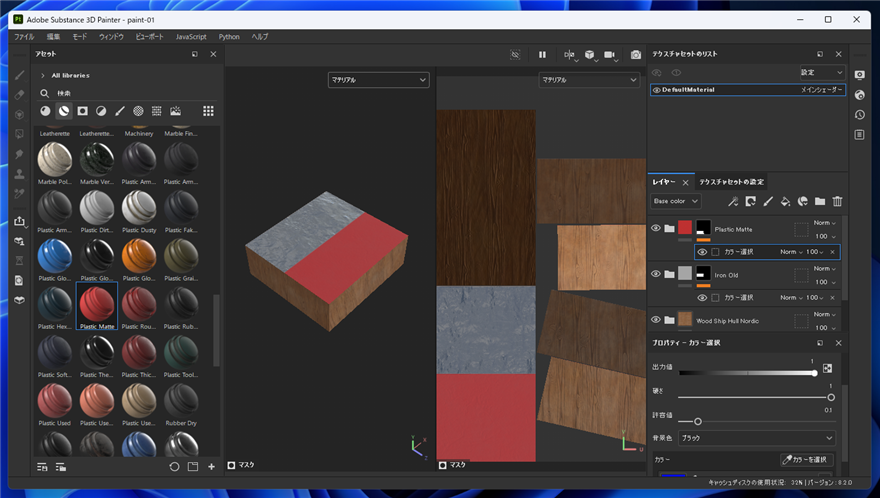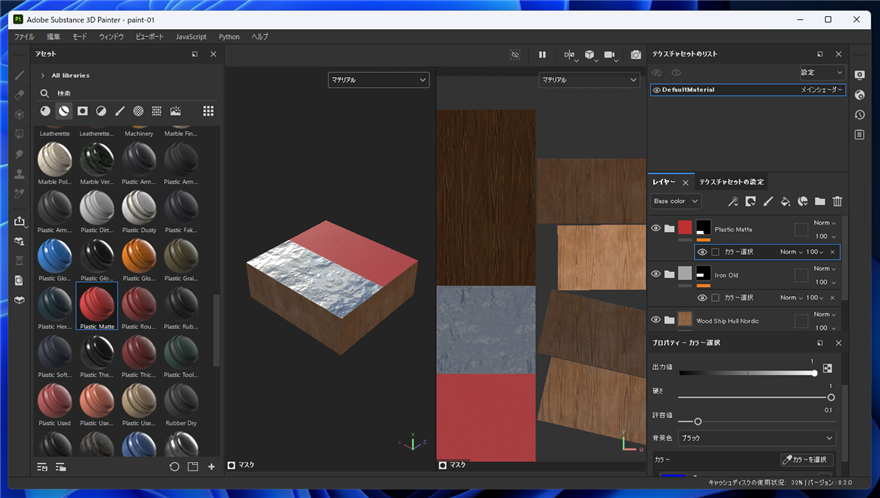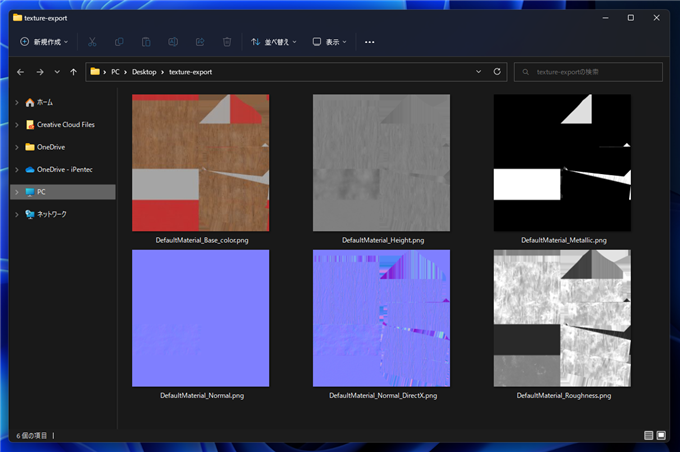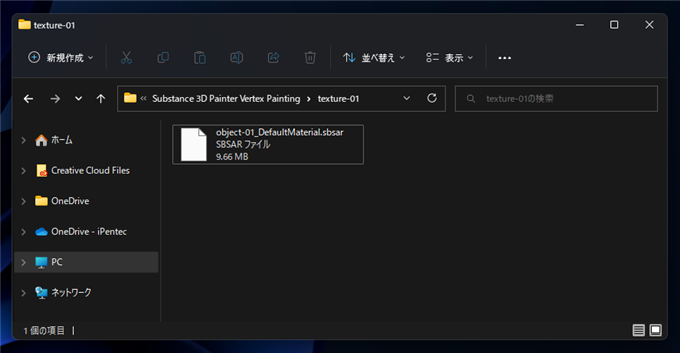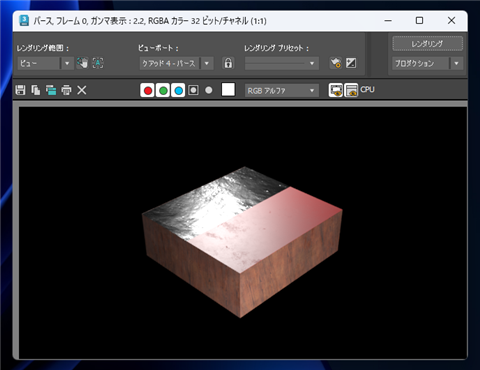ID Map を利用した面の塗り分け手順を紹介します。
概要
こちらの記事では、複数のマテリアルをオブジェクトに設定して面ごとにマテリアルを別のものに設定する方法を紹介しました。
紹介した方法で面ごとのマテリアルの塗分けを実現できますが、面をまたいだペイントができない制約や、マテリアルの種類の数だけ、
テクスチャ画像が書き出される動作になります。
この記事では、ID Mapを利用した別の手順での面ごとの塗分け方法を紹介します。この方法は面をID Mapでマスクするため、面をまたぐペイントもでき、
書き出されるテクスチャも1種類となります。
事前準備:オブジェクトの作成と頂点ペイント
モデリングアプリケーションでジオメトリオブジェクトを作成し、頂点ペイントで面ごとにペイントカラーを設定します。
作成したオブジェクトをSubstance 3D Painterに読み込み、ID Mapを作成します。
具体的な頂点ペイントの手順やID Mapの作成手順は
こちらの記事を参照してください。
ID Mapが作成できた状態が下図です。
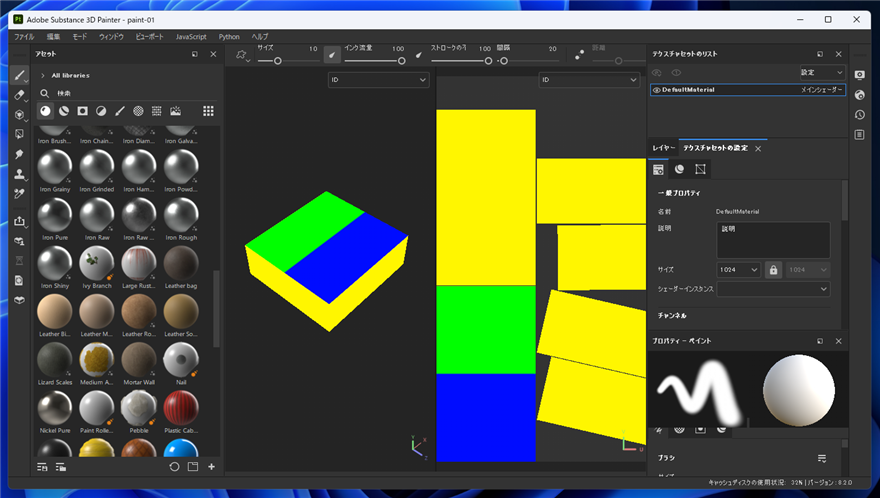
手順
プロジェクトを作成しオブジェクトを読み込み、ID Mapを作成します。
左側の[アセット]パネルで[スマートマテリアル]のボタンをクリックします。アセットパネルにスマートマテリアルの一覧が表示されます。
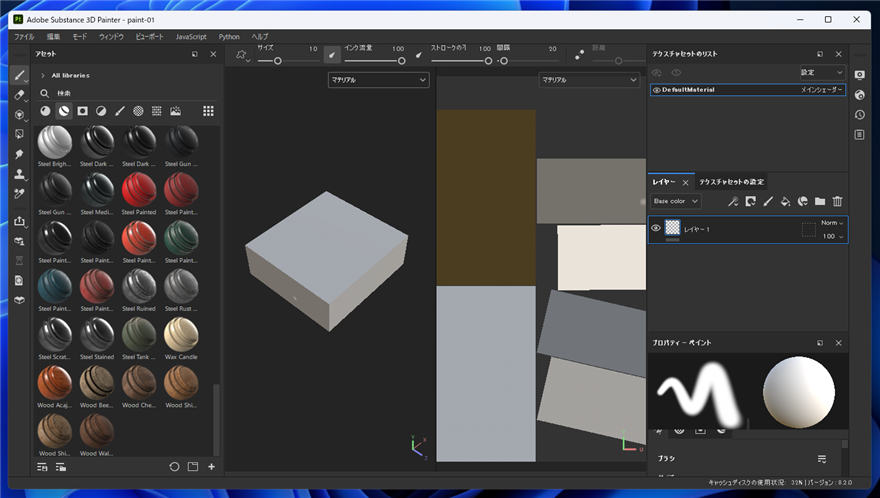
適用したいマテリアルの項目をアセットパネルからドラッグしオブジェクトの上でドロップします。
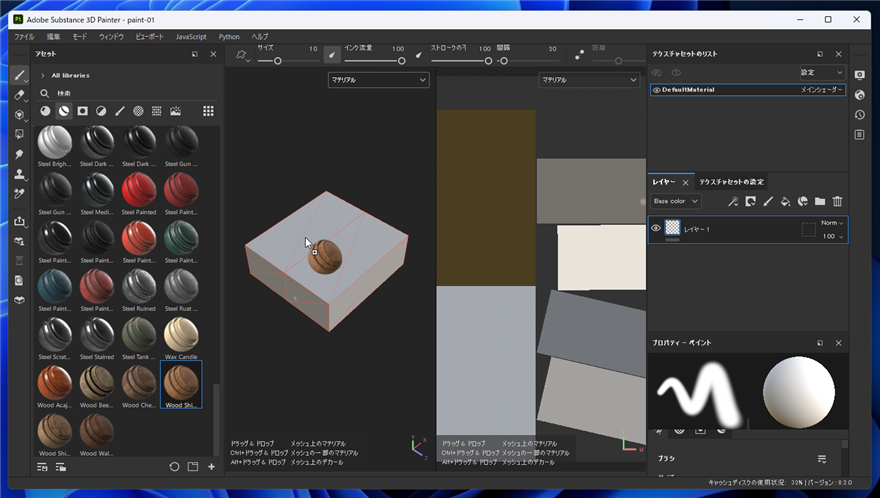
ドロップするとマテリアルがオブジェクトに適用されます。今回は木のマテリアル(Wood Ship Hull Nordic)を適用しました。
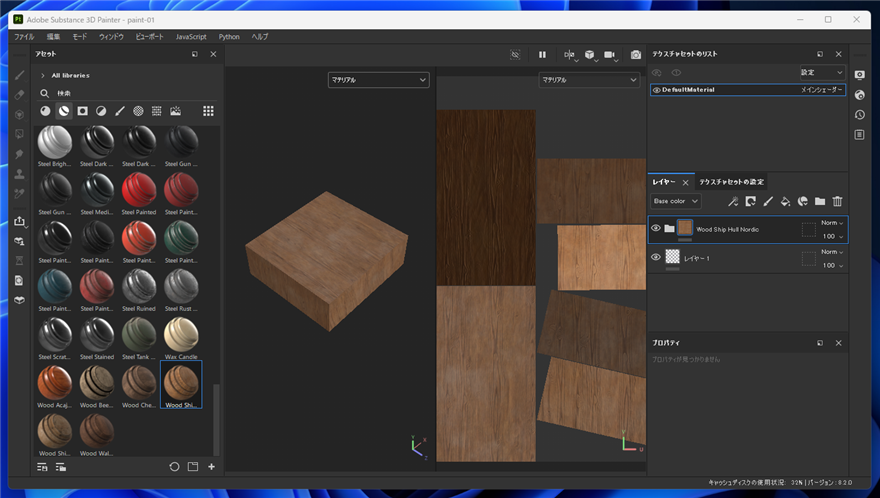
続いて一部の面に適用するマテリアルを同じ手順でアセットパネルからドラッグ&ドロップします。
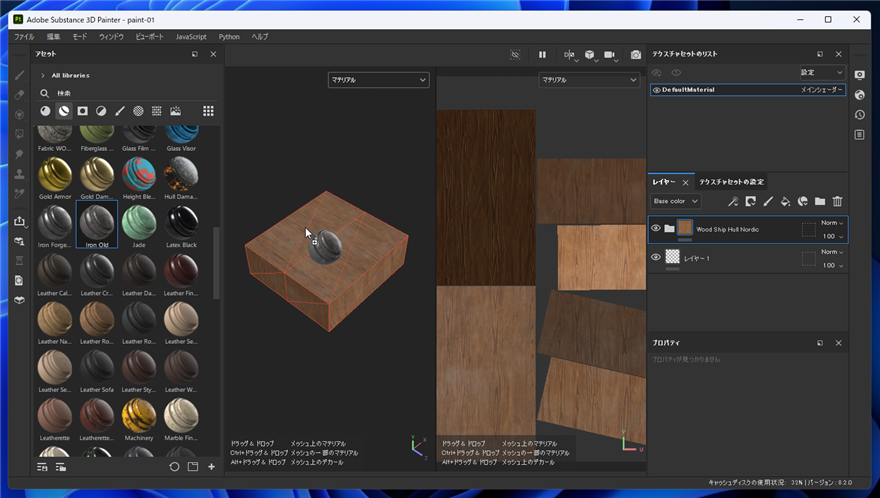
金属のマテリアル(Iron Old)が適用されます。単純にドロップしただけなので、オブジェクト全体に金属のマテリアルが適用されます。
レイヤー順で、金属のマテリアル(Iron Old)が木のマテリアル(Wood Ship Hull Nordic)より上にあるため、金属のマテリアルが表示されています。
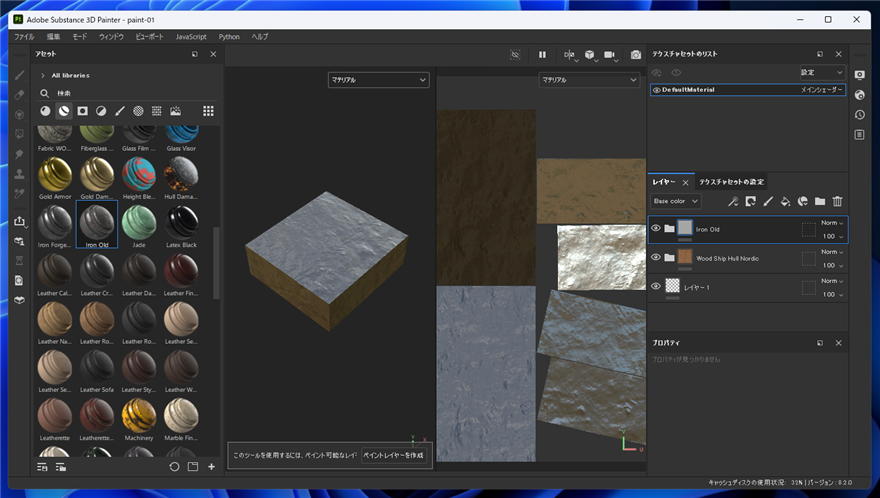
金属のマテリアルにマスクを設定して一部の面のみが、金属のマテリアルになるようにします。
ウィンドウ右側の[レイヤー]パネルの金属のマテリアル(Iron Old)のレイヤーをクリックして選択します。
レイヤーパネル上部の[マスクを追加]ボタンをクリックします。下図のドロップダウンメニューが表示されます。メニューの[カラー選択でマスクを追加]
の項目をクリックします。
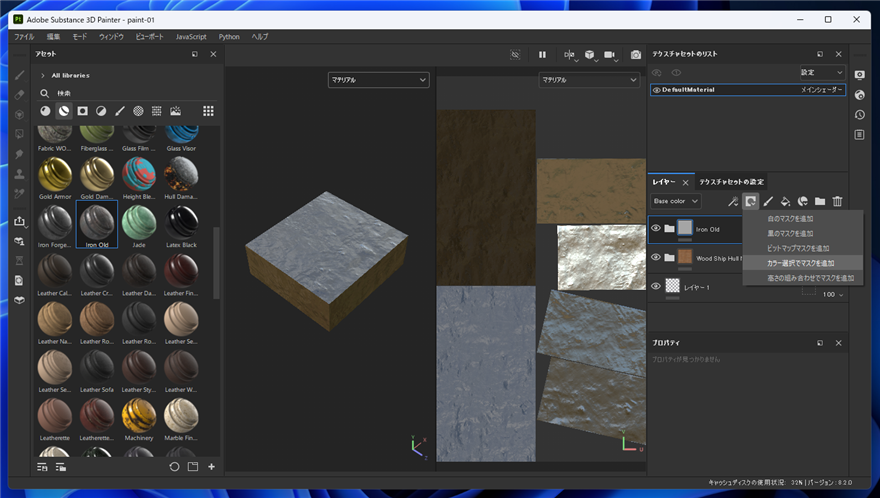
選択したレイヤーの項目の内部に[カラー選択]の項目が追加されます。追加された[カラー選択]の項目をクリックして選択します。
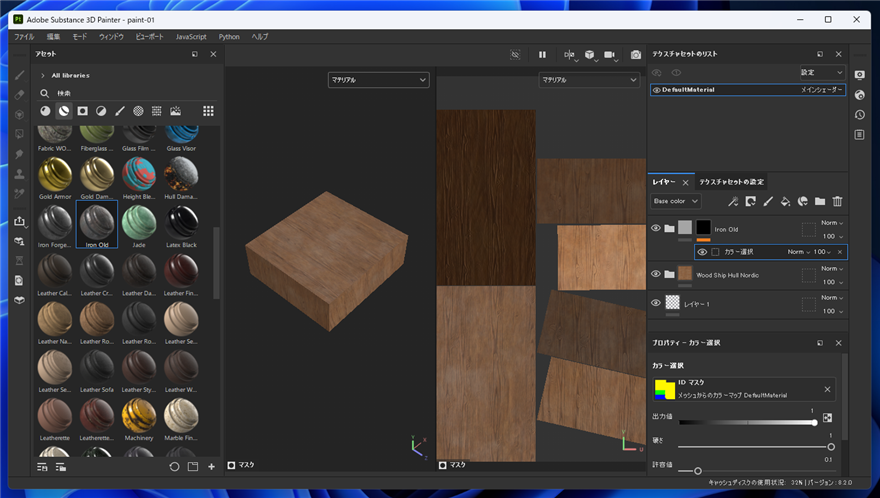
右側の下部の[プロパティ]パネルを下にスクロールします。一番下に[カラー]の項目があり、右側に[カラーを選択]ボタンが表示されていますので、
クリックします。
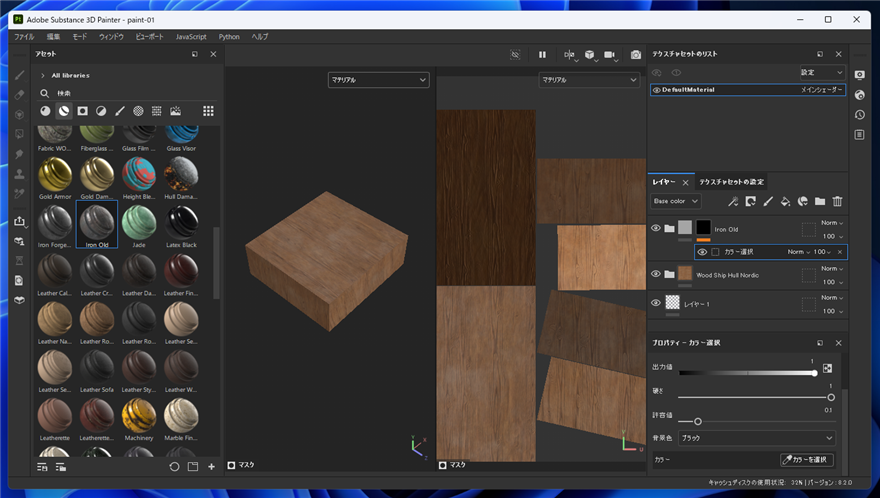
ボタンをクリックすると、ID Mapの状態が表示されます。マウスポインタがスポイトの形状に変化しますので、
ビューポートでマスクとして有効にしたい面をクリックします。今回は、ボックス上部の緑色の面をクリックして選択します。

カラー選択した緑色部分のマスクが作成され、ボックス上部の左側部分のみが金属のマテリアルになりました。他の面の部分はマスクされています。
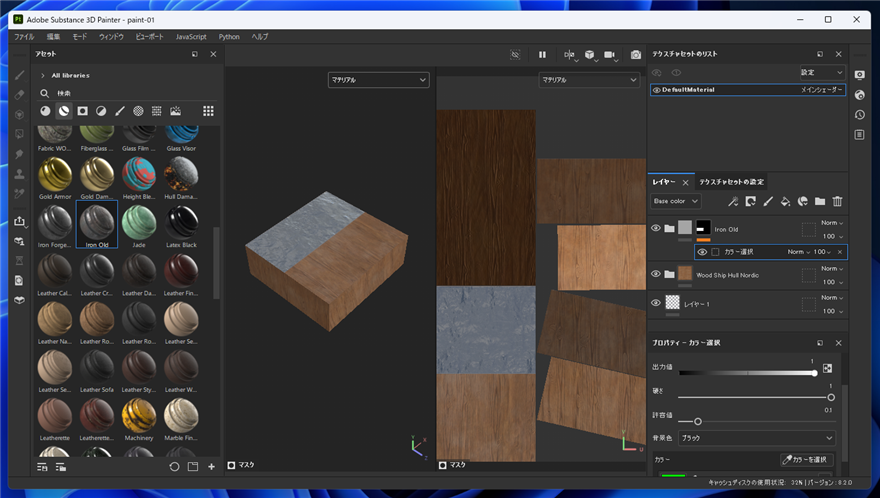
同じ手順を繰り返し、上部のもう一方の面に別のマテリアルを適用します。アセットパネルからマテリアルをオブジェクトにドラッグ&ドロップします。
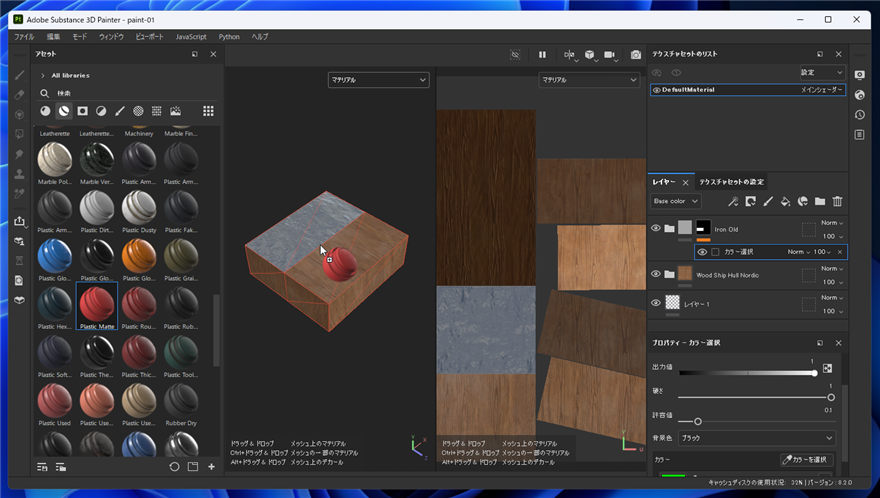
Plastic Matteのマテリアルを適用しました。
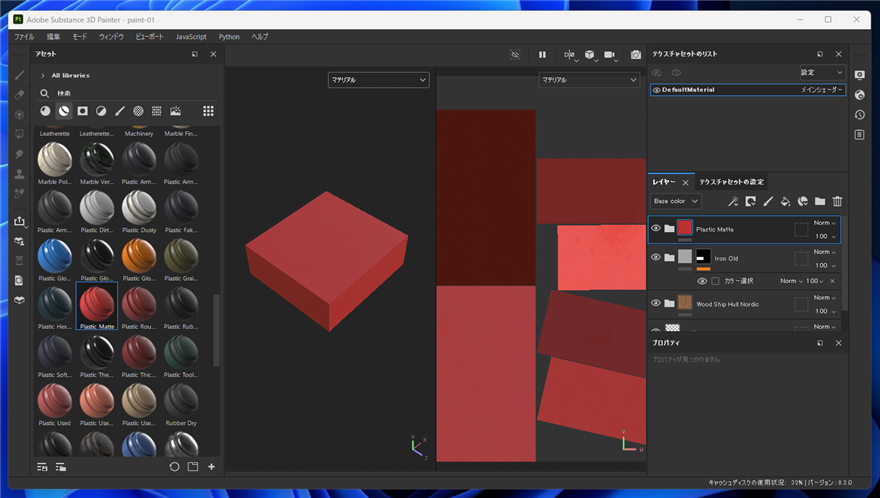
Plastic Matteのレイヤーを選択し、レイヤーパネル上部の[マスクを追加]ボタンをクリックします。
下図のドロップダウンメニューが表示されます。メニューの[カラー選択でマスクを追加]の項目をクリックします。
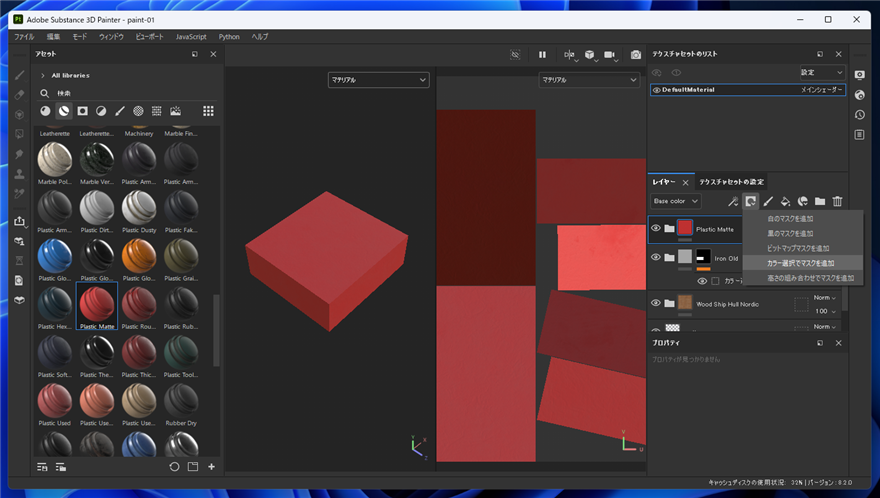
選択したレイヤーの項目の内部に[カラー選択]の項目が追加されます。追加された[カラー選択]の項目をクリックして選択します。
右側の下部の[プロパティ]パネルを下にスクロールします。一番下に[カラー]の項目があり、右側に[カラーを選択]ボタンが表示されていますので、
クリックします。
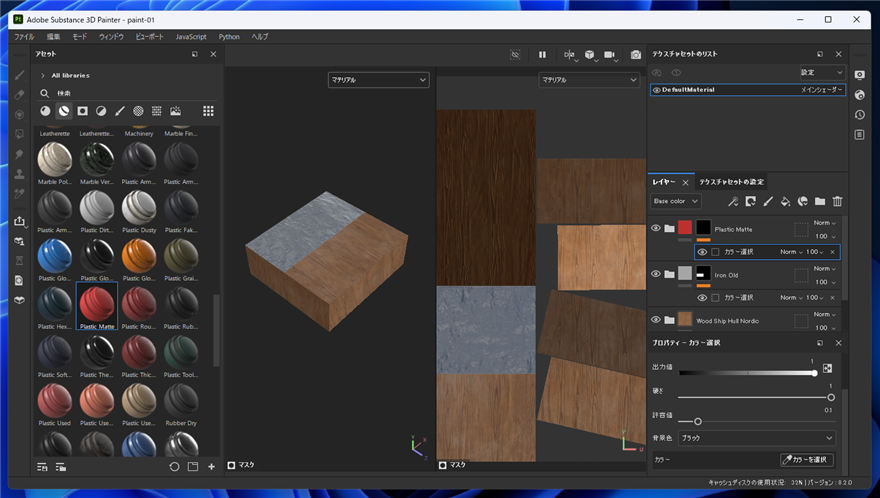
ボタンをクリックすると、ID Mapの状態が表示されます。マウスポインタがスポイトの形状に変化しますので、
ビューポートでマスクとして有効にしたい面をクリックします。今回は、ボックス上部の青色の面をクリックして選択します。
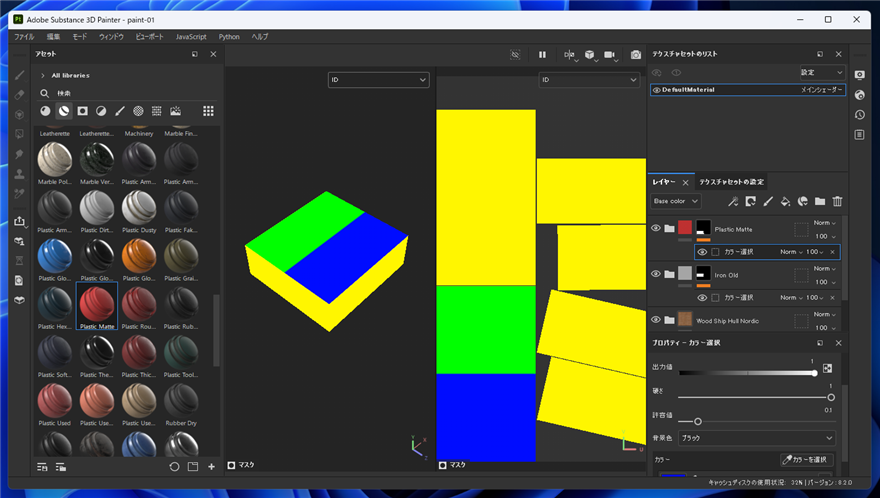
赤色のPlastic Matteのマテリアルが上部のもう一方の面のみに適用されました。
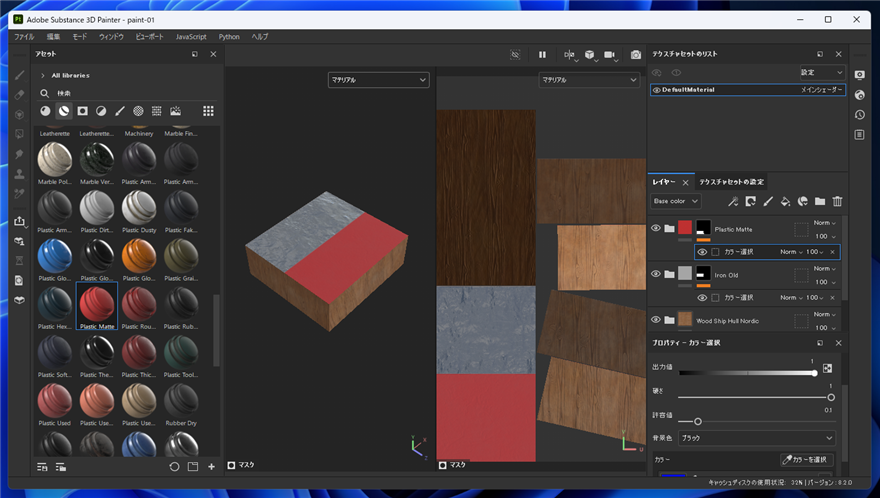
面ごとにマテリアルを変更して塗分けできました。
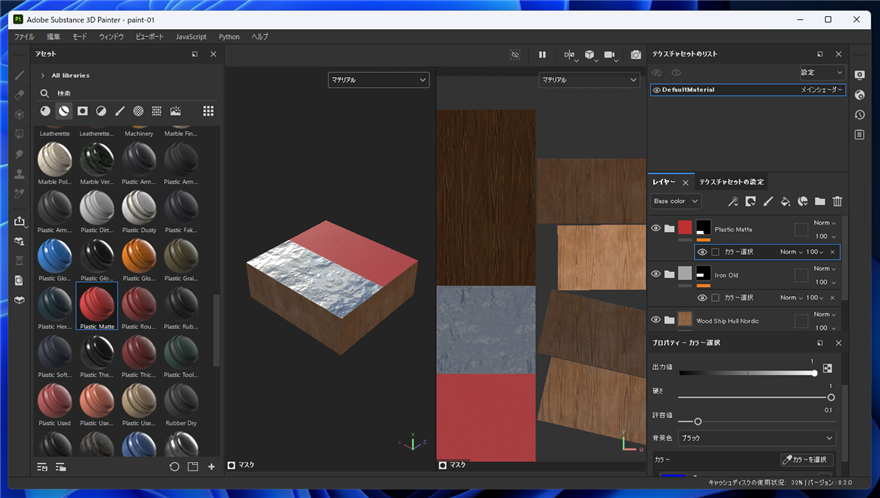
この方法で塗分けした場合は、別マテリアルにならないため、面をまたぐペイントも可能です。ペイントレイヤーを作成し、ブラシで描画できます。

テクスチャのエクスポートとレンダリング
テクスチャーをエクスポートしてレンダリングします。画像でテクスチャをエクスポートした場合には下図のファイルが書き出されます。
複数のテクスチャが適用されていますが、書き出されるテクスチャは1セットのみとなります。
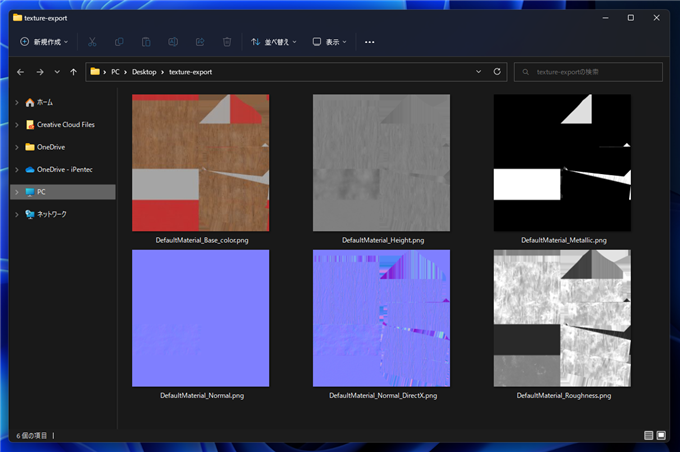
今回は、sasbr形式でテクスチャを書き出してレンダリングします。
具体的な手順は
こちらの記事を参照してください。
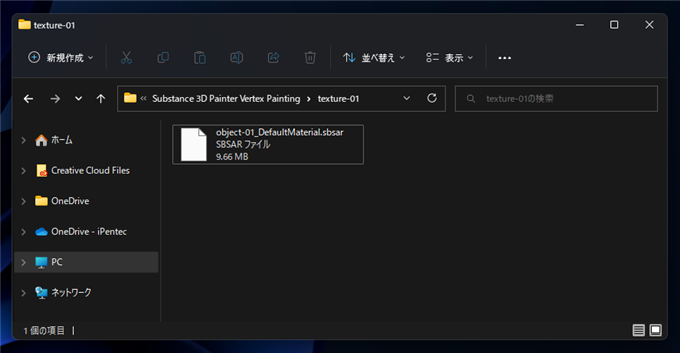
レンダリング結果は下図です。Substance 3D Painterでペイントした内容でレンダリングできています。
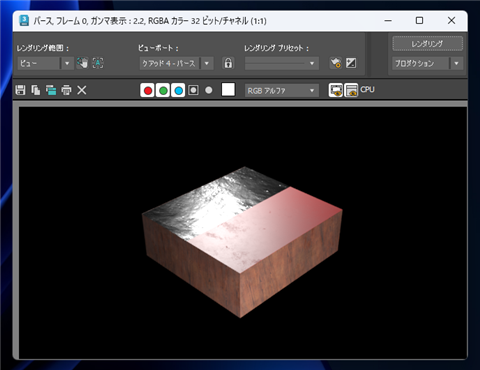
著者
iPentecのメインデザイナー
Webページ、Webクリエイティブのデザインを担当。PhotoshopやIllustratorの作業もする。
最終更新日: 2022-11-07
作成日: 2022-10-10