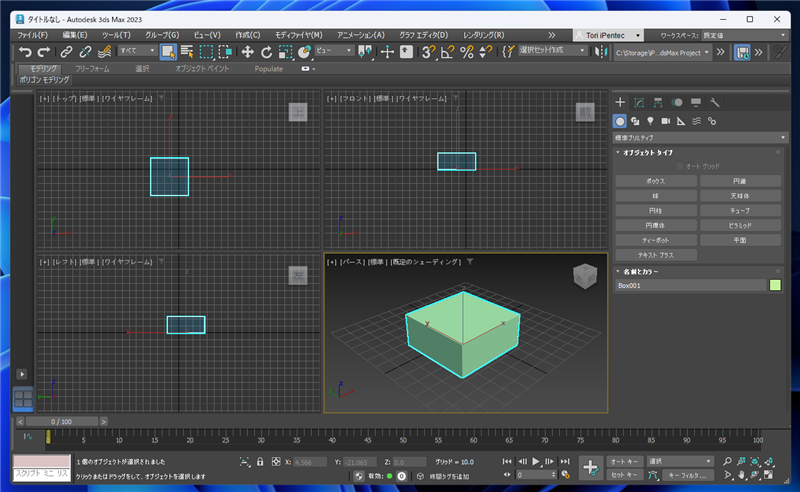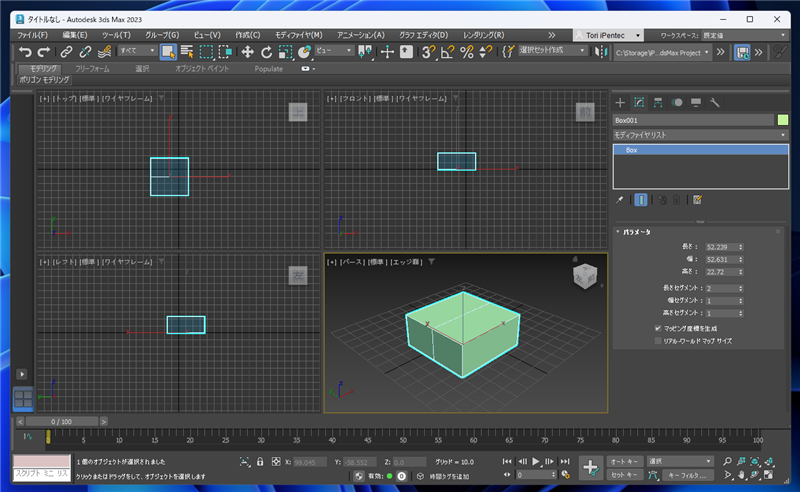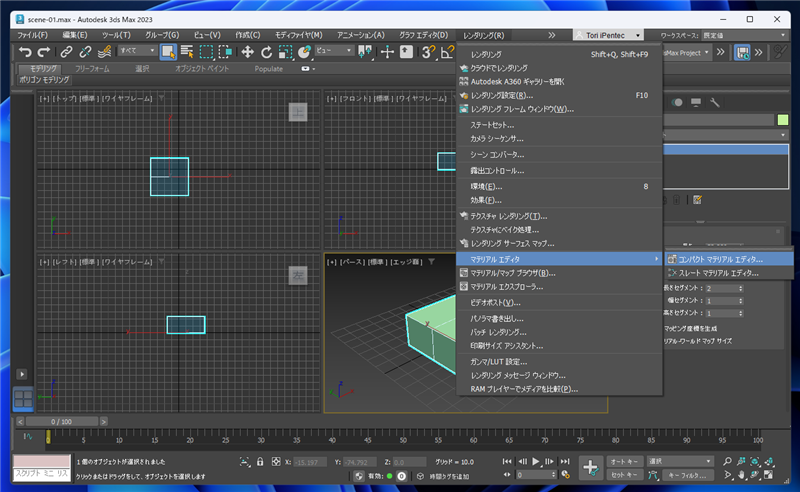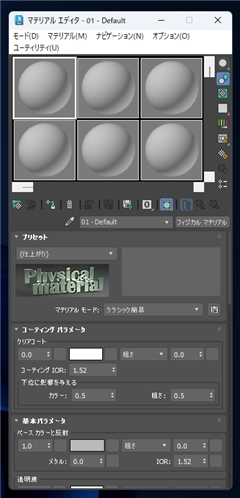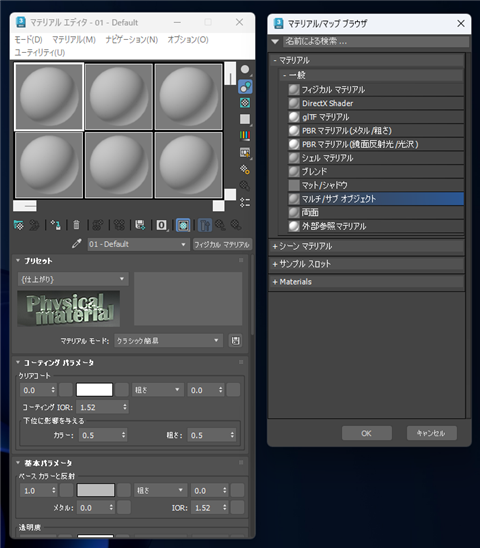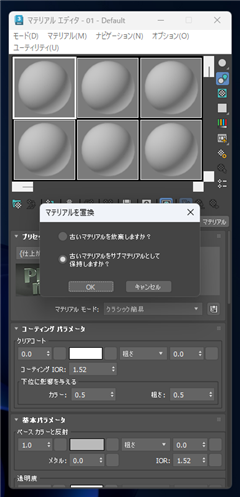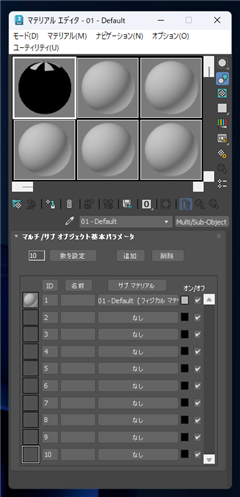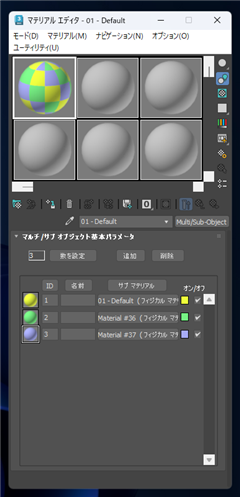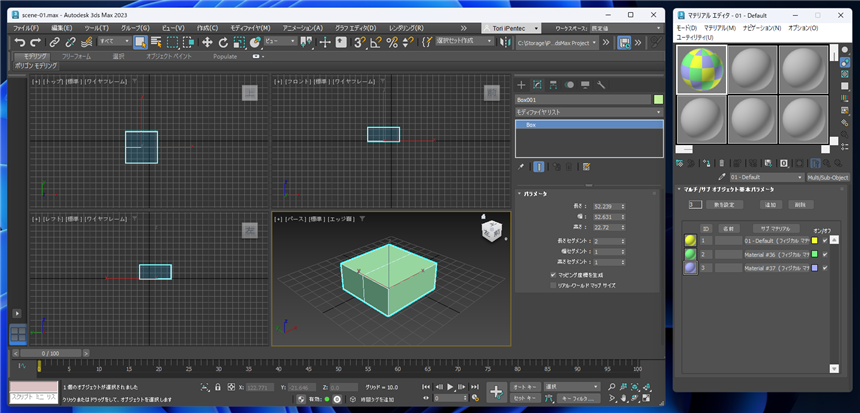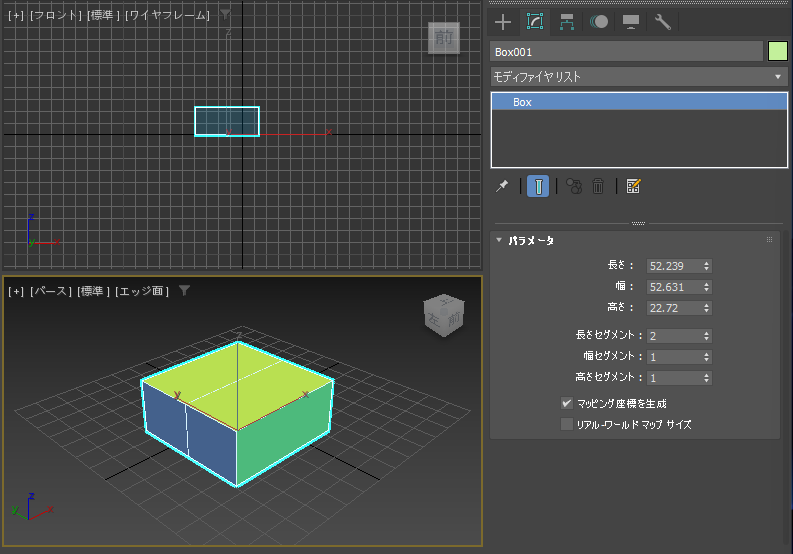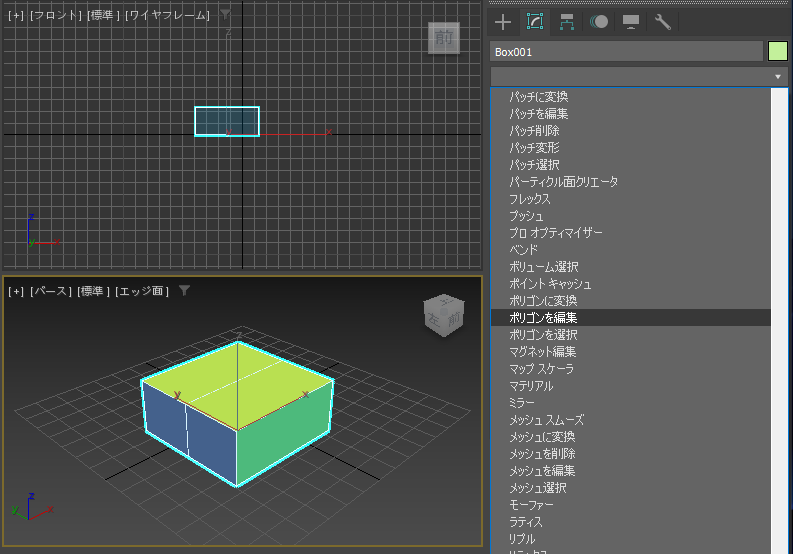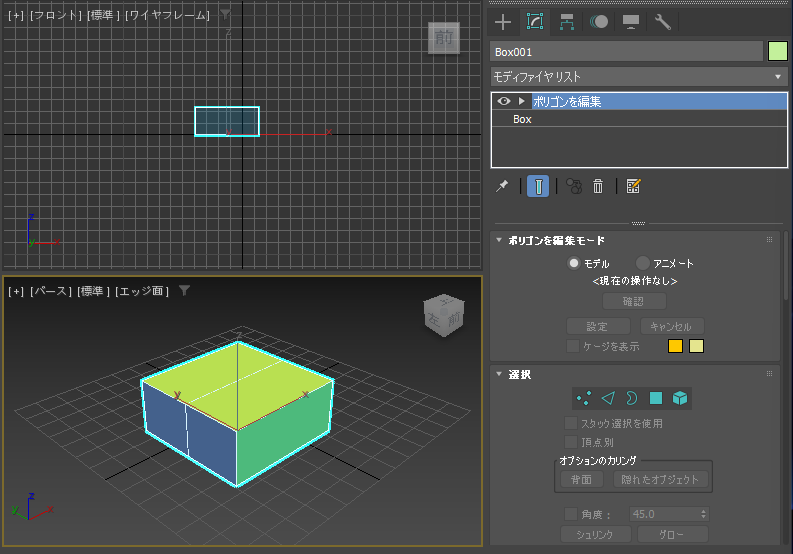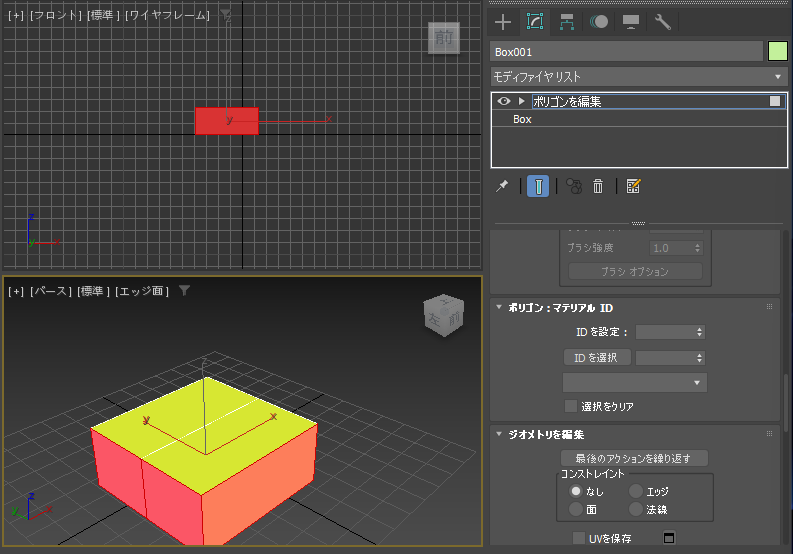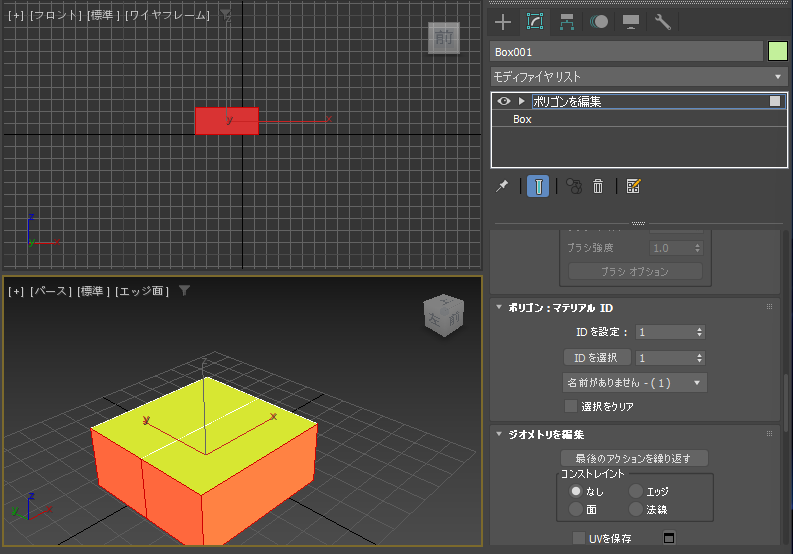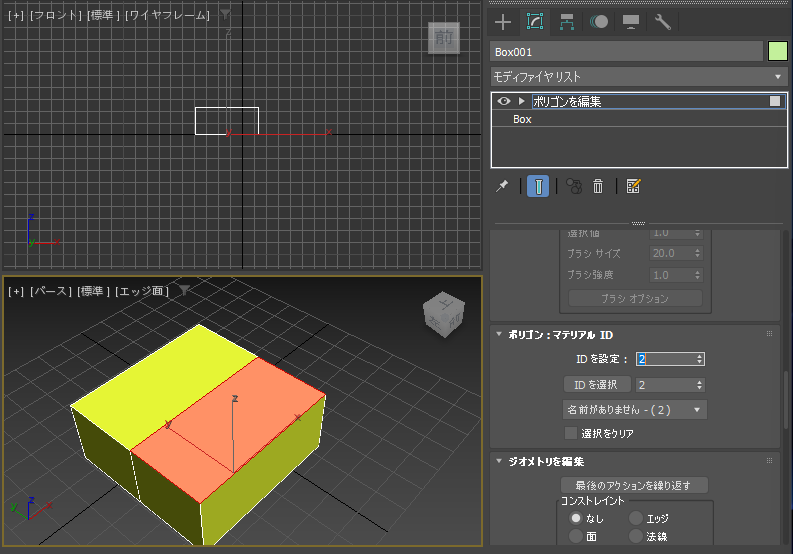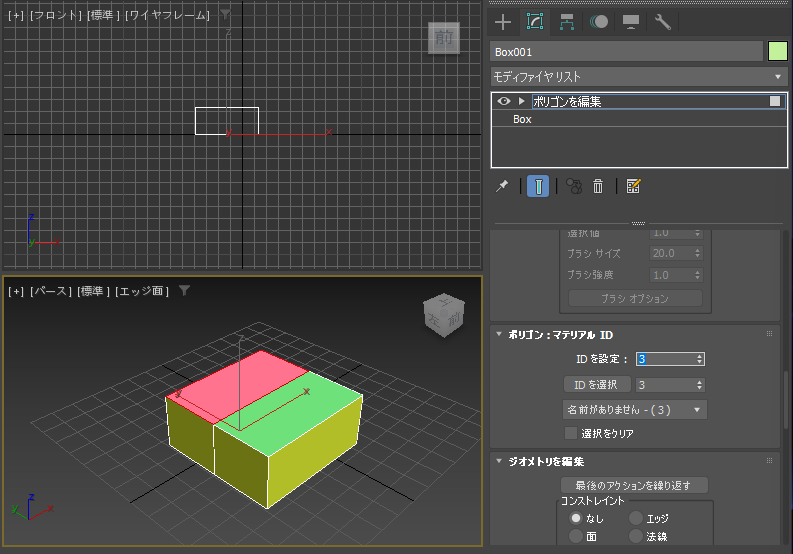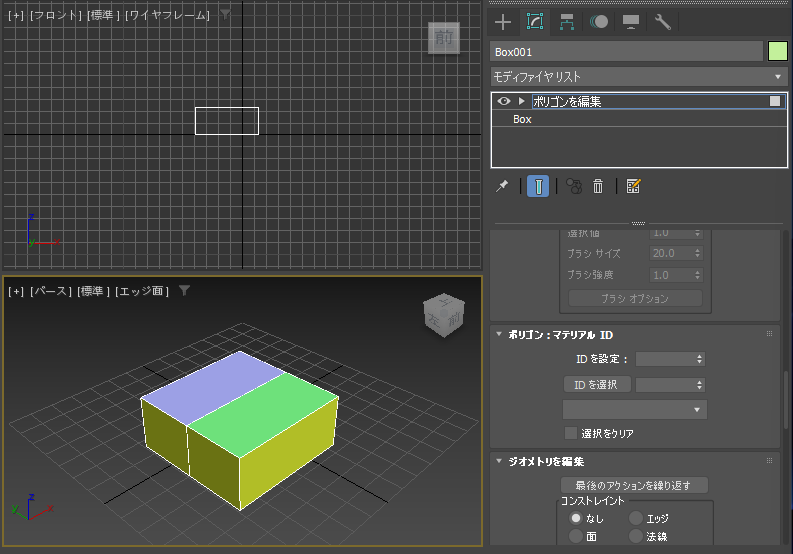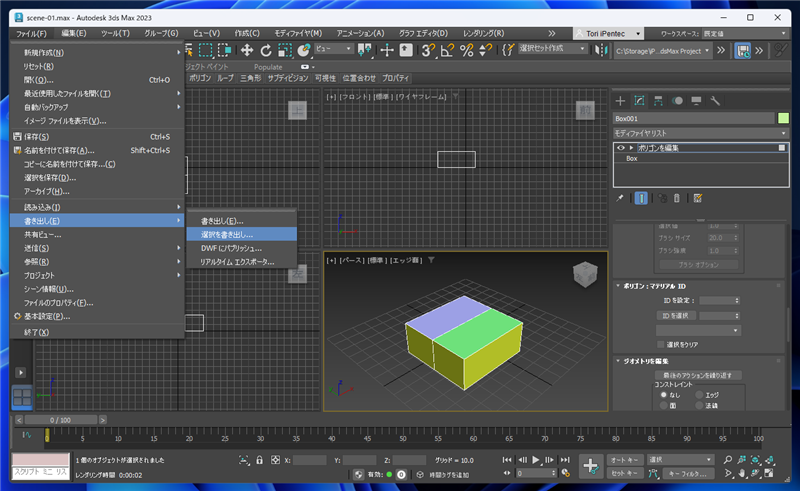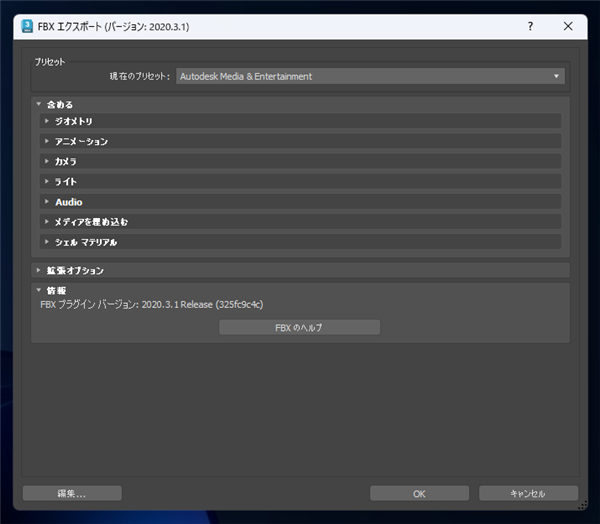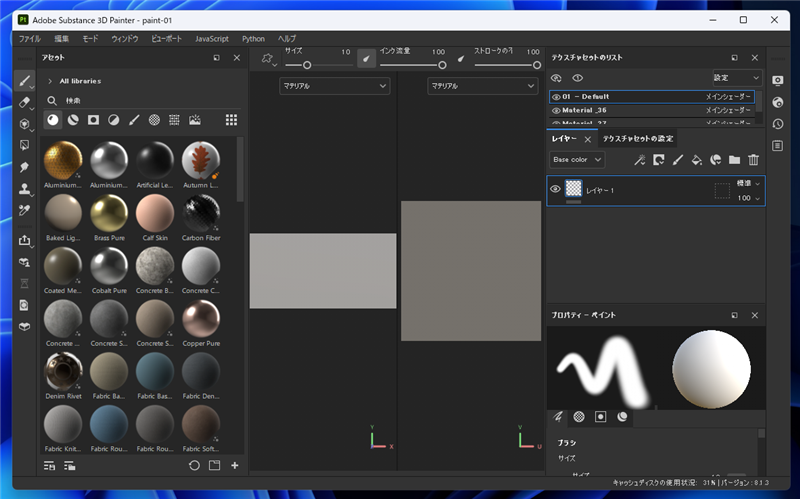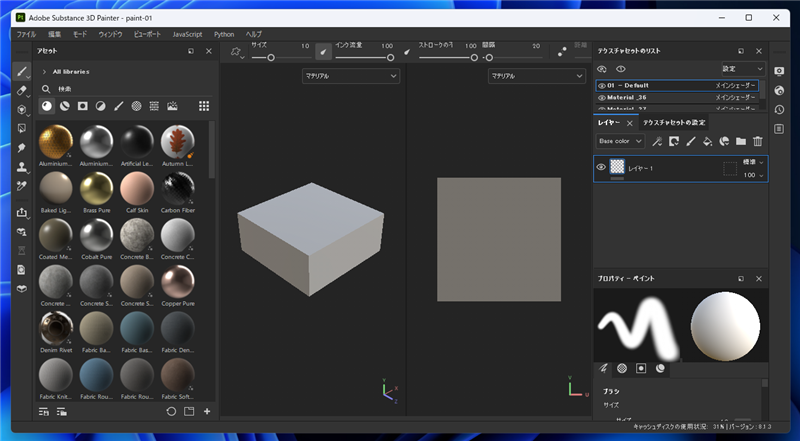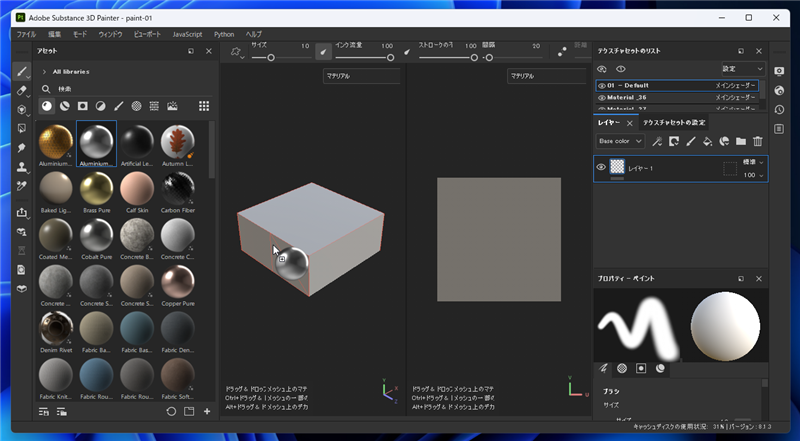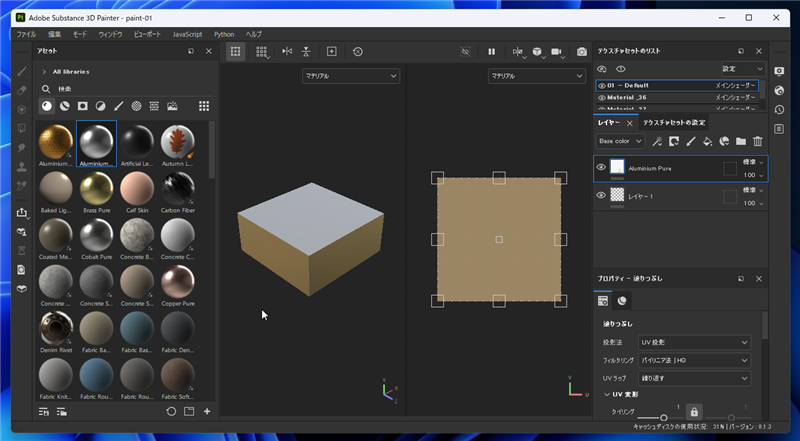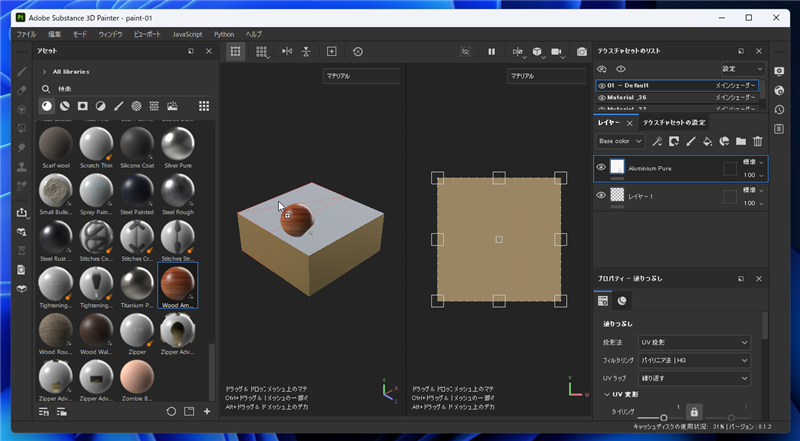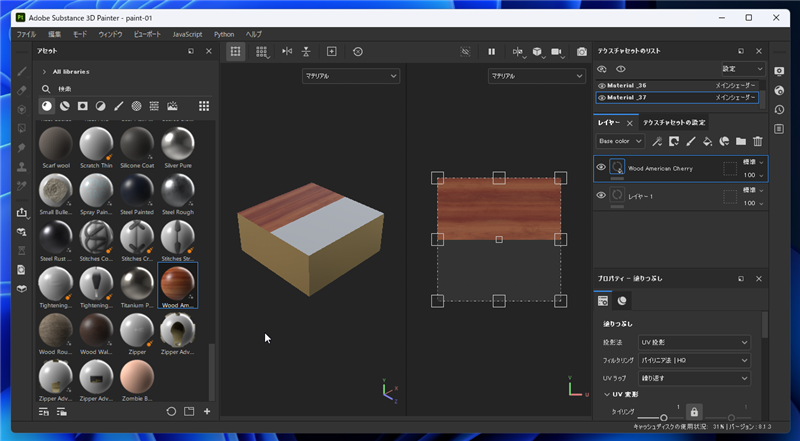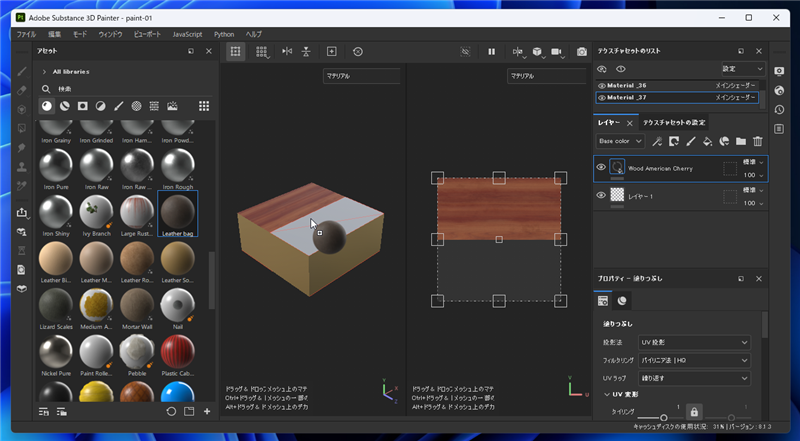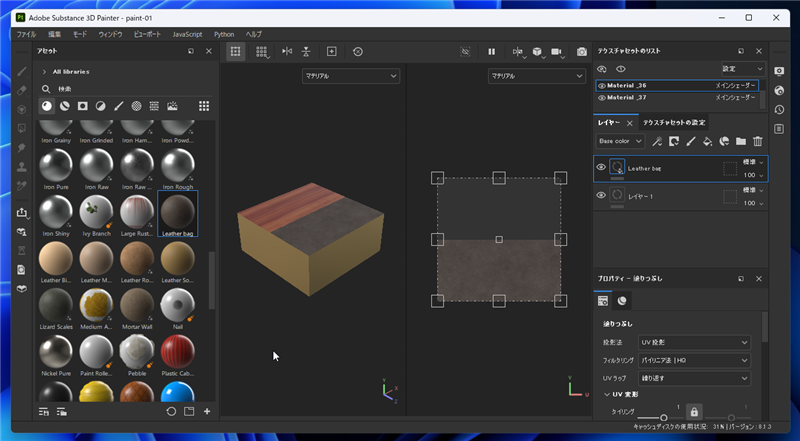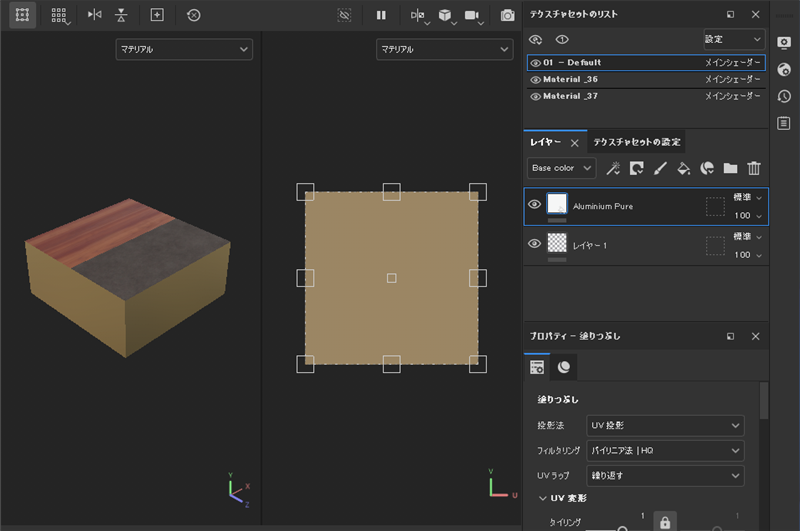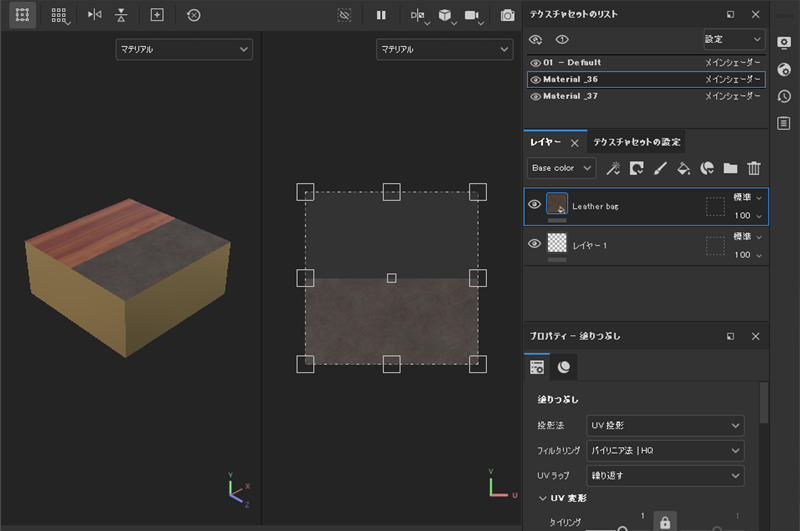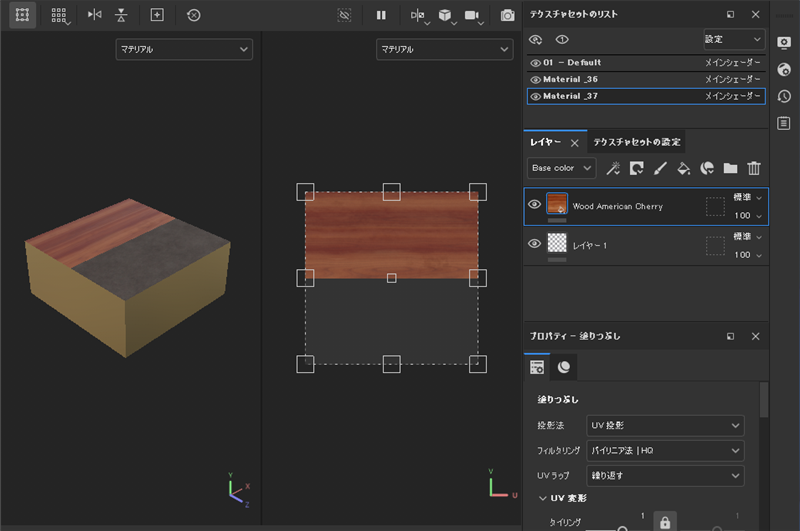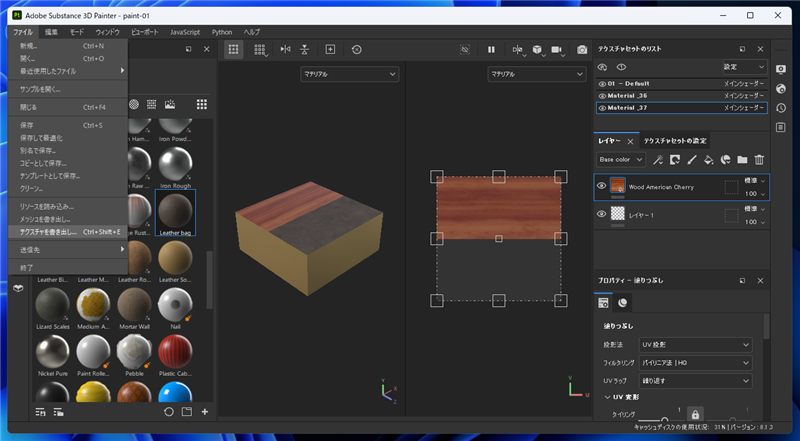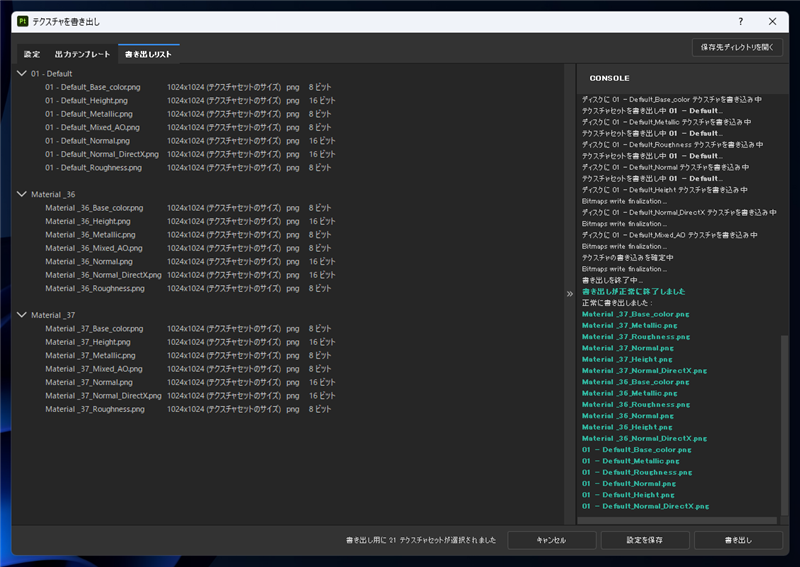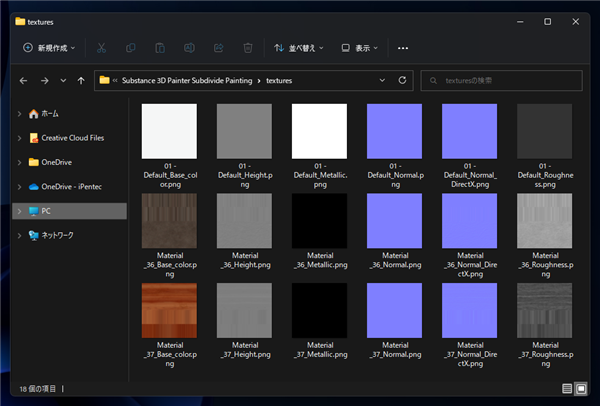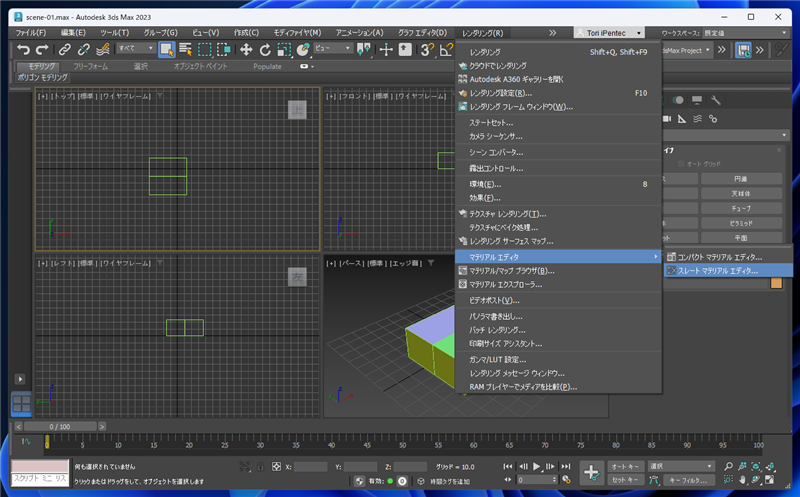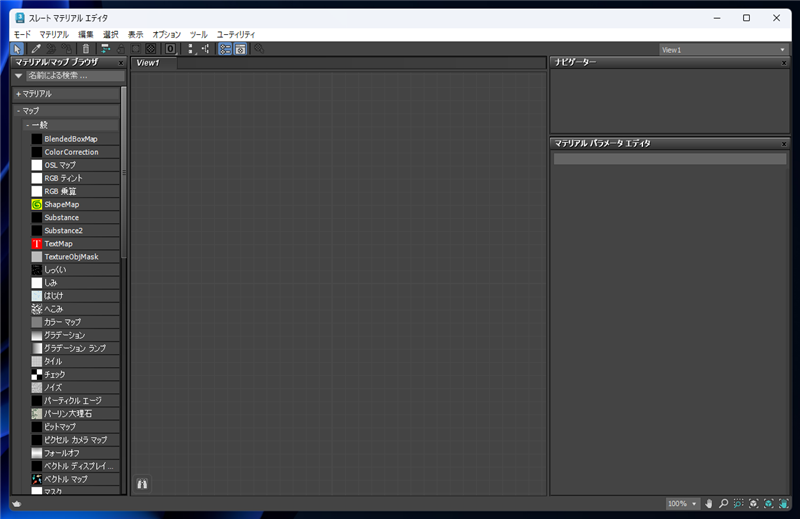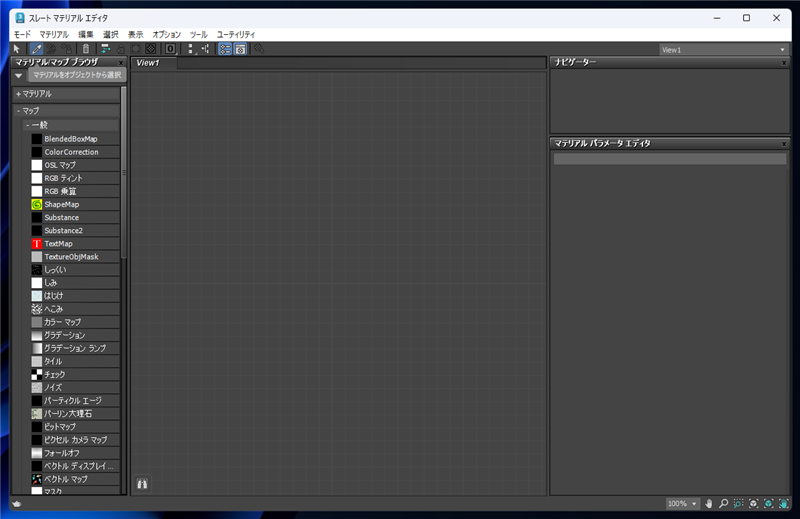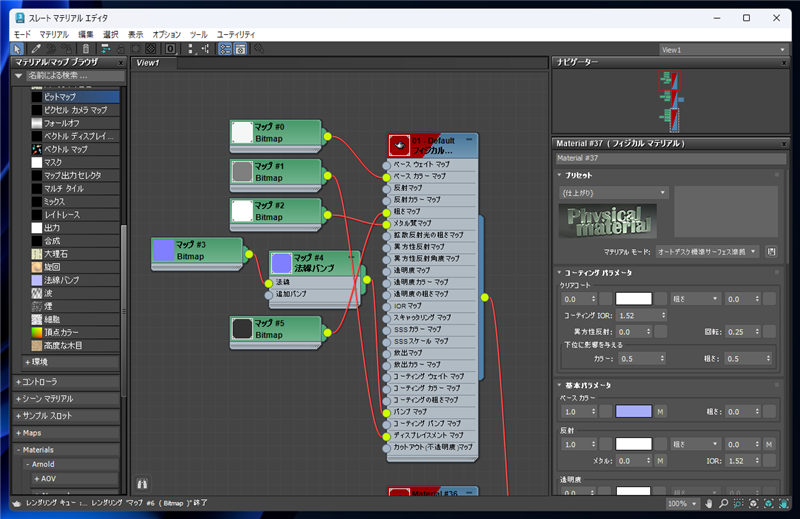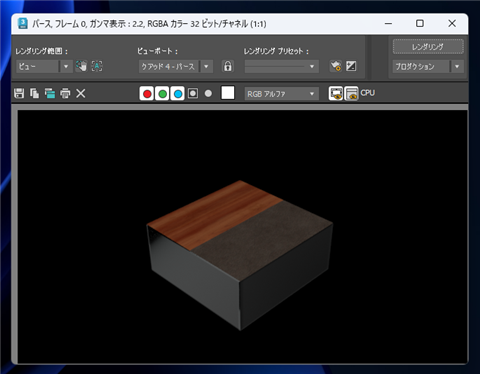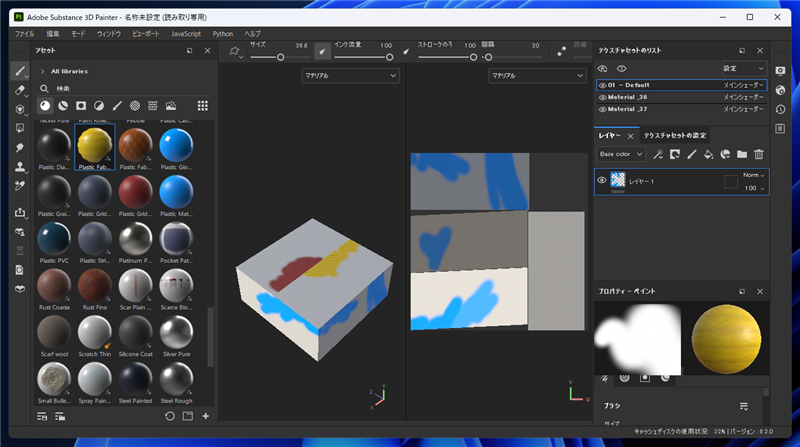Substance 3D Painterで指定した面を別のマテリアルにする手順を紹介します。
手順
シーンにボックスを作成します。
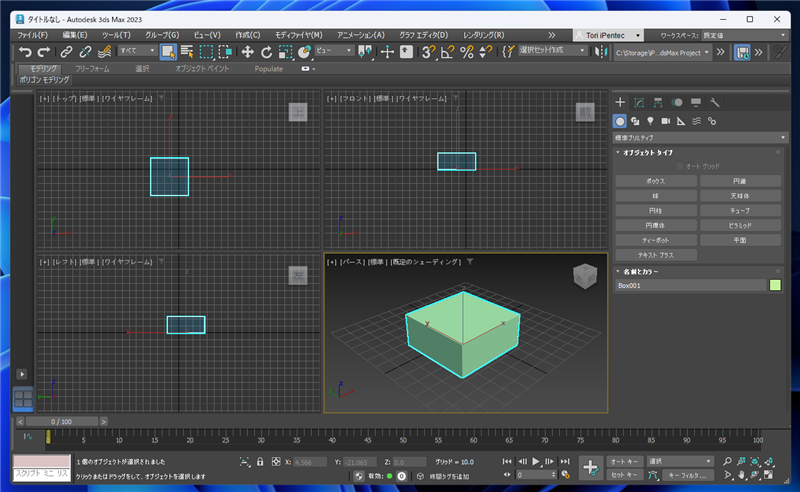
長さセグメントの値を"2"に設定して上部の面を2分割します。
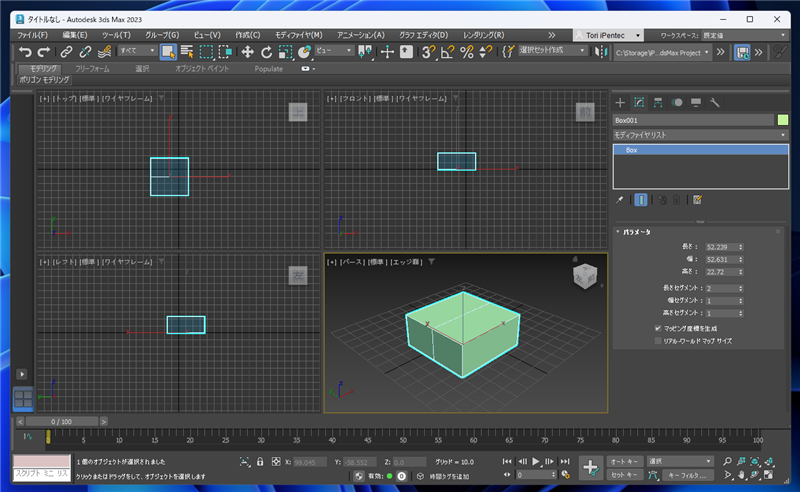
[レンダリング]メニューの[マテリアルエディタ]サブメニューの[コンパクト マテリアル エディタ]の項目をクリックします。
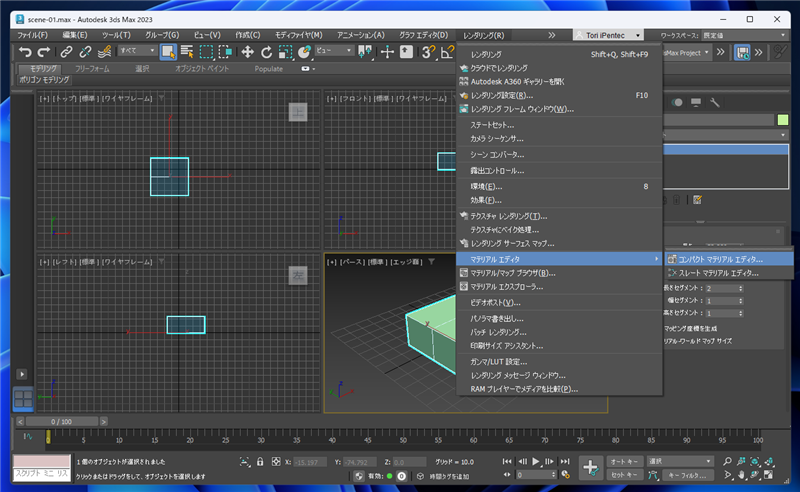
コンパクトマテリアルエディタが表示されます。上部のサンプル スロットの左上の項目をクリックして選択します。
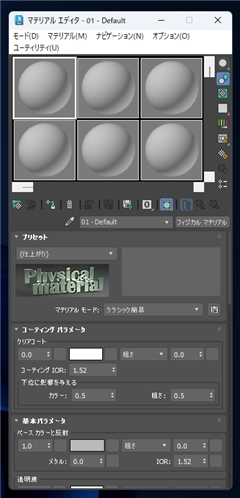
ウィンドウ中段の右側の[フィジカル マテリアル]のボタンをクリックします。
ボタンをクリックすると下図の[マテリアル/マップ ブラウザ]ダイアログが表示されます。
ダイアログの[マテリアル]>[一般]カテゴリの[マルチ/サブオブジェクト]の項目をクリックして選択します。
選択後[OK]ボタンをクリックします。
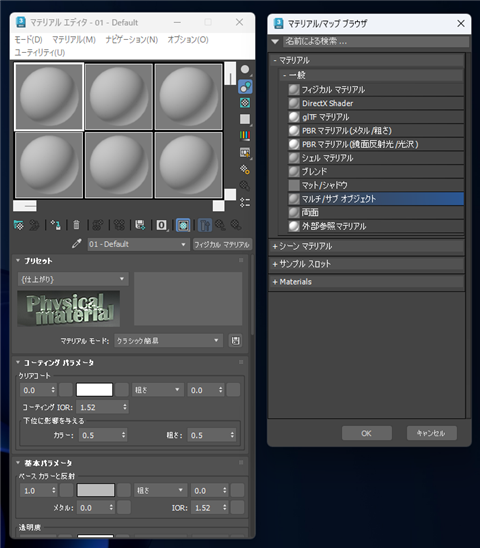
[マテリアルを置換]ダイアログが表示されます。[古いマテリアルをサブマテリアルとして保持しますか?]のラジオボタンにチェックし、[OK]ボタンをクリックします。
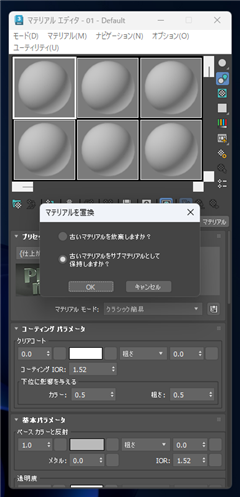
マルチ/サブオブジェクトのマテリアルに切り替わります。
マテリアルを3つ定義します。詳しい操作方法は
こちらの記事を参照してください。
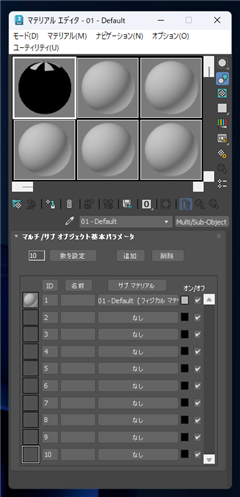
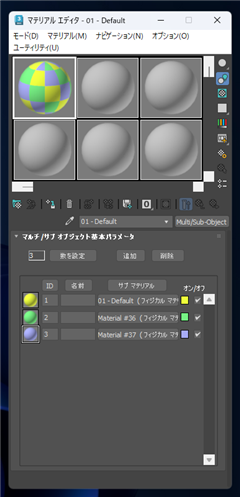
マテリアルをオブジェクトに適用します。
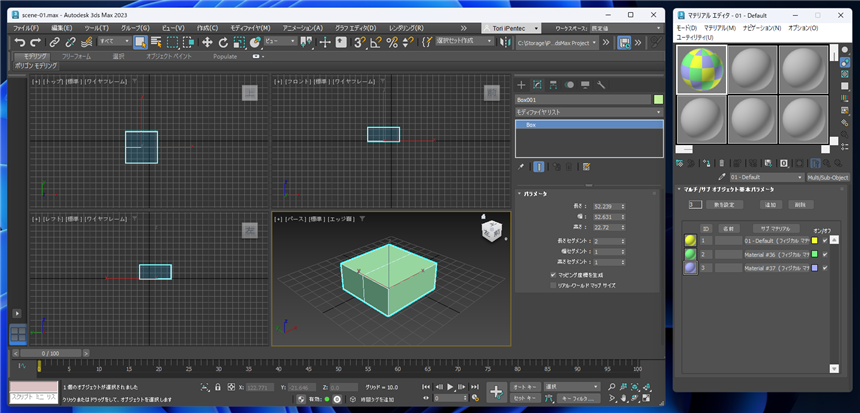
マテリアルが適用されます。
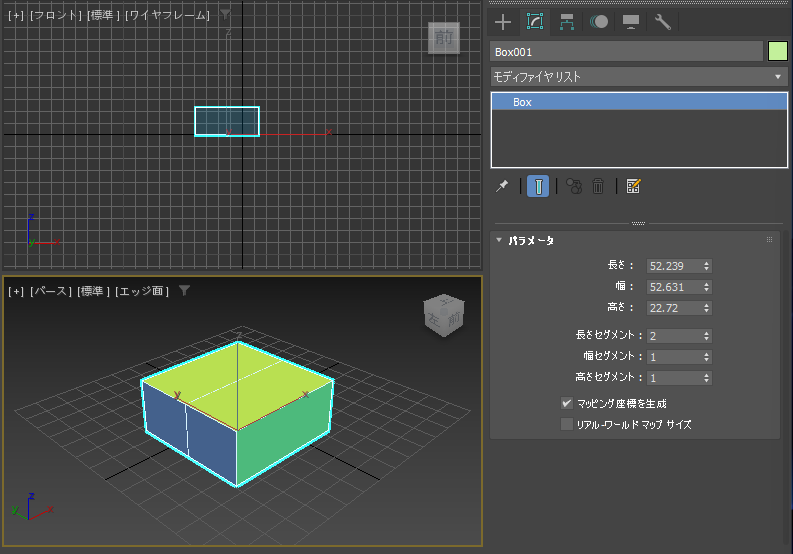
コマンドパネルで[修正]タブをクリックして選択しモディファイヤリストのドロップダウンリストボックスから[ポリゴンを編集]の項目をクリックします。
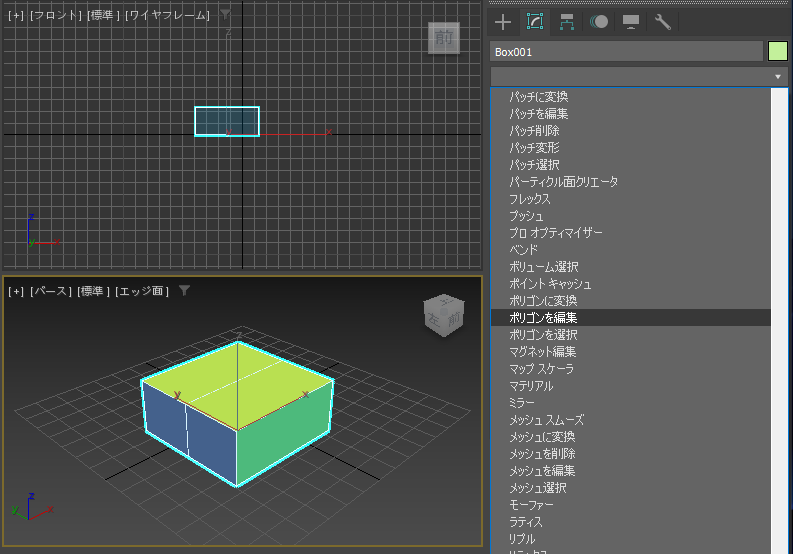
[ポリゴンを編集]モディファイヤが適用されます。
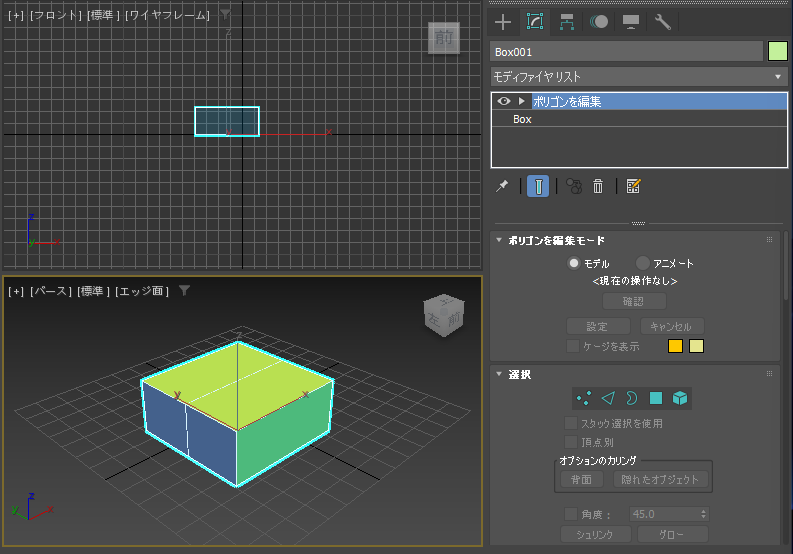
ボックスの側面のポリゴンを選択します。
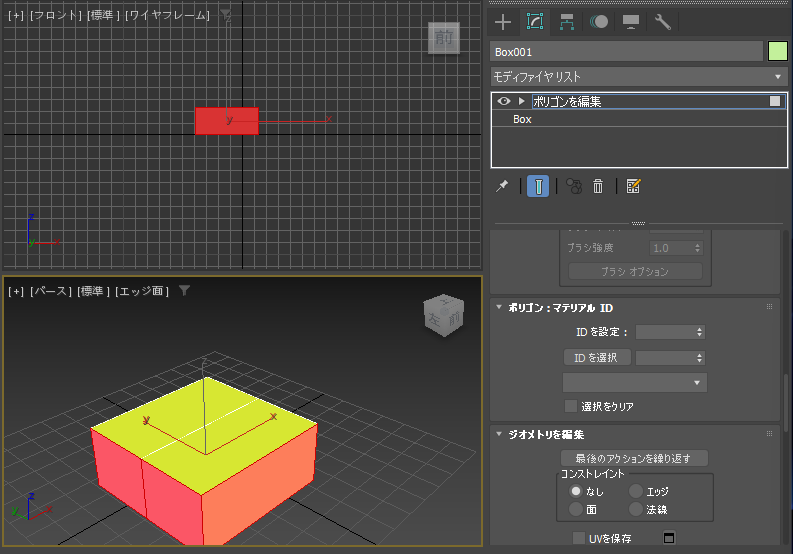
[ポリゴン:マテリアル ID]ロールアウトの[ID を設定]の値を"1"に設定します。
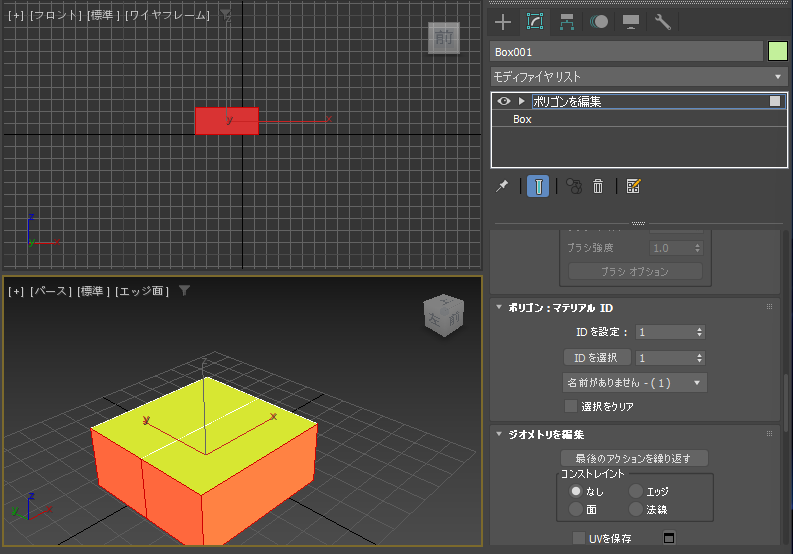
上部の面の片側のポリゴンを選択します。[ID を設定]の値を"2"に設定します。
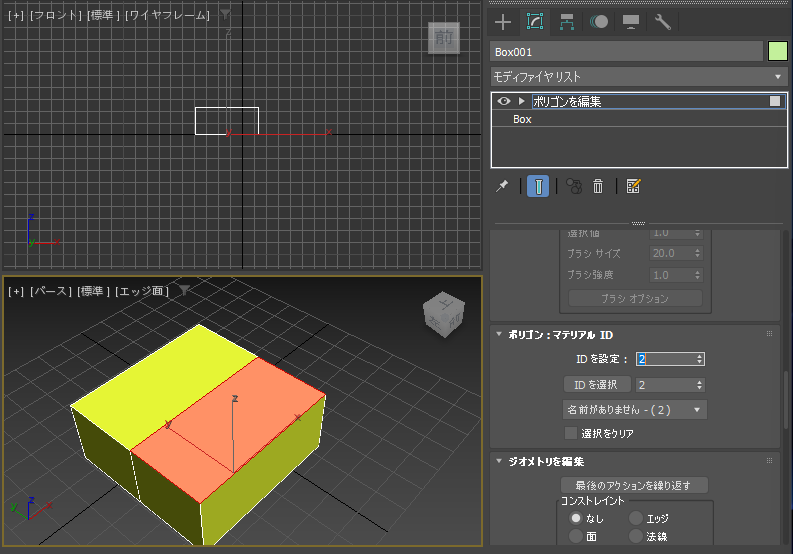
上部の面のもう一方のポリゴンを選択します。[ID を設定]の値を"3"に設定します。
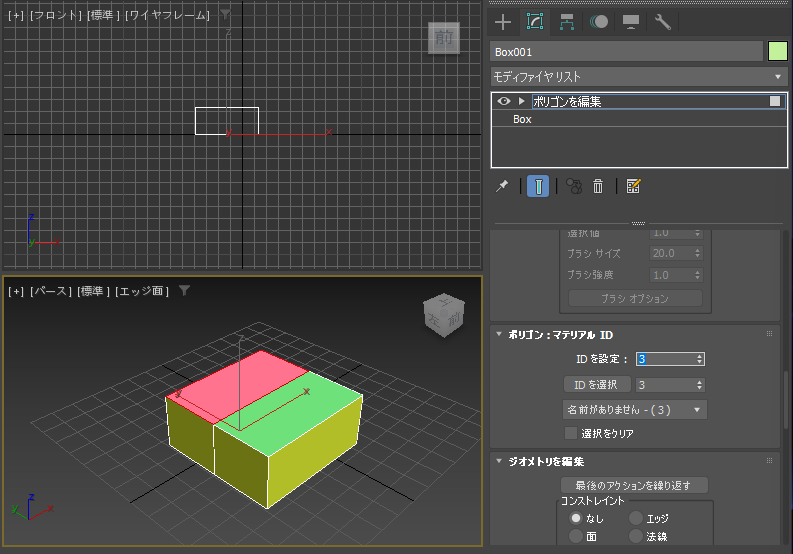
IDに対応したマテリアルのカラーに変わりました。
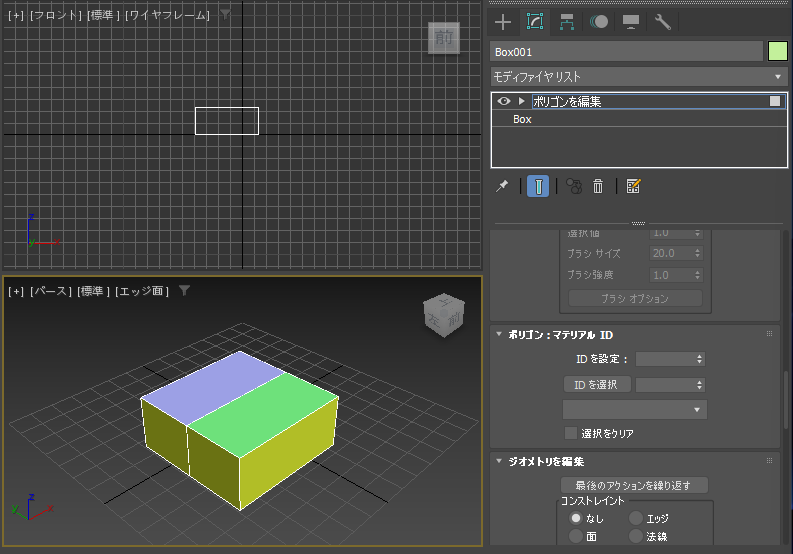
レンダリングします。下図の出力結果となります。

FBX形式でエクスポートします。ボックスのオブジェクトを選択し、[ファイル]メニューの[書き出し]サブメニューの[選択を書き出し]の項目をクリックします。
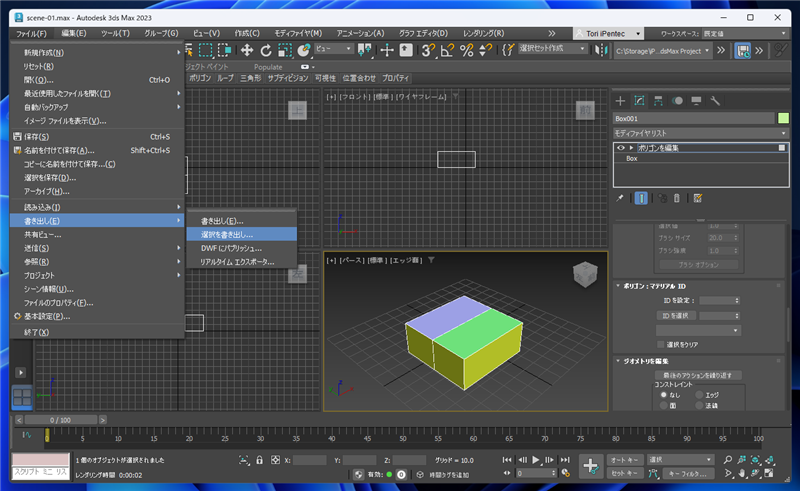
[FBX エクスポート]ダイアログが表示されます。デフォルトの設定で書き出します。
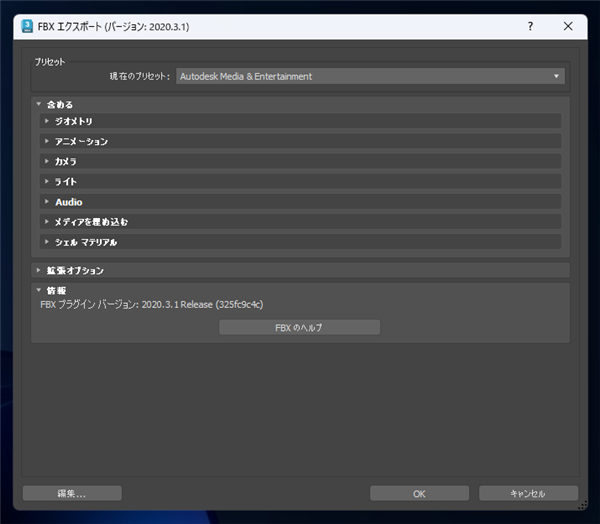
FBXファイルが書き出されました。

Substance 3D Painterを起動し、プロジェクトを新規作成し、FBXファイルを読み込みます。
手順の詳細は
こちらの記事を参照して下さい。
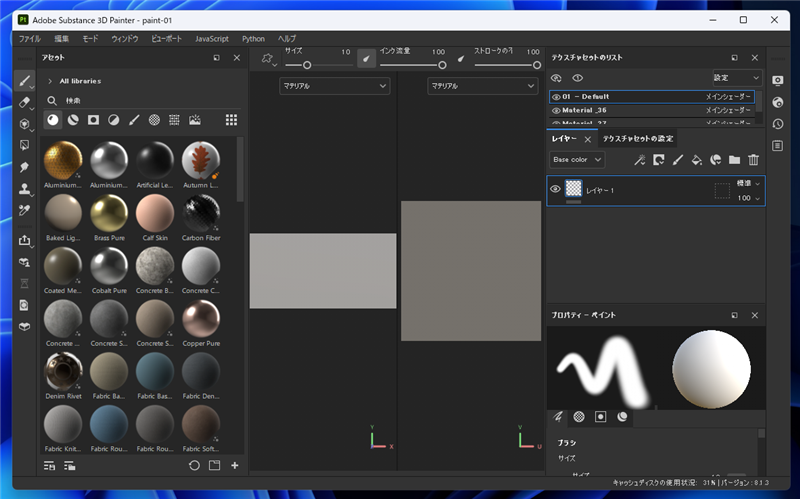
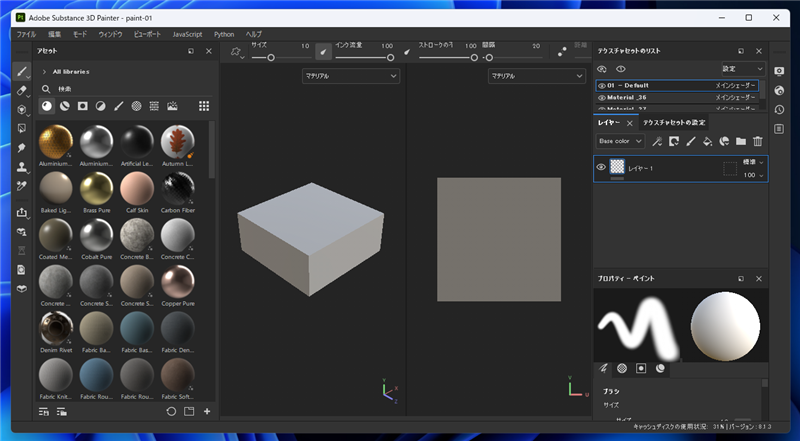
ウィンド左側のアセットパネルから適用したいマテリアルの項目をオブジェクトにドラッグします。オブジェクトの上に移動すると適用されるポリゴン面が
赤線で表示されますのでドロップします。
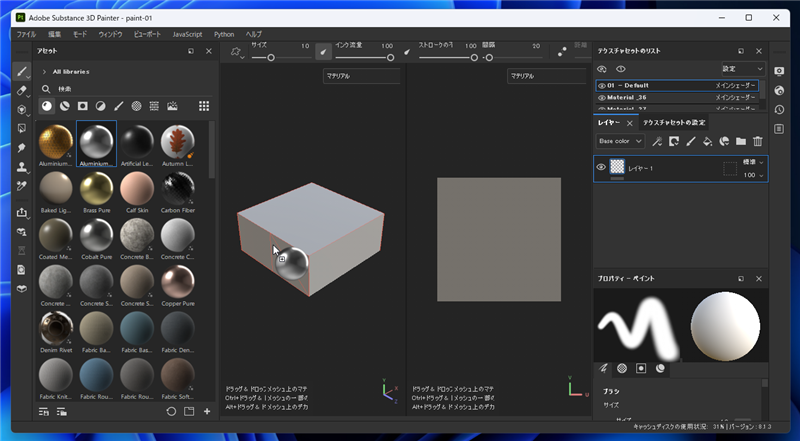
ドロップするとマテリアルが設定されます。同じマテリアルIDを設定した面にマテリアルが適用されています。
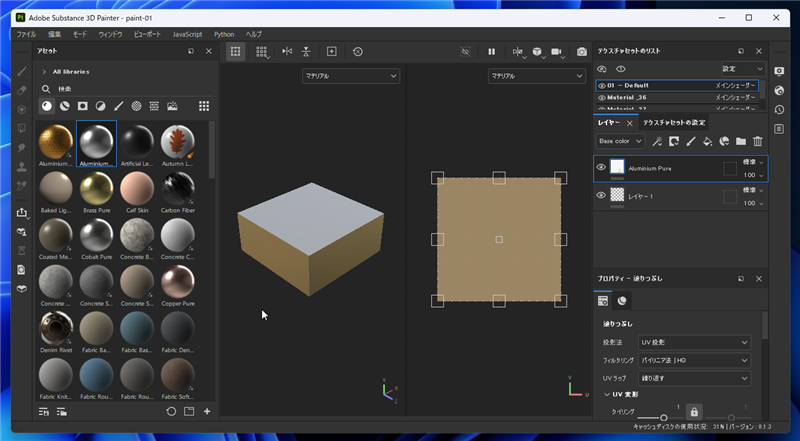
別のマテリアルをドラッグし、ボックスの上部の片面にドロップします。
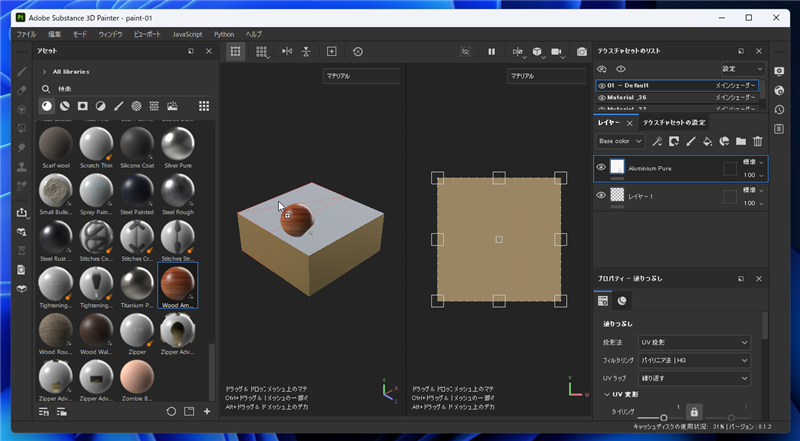
上部の面の半分にマテリアルが適用されました。
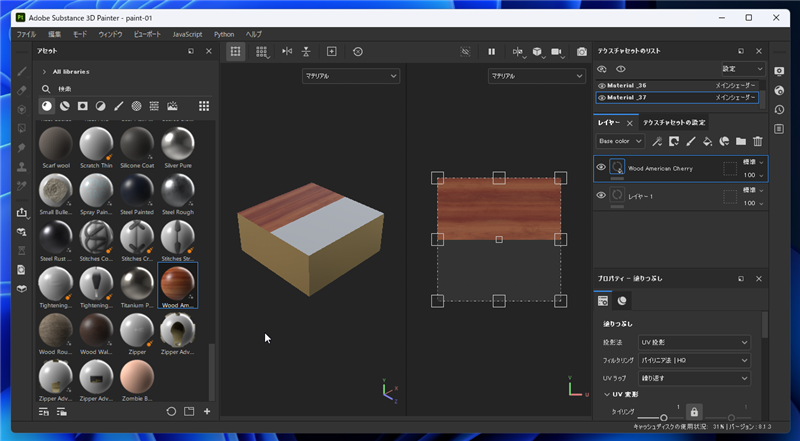
もう一方の面にマテリアルをドラッグ&ドロップします。
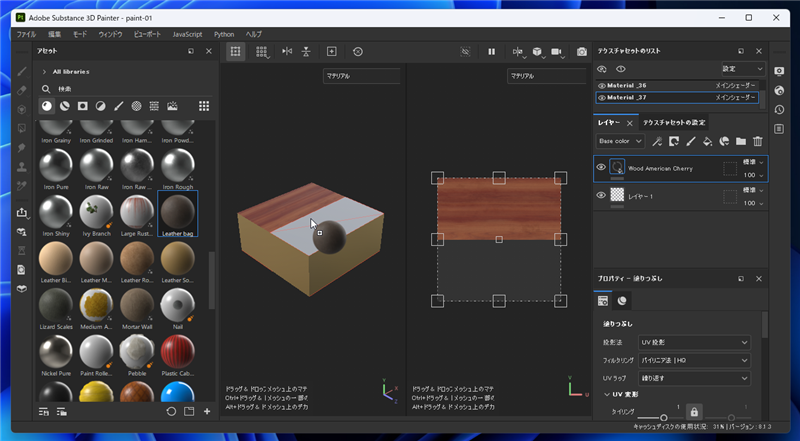
ドロップしたマテリアルが適用されました。
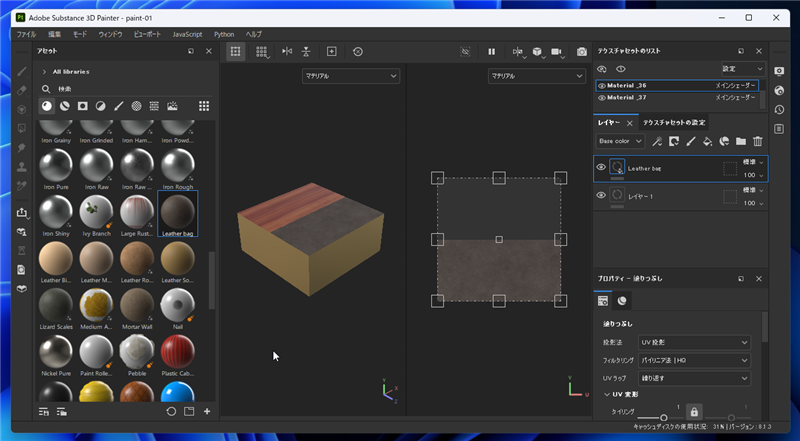
オブジェクトのマテリアルはウィンドウ右側の[テクスチャセットのリスト]にマテリアルの一覧で表示されます。
今回はマテリアルIDを3種類設定しているため、一覧には3つの項目が表示されています。項目名は、3ds Maxで設定した
マテリアルのサブオブジェクトのマテリアル名が表示されています。
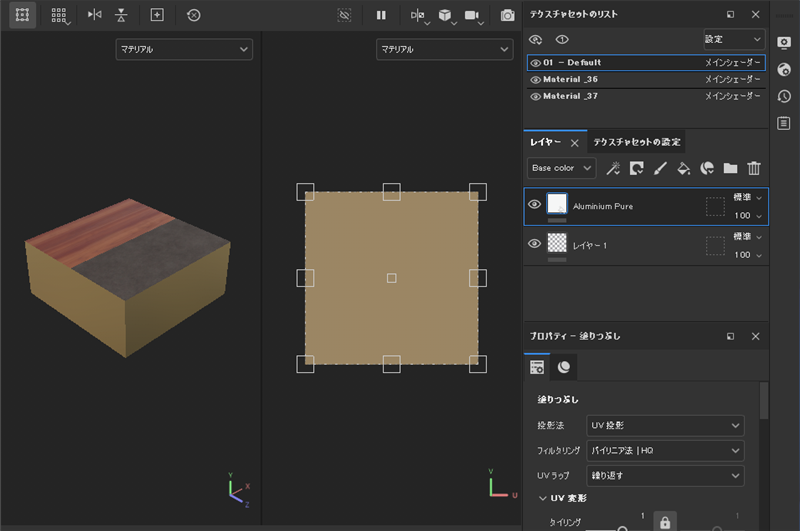
[テクスチャセットのリスト]のマテリアルの項目をクリックすると、選択したマテリアルが表示されます。
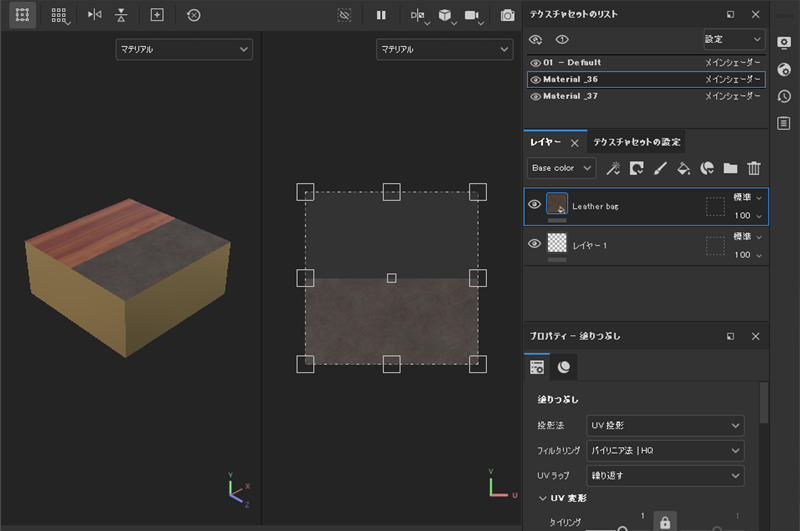
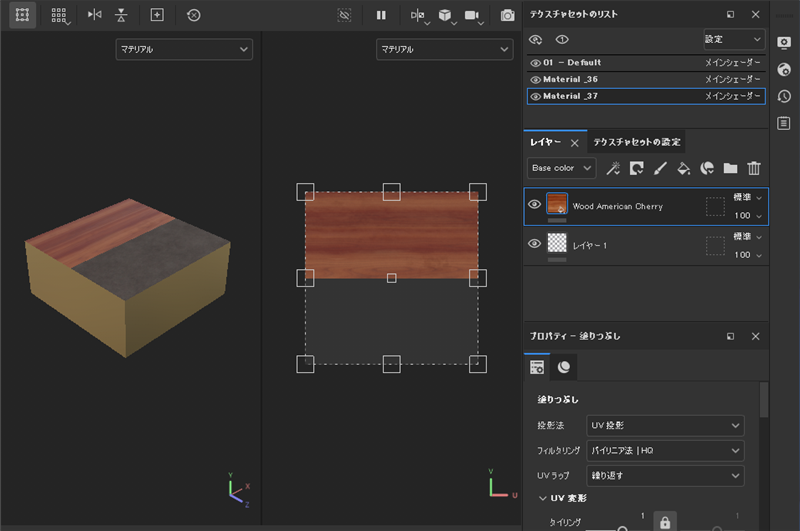
テクスチャを書き出します。[ファイル]メニューの[テクスチャを書き出し]の項目をクリックします。
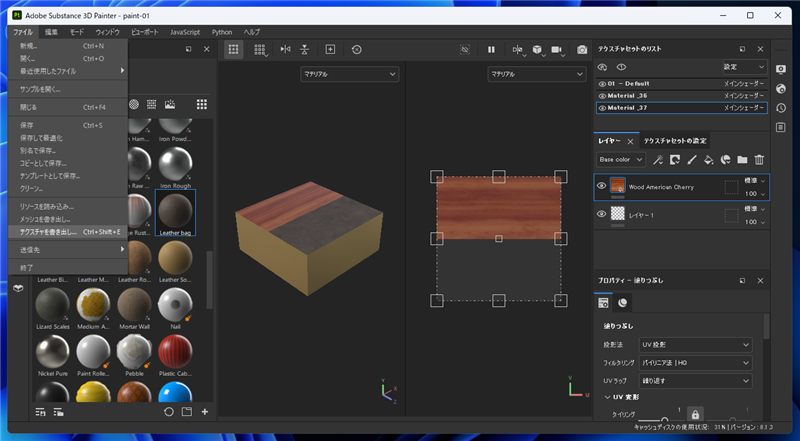
[テクスチャを書き出し]ダイアログが表示されます。[保存先ディレクトリ]を設定し、ダイアログ右下の[書き出し]ボタンをクリックし、テクスチャを書き出します。

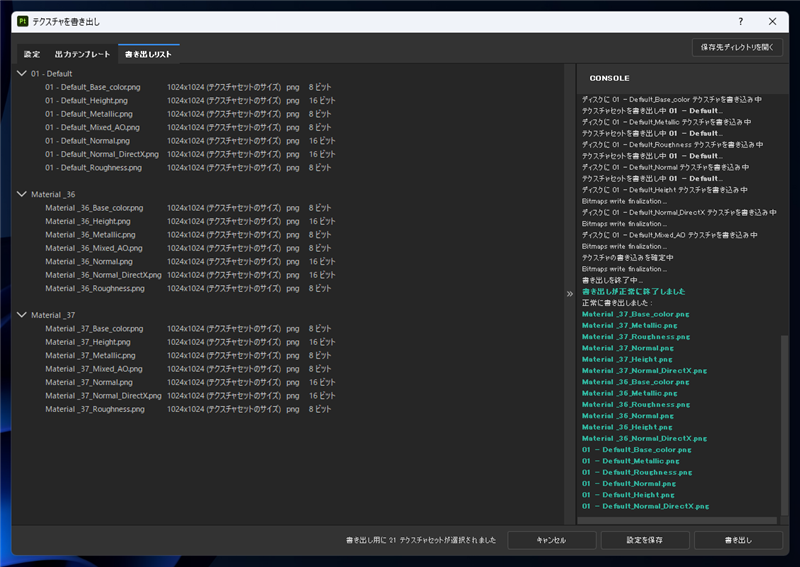
指定したディレクトリにテクスチャが出力されます。今回の例では3つのマテリアルを適用したため、3種類のマテリアルのテクスチャが書き出されています。
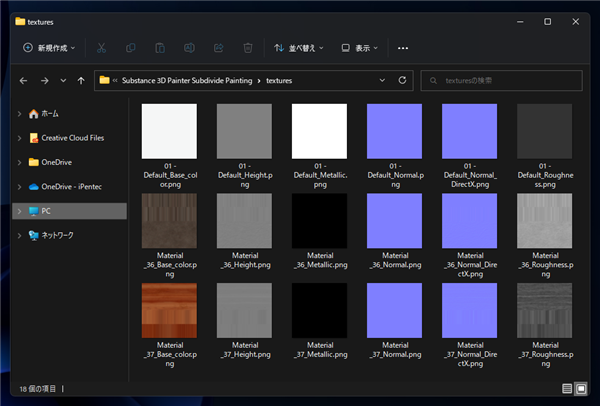
3ds Max(レンダリングするアプリケーション)に戻り、[レンダリング]メニューの[マテリアル エディタ]サブメニューの[スレート マテリアル エディタ]の項目を
クリックします。
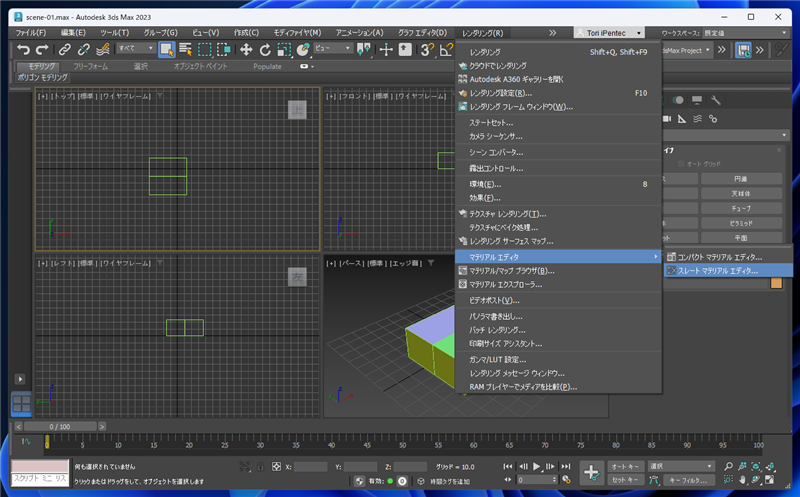
スレート マテリアル エディタのウィンドウが表示されます。
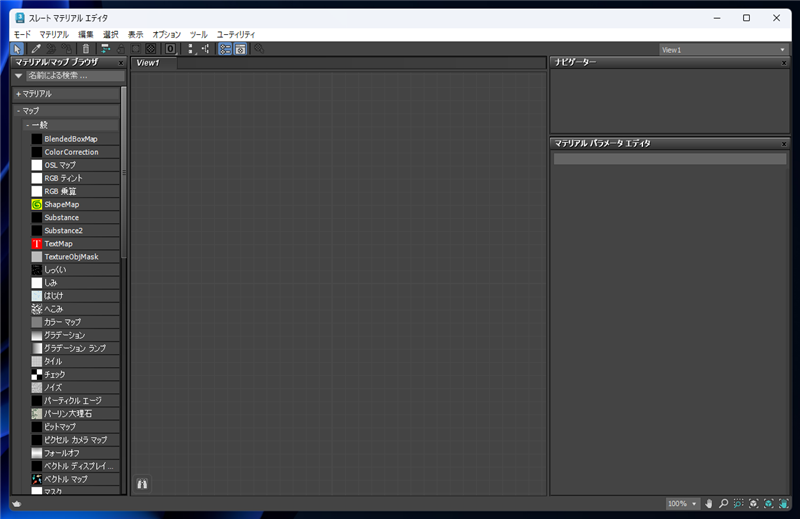
ツールバーのスポイトのアイコンのボタン(マテリアルをオブジェクトから選択)をクリックし、メインウィンドウのビューポートのボックスをクリックします。
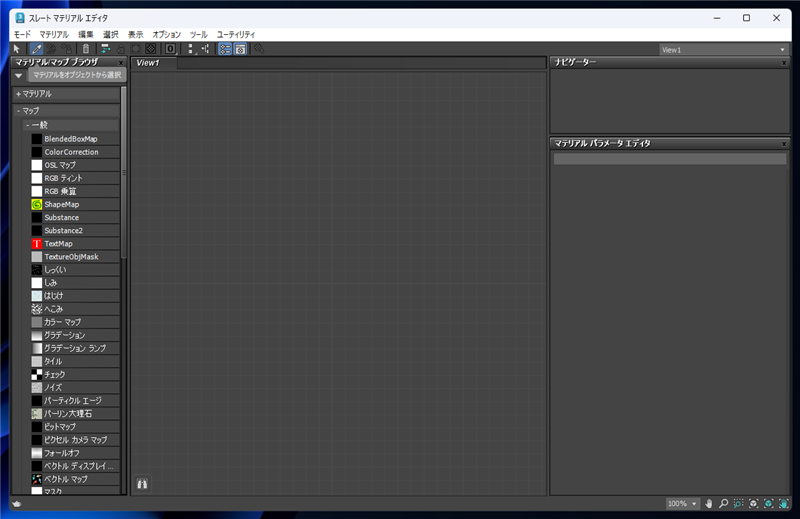
ボックスに設定されているマルチサブオブジェクトのマテリアルがスレートマテリアルエディタのウィンドウに表示されます。

書き出したテクスチャをマテリアルに設定します。
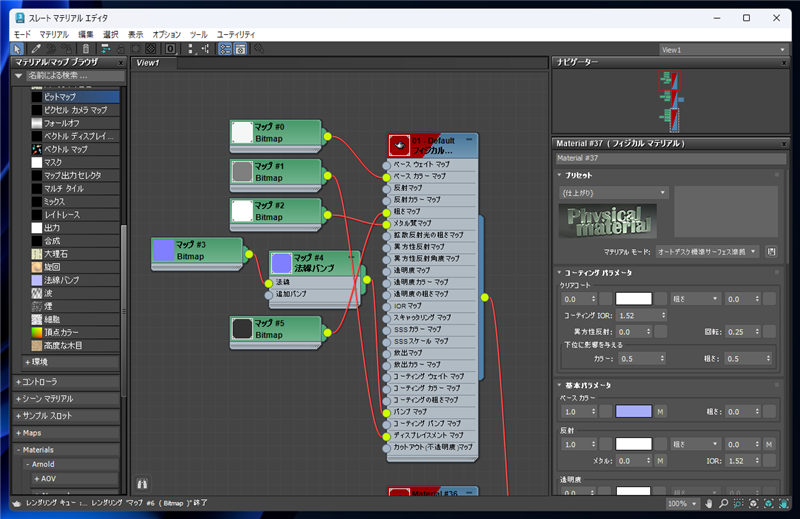
今回は3種類のマテリアルを利用していますので、マルチサブオブジェクトの3つのマテリアルそれぞれにテクスチャを設定します。

レンダリングします。下図の結果になります。Substance 3D Painterで設定したマテリアルがオブジェクトに適用できています。
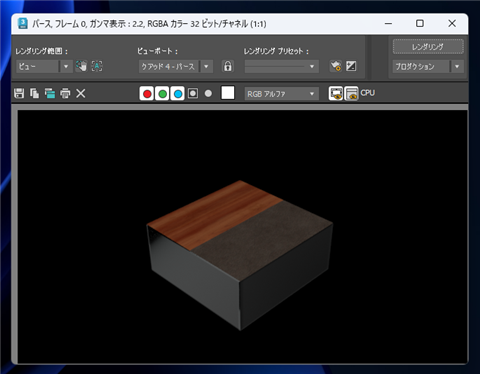
補足
マテリアルIDを分けた場合、別の面として扱われるため、異なるマテリアルIDをまたぐペイントはできなくなります。
また、マテリアルの種類数だけテクスチャが出力されるため、マテリアルの設定の手間がかかるため、マテリアルIDの数を増やしすぎないほうが良いです。
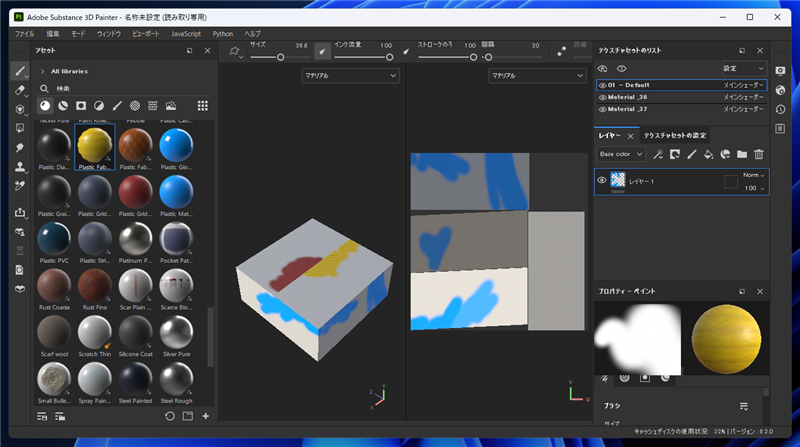
著者
iPentecのメインデザイナー
Webページ、Webクリエイティブのデザインを担当。PhotoshopやIllustratorの作業もする。
最終更新日: 2022-10-09
作成日: 2022-10-08