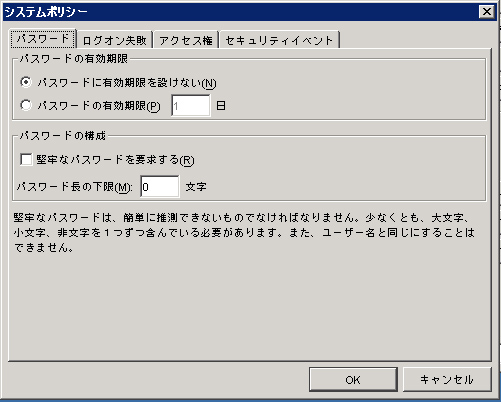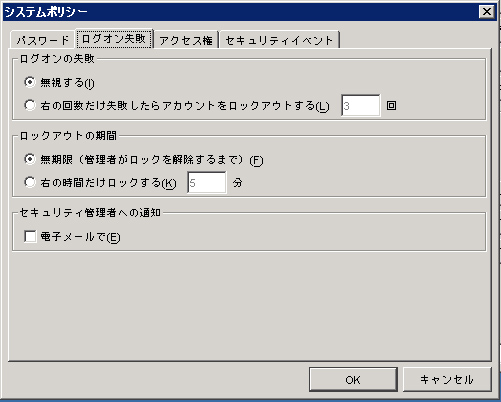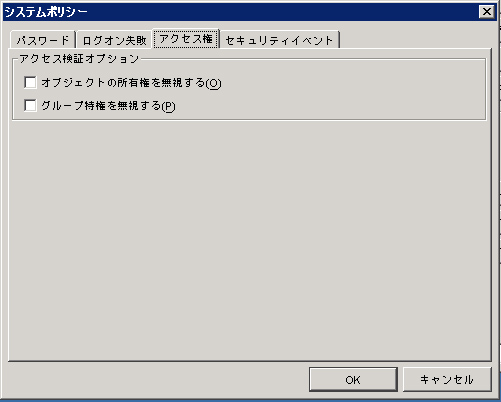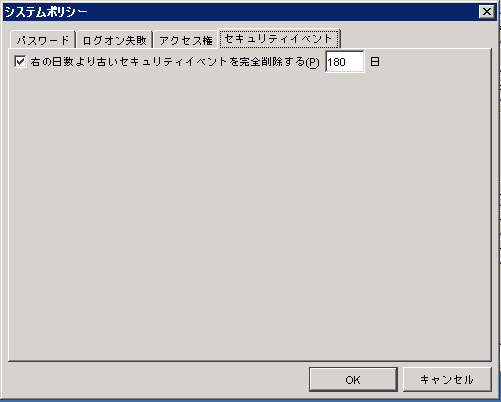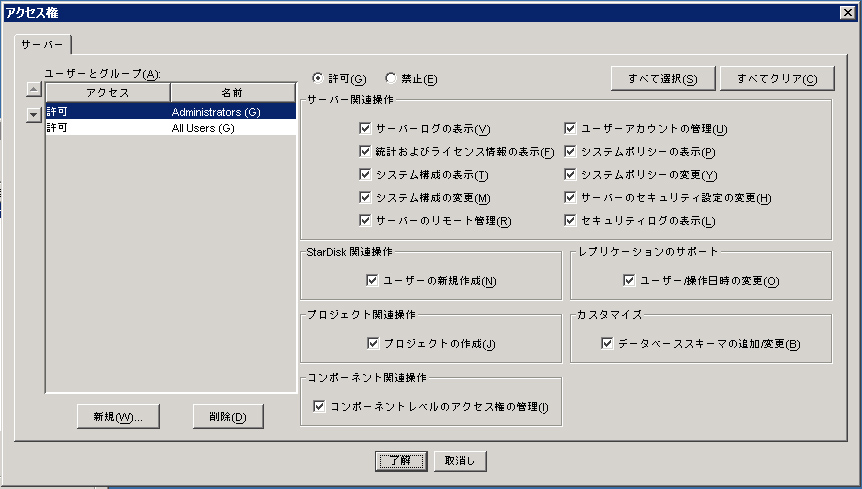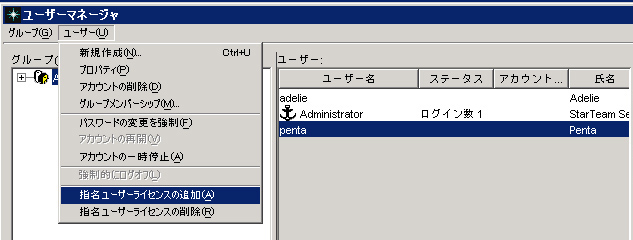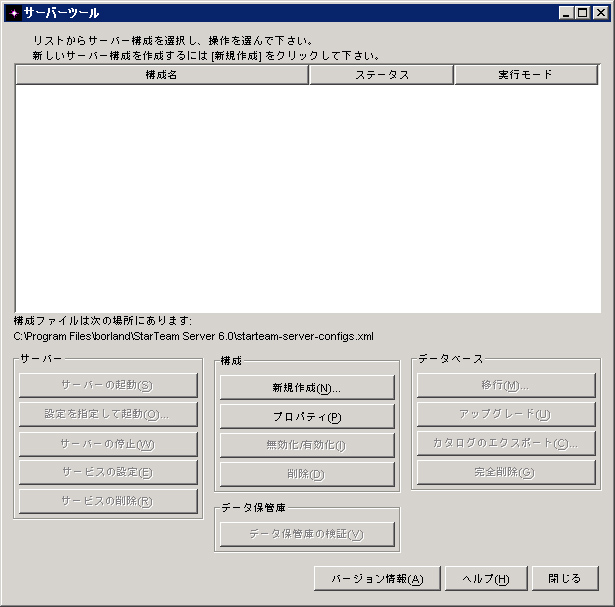
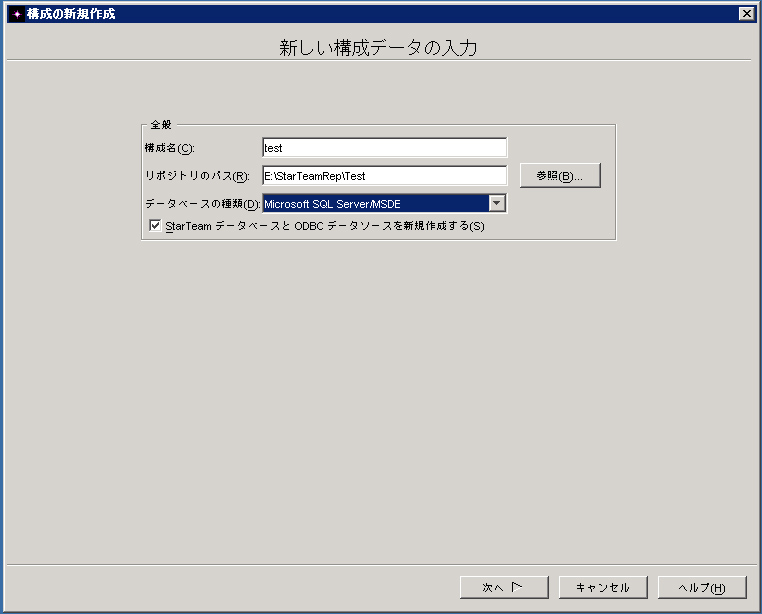
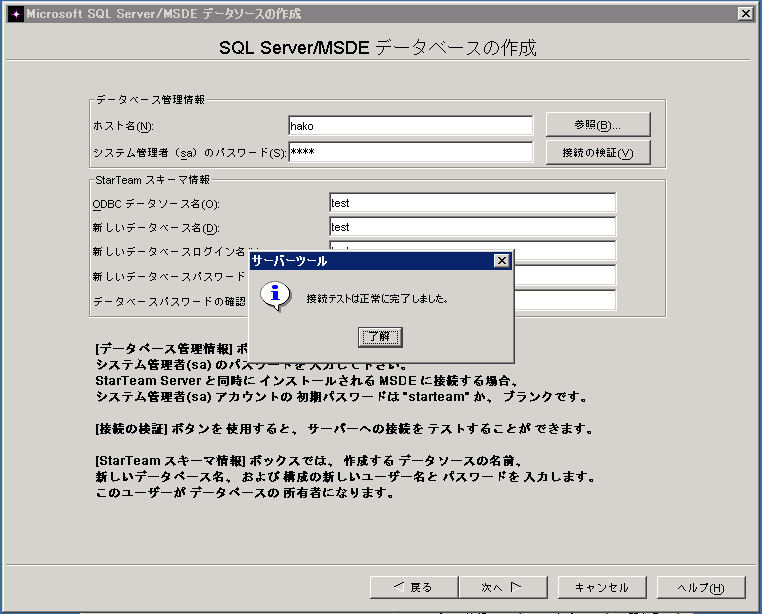
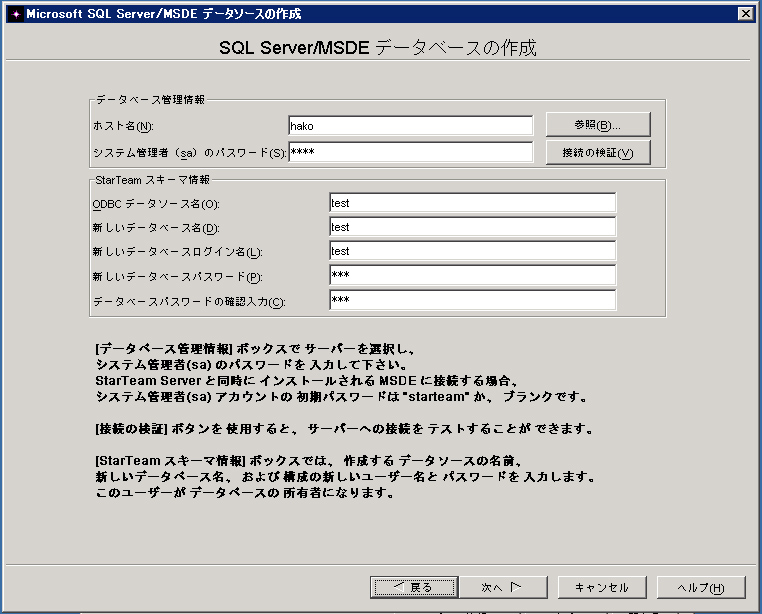
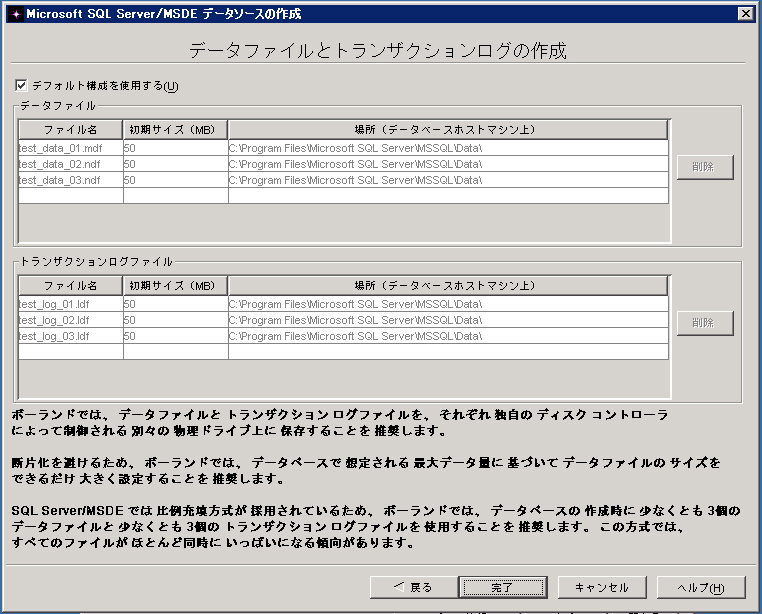
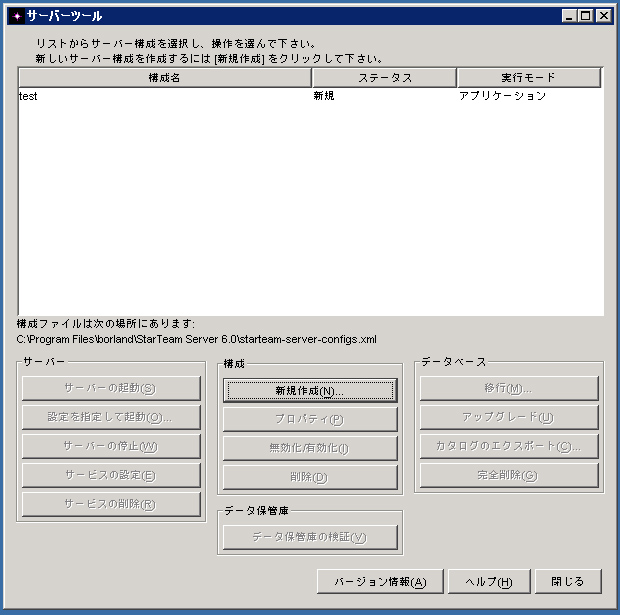
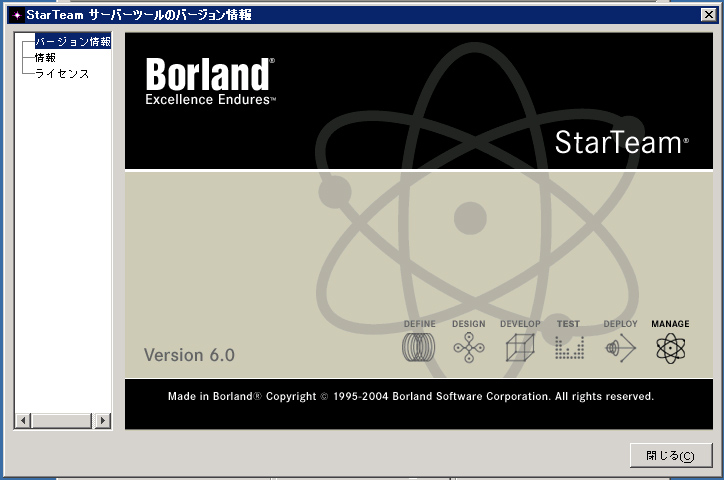
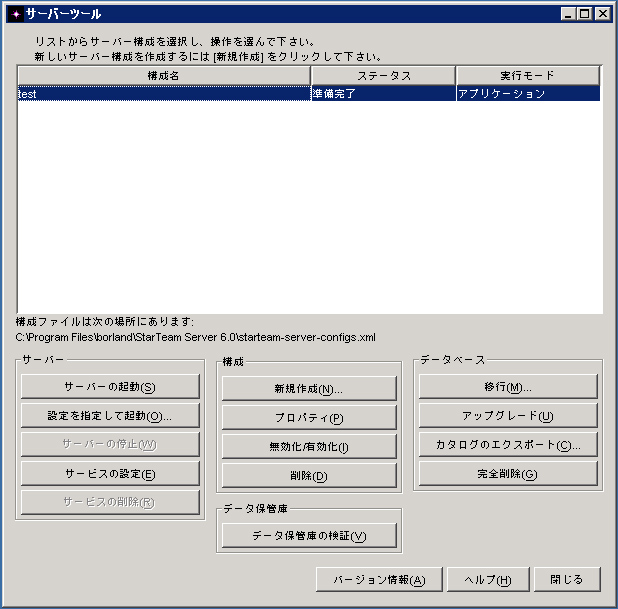
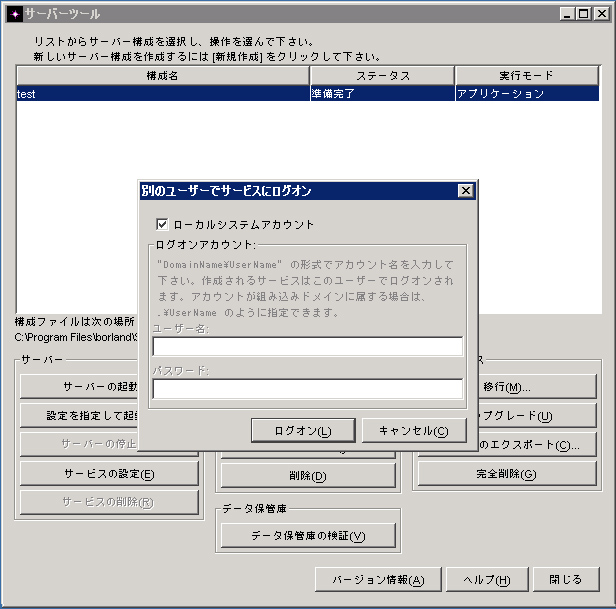
サービスを起動ユーザーを指定できます、デフォルトはローカルシステムアカウントがサービスを起動します。問題がなければこのままOKボタンを押して、サービスを登録します。
実行モードがサービスになりました。
ここまで、終わりましたら、Server Administration のショートカットをクリックしてサーバー管理ツールを立ち上げます。下のような画面が表示されます。
まず、サーバーを追加します。サーバーの説明、サーバー名、プロトコル、エンドポイントを設定します。エンドポイントと、プロトコルはデフォルトのままです。今回は、「転送データを圧縮する」チェックボックスを入れました、また暗号化は「なし」にしました
マニュアルによると、Administrator の初期パスワードは Administrator になっています。
サーバーの追加ができましたら、最初の画面に戻り、右側の「ユーザーマネージャー」ボタンを押します。
ユーザー名[Administrator] パスワード [Administrator] でログインします。
上図の画面が表示されます。ここで、右側の新規ユーザーボタンを押します。下のようなダイアログが表示されますので、フィールドを埋めていきます。
ユーザー名、 パスワード も設定します。
リポジトリにアクセスできる時間帯を設定します。
所属グループを確認します。
ユーザーが追加されました。必要な人数分追加します。
最後に、ライセンスを与えます。ライセンスを与えたいアカウントを選択し、「ユーザー」メニューの氏名ユーザーライセンスの追加をクリックします。これで、ライセンスが割り当てられます、ライセンスが割り当たったアカウントには錨のマークがつきます。
※ライセンスが同時ライセンスの場合にはこの処理はいらないようです