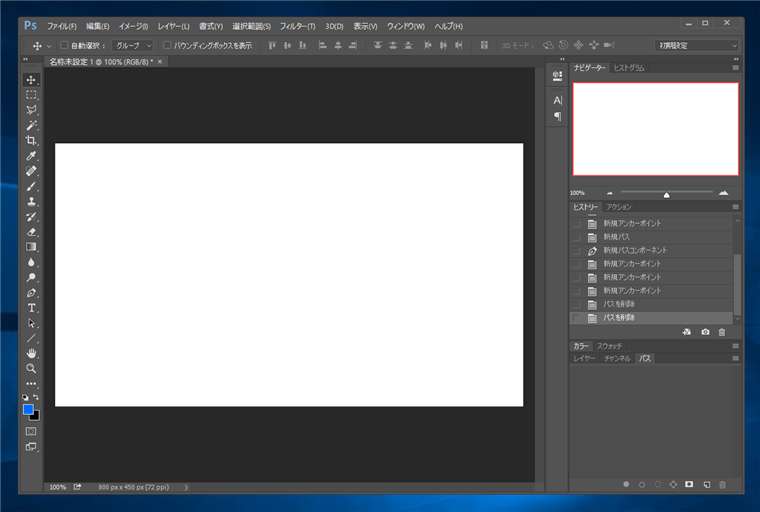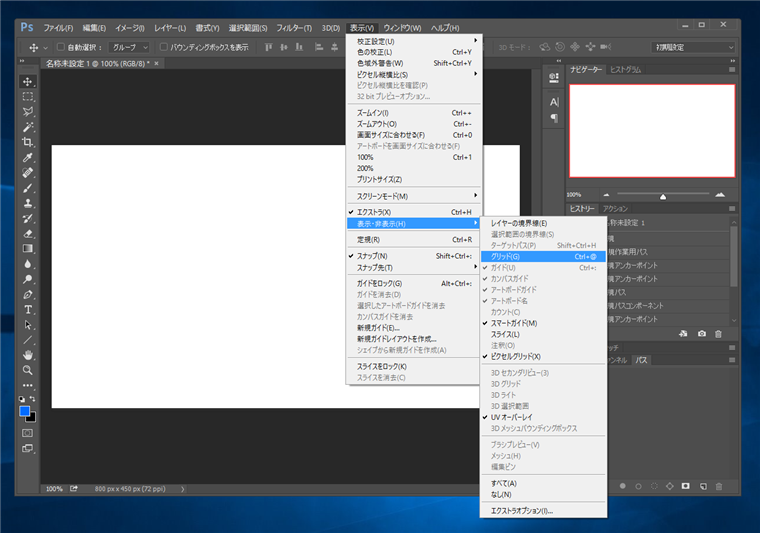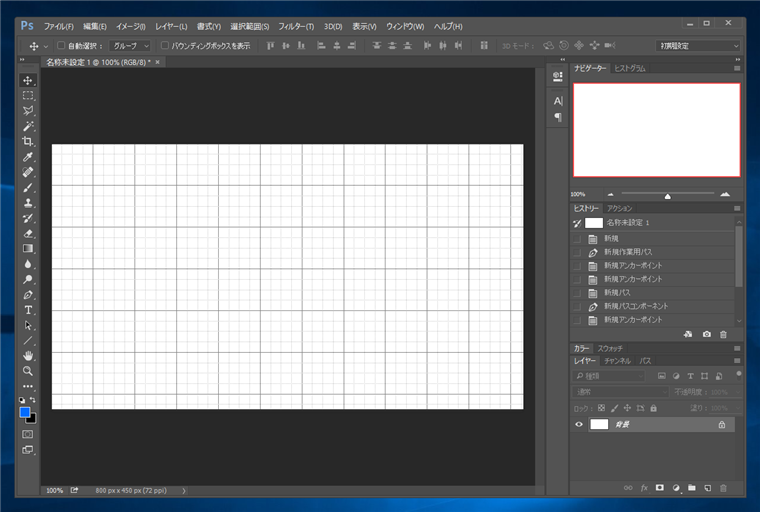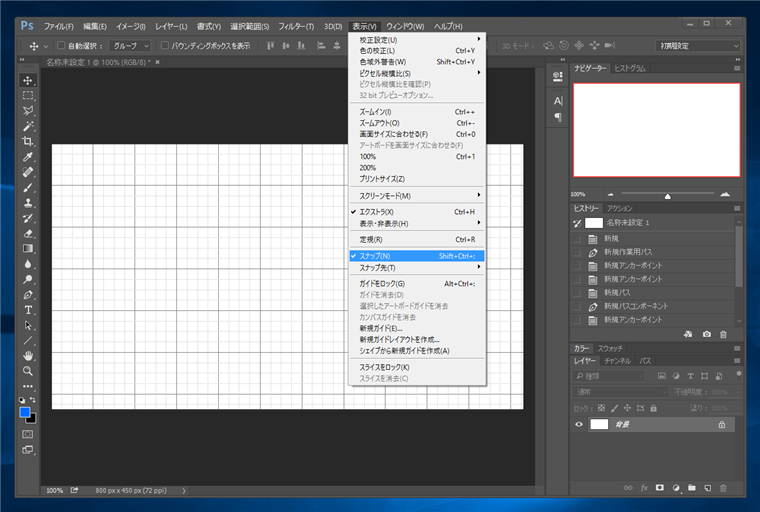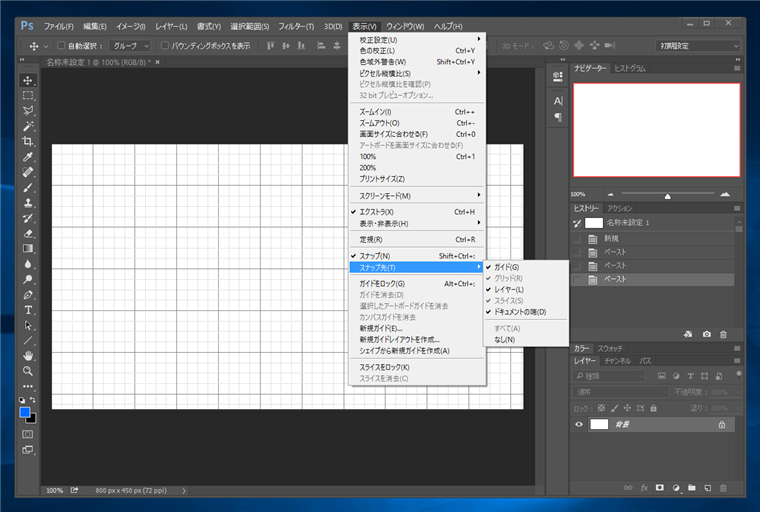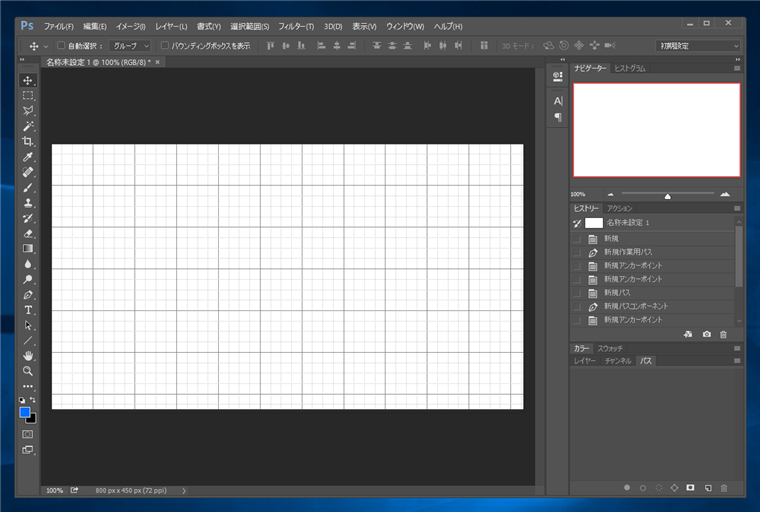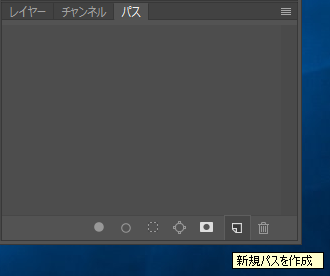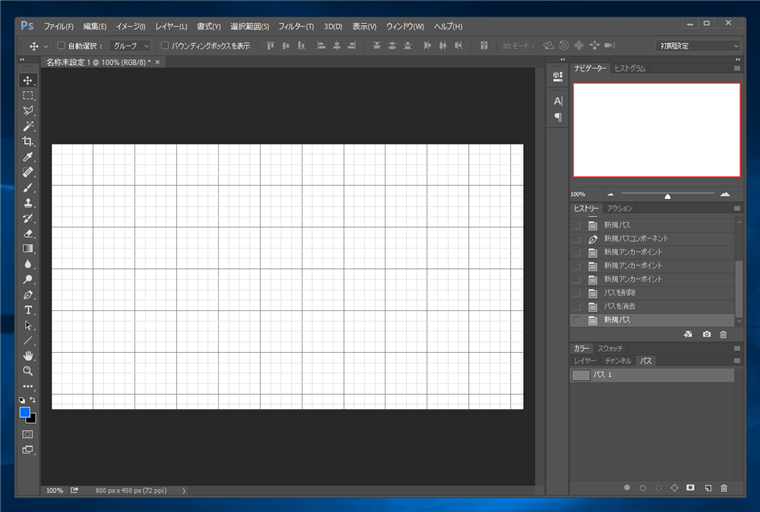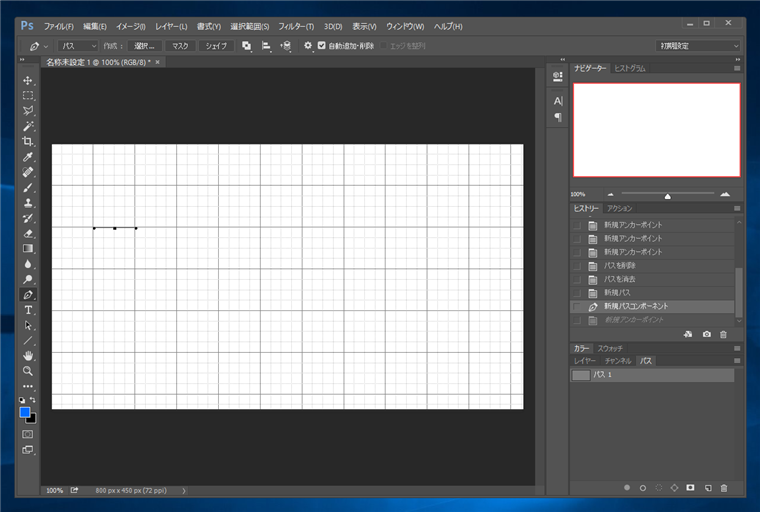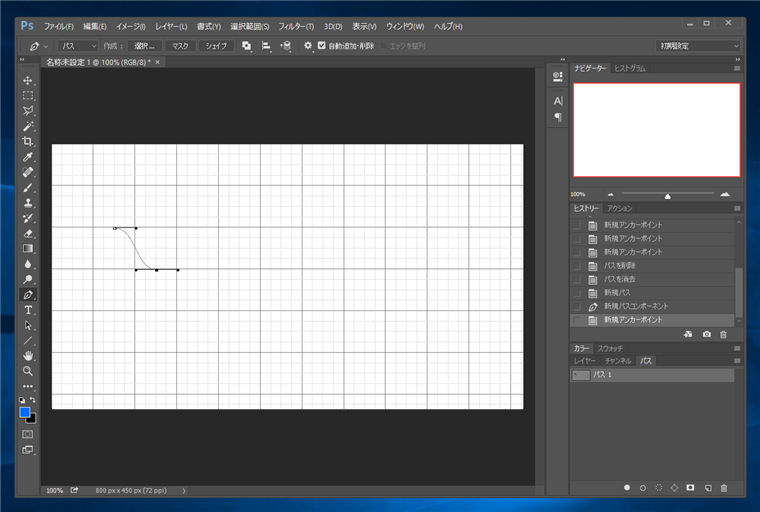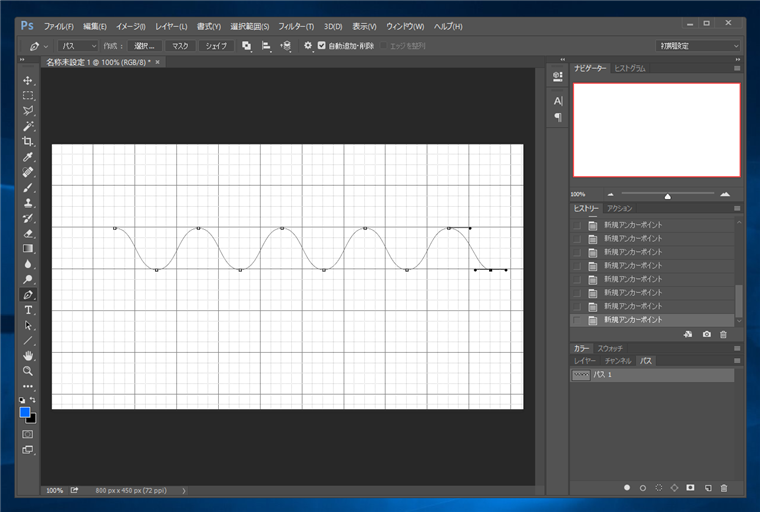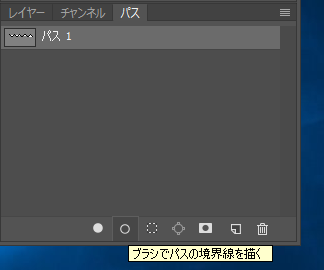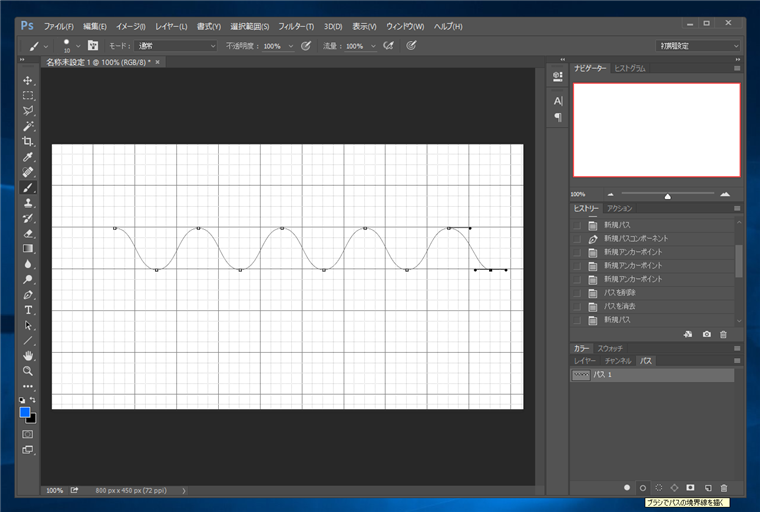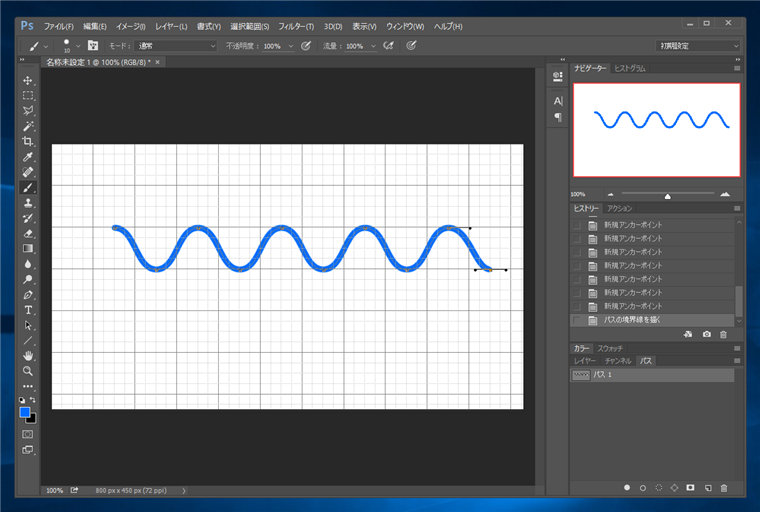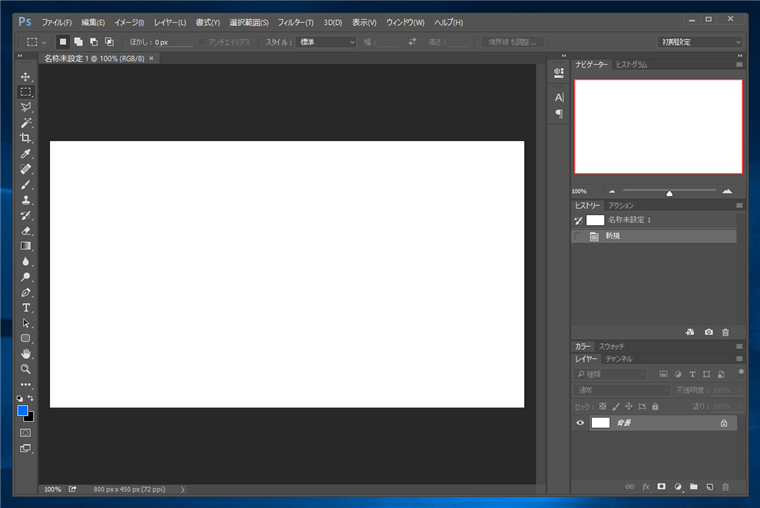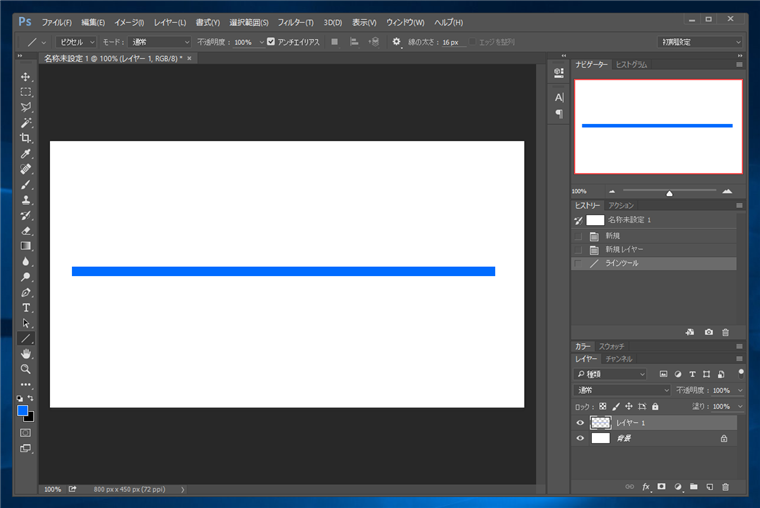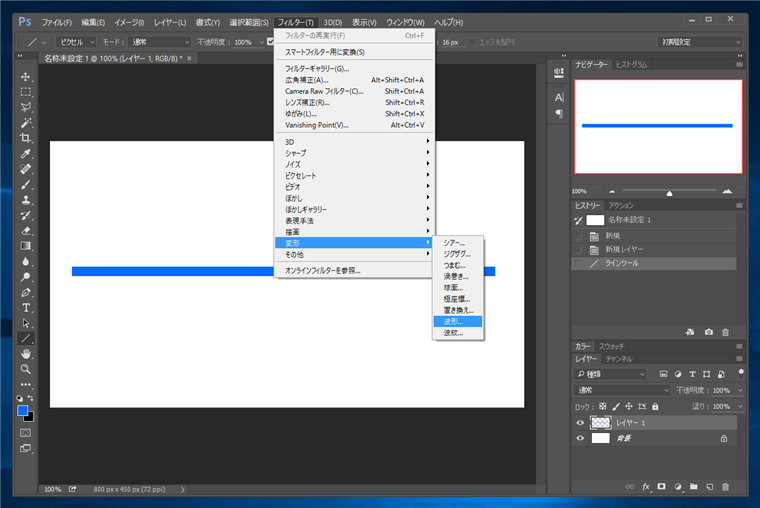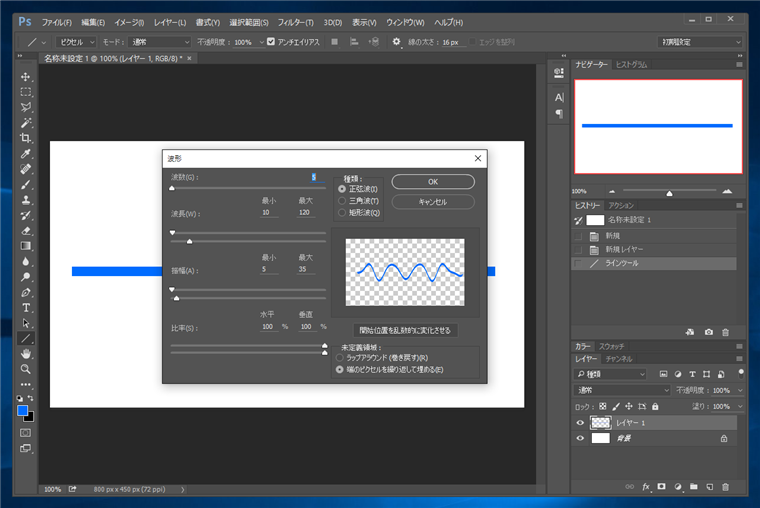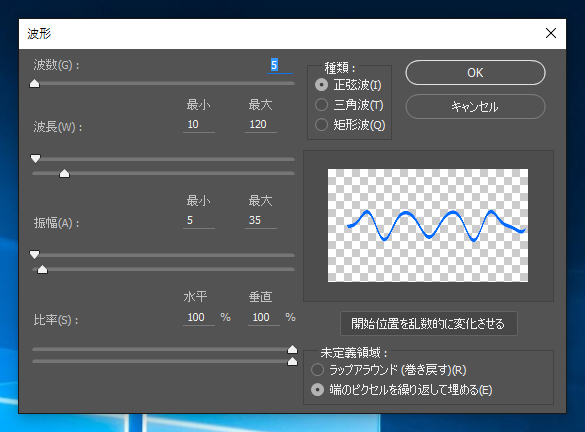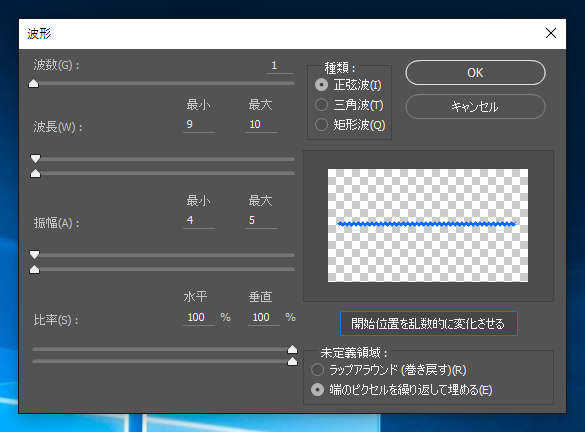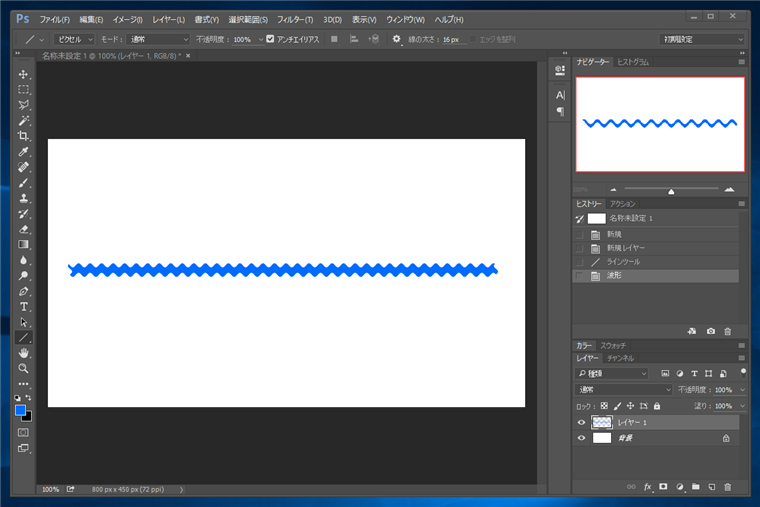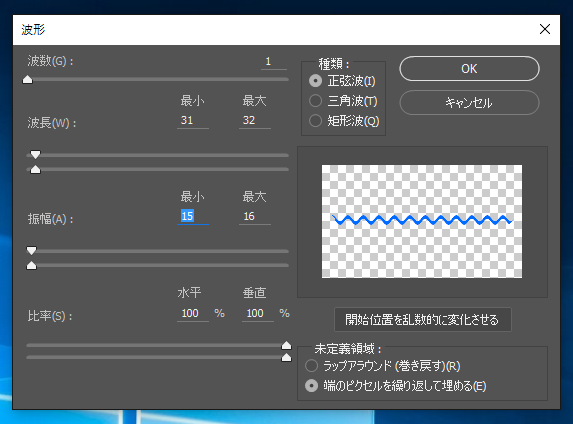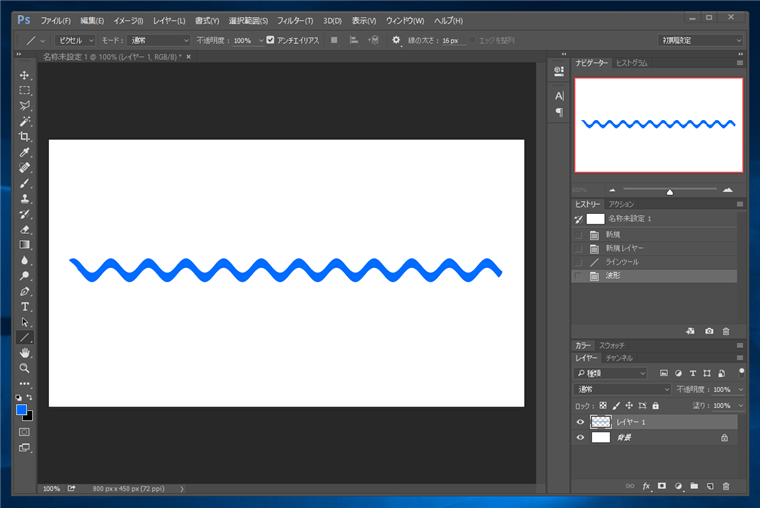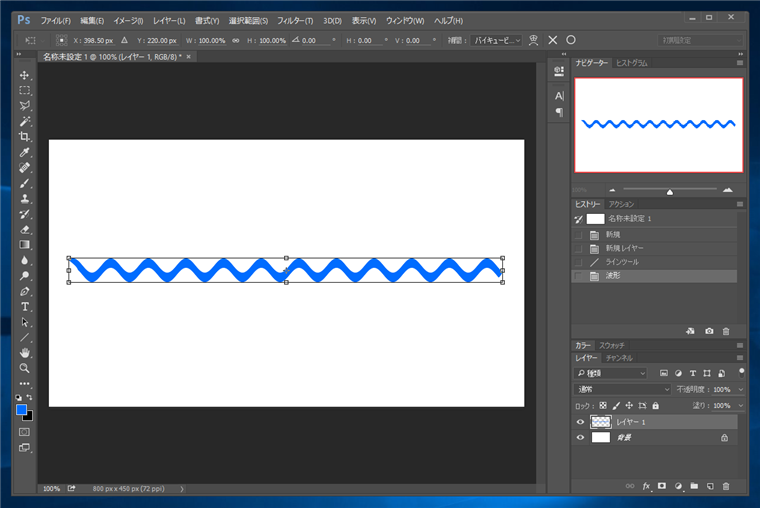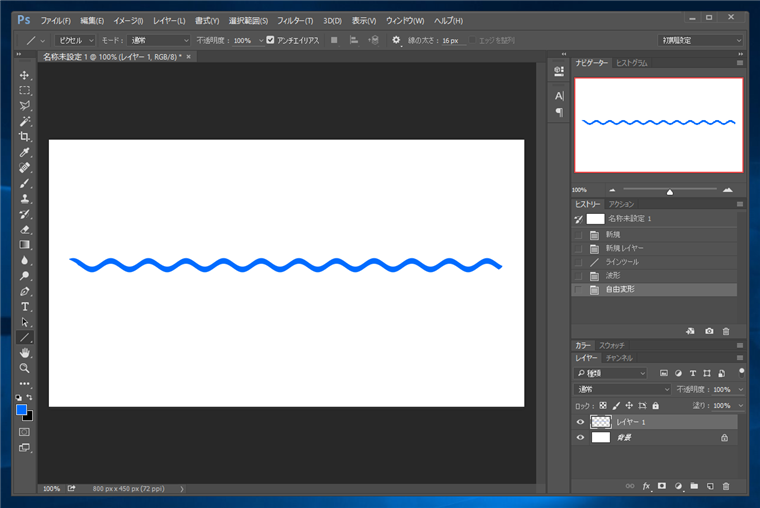Photoshopでの波線の描画手順を紹介します。
パスで描画する方法
描画の準備:グリッドの表示とグリッドへのスナップ
波線を描く準備としてグリッドを表示し、グリッドにスナップする設定にします。グリッド表示の詳細な手順は
こちらの記事も参照してください。
Photoshopを起動し、キャンバスを作成します。
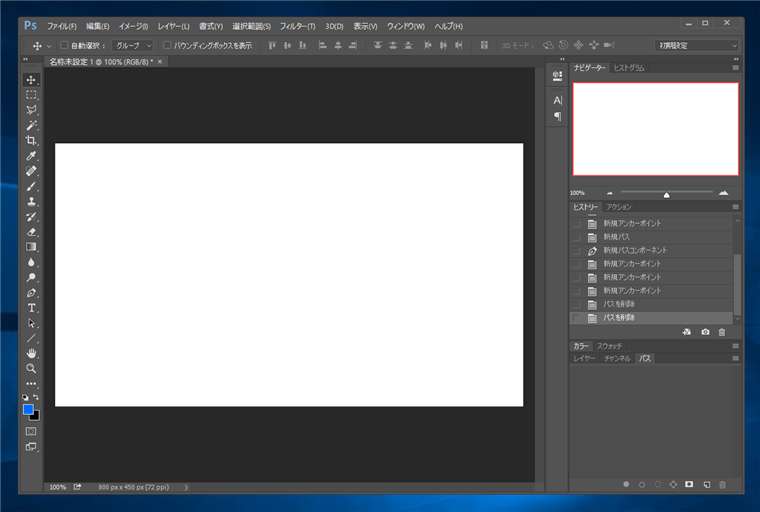
続いてグリッドを表示します。[表示]メニューの[表示・非表示]の[グリッド]をクリックします。
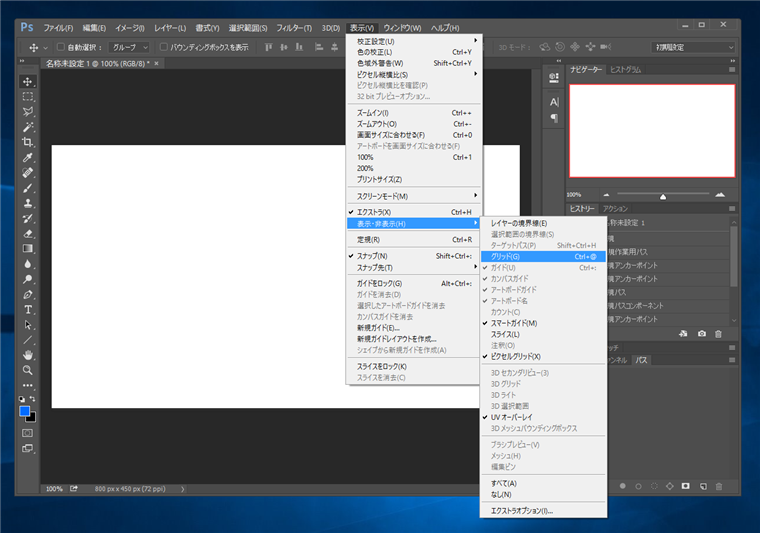
キャンバスにグリッドが表示されます。
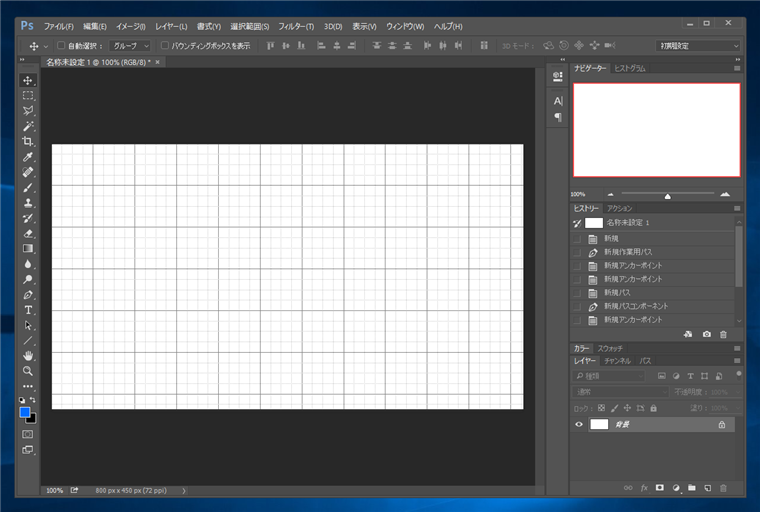
続いてグリッドへのスナップを有効にします。[表示]メニューの[スナップ]にチェックをします。
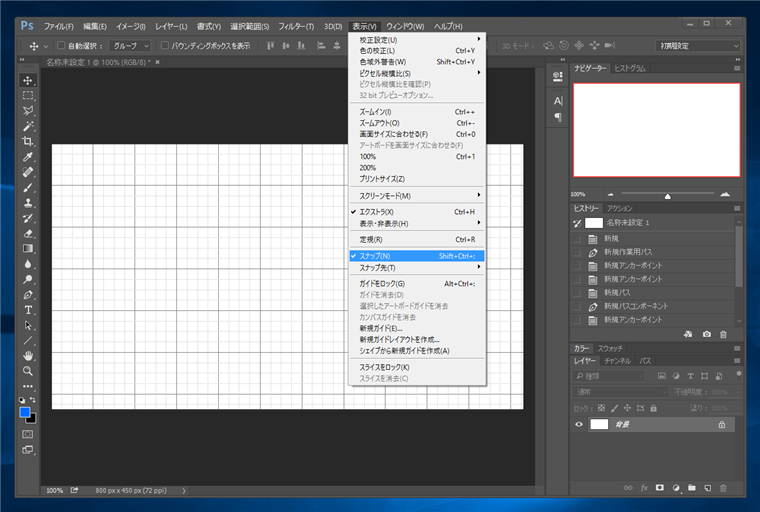
また、[表示]メニューの[スナップ先]メニューの[グリッド]にチェックがついていることを確認します。
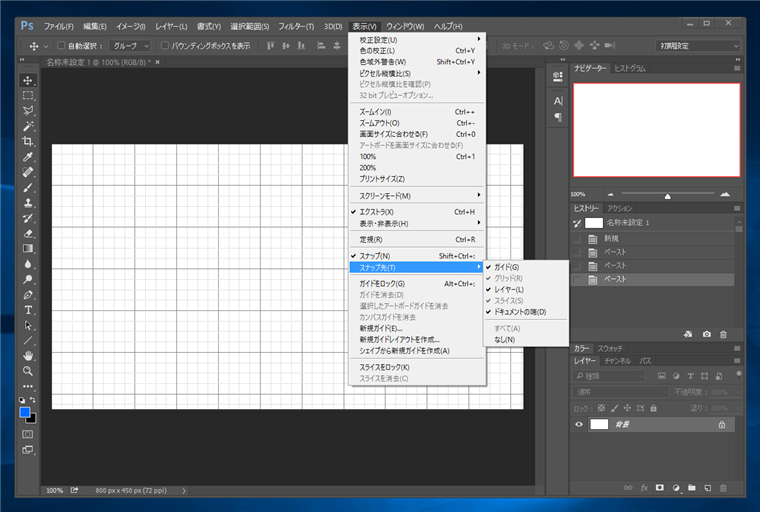
描画の準備は以上で完了です。
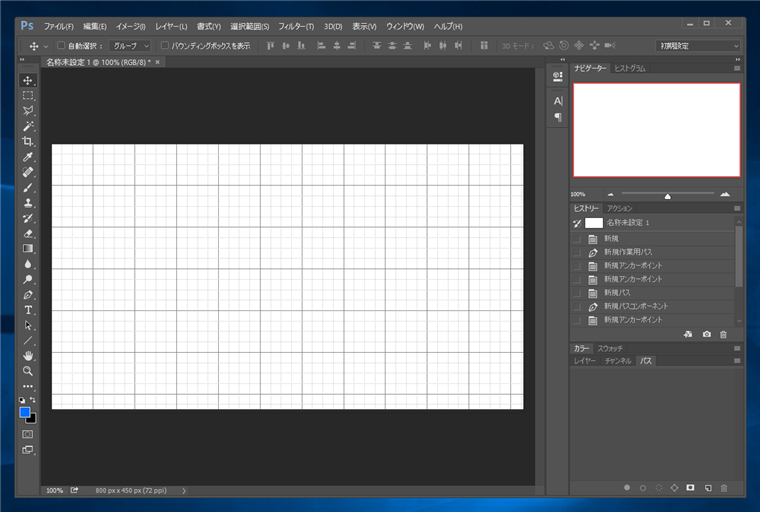
ツールパレットから[ペンツール]を選択します。

波線のパスの作成
パスウィンドウを表示し、下部のツールバーの[新規パスを作成]ボタンをクリックします。
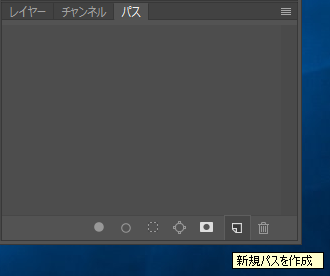
[パス1]のパスが作成されますのでクリックして選択状態にします。
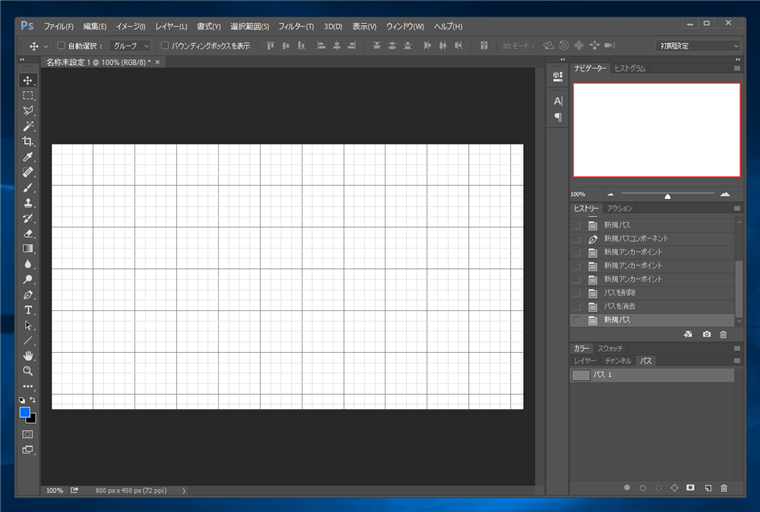
この作業は描画には直接関係しませんが、パスを作成しない場合は、[作業用パス]での作成になってしまうため、今回はパスを作成しています。
描画
ペンツールでパスを描画します。グリッドをクリックし、ドラッグして開始点とハンドルを描画します。ハンドルの向きは水平にします。
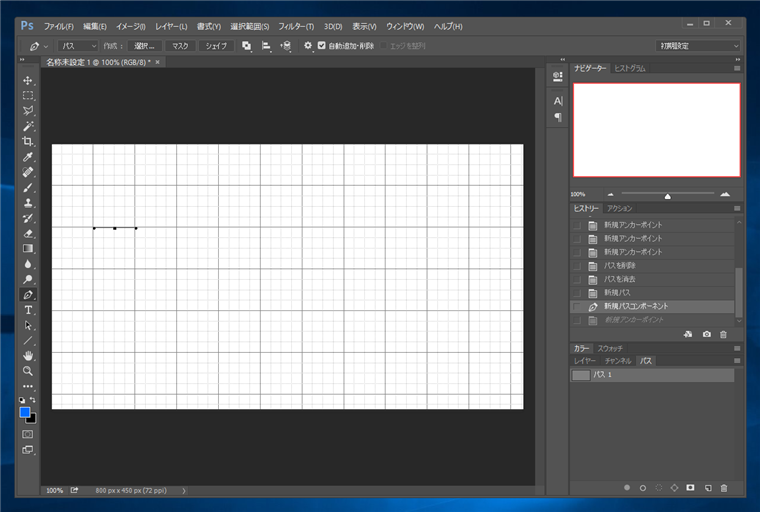
続いて2点目をクリックして描画します。このとき、ハンドルの長さを1点目と同じにします。また、ハンドルの向きは水平にします。
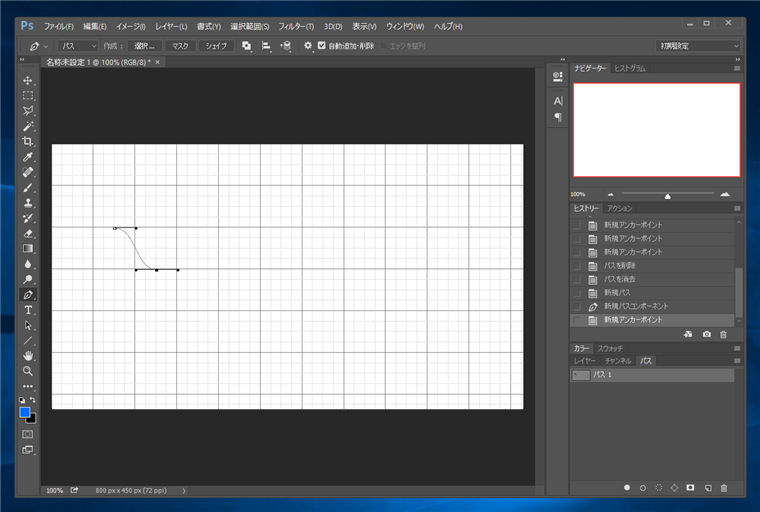
同様の手順で描画します。コントロールポイントは等間隔に配置し、ハンドルの向きも水平にします。
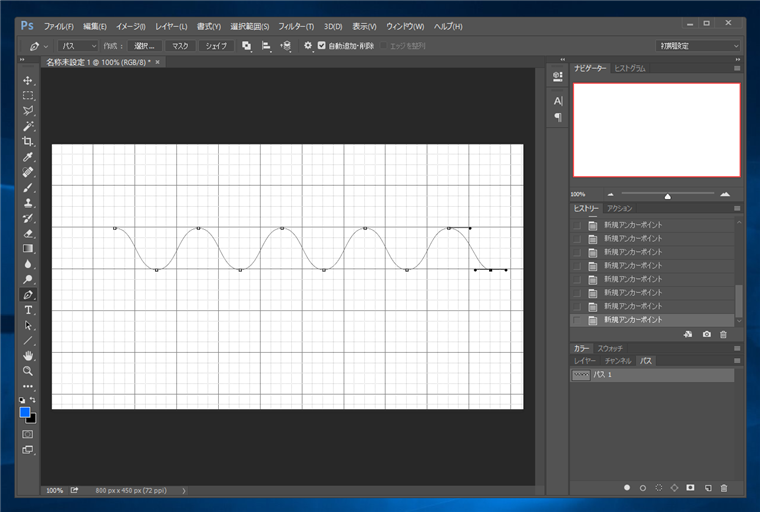
パスが描画できましたら、パスウィンドウの下部の[ブラシでパスの境界線を描く]ボタンをクリックします。
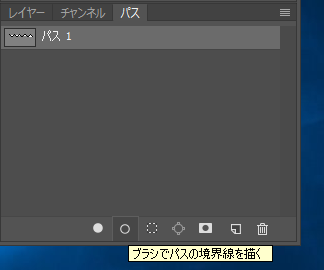
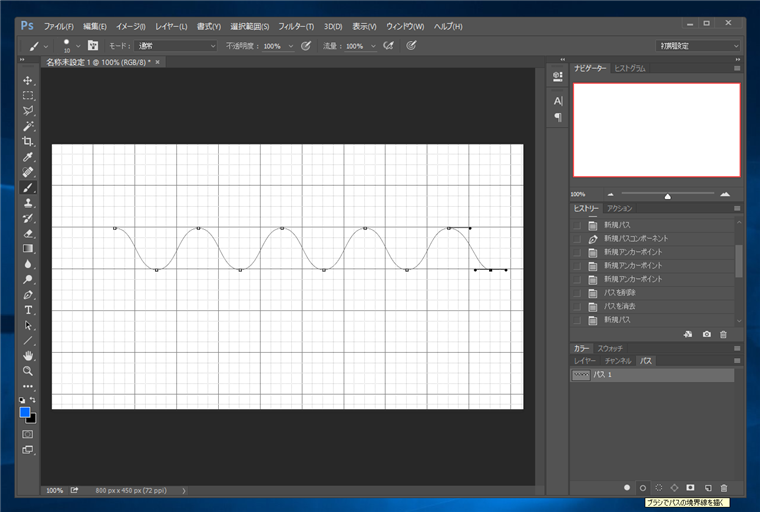
境界線が描画され、曲線が描画できます。
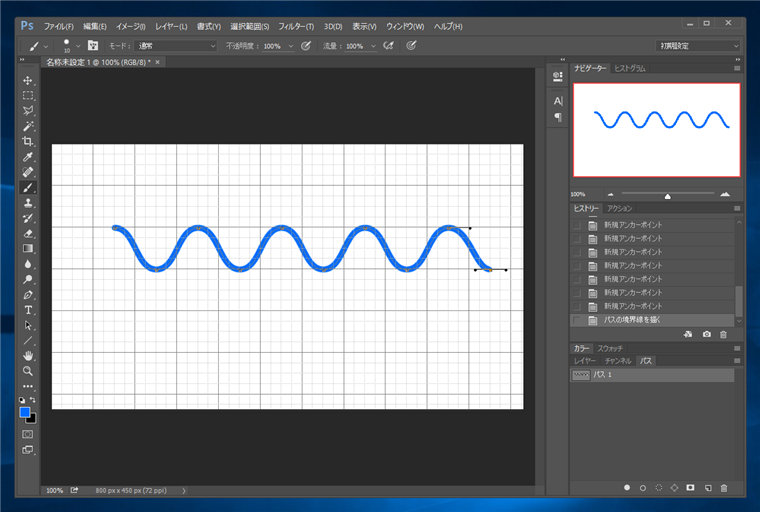
波型の変形を利用する方法
別の描画方法として、波型の変形を使用する、より簡易的な方法もあります。
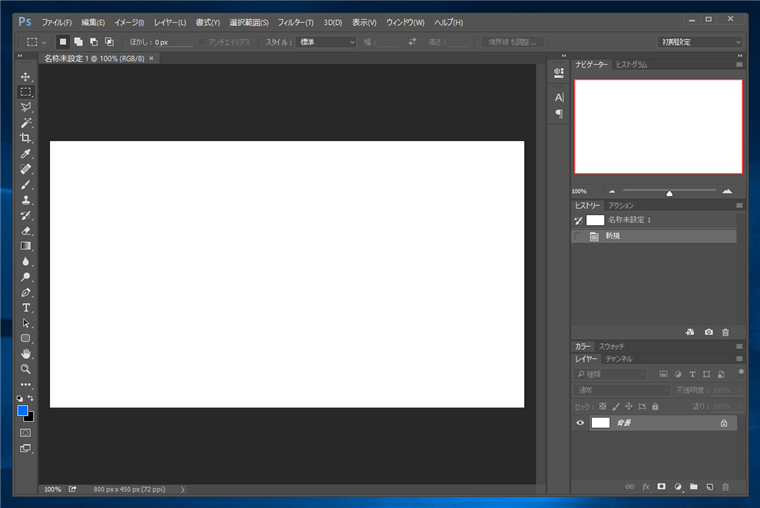
線ツールで線を描画します。
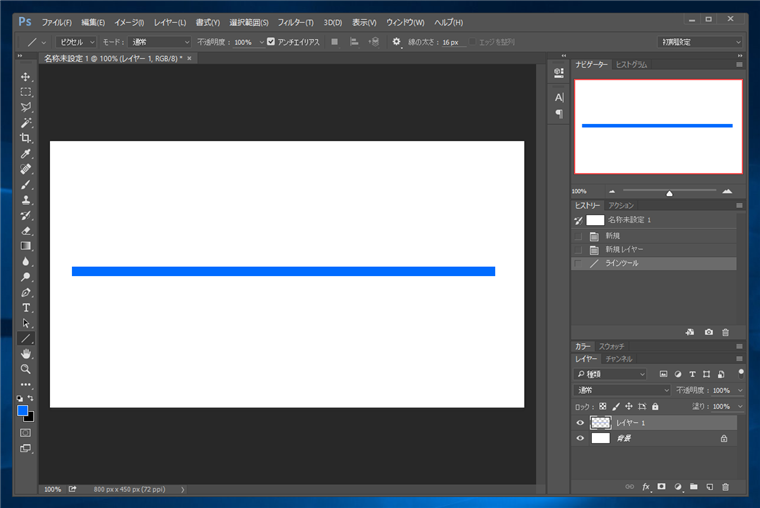
[フィルター]メニューの[変形]の[波形]をクリックします。
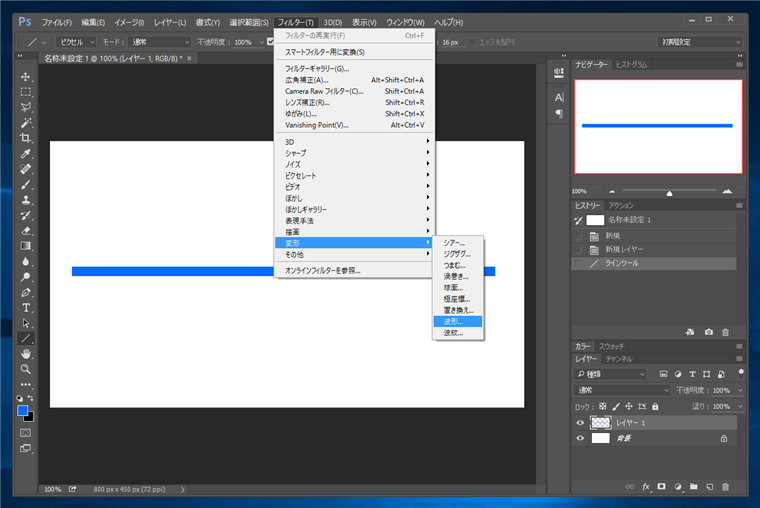
[波形]ウィンドウが表示されます。
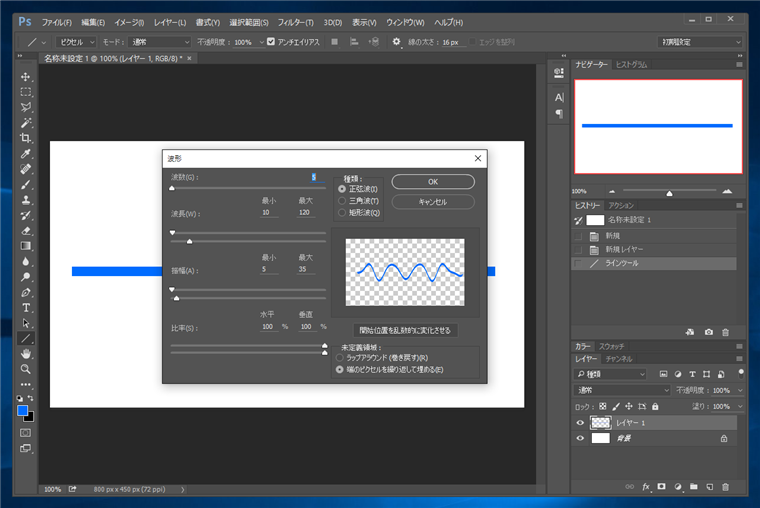
波形ウィンドウの値を設定します。
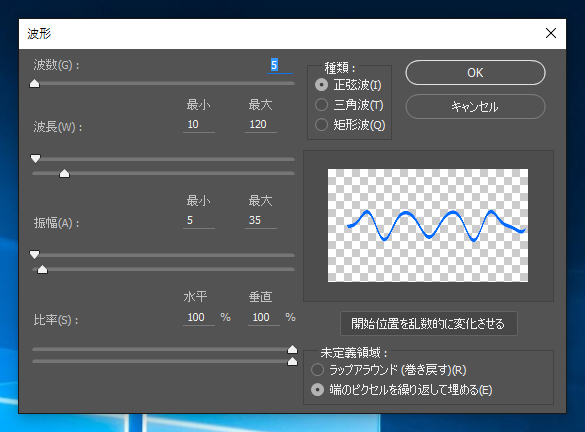
[波長]の最小値と最大値を同じ値にします。また、[振幅]の最小値と最大値も同じ値にします。設定後[OK]ボタンをクリックします。
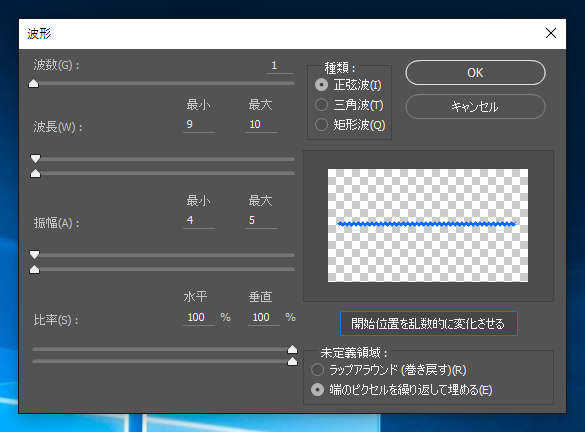
変形が適用され、波線になりました。
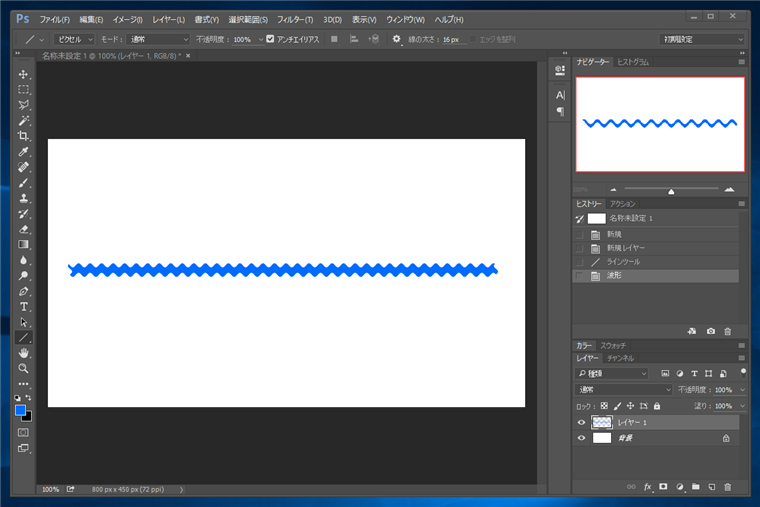
パラメーターを変更すると、波線の形状も変わります。
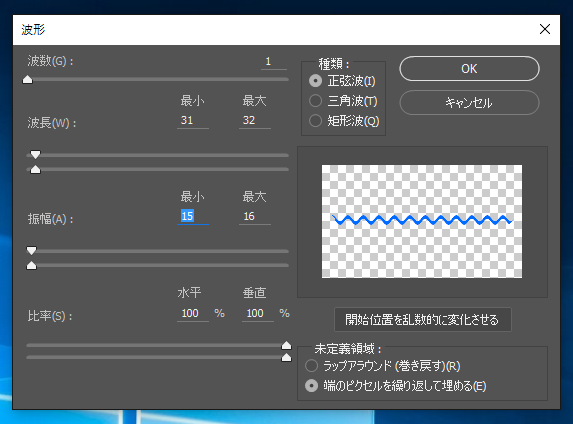
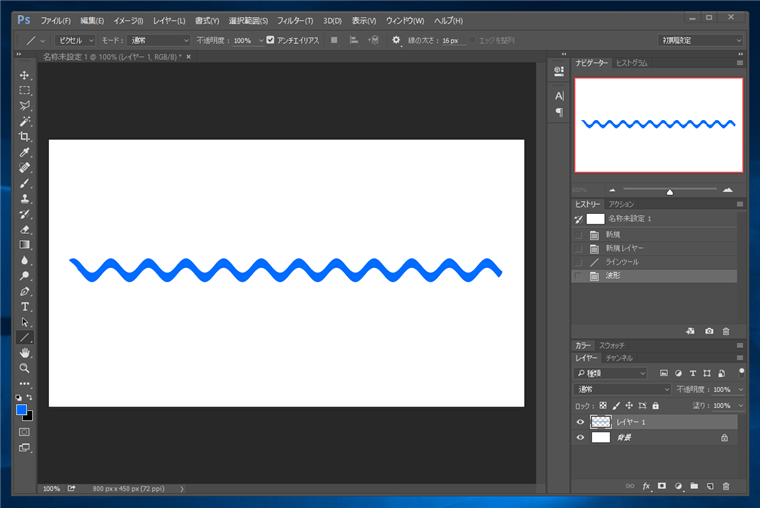
この方式では波線は描画できますが、線の太さが一定ではありません。必要に応じて拡大や縮小などの変形ツールで形を調整する必要があります。
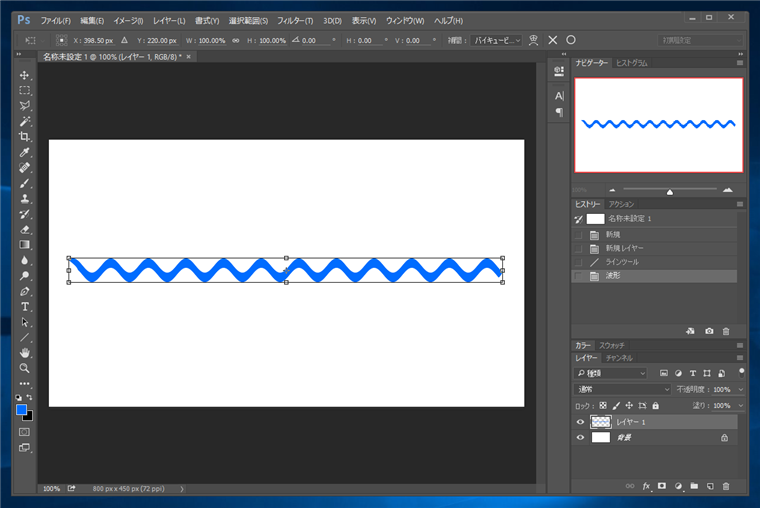
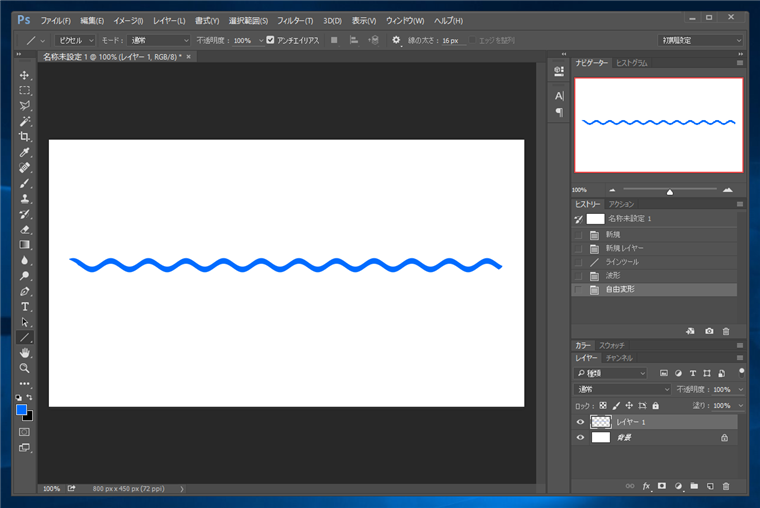
以上の手順で波線が描画できました。
著者
iPentec.com の代表。ハードウェア、サーバー投資、管理などを担当。
Office 365やデータベースの記事なども担当。
最終更新日: 2024-05-07
作成日: 2016-02-15