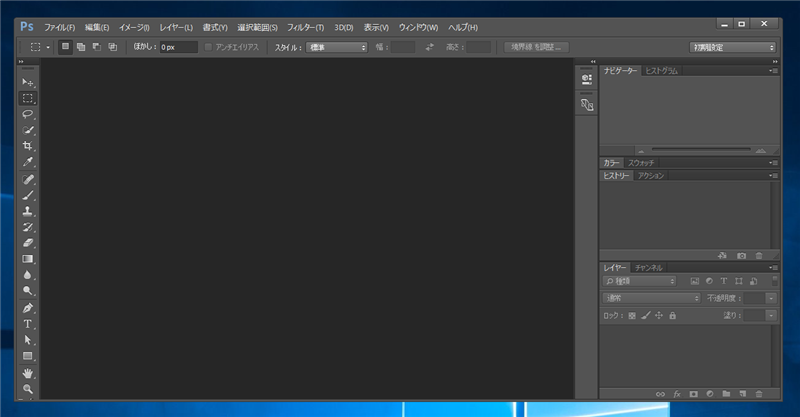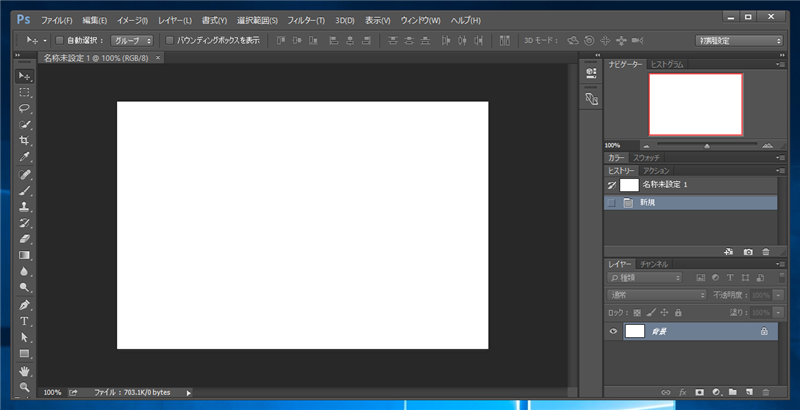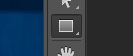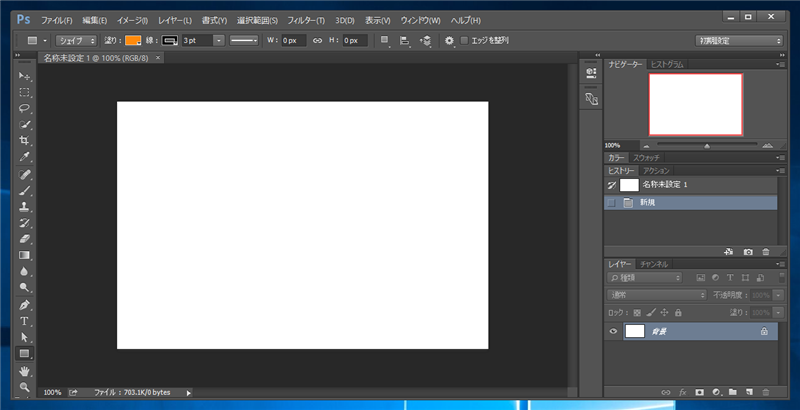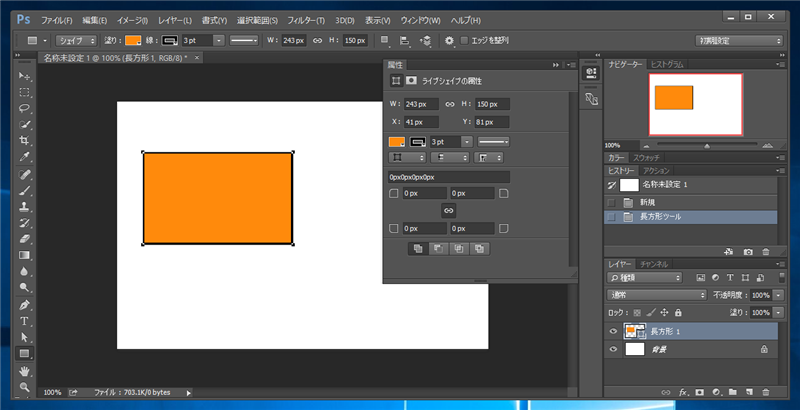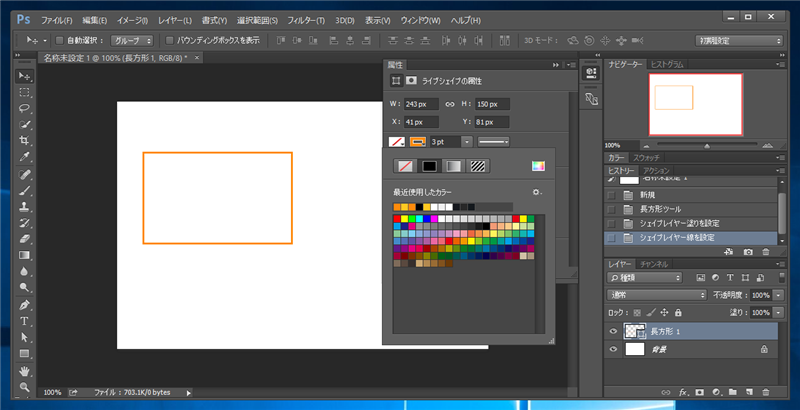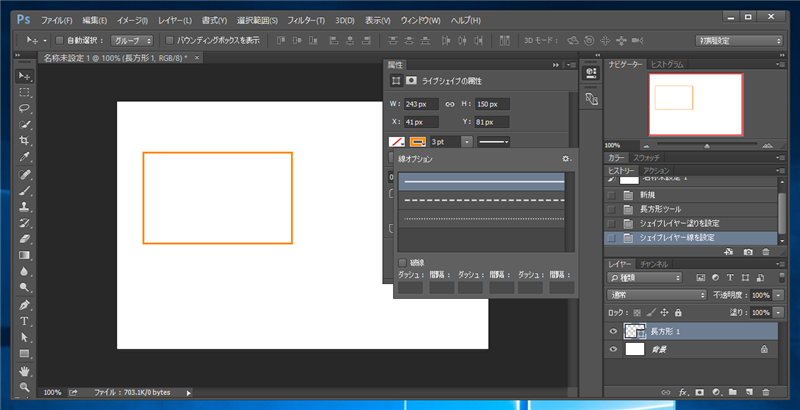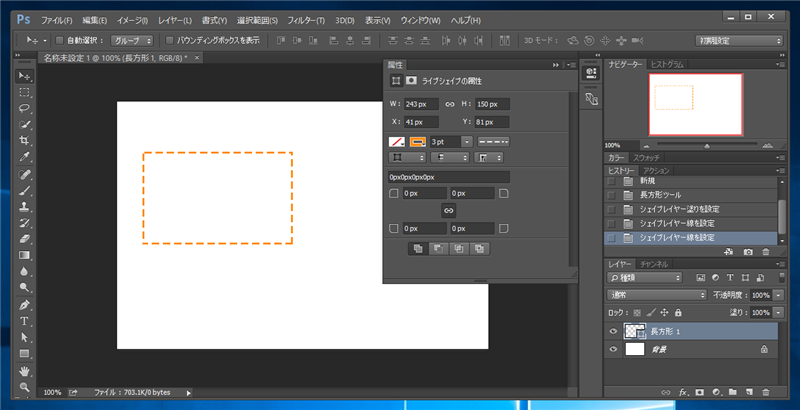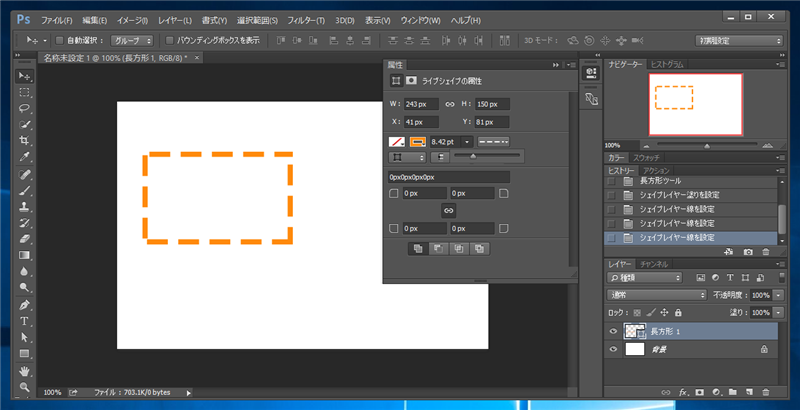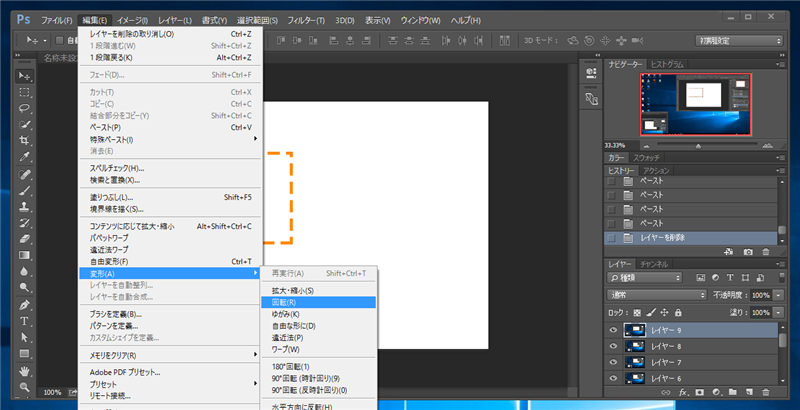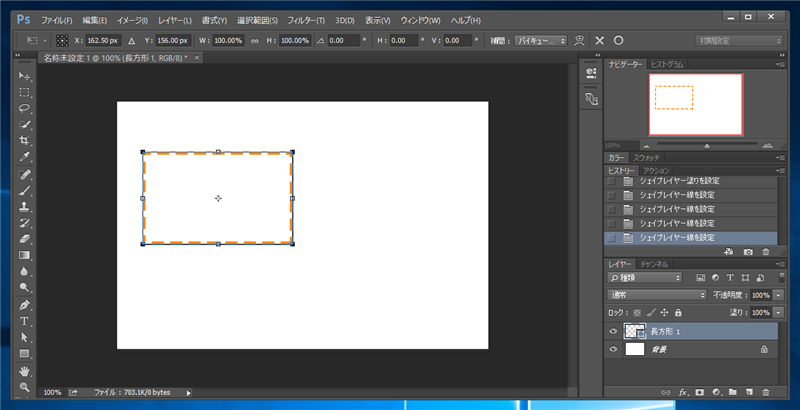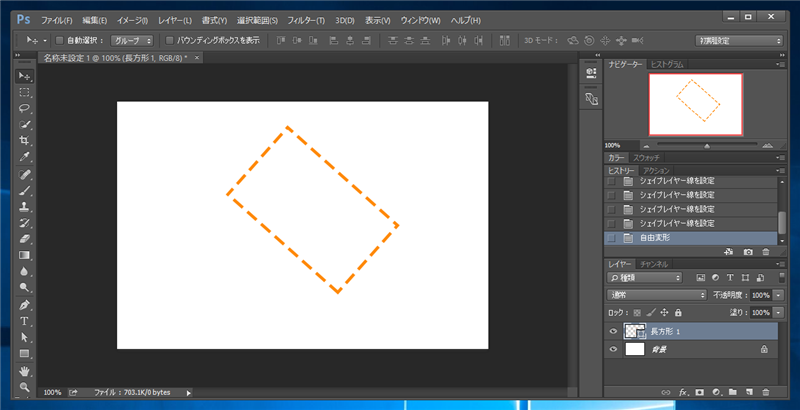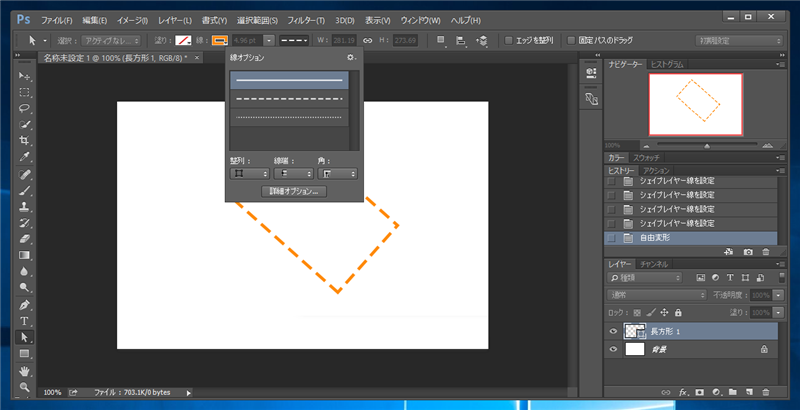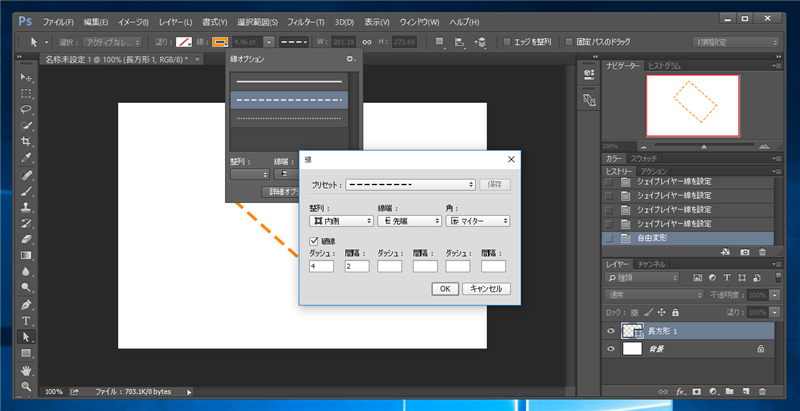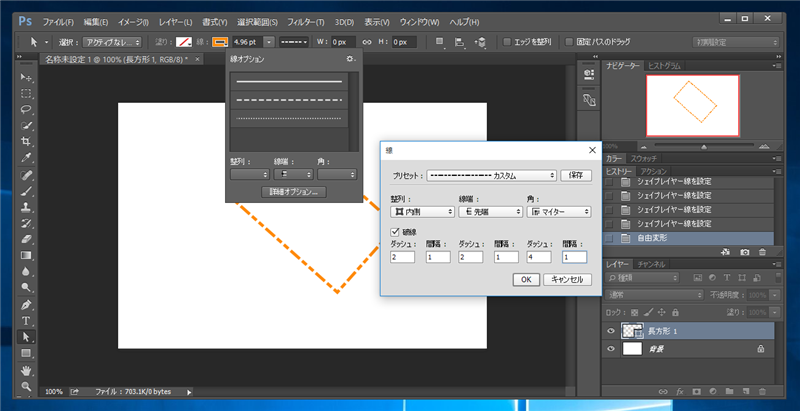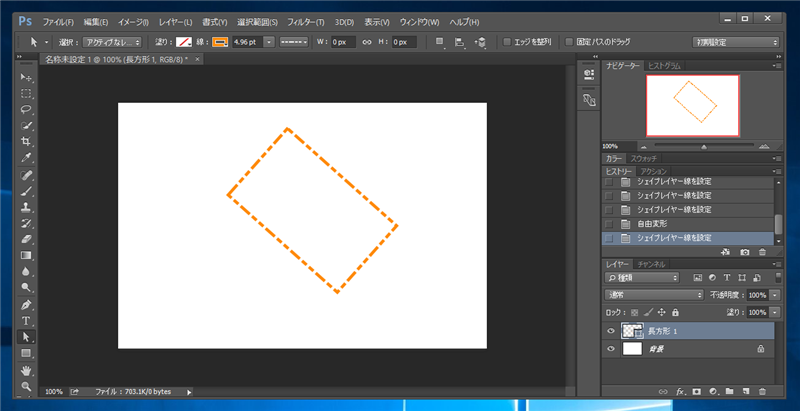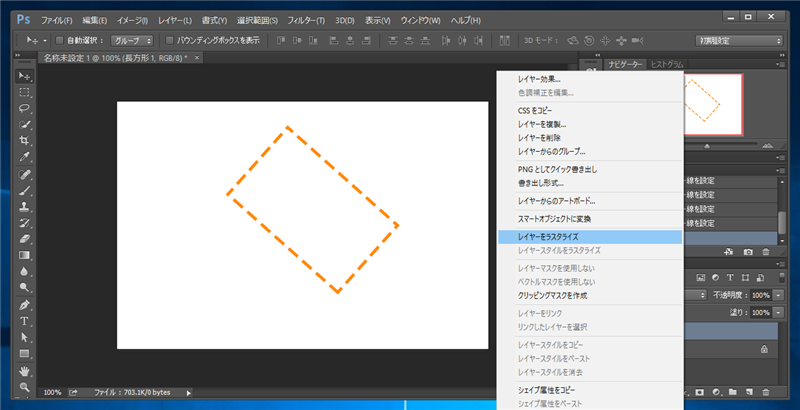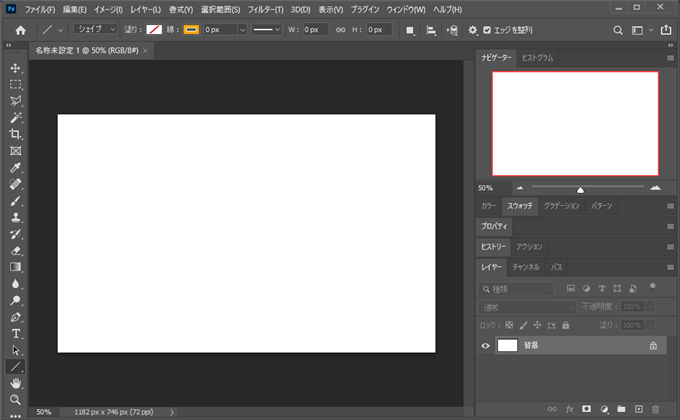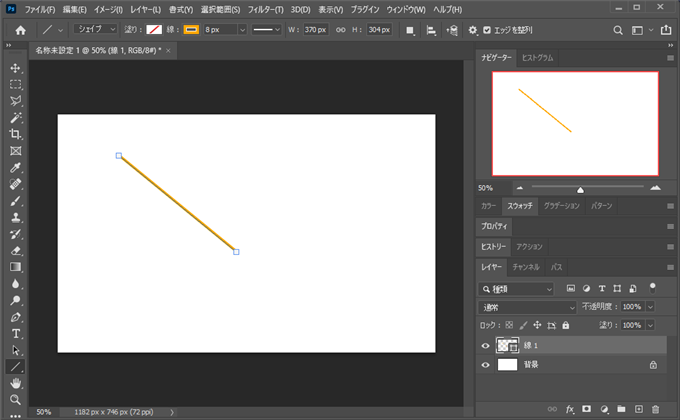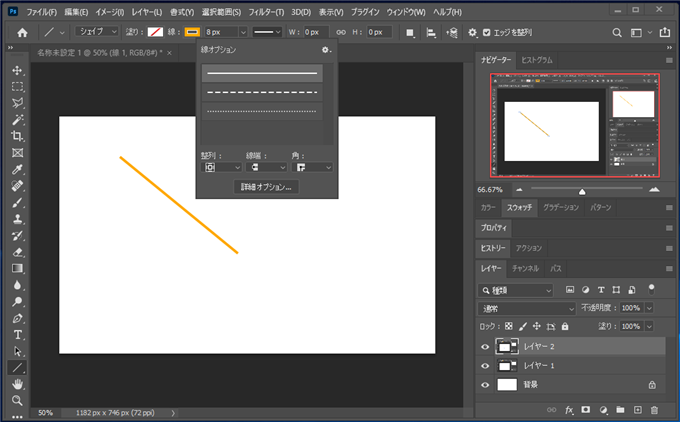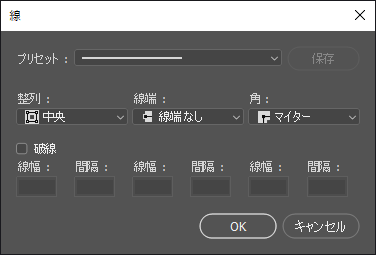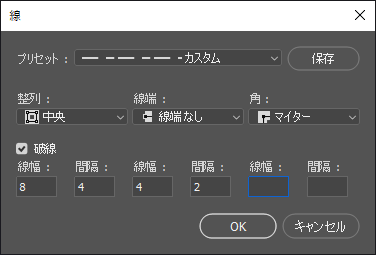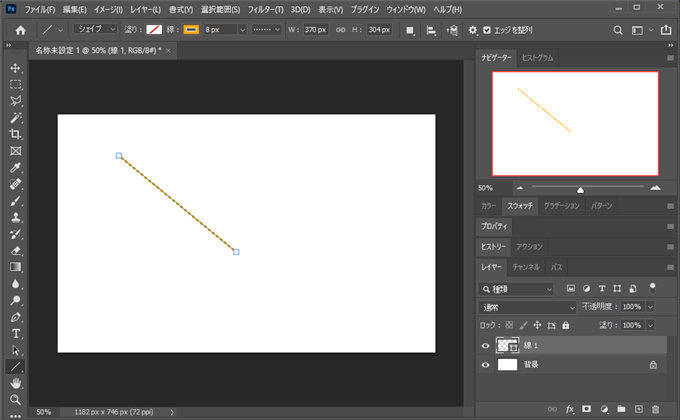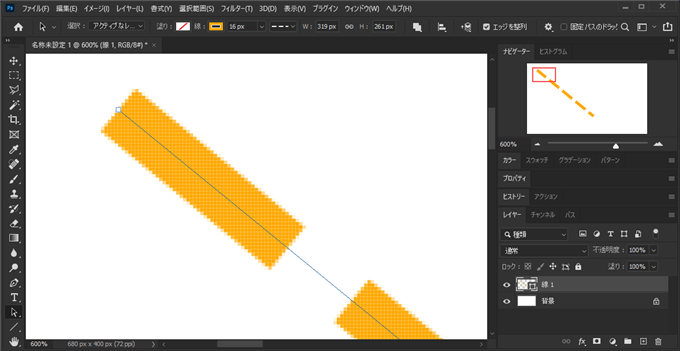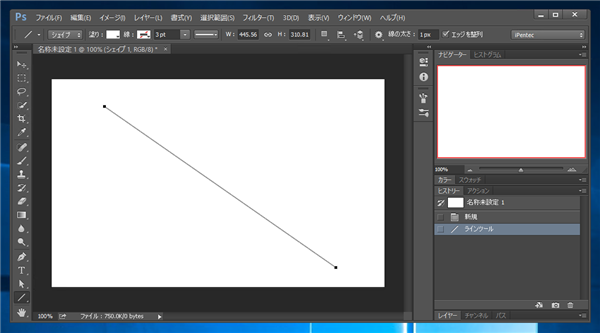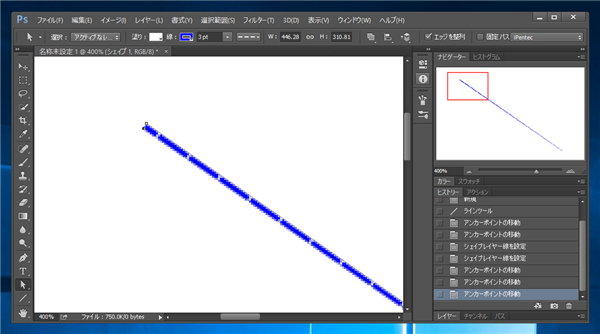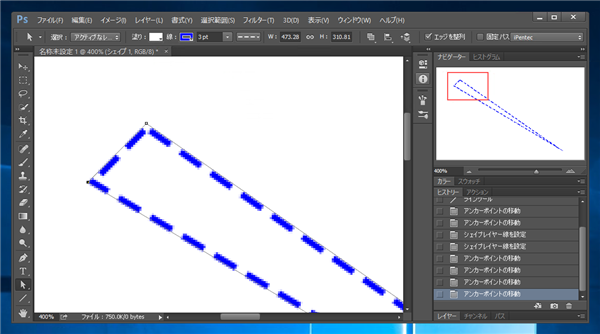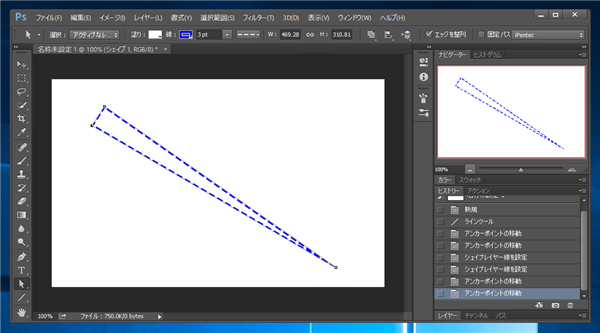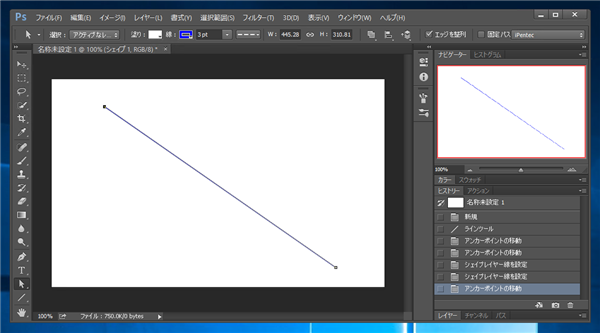点線を描画、破線を描画する - ライブシェイプを利用した点線・破線の描画 - Photoshop
Photoshopでライブシェイプを利用して点線や、破線を描画する手順を紹介します。
手順
Photoshopを起動します。
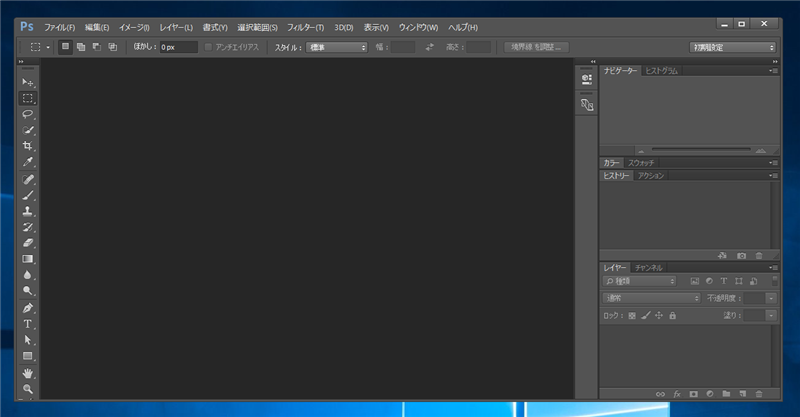
[ファイル]メニューから[新規]を選択し、キャンバスを作成します。
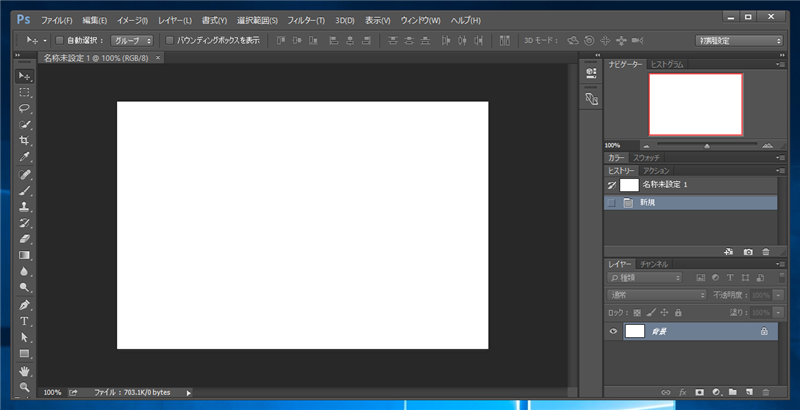
ツールパレットから[長方形ツール]を選択します。上部のツールオプションバーの左側のコンボボックスのオブジェクト種が[シェイプ]が選択されていることを確認します。
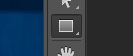
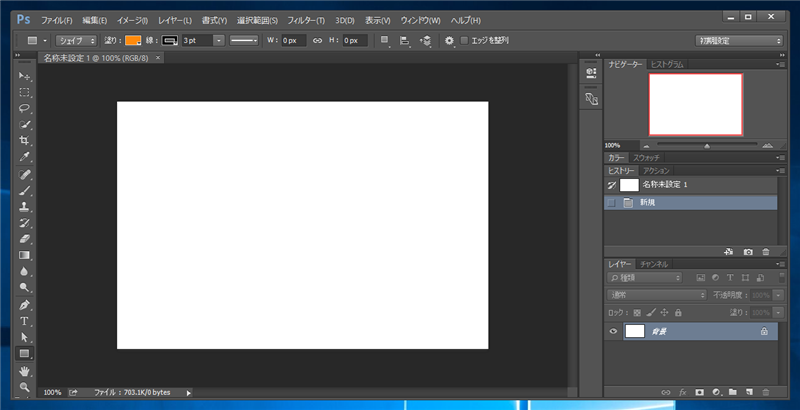
キャンバス上でドラッグ&ドロップして長方形を描画します。描画できた状態が下図です。
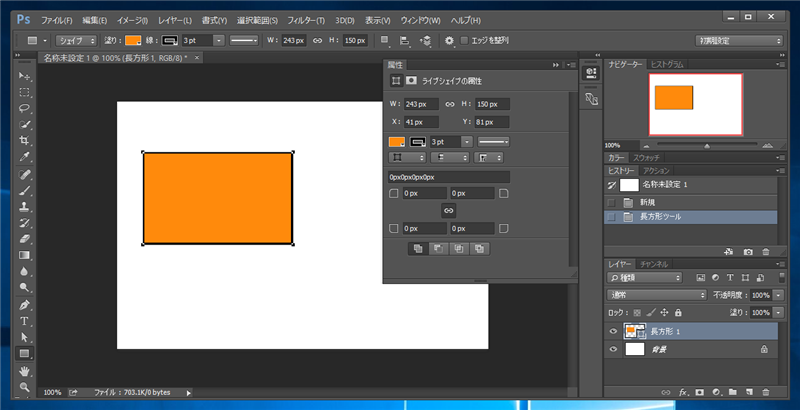
上部のツールバーか、属性ウィンドウのどちらかで、内部のカラーと、線の色を変更します。今回は内部のカラーは、塗りつぶしなし(透明色)とし、線の色は、オレンジとしました。カラーを変更した状態が下図です。
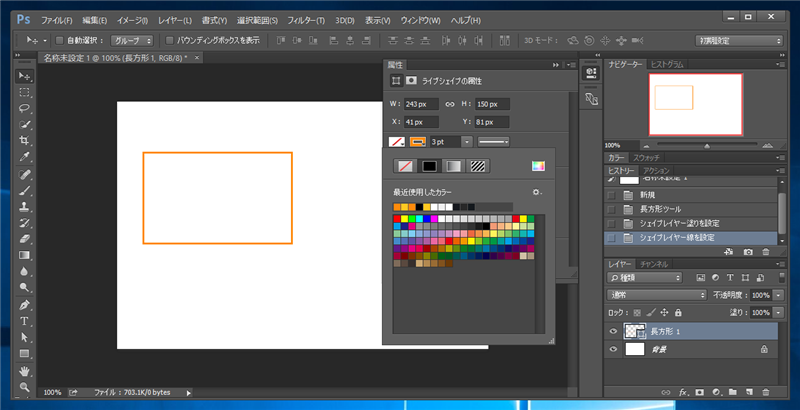
線種のコンボボックスをクリックして開きます。線の種類が表示されますので、変更したい線種をクリックして選択します。
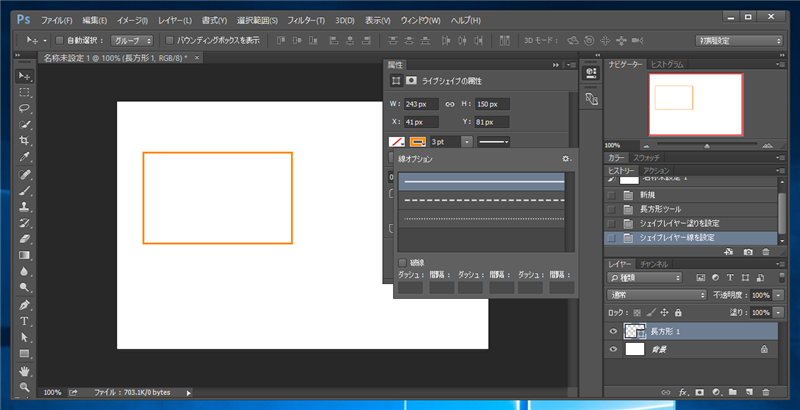
点線を選択した状態が下図です。
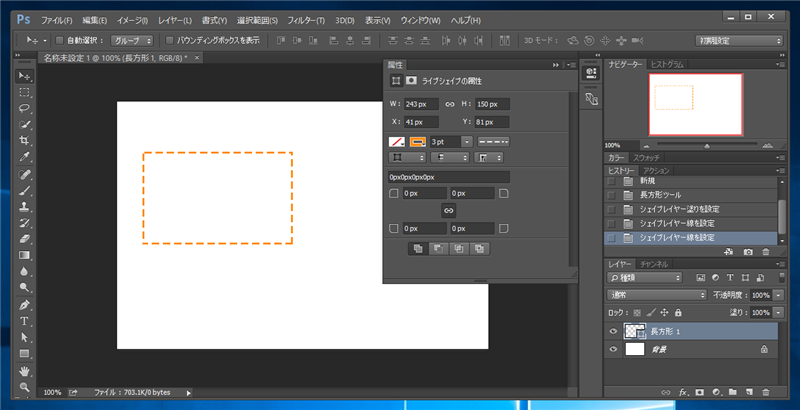
線の太さを変更することもできます。
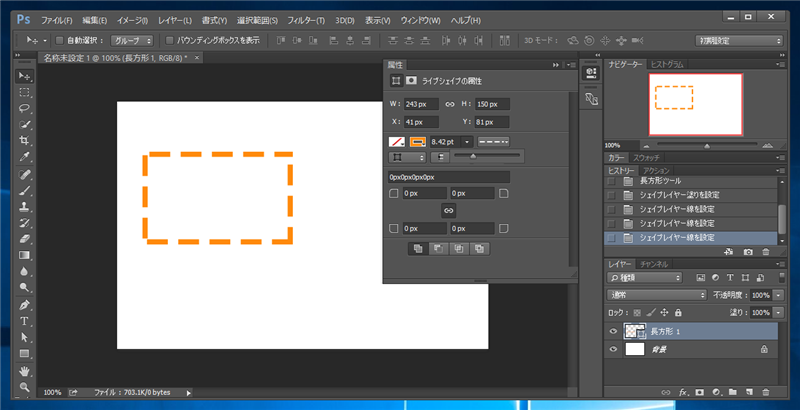
変形
図形を変形する場合は、[編集]メニューの[変形]から変形できます。今回は[回転]を選択します。
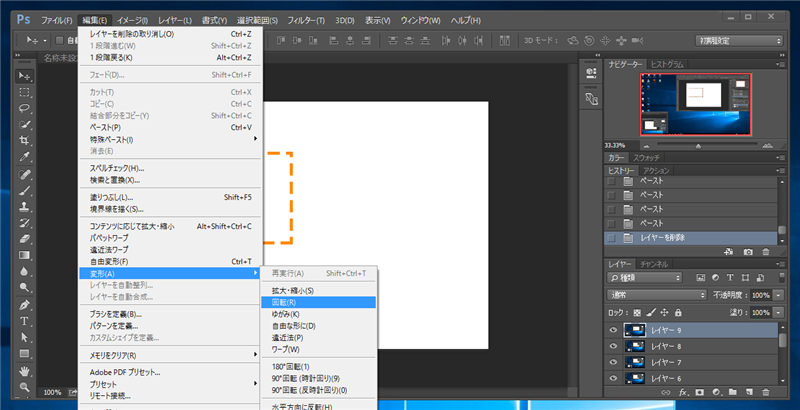
シェイプの周囲にハンドルが表示され、回転可能状態になります。
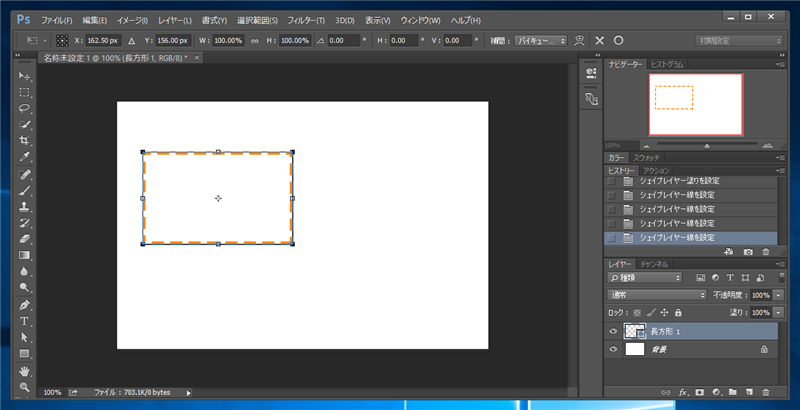
回転できました。
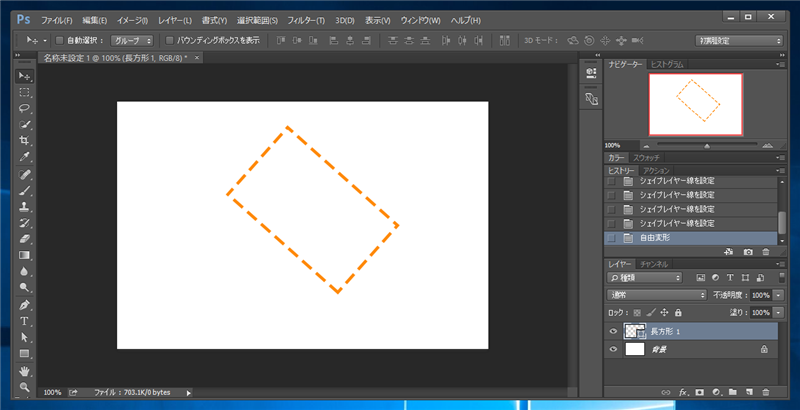
破線への変更
線種を破線に変更する場合は、線種のコンボボックスを開きます。下図のドロップダウンウィンドウが表示されますので、ウィンドウ下部の[詳細オプション]をクリックします。
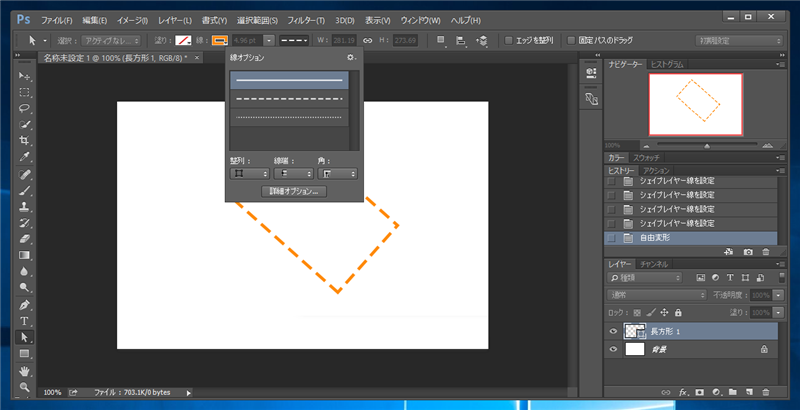
下図の詳細オプションウィンドウが表示されます。
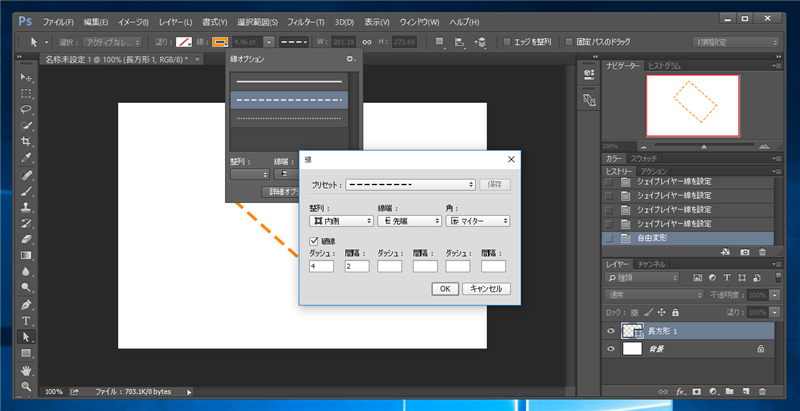
ウィンドウの[破線]チェックボックスにチェックをします。下部の[ダッシュ]と[間隔]のテキストボックスに値を入力します。
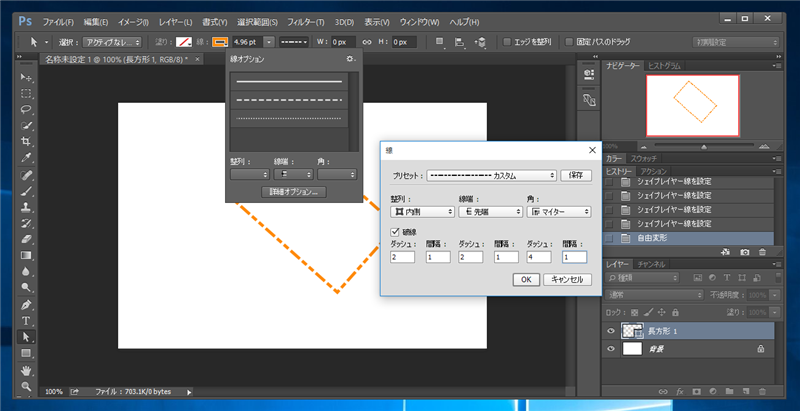
破線になりました。
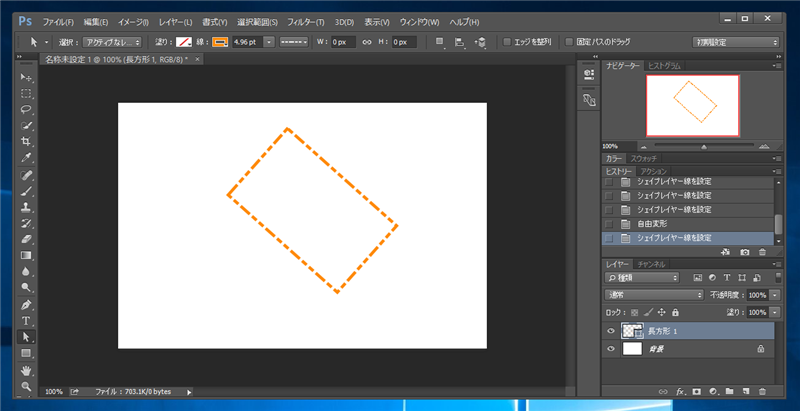
ラスタ化
線が確定されラスタ画像に変更したい場合は、レイヤーウィンドウでシェイプのレイヤーを選択します。右クリックしてポップアップメニューが表示されますので、メニューの[レイヤーをラスタライズ]を選択します。レイヤーがラスタ化され、画像として編集できるようになります。
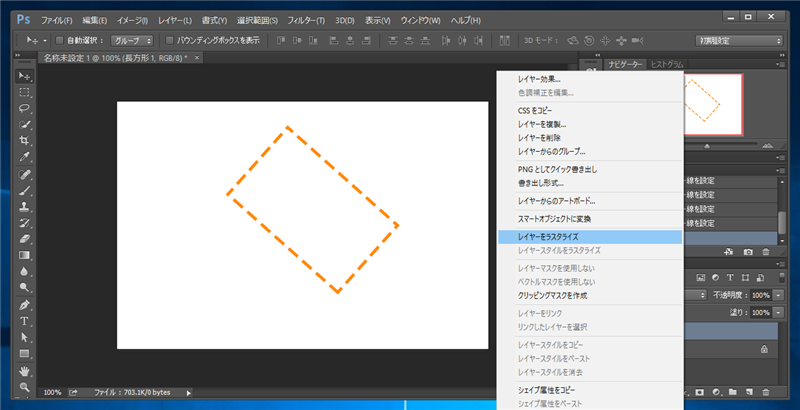
直線の点線を描画する (Photoshop version 22以降)
直線の点線を描画する場合は[ラインツール]を利用します。ツールパレットの[ラインツール]のアイコンをクリックして選択状態にします。
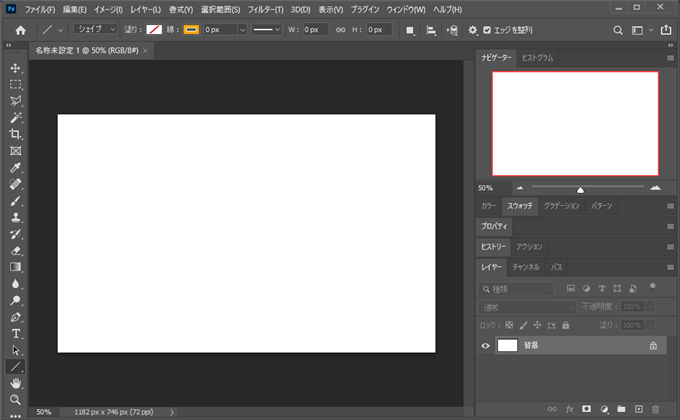
キャンバスをドラッグして直線を描画します。
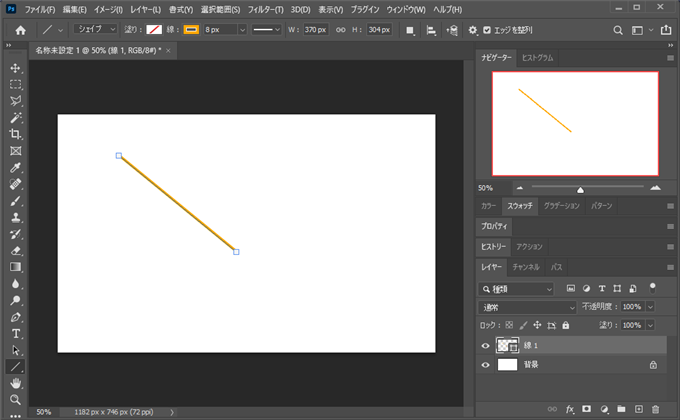
描画後、ウィンドウ上部のツールバーの線種のコンボボックスを開きます。下図のドロップダウンウィンドウが表示されます。変更したい線種をクリックして選択します。
カスタムの破線を作成する場合は[詳細オプション...]のボタンをクリックします。
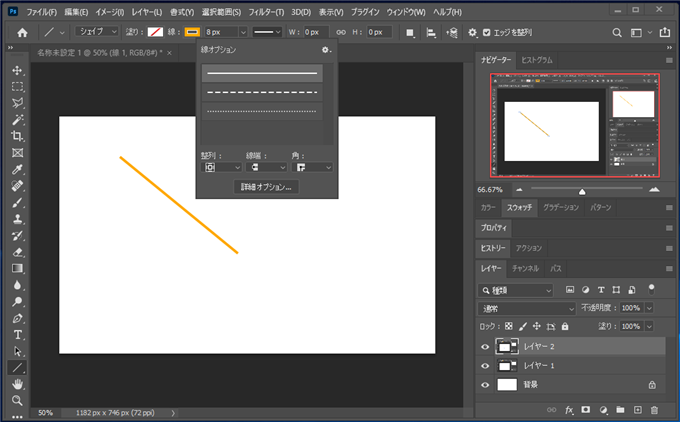
下図の[線]ダイアログボックスが表示されます。[破線]チェックボックスにチェックをつけ、[線幅]と[感覚]の値を設定することでカスタムの破線が作成できます。
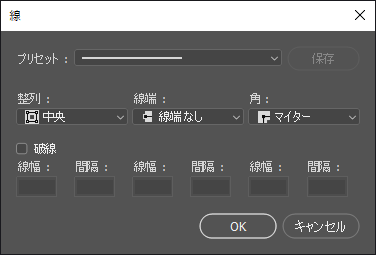
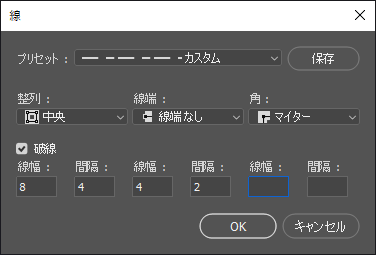
線種を選択すると、直線の線が実線から選択した線種に変更できます。今回は点線を選択したため点線の表示になっています。
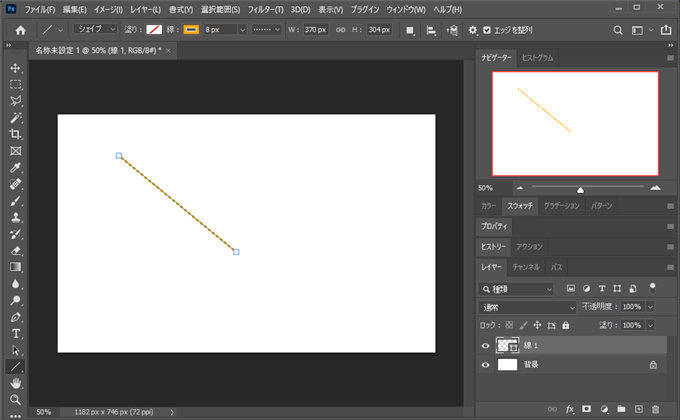
拡大したパスの状態です。version 22以降では長方形として描画されないことが確認できます。
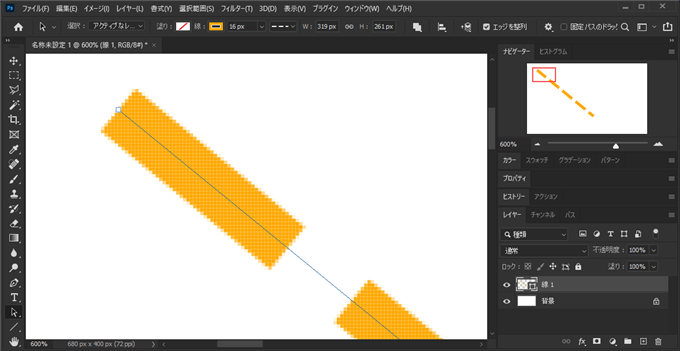
補足 (Photoshop version 22以前)
ラインツールで描画した場合は、2つの直線がが重なった状態で描画されてしまうため、うまく動作しませんので注意してください。
ラインツールで描画すると、線状の長方形が描画され、幅0の扱いになってしまします。
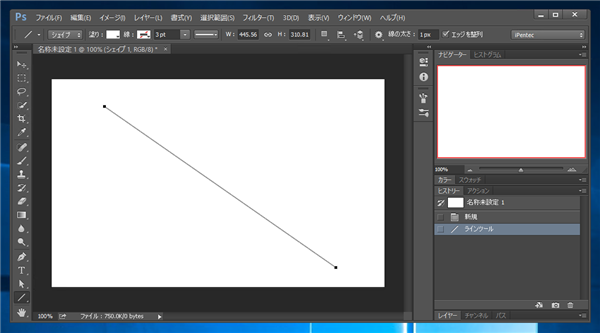
拡大してみると長方形であることがわかります。2本の線が重なっているため、うまく点線で描画されていないこともわかります。
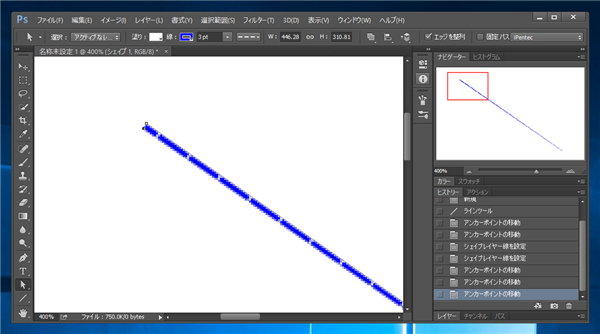
パス選択ツールで、ひとつの頂点を選択し、移動させてみるとよくわかります。
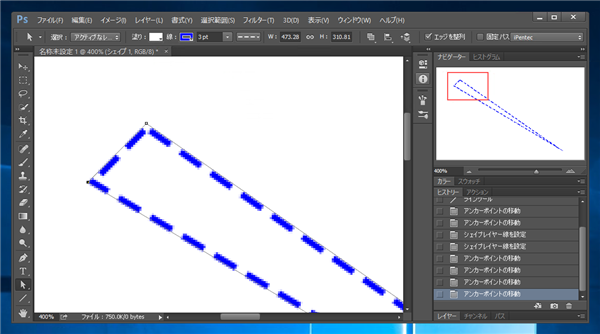
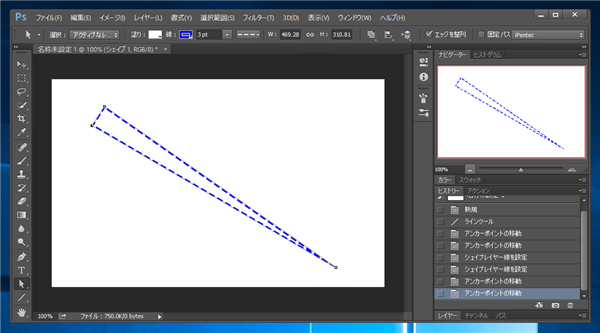
上記の理由から、直線ツールで描画した場合はうまく表示できません。
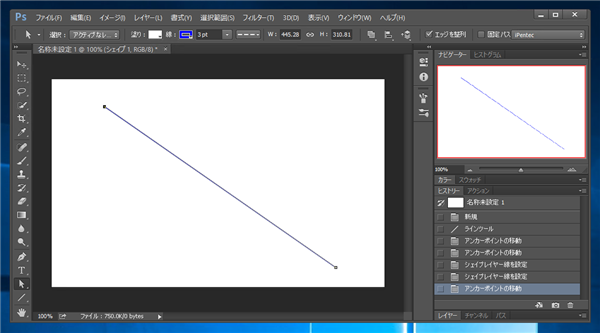
著者
iPentecのメインデザイナー
Webページ、Webクリエイティブのデザインを担当。PhotoshopやIllustratorの作業もする。
最終更新日: 2020-10-25
作成日: 2015-08-14