アンチエイリアスのない直線を描画する (Photoshop ver. 22) - Photoshop
Phostohsop version 22でアンチエイリアスのない直線を描画する手順を紹介します。
概要
Photoshop version 22ではラインツールの[ピクセル]モードでの描画がグレーアウトされておりラインツールでピクセルの直線を直接描画することができなくなりました。
アンチエイリアスありの直線はシェイプを利用して簡単に描画できますが、シェイプの直線はアンチエイリアスをオフにすることができません。
この記事ではアンチエイリアス無しの直線を描画する手順を紹介します。
方法1 : 長方形選択ツールを利用する
描画する直線が水平、または垂直の直線の場合は、長方形選択ツール、または一行選択ツールを利用する方法が簡単です。
Photoshopを起動しドキュメントを作成または開きます。
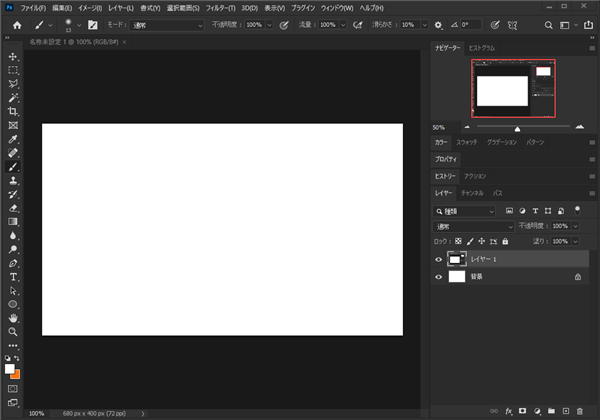
[長方形選択ツール]を選択します。キャンバスいっぱいに1ピクセルの直線を描画する場合は[一行選択ツール][一列選択ツール]を利用してもよいです。
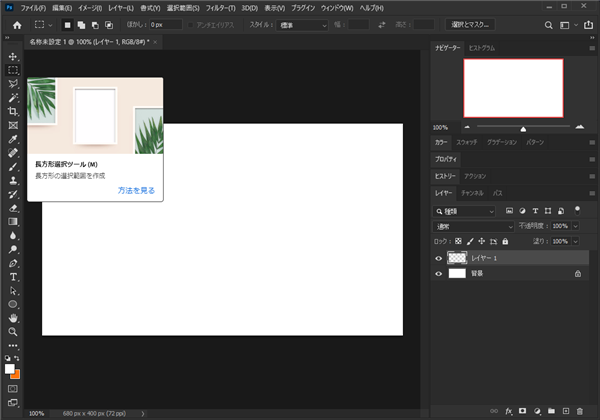
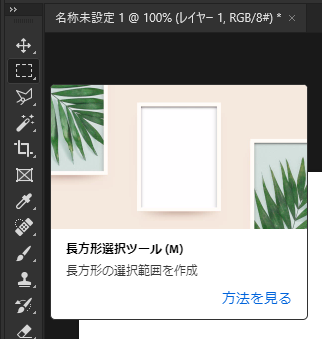
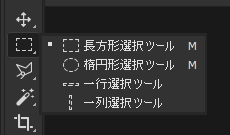
直線を描画する形状を選択します。
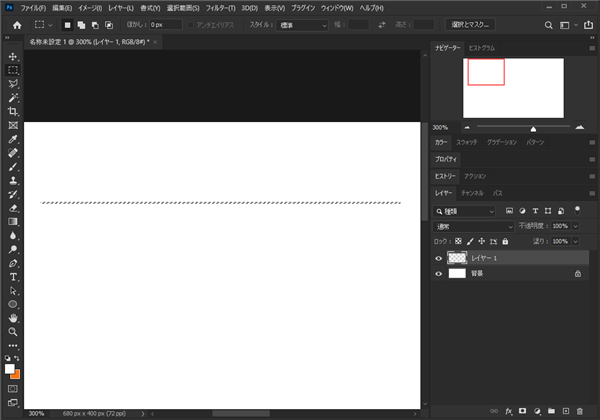
[編集]メニューの[塗りつぶし]の項目をクリックします。(または、ツールパレットの[塗りつぶしツール]を選択する方法でも可能です。)
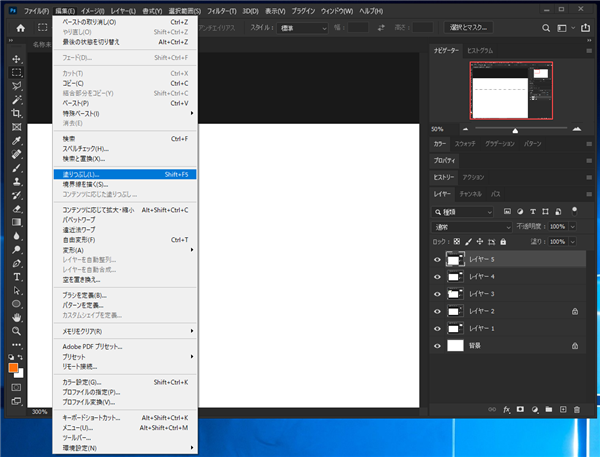
[塗りつぶし]ダイアログが表示されます。塗りつぶす色を選択し、[OK]ボタンをクリックします。
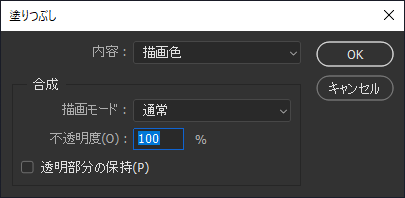
選択領域が塗りつぶされ、直線が描画できました。
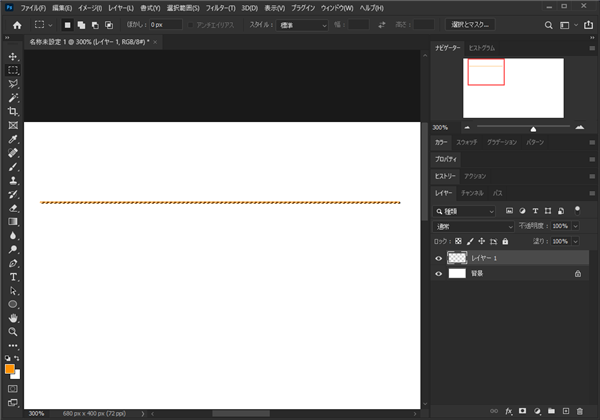
拡大して確認します。アンチエイリアスのないことがわかります。
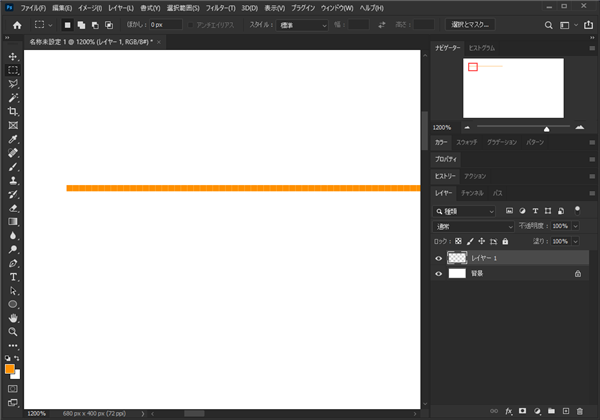
選択ツールを利用して直線を描画できました。
方法2 : パスツールと鉛筆ツールで描画する
先に紹介した方法では水平、垂直な直線が描画できますが、斜めの直線は描画できません。
パスツールと鉛筆ツールを利用することで斜めのアンチエイリアスのない直線を描画できます。
Photoshopでドキュメントを作成、または開きます。
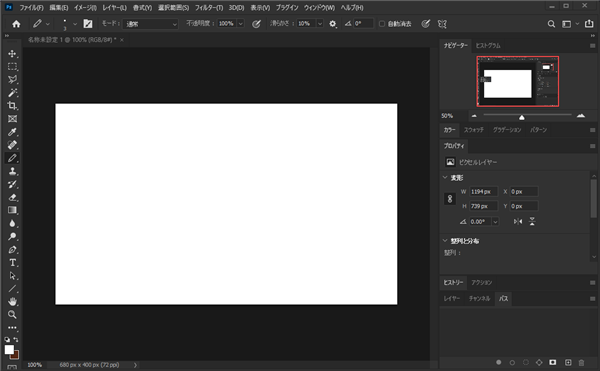
ツールパレットからラインツールをクリックして選択します。
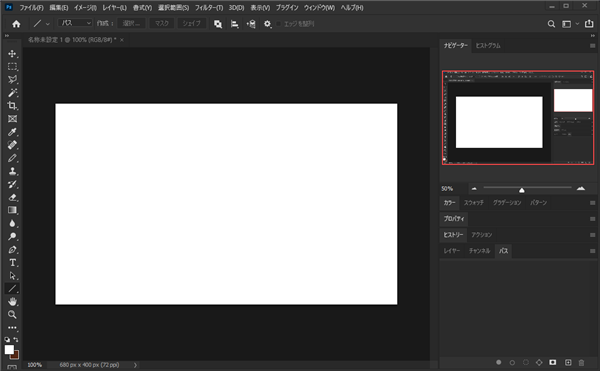
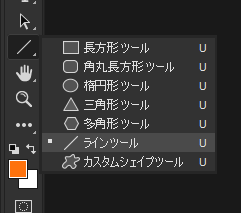
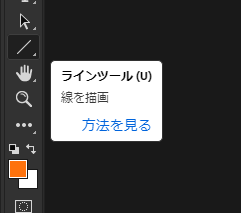
上部のツールオプションバーの描画モードが[パス]になっていることを確認します。
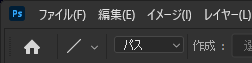
キャンバスをドラッグして直線を描画します。描画モードがパスのため、直線のパスが描画され実際の線は描画されません。
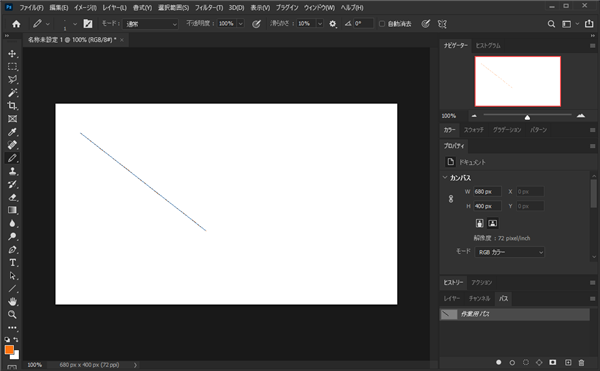
ブラシツールのボタンを長押しして鉛筆ツールに切り替えます。
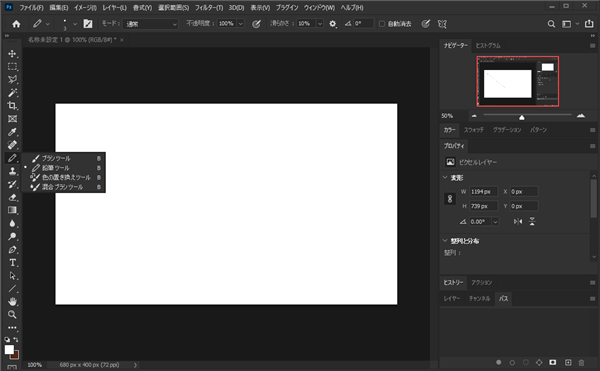
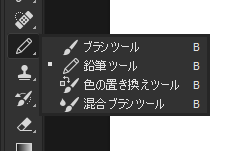
[パス]ウィンドウを開き[作業用パス]の項目をクリックして選択します。パスが選択状態になりますので、ウィンドウ下部の[ブラシでパスの境界線を描く]ボタンをクリックします。
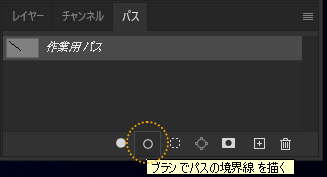

パスの境界線がブラシで描画されました。ブラシで[鉛筆ツール]が選択されていますので、アンチエイリアスのない、鉛筆ツールのブラシで描画されています。
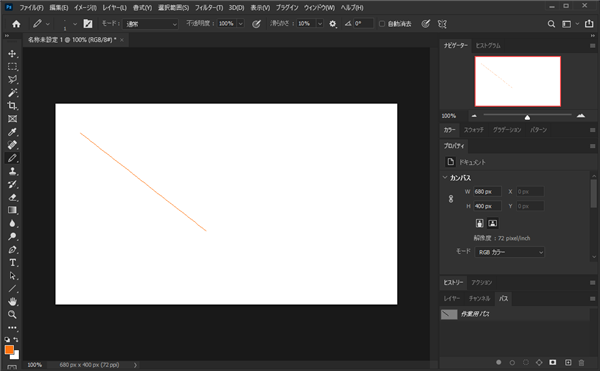
描画された線を拡大します。アンチエイリアスのないことが確認できます。
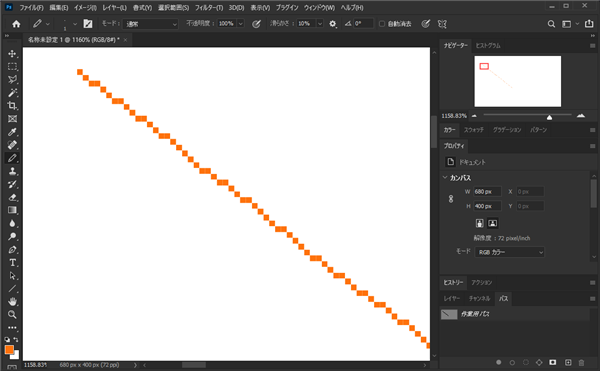
鉛筆ツールの太さを変更すると幅の広いアンチエイリアスのない直線を描画することもできます。
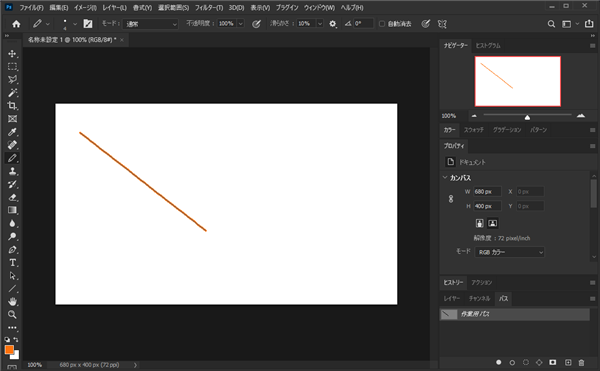
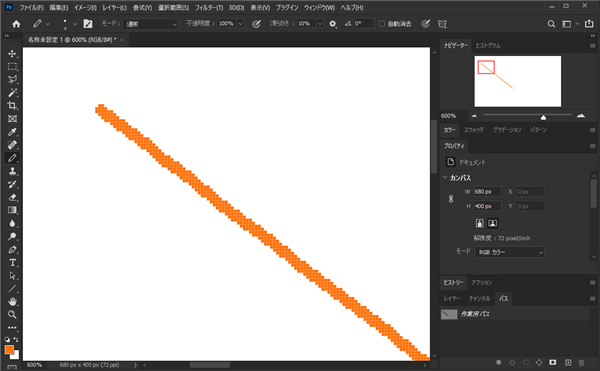
このページのキーワード
- アンチエイリアスのない直線を挿入する (Photoshop ver. 22)
著者
iPentecのメインデザイナー
Webページ、Webクリエイティブのデザインを担当。PhotoshopやIllustratorの作業もする。