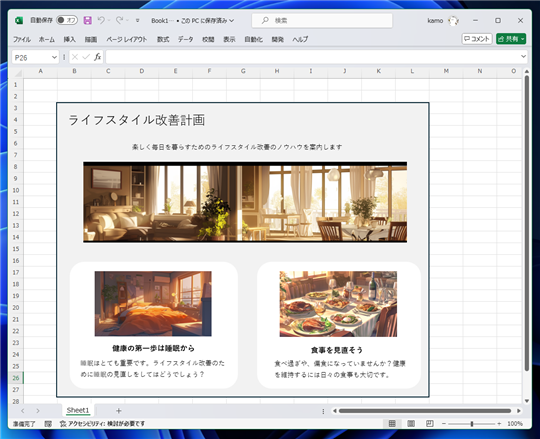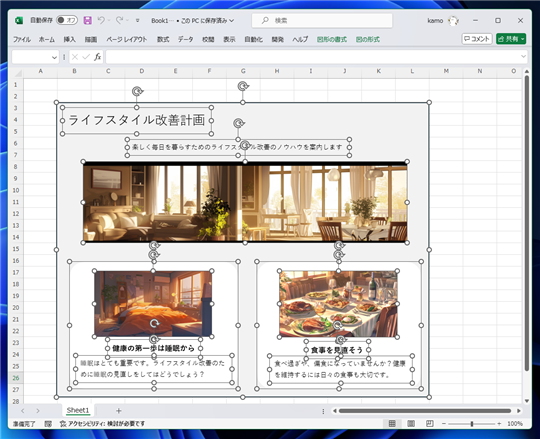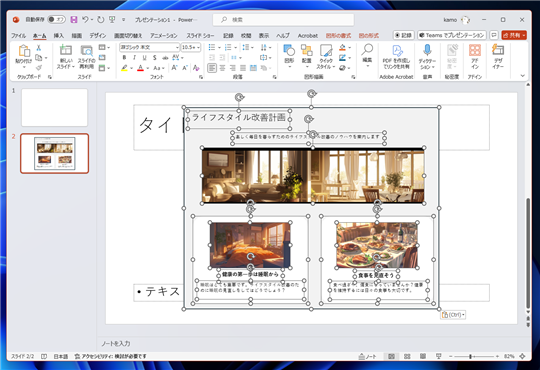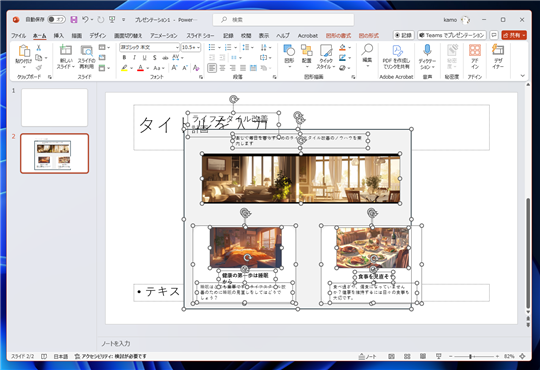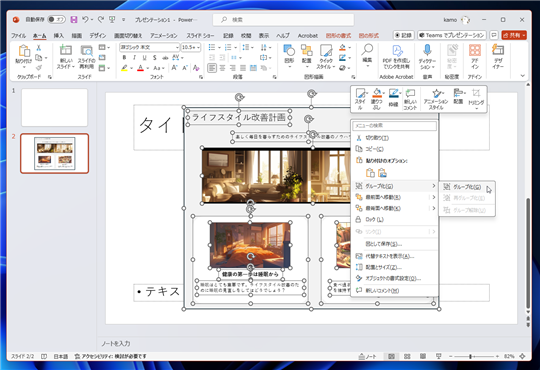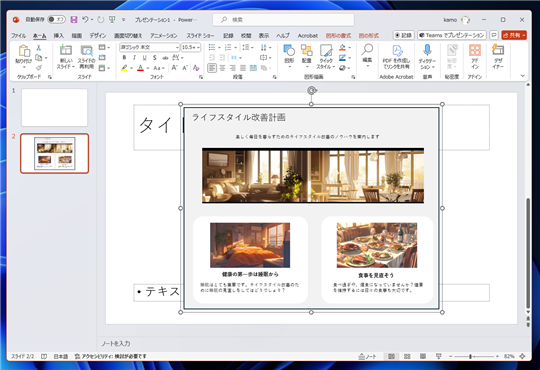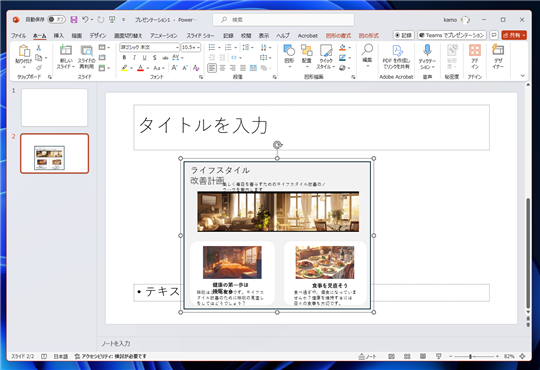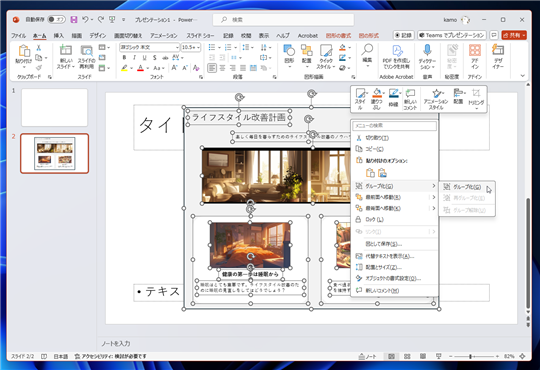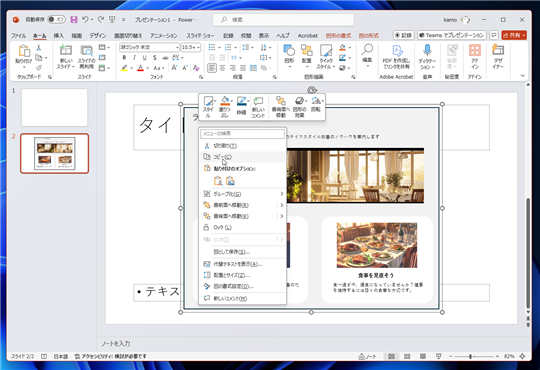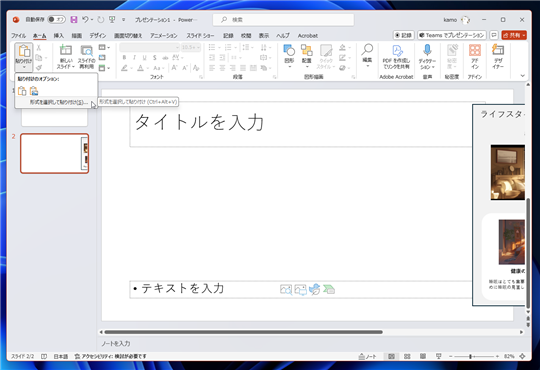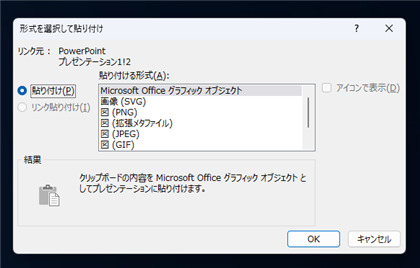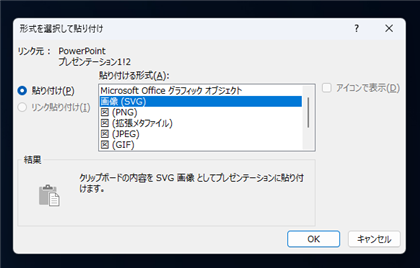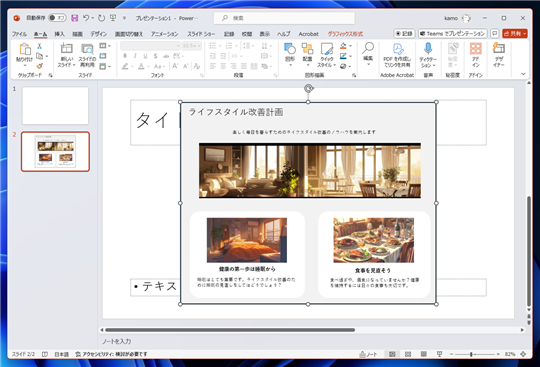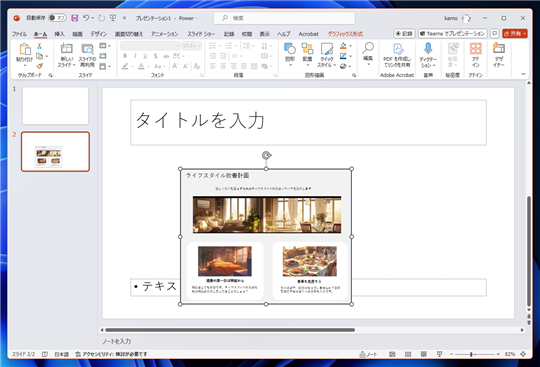Officeで描画した図形を拡大、縮小するとレイアウトが崩れる現象と対処法を紹介します。
現象の確認
Excelで図形描画などで、下図のイメージが作成されています。
このイメージをPowerPointのスライドで表示したいです。
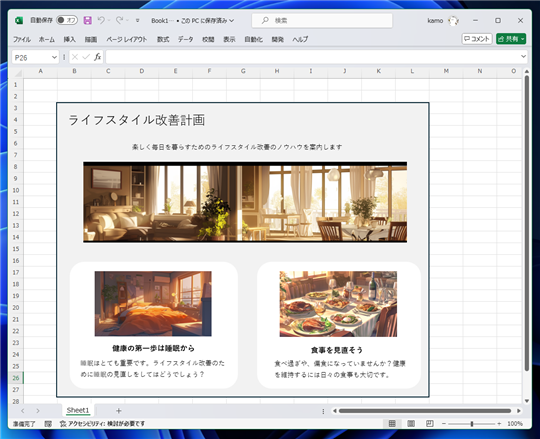
描画されている図形を選択してコピーします。
図形の範囲選択の手順は
こちらの記事を参照してください。
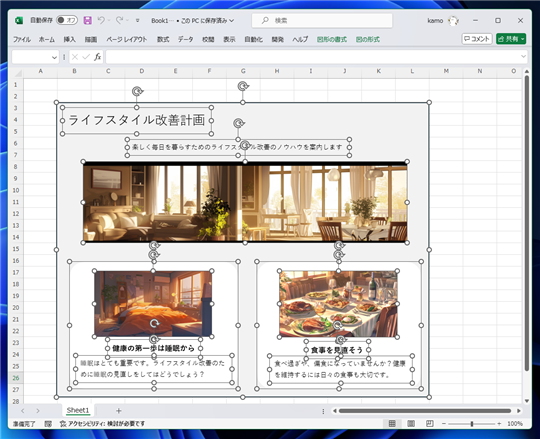
PowerPointにペーストします。
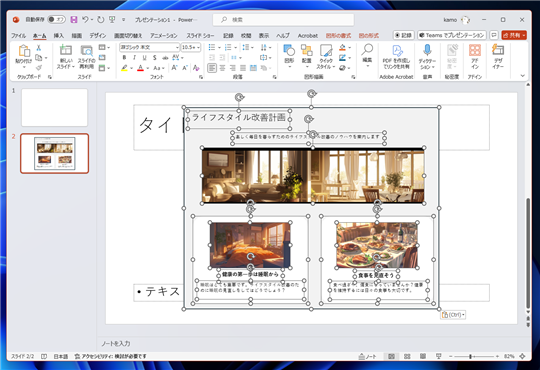
この状態で、ハンドルをドラッグして縮小すると、レイアウトが崩れてしまいます。(下図参照)
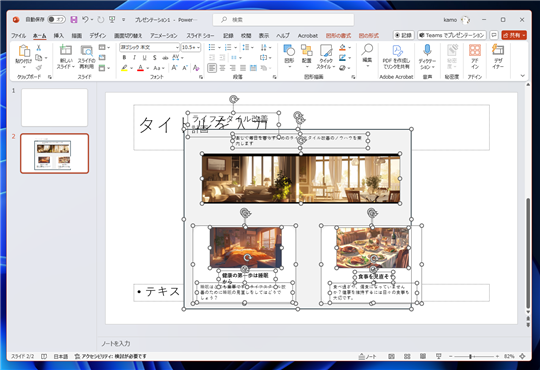
グループ化してみます。図形が選択されている状態で右クリックし、
ポップアップメニューの[グループ化]サブメニューの[グループ化]の項目をクリックします。
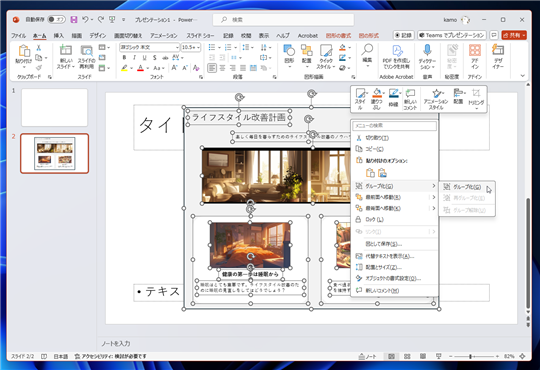
図形がグループ化されました。
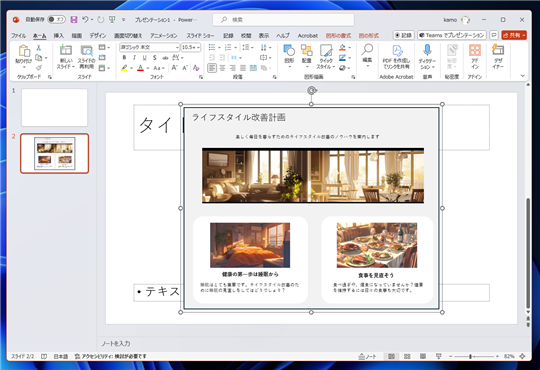
グループ化された状態でハンドルをドラッグして縮小します。画像の配置は問題ないですが、文字のサイズがうまく縮小できず、
レイアウトが崩れてしまいます。
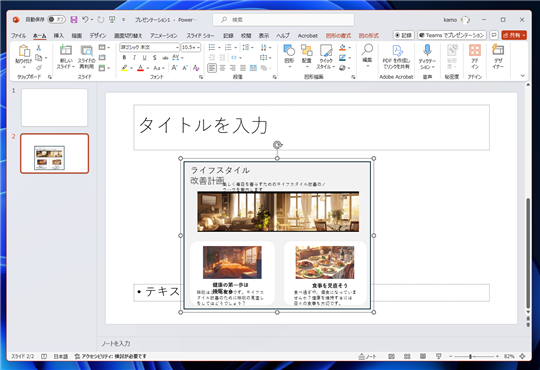
対処法
Microsoft Office グラフィックオブジェクトをSVGやメタファイル、画像に変換して貼り付けることで、レイアウトの崩れを防げます。
PowerPointに図形を廃止した際に、図形が選択されている状態で右クリックし、
ポップアップメニューの[グループ化]サブメニューの[グループ化]の項目をクリックします。
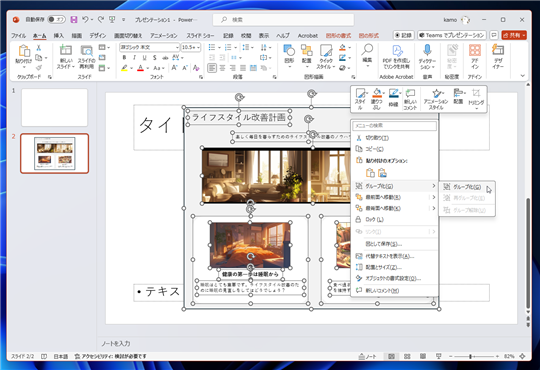
グループ化された状態で、グループされた図形を選択し、右クリックしポップアップメニューの[コピー]の項目をクリックします。
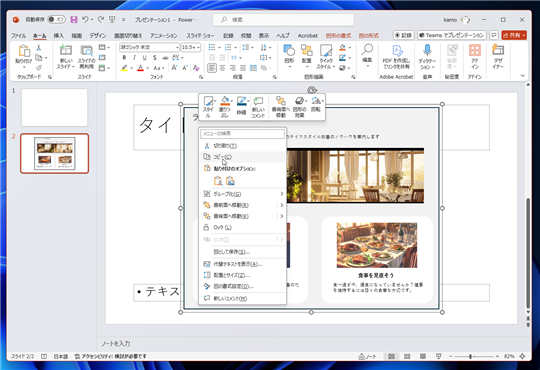
ツールリボンの[貼り付け]ボタンの下部の矢印部分をクリックし、ドロップダウンメニューの[形式を選択して貼り付け]の項目をクリックします。
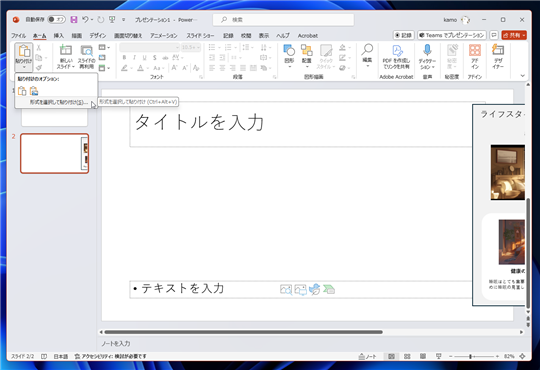
[形式を選択して貼り付け]ダイアログが表示されます。
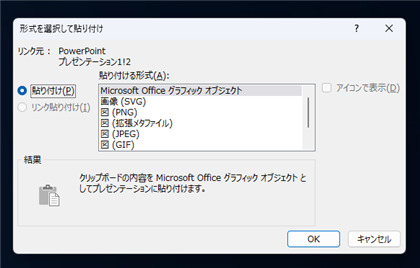
[貼り付ける形式]を選択します。[画像(SVG)], [図(拡張メタファイル)], [図(PNG)] などを選択します。
今回は、[画像(SVG)]で貼り付けます。形式を選択した後、[OK]ボタンをクリックします。
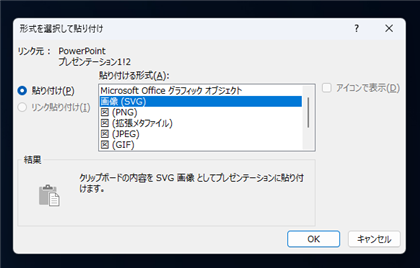
SVG形式で、図形が貼り付けられました。
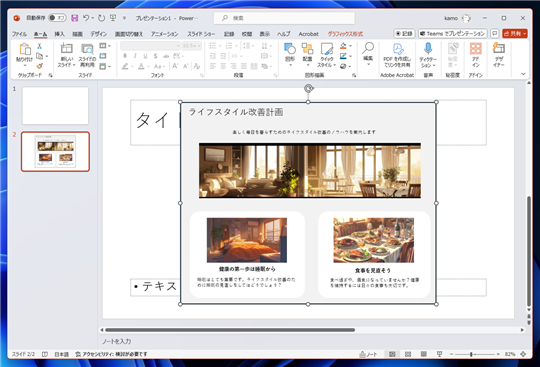
図形をクリックして選択し、ハンドルをドラッグして縮小します。フォントのサイズも縮小され、レイアウトの崩れが発生しません。
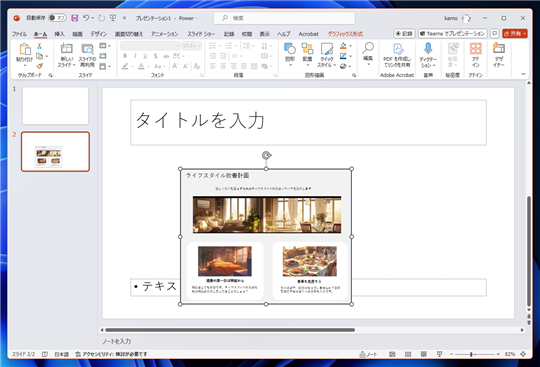
Officeで描画した図形をレイアウトが崩れない状態で縮小できました。
著者
iPentecの企画・分析担当。口が悪いのでなるべく寡黙でありたいと思っている。が、ついついしゃべってしまい、毎回墓穴を掘っている。
最終更新日: 2024-07-02
作成日: 2024-07-02