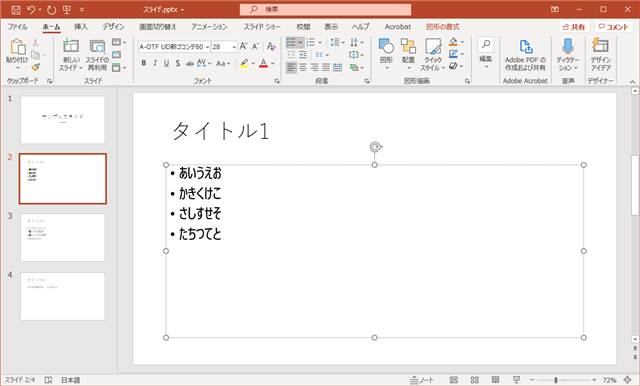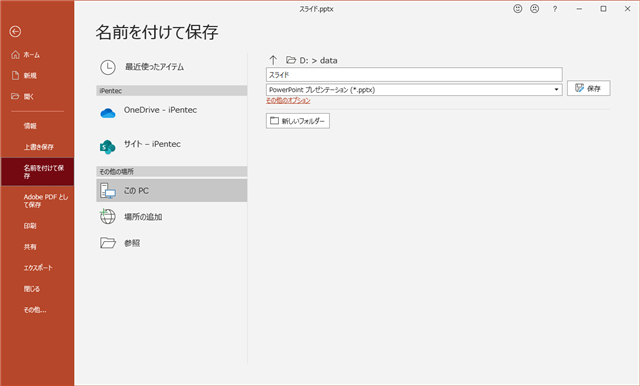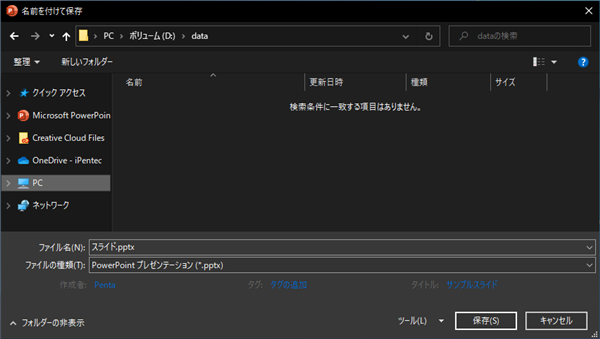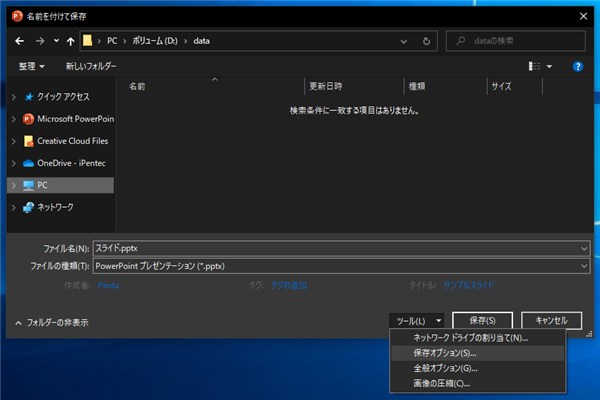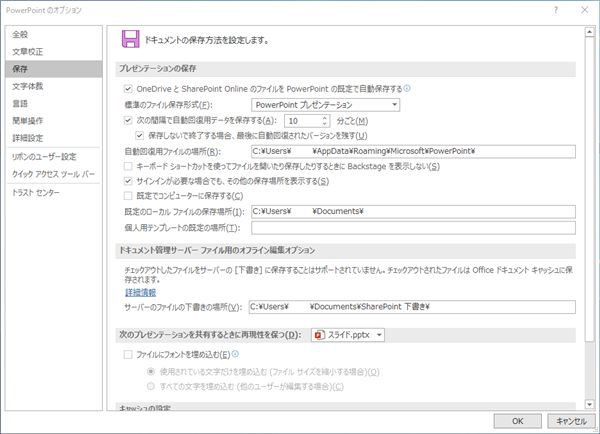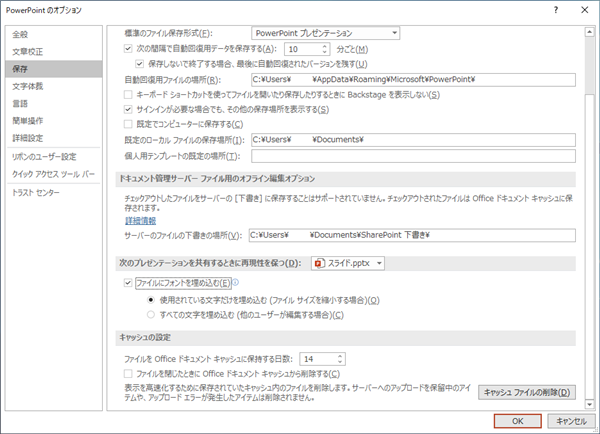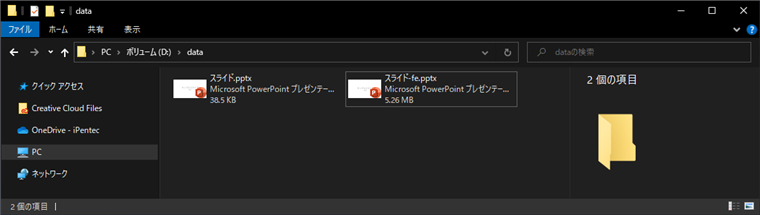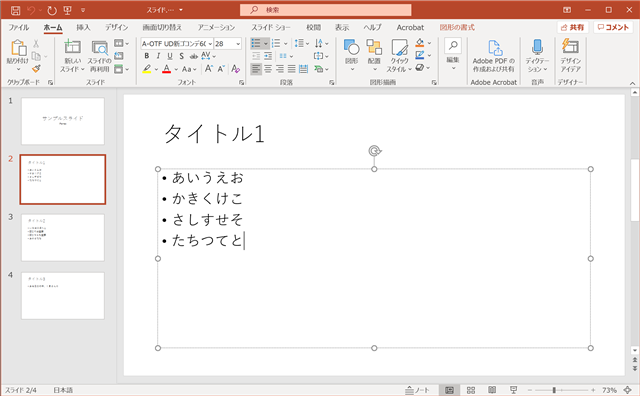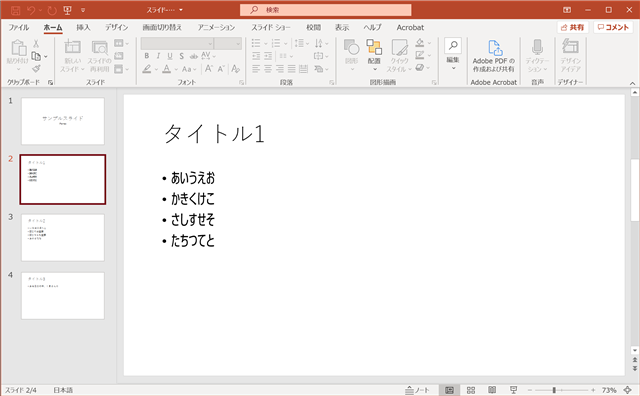pptxファイルにフォントを埋め込んで保存する - PowerPoint
概要
pptxファイルにフォントを埋め込んで保存する手順を紹介します。
PowerPointのスライドで標準ではインストールされていないフォントを利用している場合、他のマシンでPowerPointを開いた際に、フォントが無いため同じデザインで表示されません。
フォントをpptxファイルに埋め込むことで、他のマシンで開いた際にも同じデザインでスライドを表示できるようになります。
手順
スライドを作成します。フォントを変更して標準ではインストールされないフォントをしています。
下図は標準のフォントでないコンデンスフォントを設定しています。
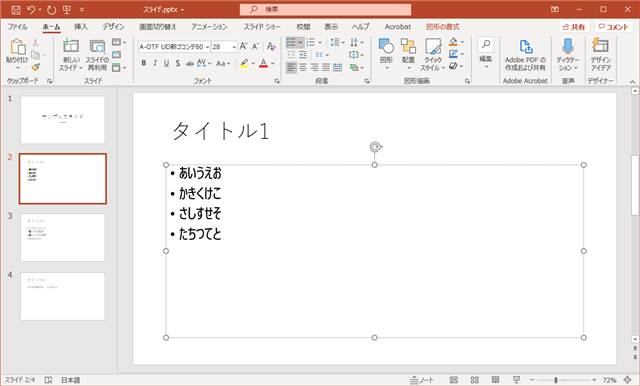
[ファイル]メニューをクリックして[名前を付けて保存]を選択します。[参照]ダイアログをクリックして保存先を指定します。
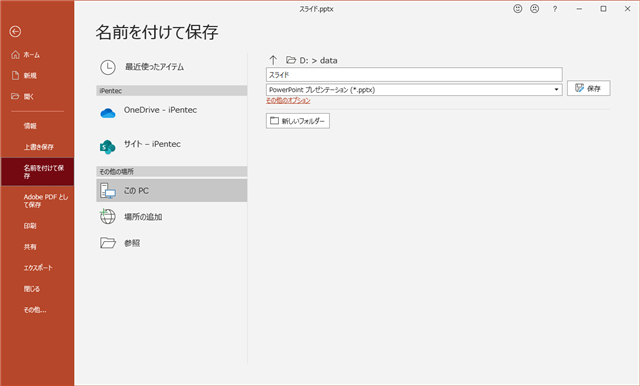
[名前を付けて保存]ダイアログが表示されます。
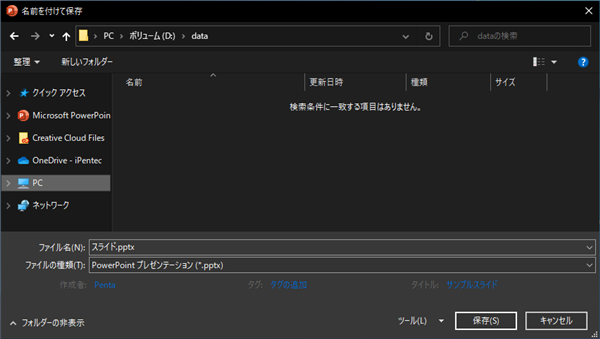
ダイアログ右下の[ツール]コンボボックスをクリックします。下図のドロップダウンリストが表示されます。ドロップダウンリストの[保存オプション]の項目をクリックします。
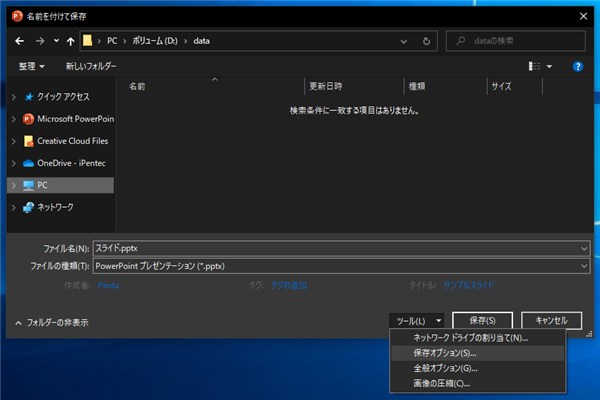
下図の[PowerPointのオプション]ダイアログが表示されます。左側のメニューで[保存]が選択された状態になっています。
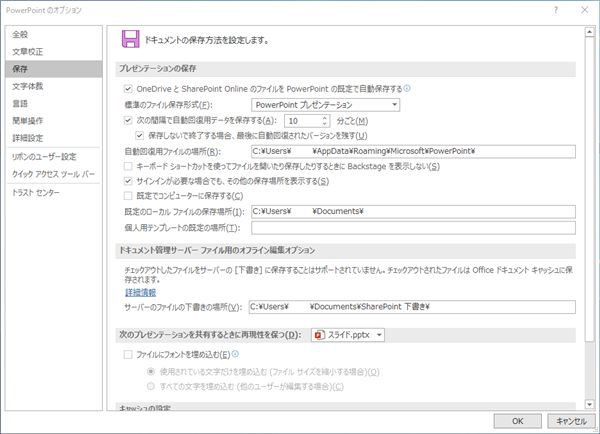
右側のエリアを下方向にスクロールし[次のプレゼンテーションを供給するときに制限性を保つ]セクションの
[ファイルにフォントを埋め込む]のチェックボックスをクリックし、チェックをつけます。
チェック後[OK]ボタンをクリックしてダイアログを閉じます。
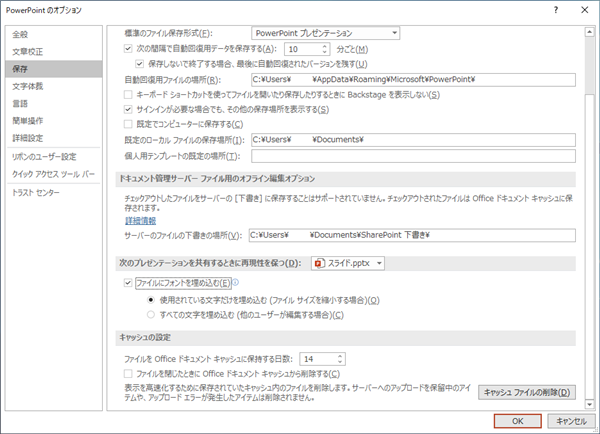
pptxファイルを保存します。下図の左側の "スライド.pptx" がフォントの埋め込まれていないpptxファイル、右側の "スライド-fe.pptx" ファイルがフォントの埋め込まれているpptxファイルです。
フォントの埋め込まれているpptxファイルはサイズが大きくなっていることが確認できます。
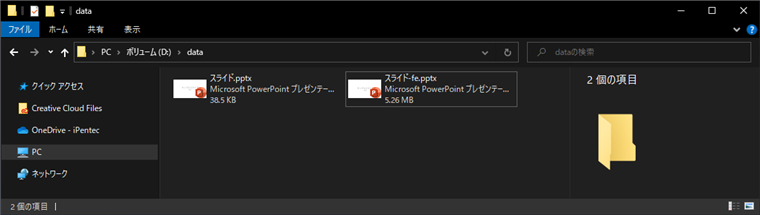
表示確認
別のマシンでpptxファイルを開いて表示を確認します。フォントが埋め込まれていないファイルでは代替のフォントで表示され元の表示とは異なる表示になってしまいます。
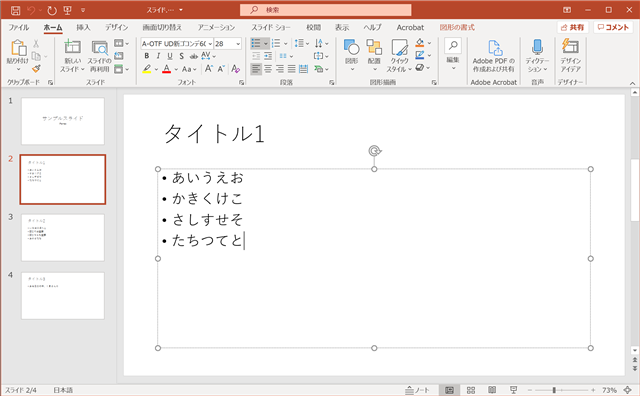
別のマシンでフォントの埋め込まれたpptxファイルを開きます。ファイルを開くと下図のダイアログが表示されます。[読み取り専用として開く]のボタンをクリックします。

メッセージ
読み込み専用のフォント(制限されているフォント)が含まれているため、このプレゼンテーションは編集できません。編集するには、制限されているフォントを削除する必要があります。
読み取り専用でプレゼンテーションを開くことは可能です。
[読み取り専用として開く]ボタンをクリックします。スライドが表示されます。テキストはコンデンス系のフォントで表示されており、元の表示と同じデザインで表示できています。
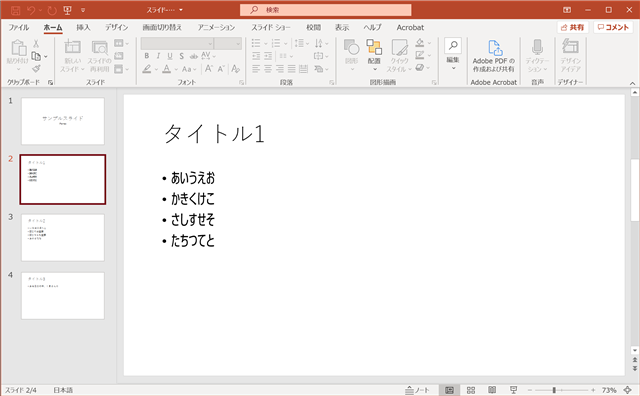
pptxファイルにフォントを埋め込んで保存できました。
著者
iPentec.com の代表。ハードウェア、サーバー投資、管理などを担当。
Office 365やデータベースの記事なども担当。