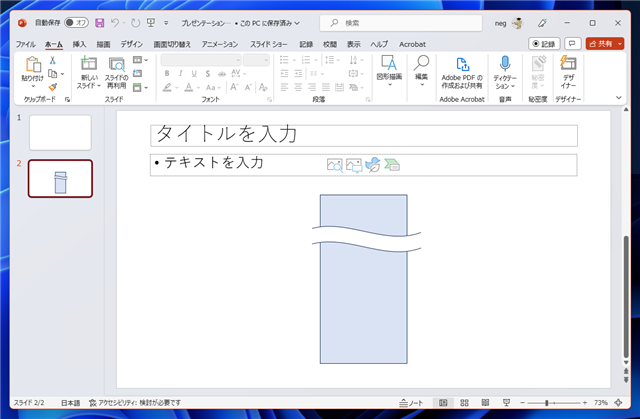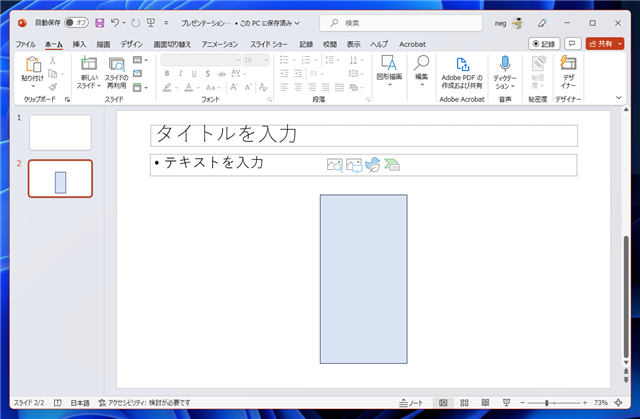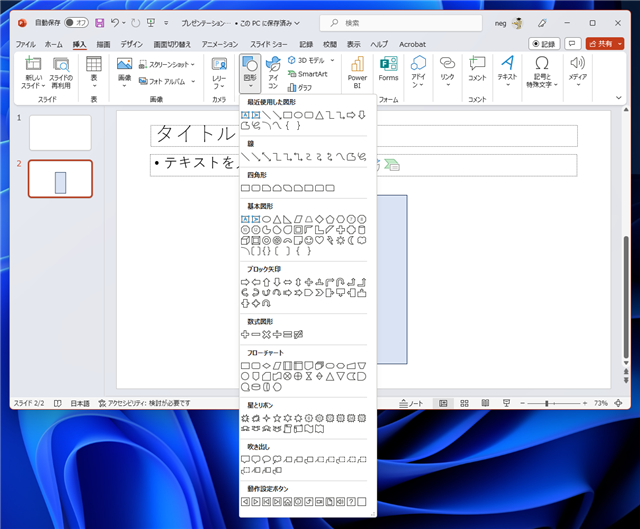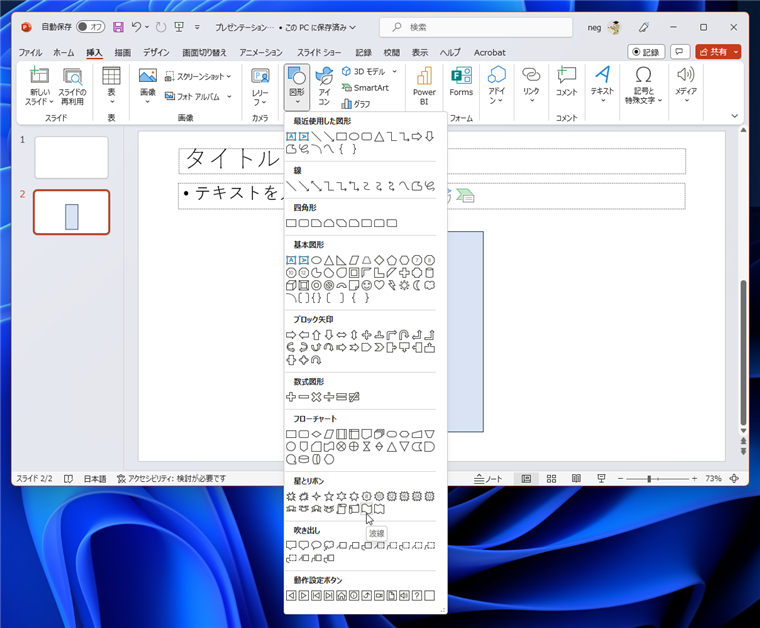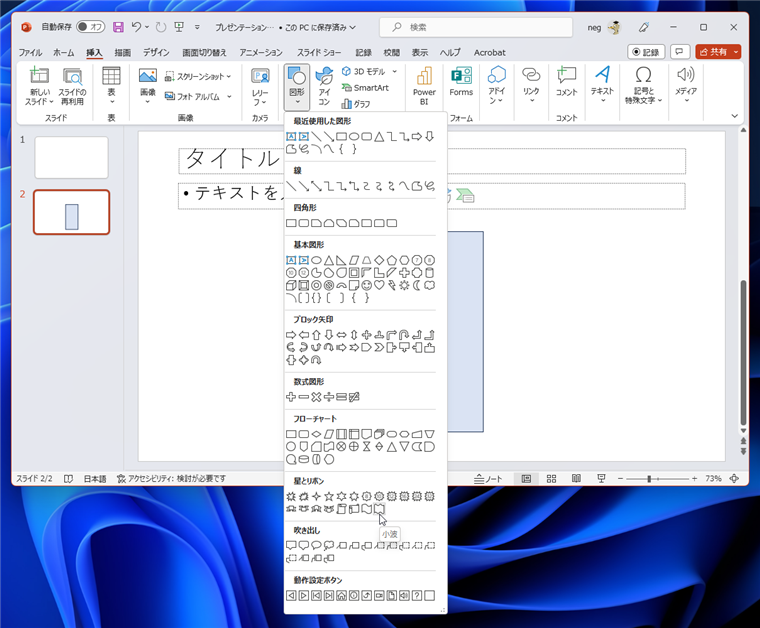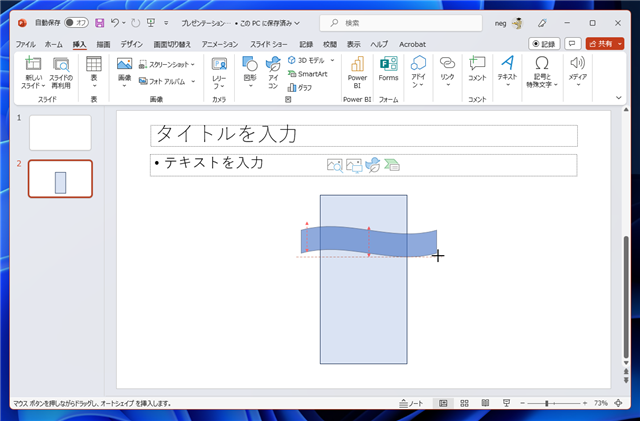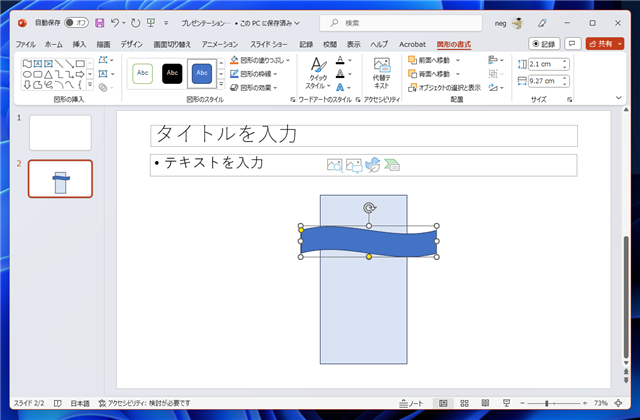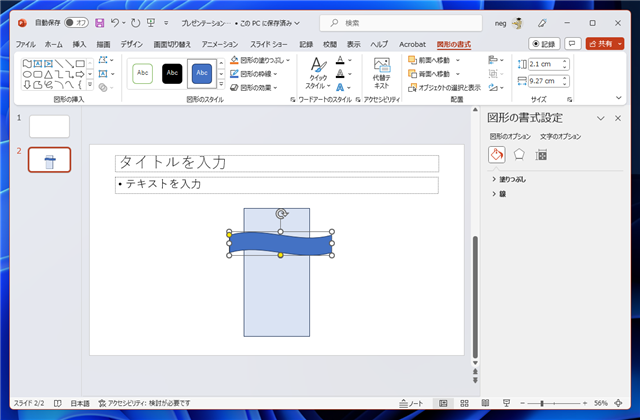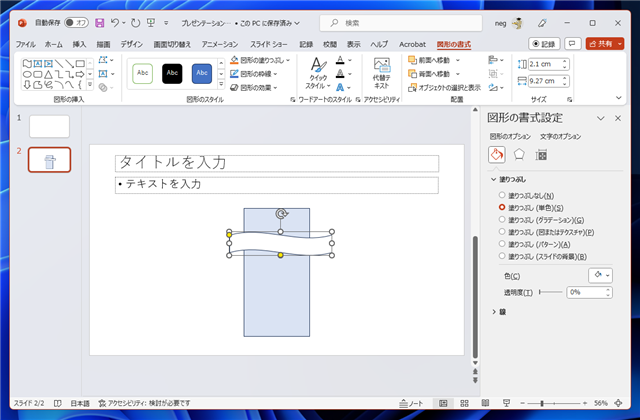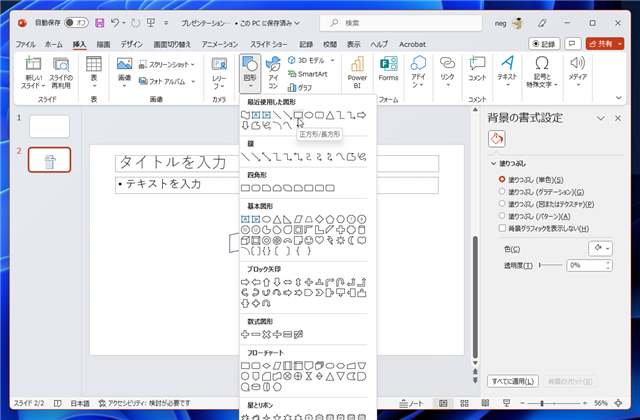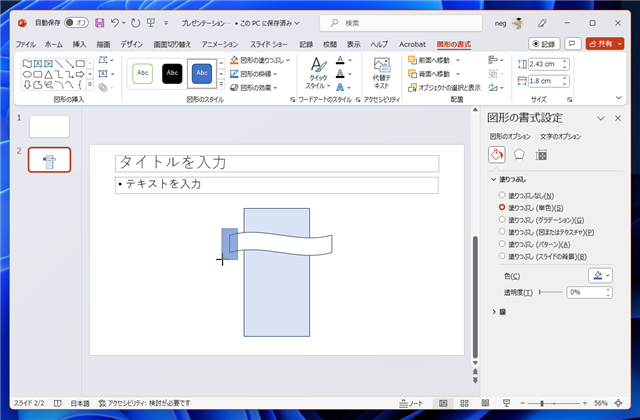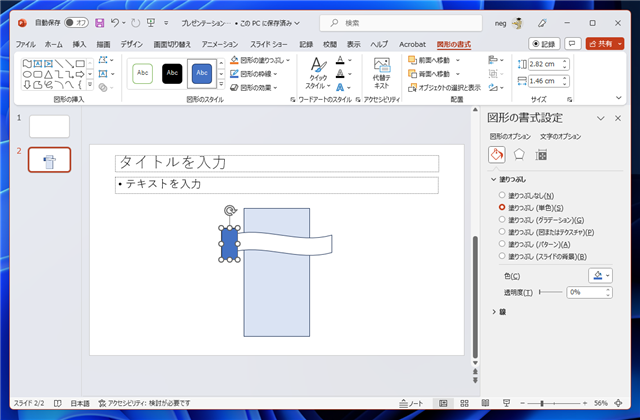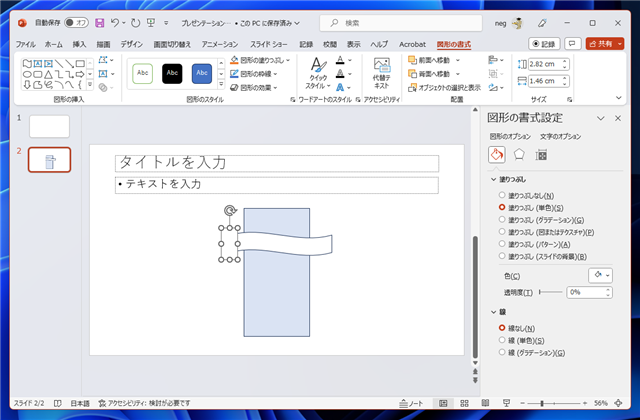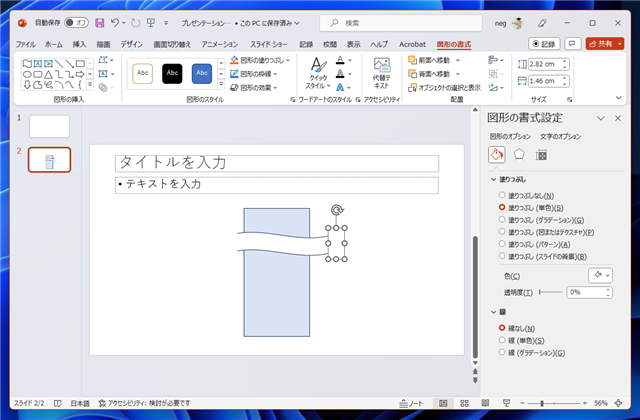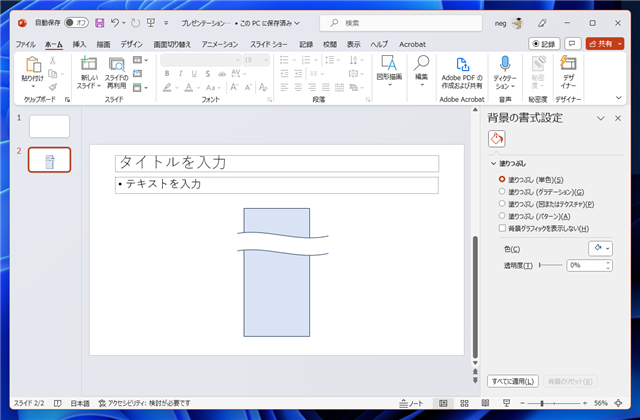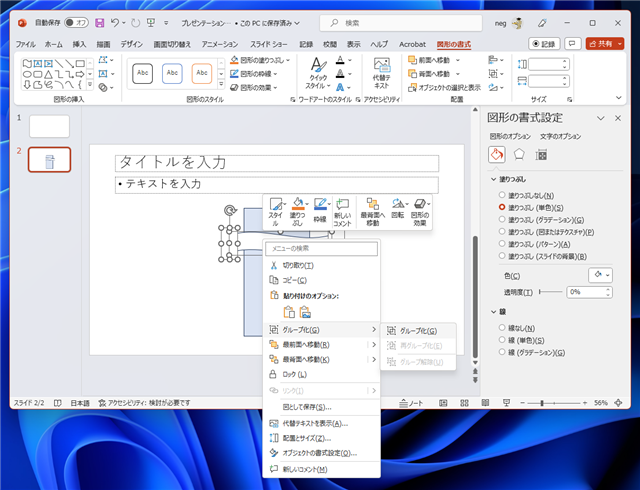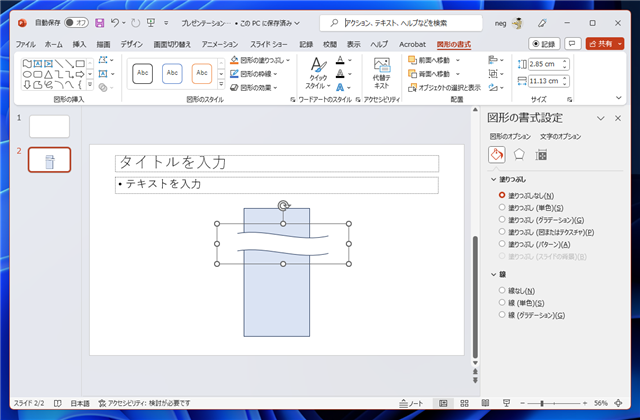PowerPointで省略記号を描画する手順を紹介します。
概要
縦長の図形やグラフを省略する際に、下図の波線の省略記号を利用することがあります。
この記事では、省略記号を描画する手順を紹介します。
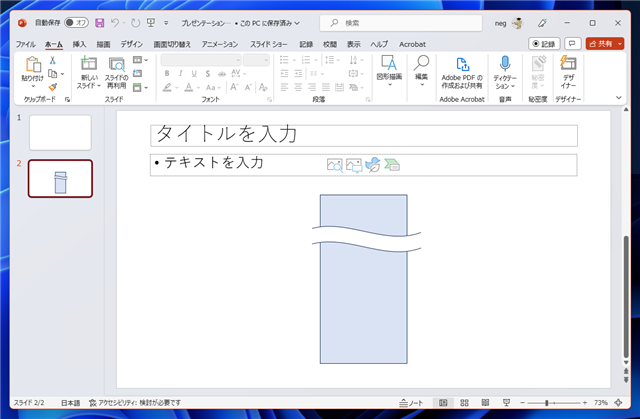
手順
図形を描画します。
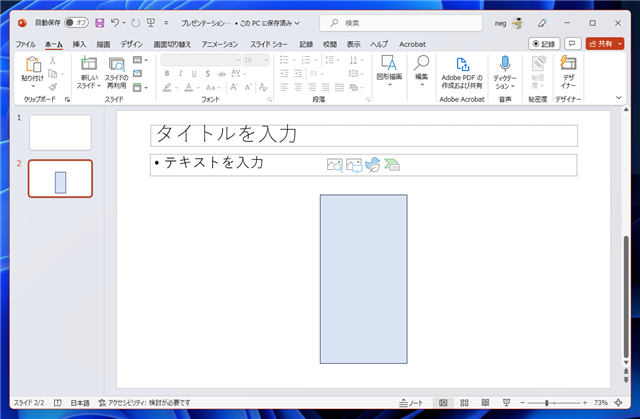
ツールリボンの[挿入]タブをクリックします。ツールリボンの[図形]ボタンをクリックします。
下図のドロップダウンメニューが表示されます。
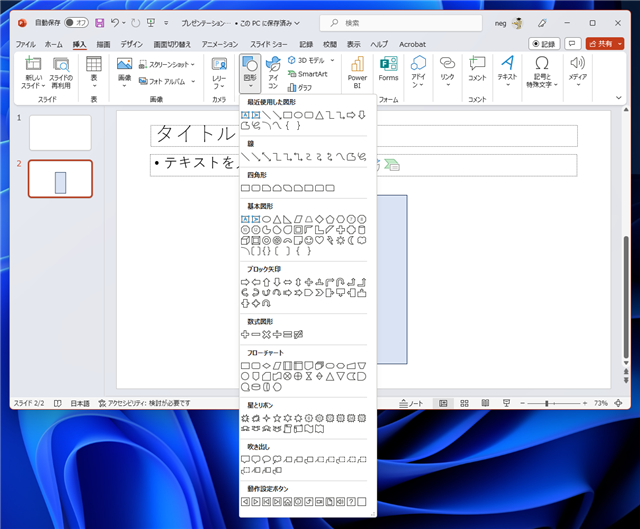
ドロップダウンの[星とリボン]のセクションの[波線]をクリックして選択します。
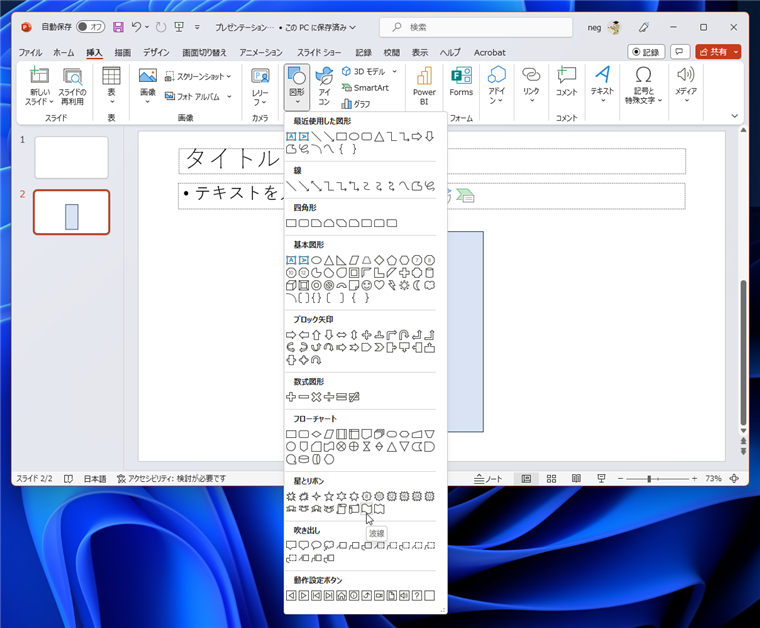
または、[小波]をクリックして選択します。
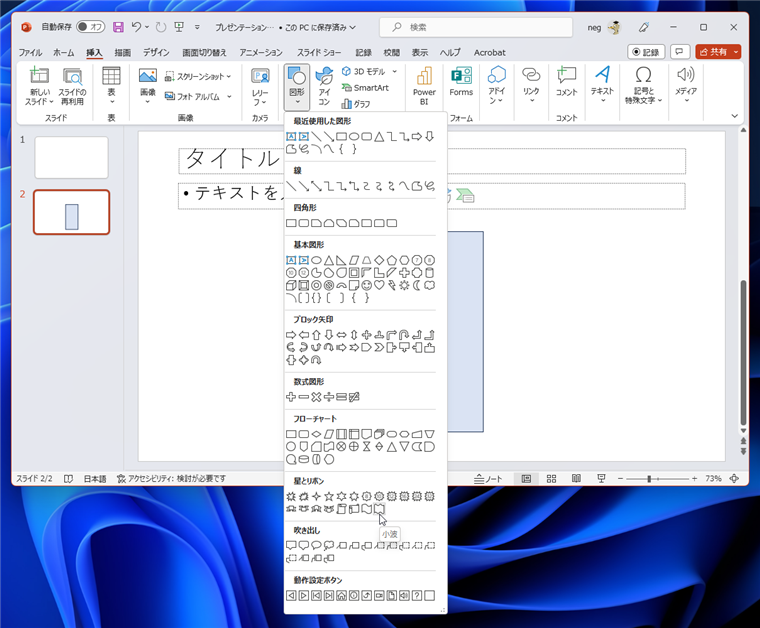
ドラッグして波線の図形を描画します。
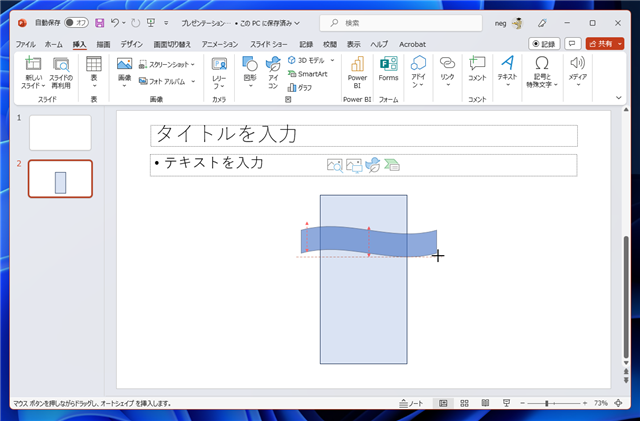
破線の図形が描画できました。
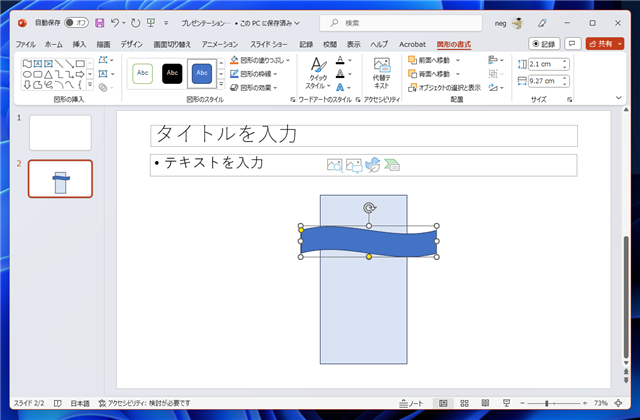
[図形の書式設定]を開きます。
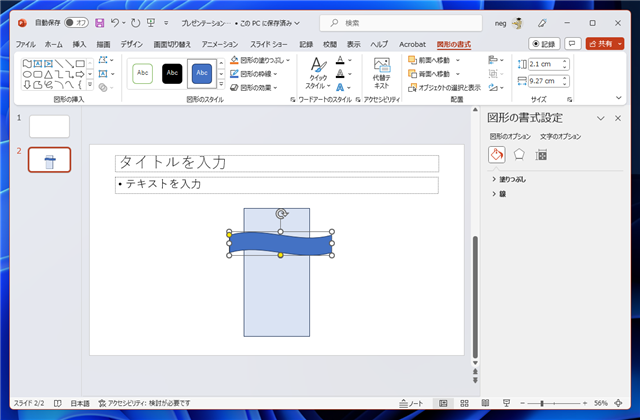
[塗りつぶし]の設定を[塗りつぶし(単色)]に設定します。塗りつぶしの色を背景色と同じ色にします。
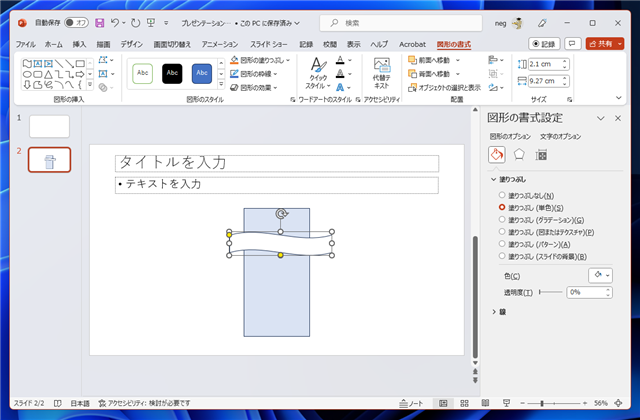
ツールリボンの[図形]ボタンをクリックし、ドロップダウンメニューの[正方形/長方形]のボタンをクリックして選択します。
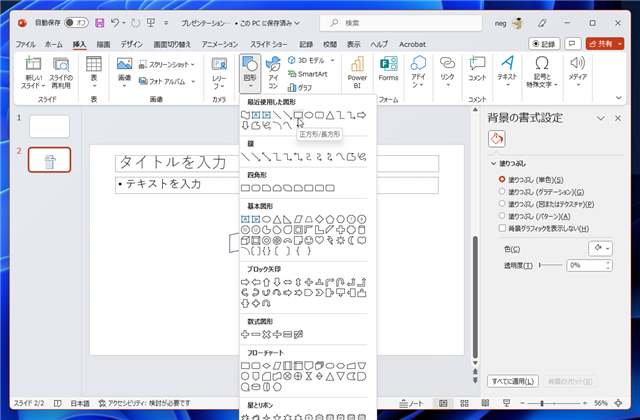
ドラッグして長方形を波線の左側に描画します。
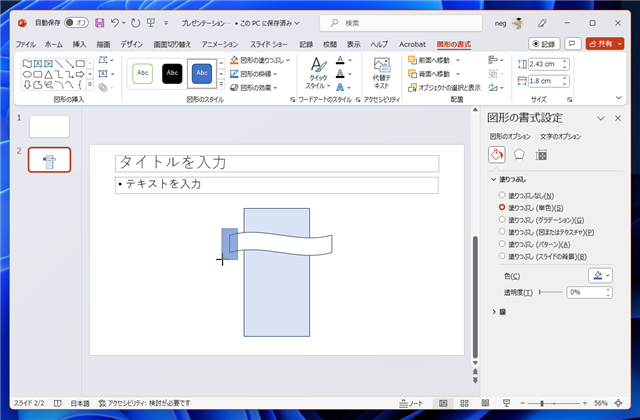
長方形を描画できました。
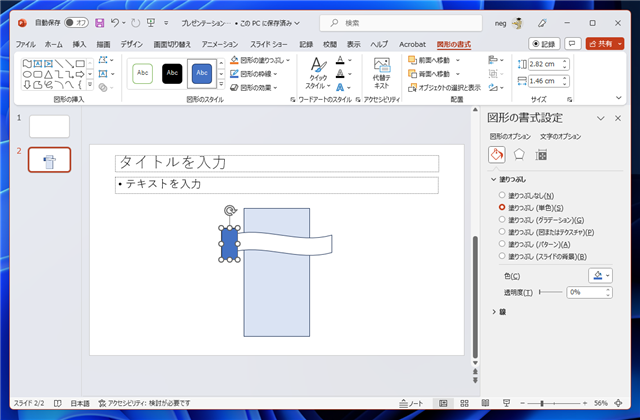
[図形の書式設定]を開きます。[塗りつぶし]の設定を[塗りつぶし(単色)]に設定します。塗りつぶしの色を背景色と同じ色にします。
また、[線]の設定を[線なし]に設定します。
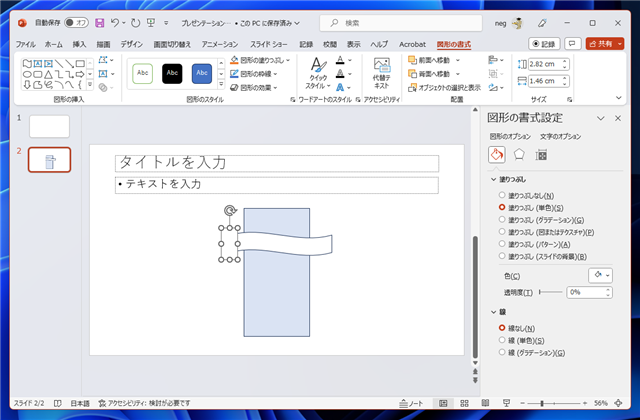
右側にも同様に長方形の図形を描画し、塗りつぶしの色を背景色に設定し、線をなしに設定します。
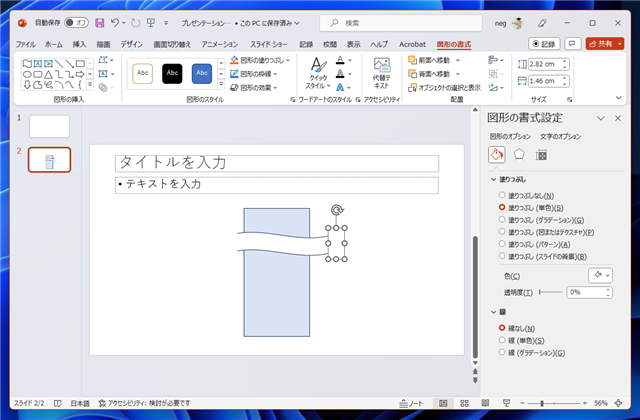
省略の図形が描画できました。
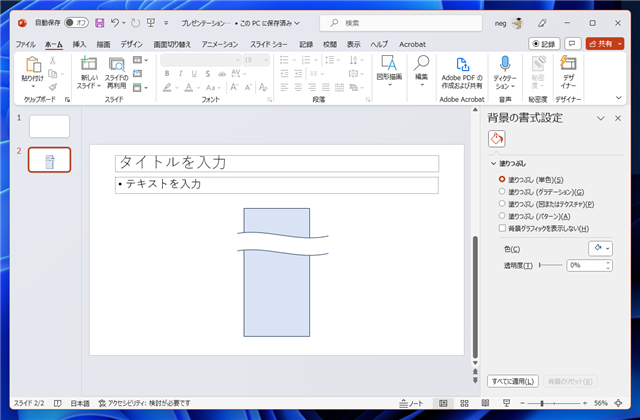
波線と左右の長方形を選択し、右クリックします。ポップアップメニューの[グループ化]の[グループ化]の項目をクリックし、
選択されている図形をグループ化します。
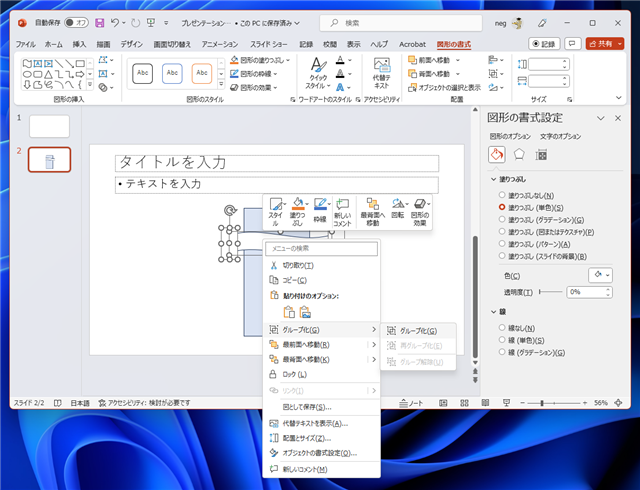
グループ化でき、一つの図形として扱えます。
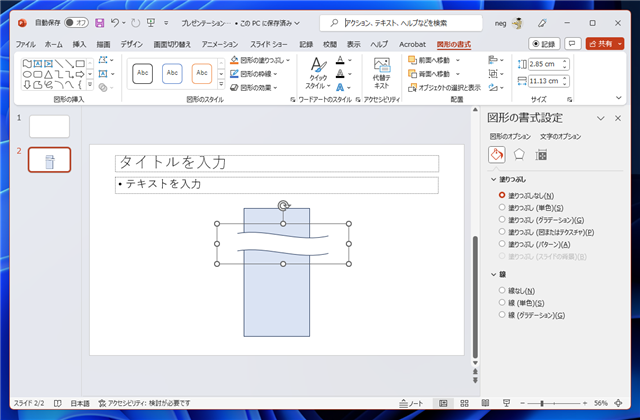
省略の記号を描画できました。
著者
iPentec.com の代表。ハードウェア、サーバー投資、管理などを担当。
Office 365やデータベースの記事なども担当。
最終更新日: 2024-01-21
作成日: 2023-07-26