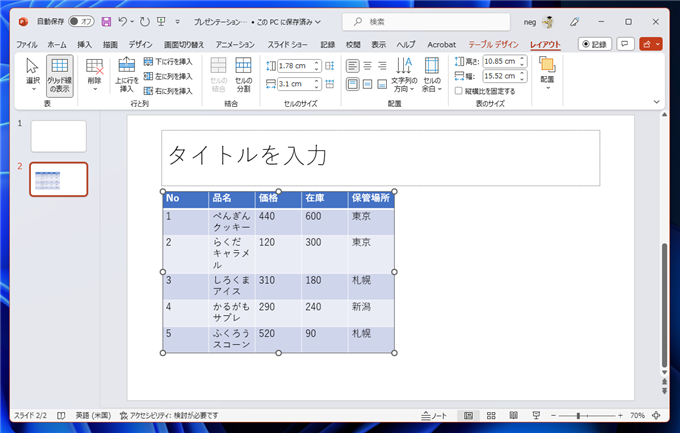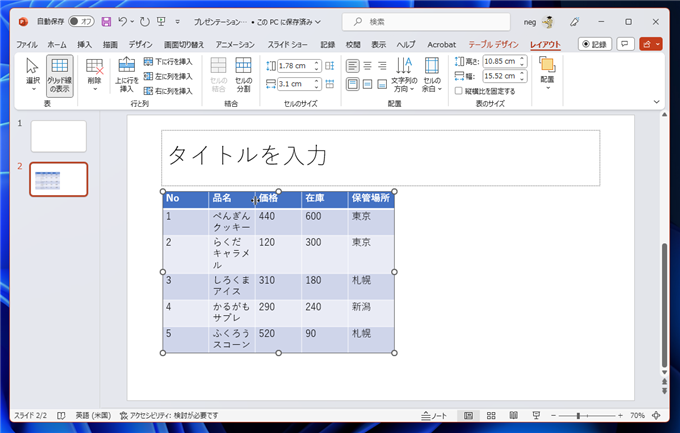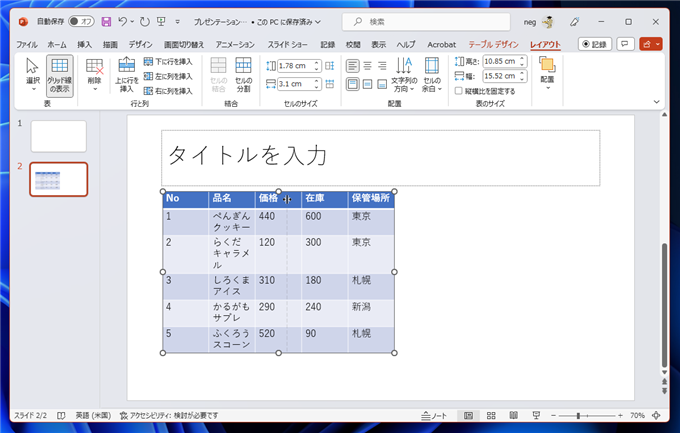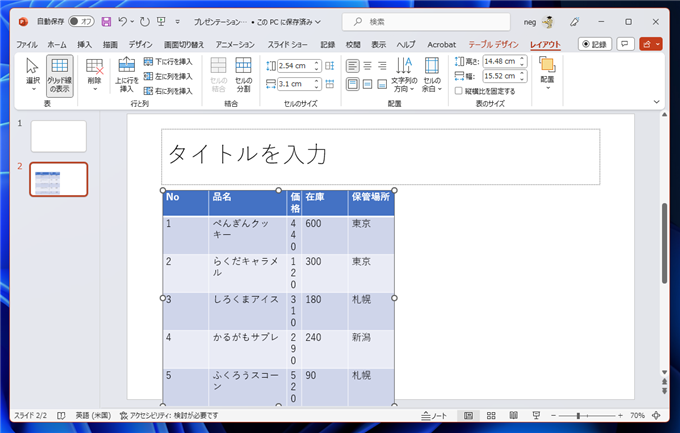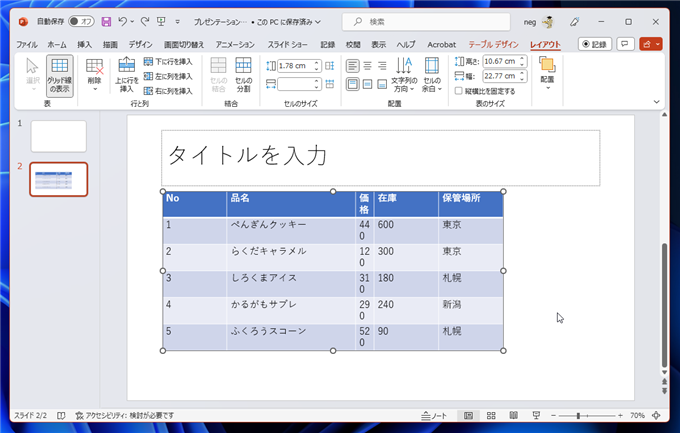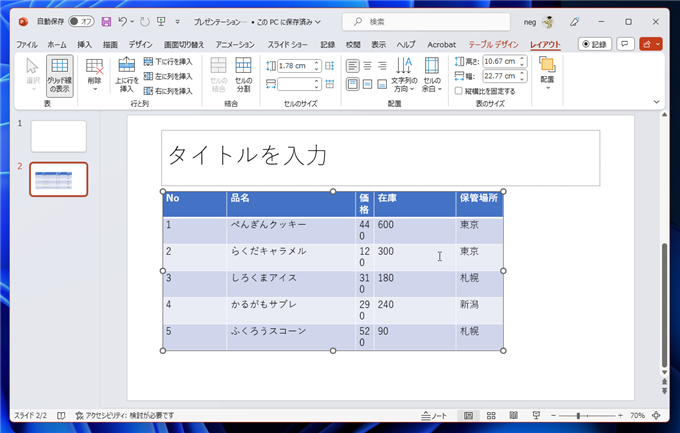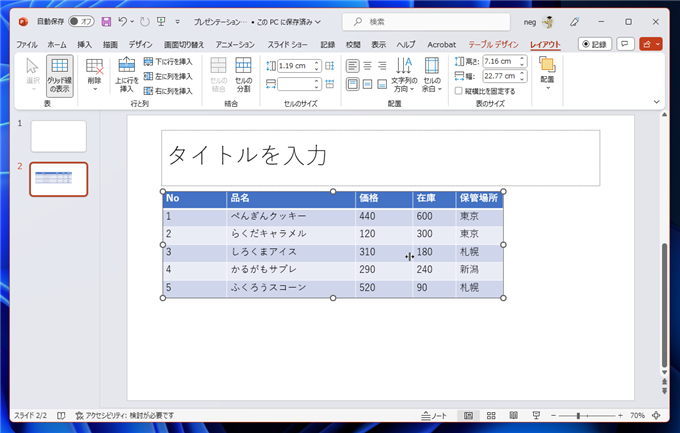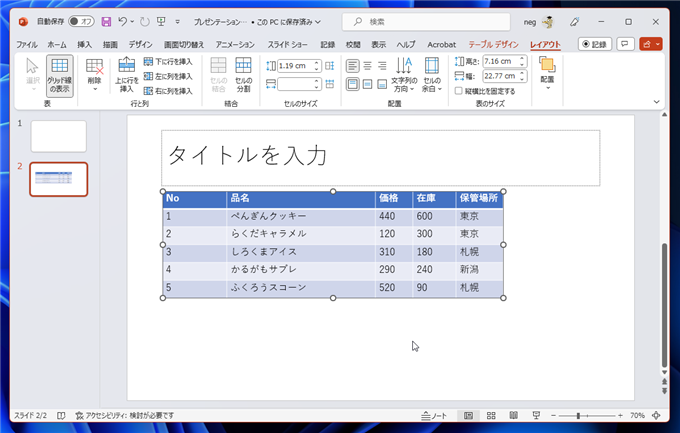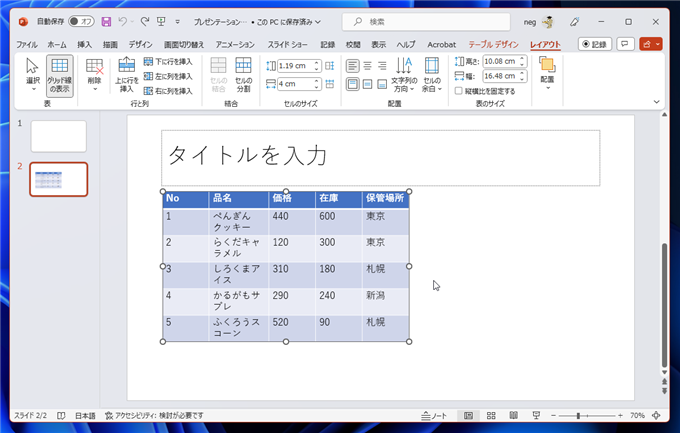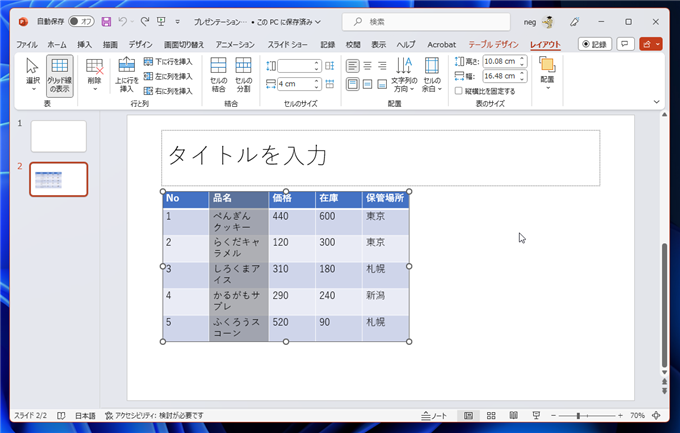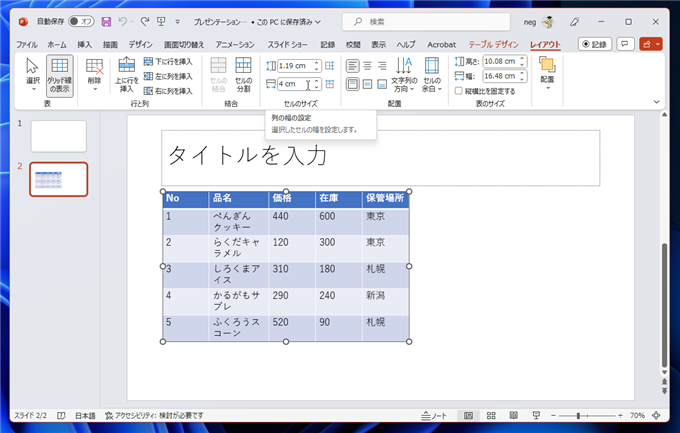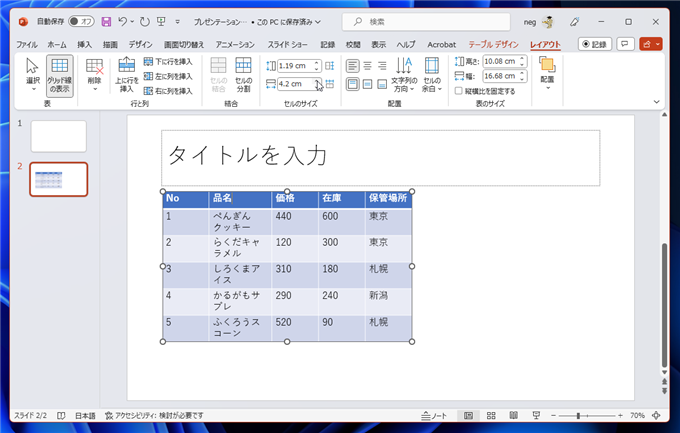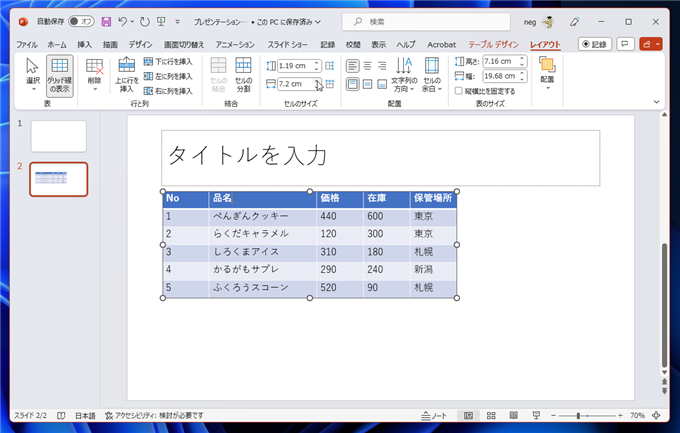PowerPointで表の列の幅を広くすると同時に、表全体の幅も広くする手順を紹介します。
概要
PowerPointで列の幅を広くする場合、セルの境界をドラッグすると幅を変更できますが、
表の幅が固定されるため、表の横幅を修正して広くし、その後、順番に右側のセルのサイズも変更する必要があります。
この記事では、列の幅を広くした際に票の幅全体も広くする手順を紹介します。
現象の確認
PowerPointで下図の表を作成します。
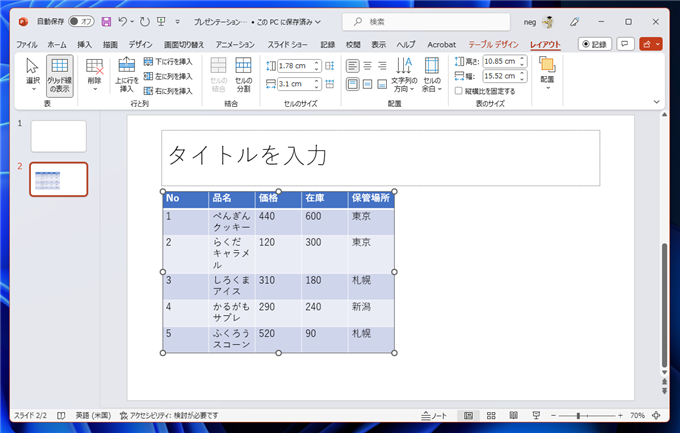
2列目のセルの幅を広げたいです。マウスポインタを2列目の右側の境界に移動させるとマウスポインタの形状が変化し、セルのサイズを変更できる状態になります。
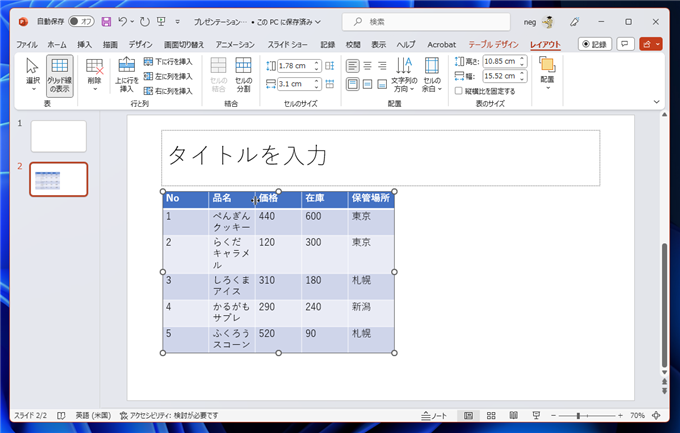
ドラッグするとセルの幅を変更できます。
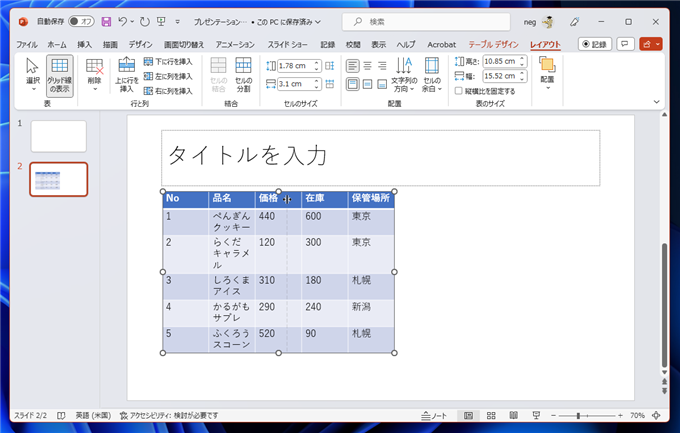
セルの幅を広げました。2列目のセル幅は広がりましたが、3列目のセル幅が狭くなってしまいました。表全体の幅も元の幅から変化していません。
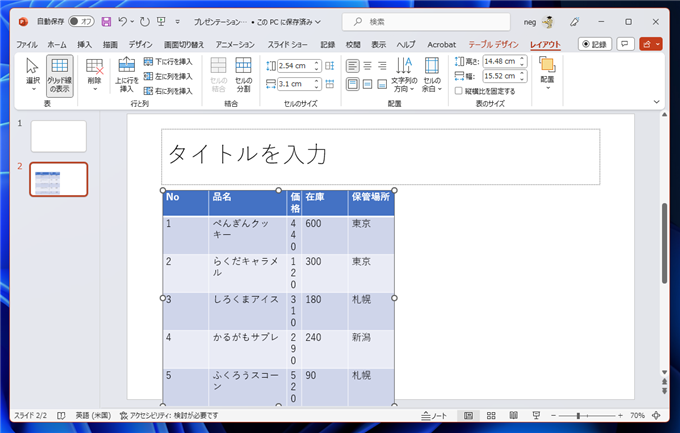
レイアウトを整えるために表全体の幅を広げます。
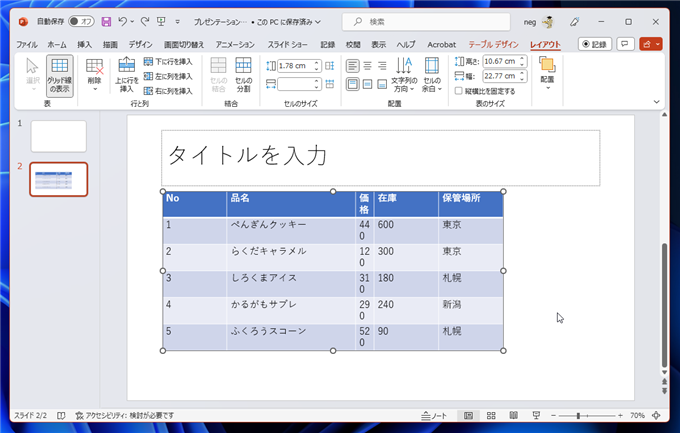
その後右側のセルから適切な幅に変更していきます。
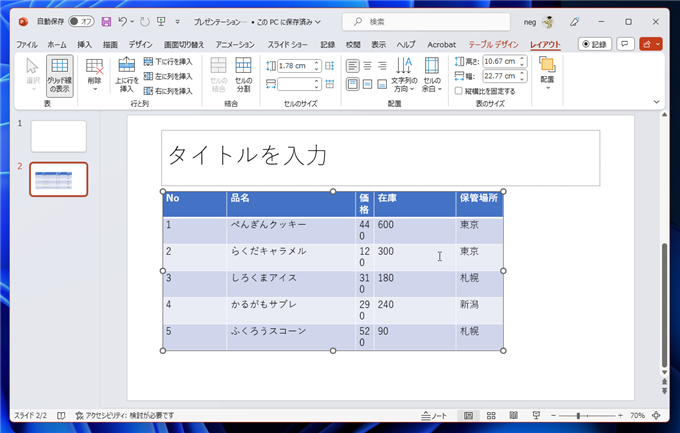
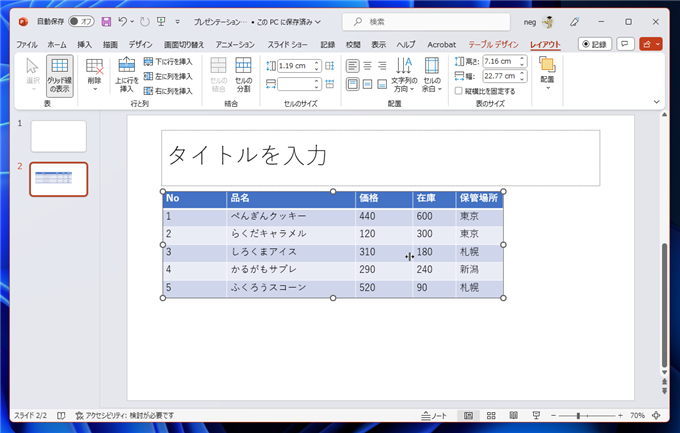
表のレイアウトが整えられました。
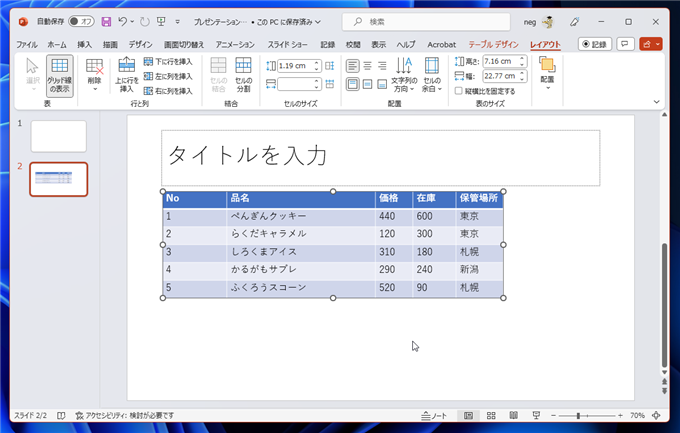
この方法では、表の中間の列の幅を変更すると、右側の列の幅も再調整する必要があり、手間がかかります。
できれば、表の列の幅を変更した際に、表全体の幅が広くなり、右側の列幅が変わらないようにしたいです。
対処法
下図の表を作成します。
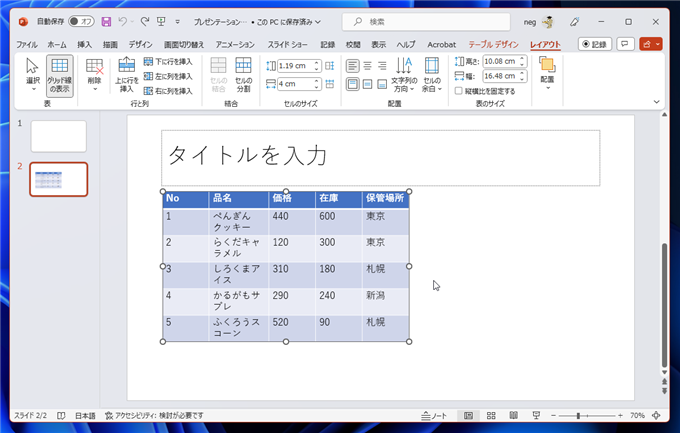
列の幅を変更したい列を選択します。または、キャレットを変更したい列に配置します。
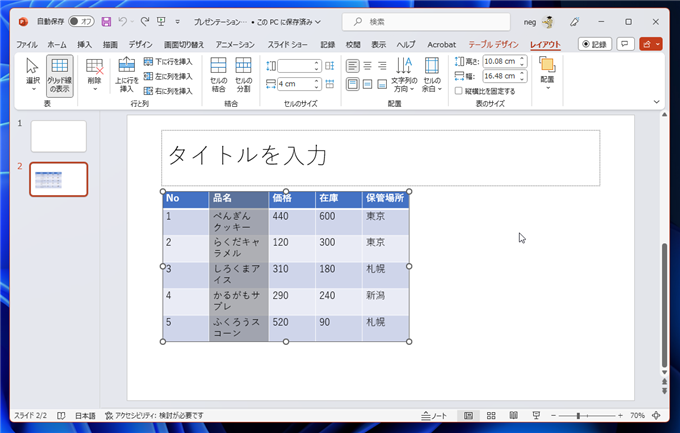
表を選択している状態で、ツールリボンの[レイアウト]タブの[セルのサイズ]カテゴリの列の幅の設定のテキストボックスの値を変更します。
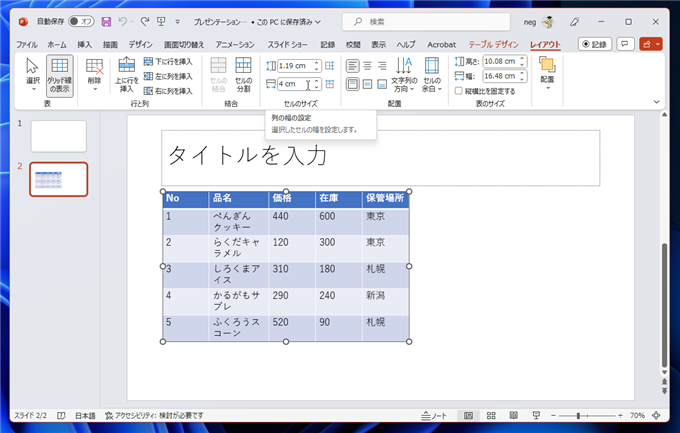
値を増やすと列の幅が広がります。右側の列の幅は変化せず、表全体の幅が広がります。
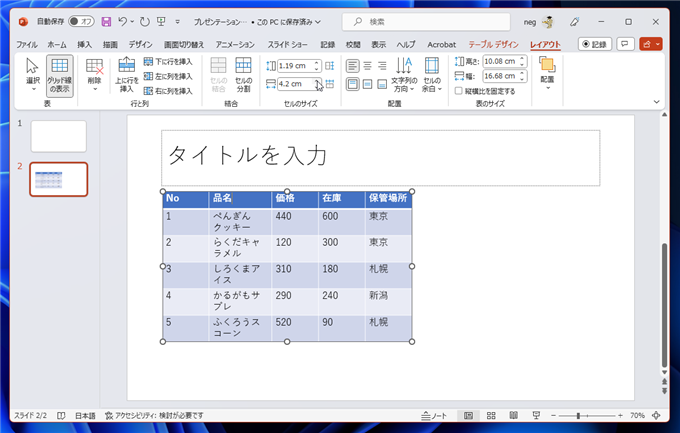
値を増やして、2列目の幅を広げられました。3列目以降のセル幅は変化していないため、再調整する必要はありません。
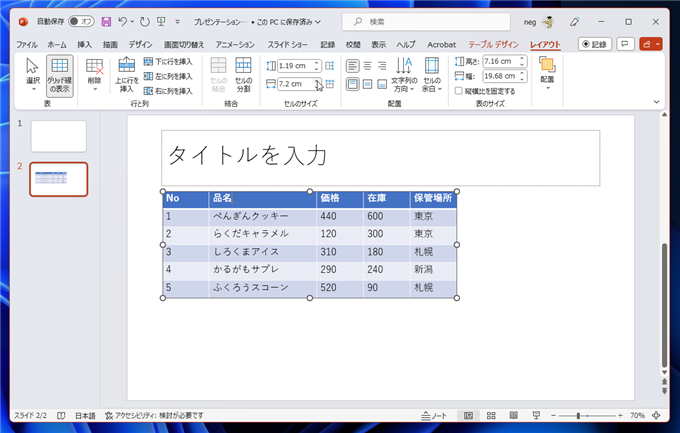
表の列の幅を広くすると同時に表全体の幅も広くすることができました。
著者
iPentec.com の代表。ハードウェア、サーバー投資、管理などを担当。
Office 365やデータベースの記事なども担当。
最終更新日: 2024-01-21
作成日: 2023-07-30