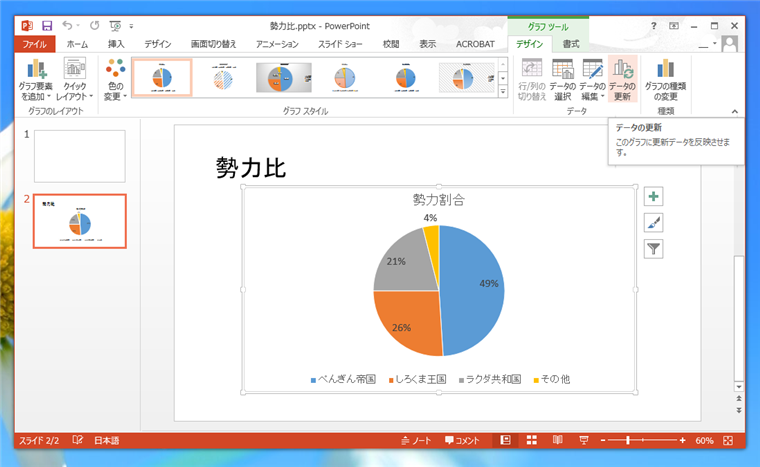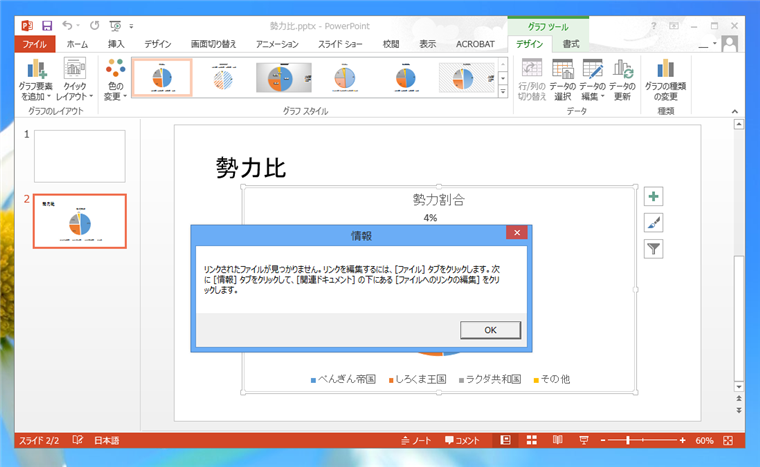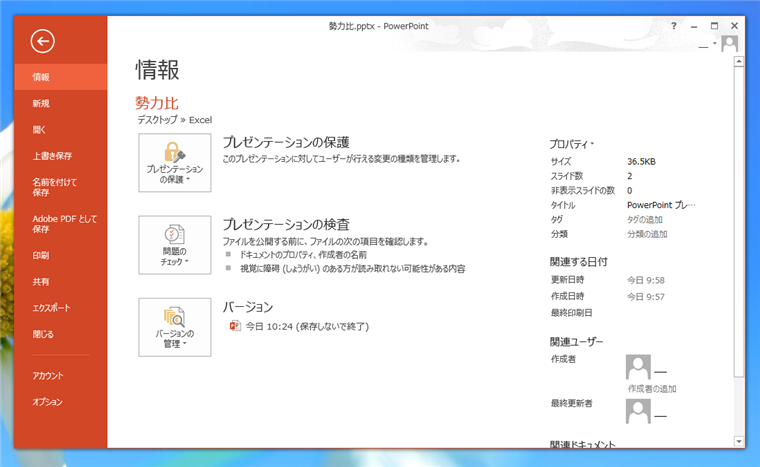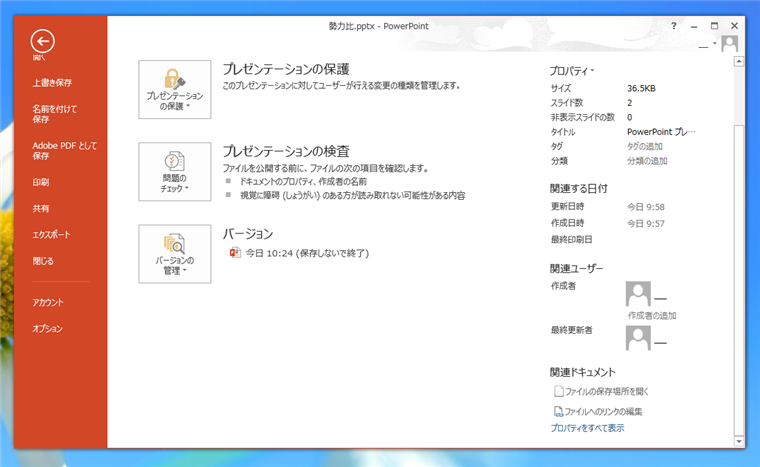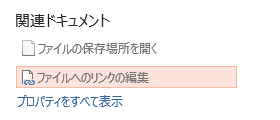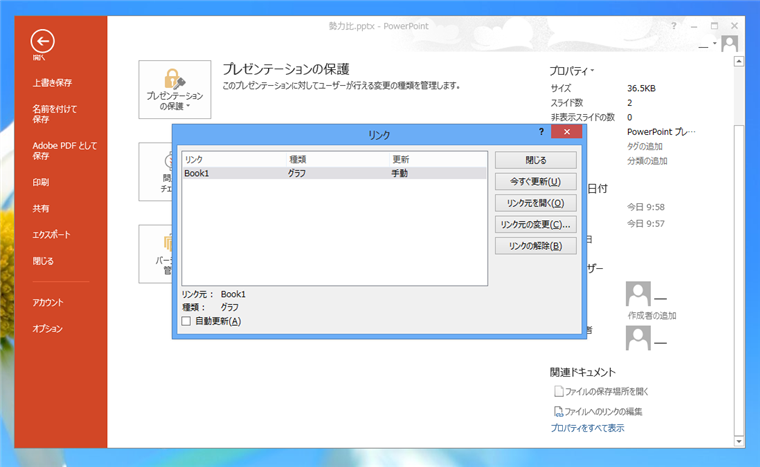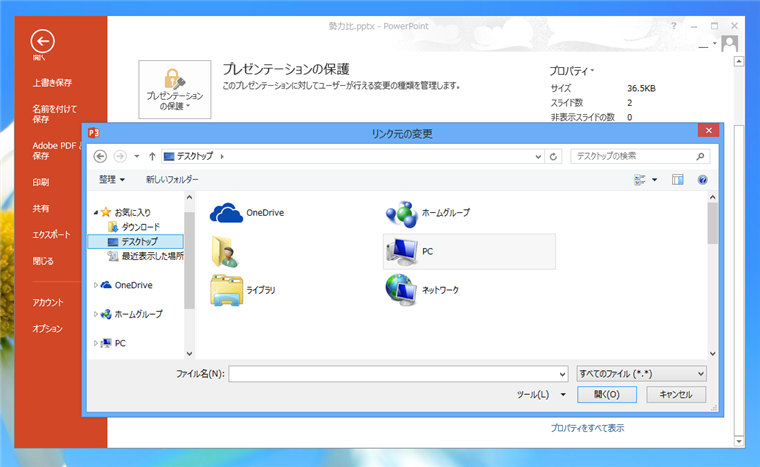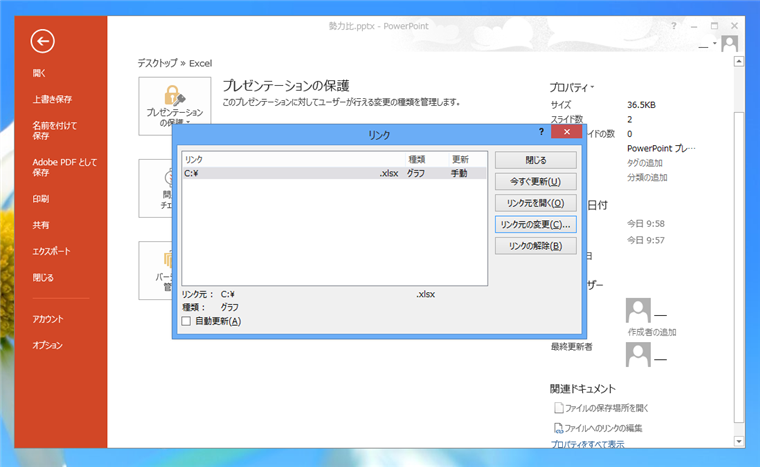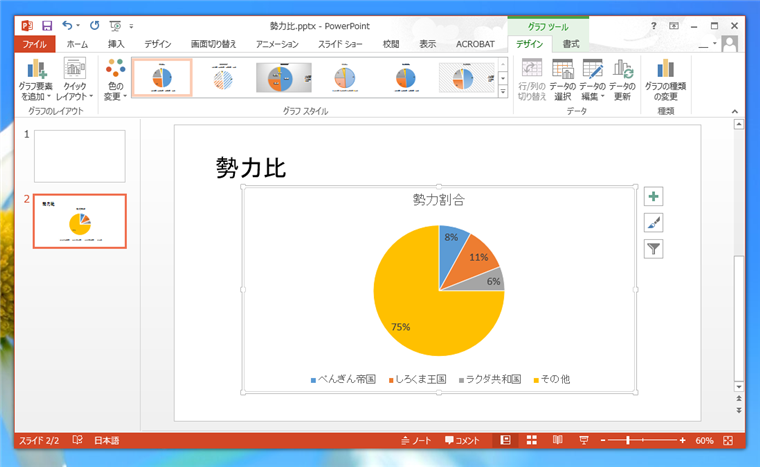データがリンクされたグラフをPowerPointに貼り付けたのち、元のExcelファイルの場所が変わったり、ファイル名が変更された場合、ファイルのリンクが切れ変更が反映されない状態になります。この記事ではリンクが切れた際の対処方法を紹介します。
手順
データリンクされたグラフが張り付けられている、PowerPointを起動します。
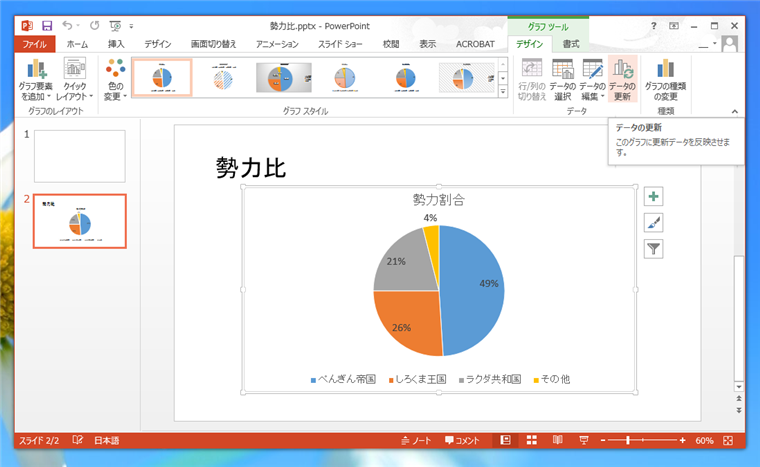
ウィンドウ上部のツールリボンの[デザイン]を選択し、[データの更新]ボタンをクリックします。データリンク先のExcelファイルが見つからないため、下図の「リンクされたファイルが見つかりません。リンクを編集するには、[ファイル]タブをクリックします。次に[情報]タブをクリックして、[関連ドキュメント]の下にある[ファイルへのリンク編集]をクリックします。」のエラーメッセージが表示されます。
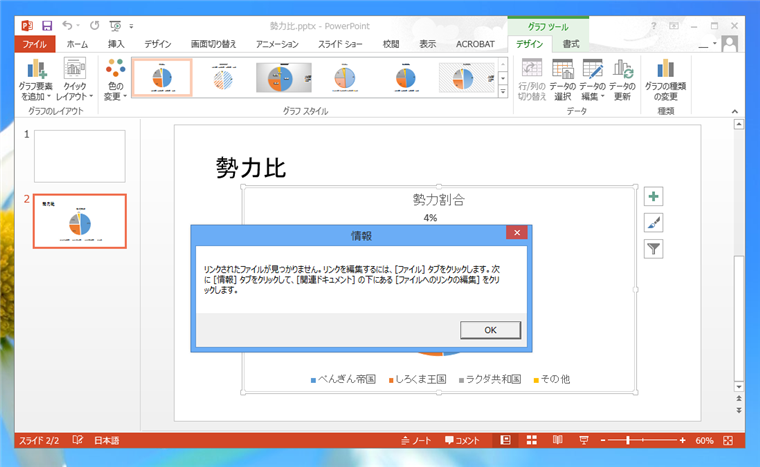
ツールリボンの[ファイル]タブをクリックします。下図の画面に切り替わります。左側のカテゴリメニューの一番上の[情報]をクリックして切り替えます。下図の画面が表示されます。
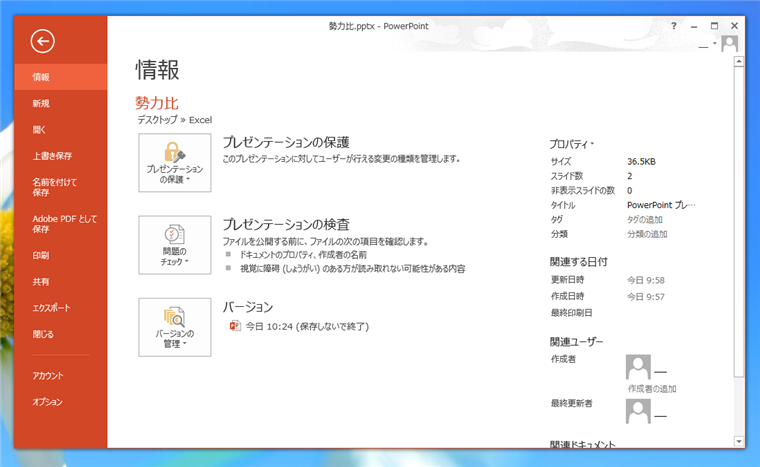
画面をスクロールします。最下部の右側に[関連ドキュメント]のセクションがあります。
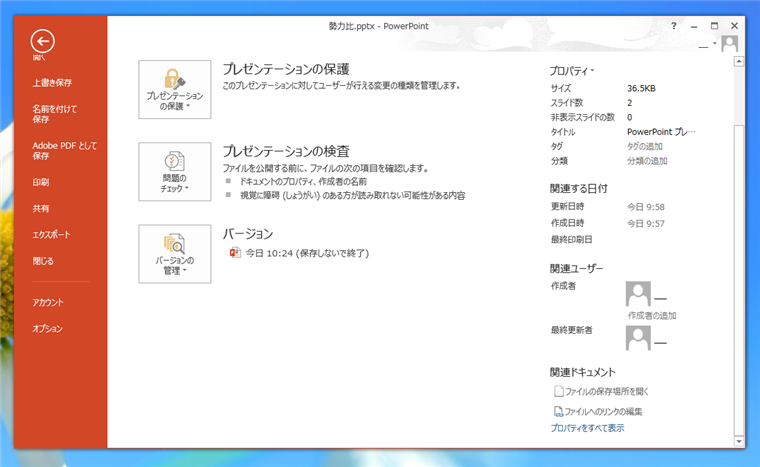
[関連ドキュメント]セクション内に[ファイルへのリンクの編集]メニューがあります。こちらをクリックします。
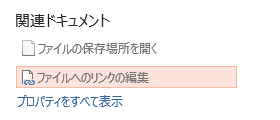
下図のリンクダイアログが表示されます。1つのファイルがリンクされていることが確認できます。リストにあるリンクされているファイルの要素をクリックして選択し、[リンク元の変更]ボタンをクリックします。
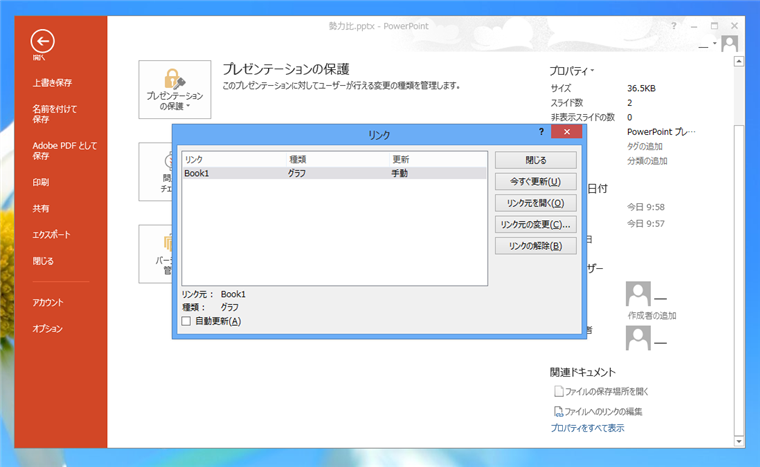
[リンク元の変更]ファイル選択ダイアログボックスが表示されます。場所やファイル名を変更したExcelファイルを開きます。
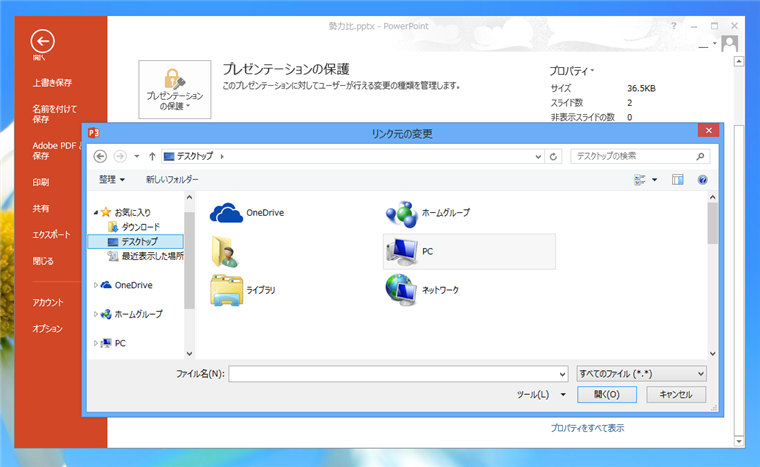
リンク先が新しいファイルパス、ファイル名に置き換わります。[閉じる]ボタンをクリックしてダイアログボックスを閉じます。
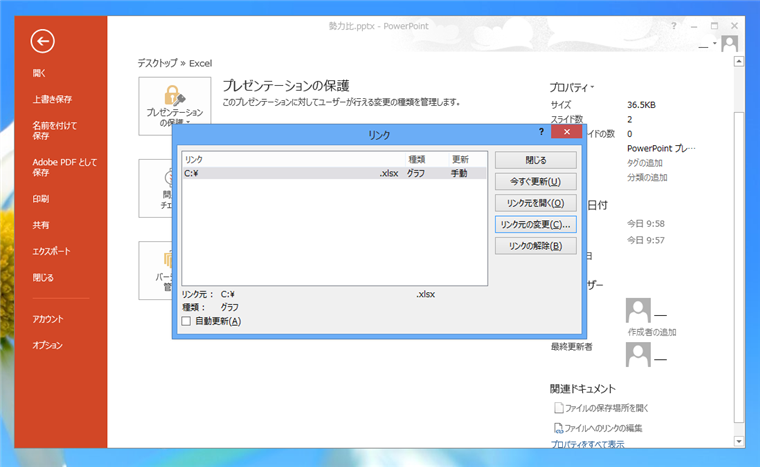
リンク元が更新されグラフなどが最新の状態に更新されました。
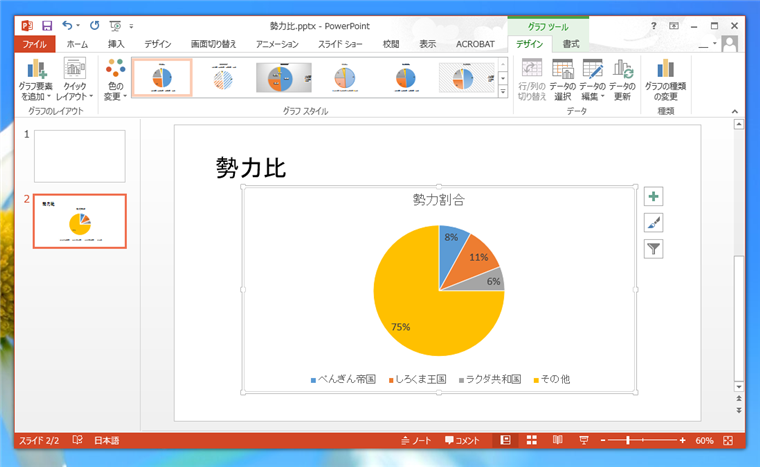
著者
iPentec.com の代表。ハードウェア、サーバー投資、管理などを担当。
Office 365やデータベースの記事なども担当。
最終更新日: 2024-01-20
作成日: 2014-08-18