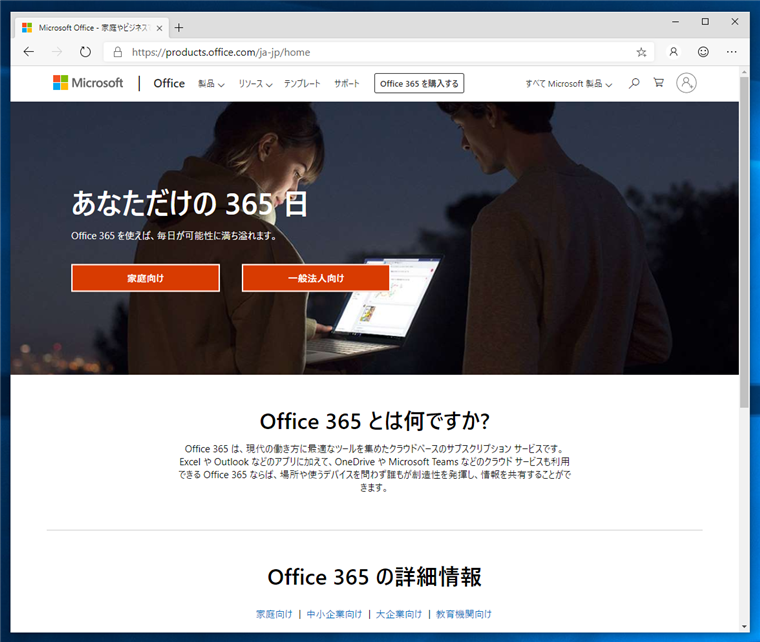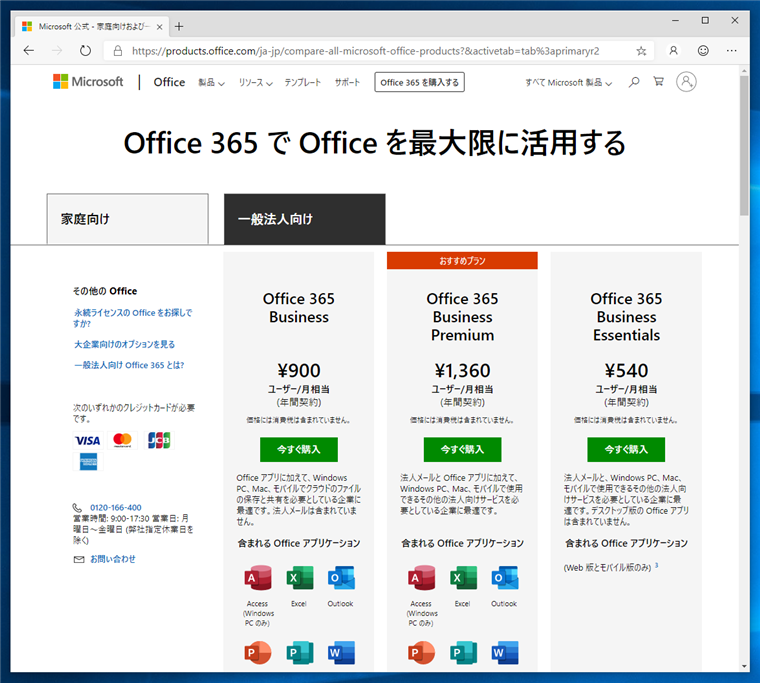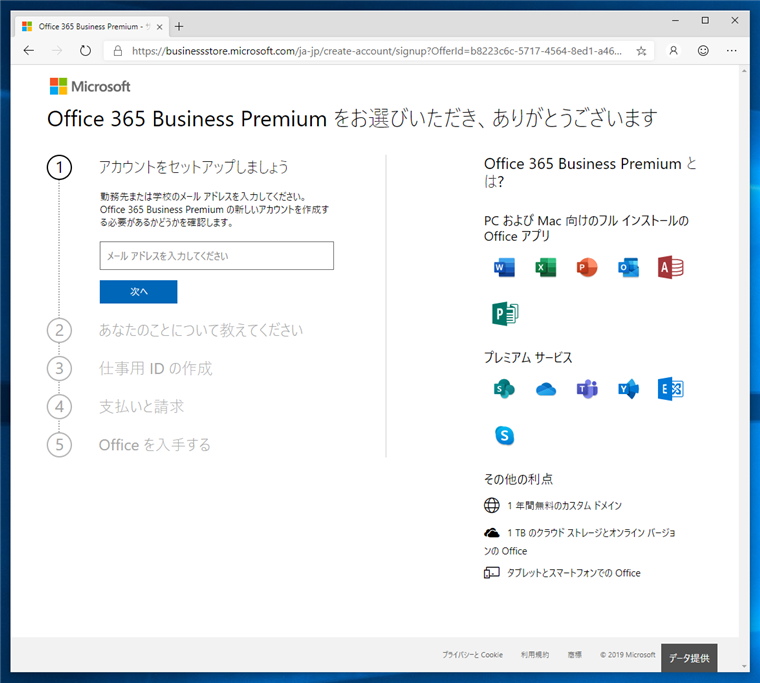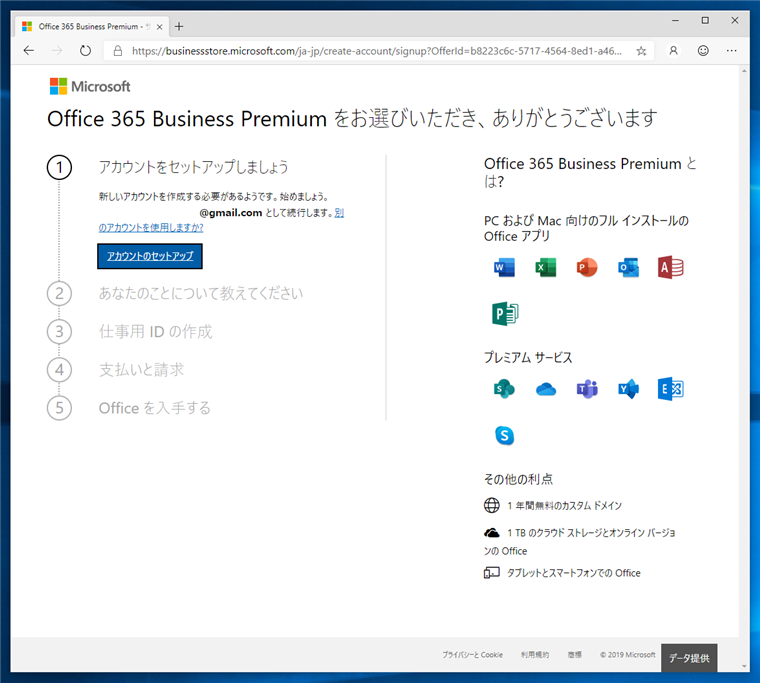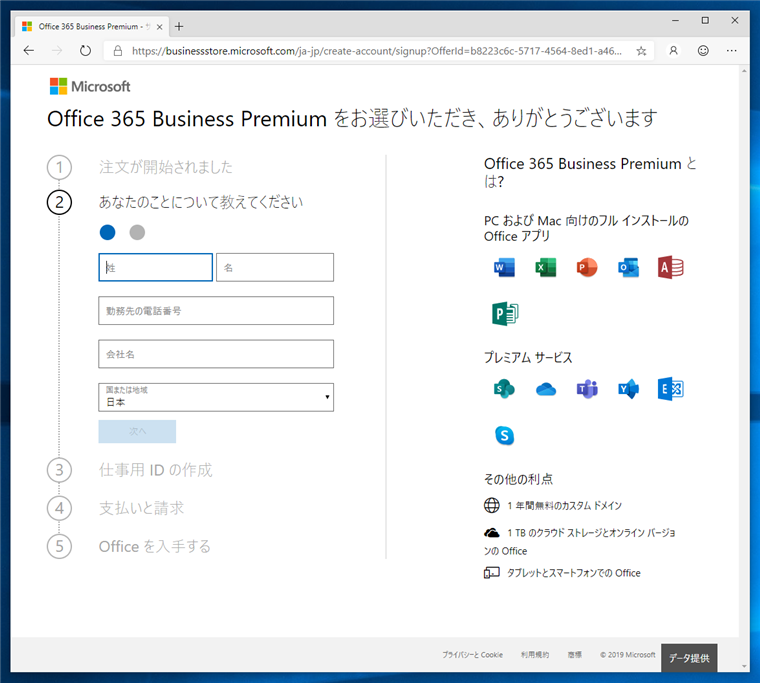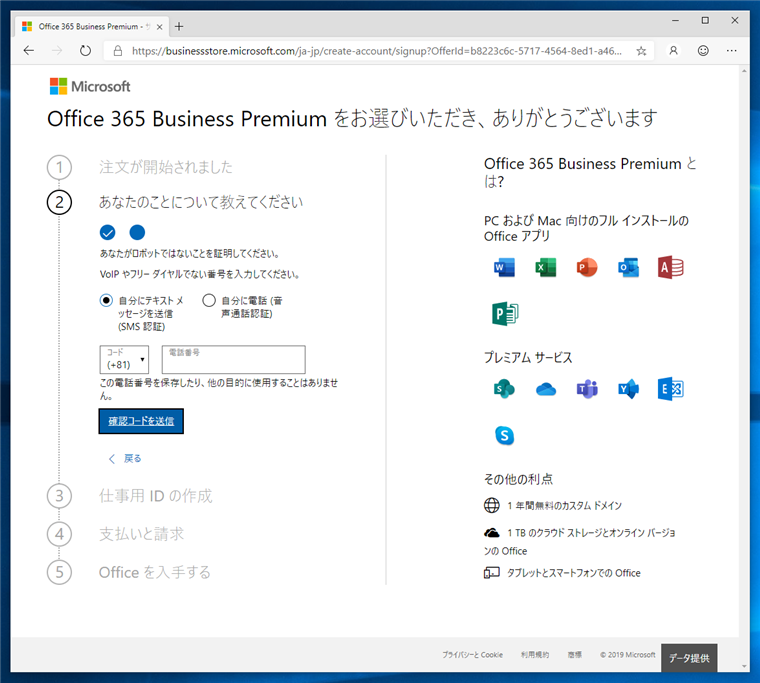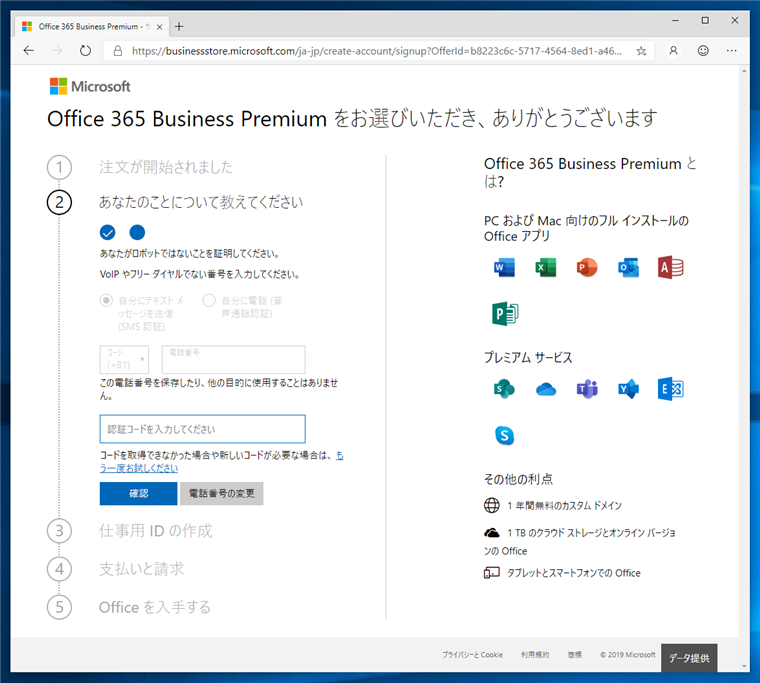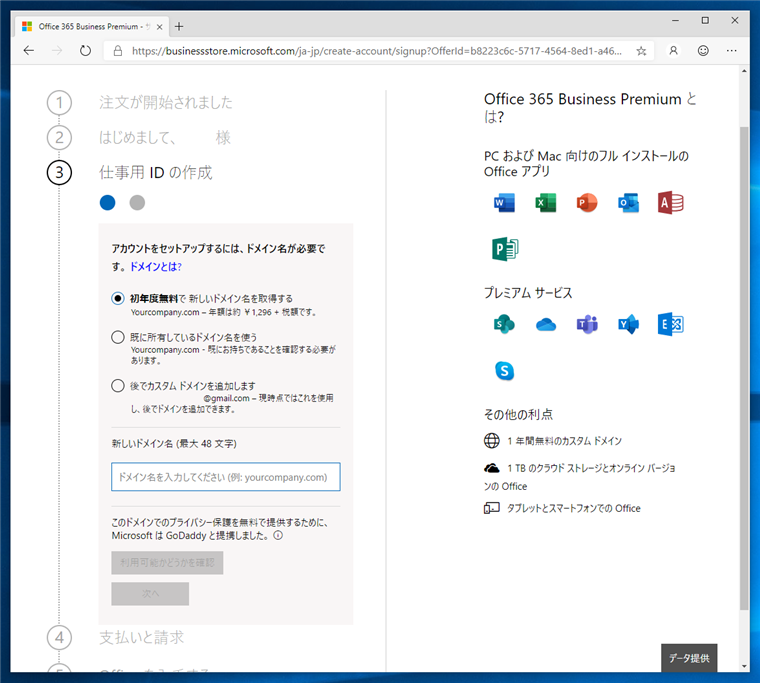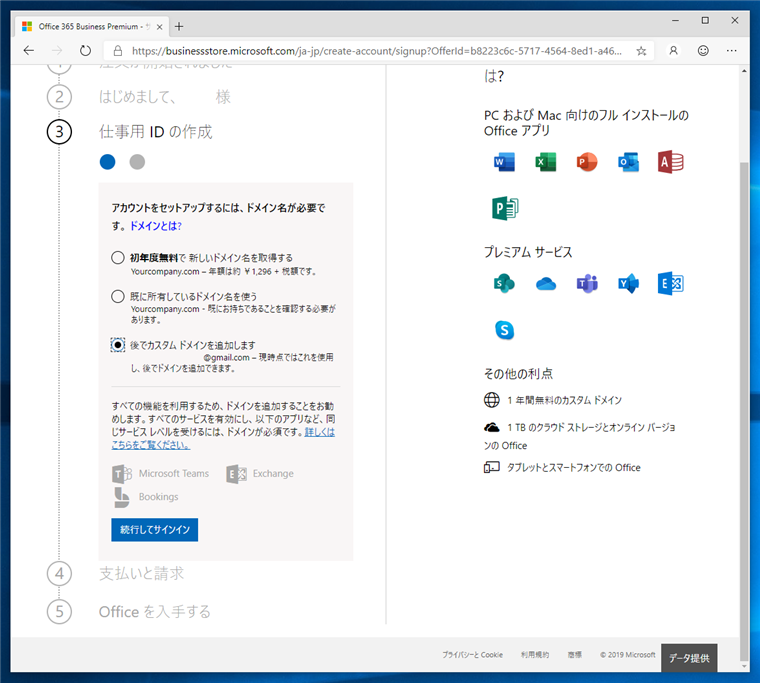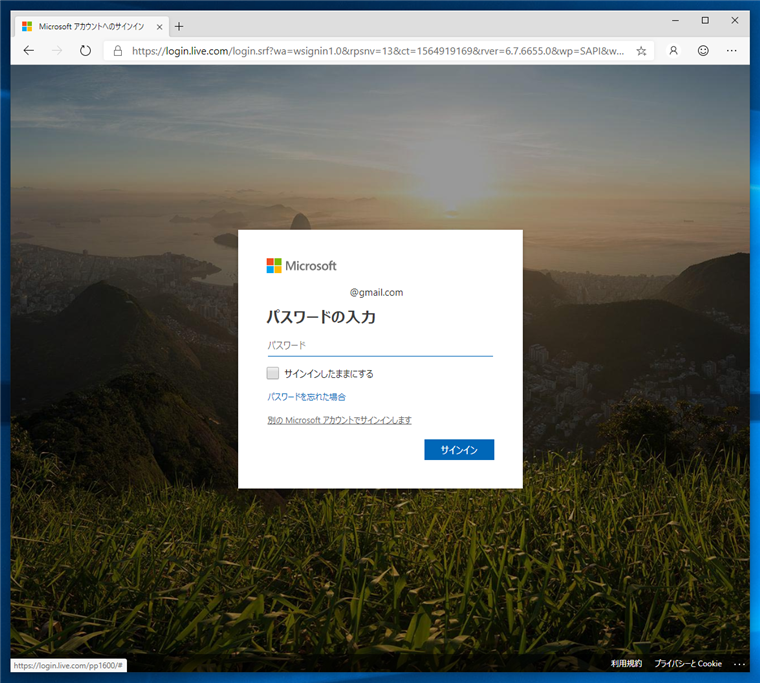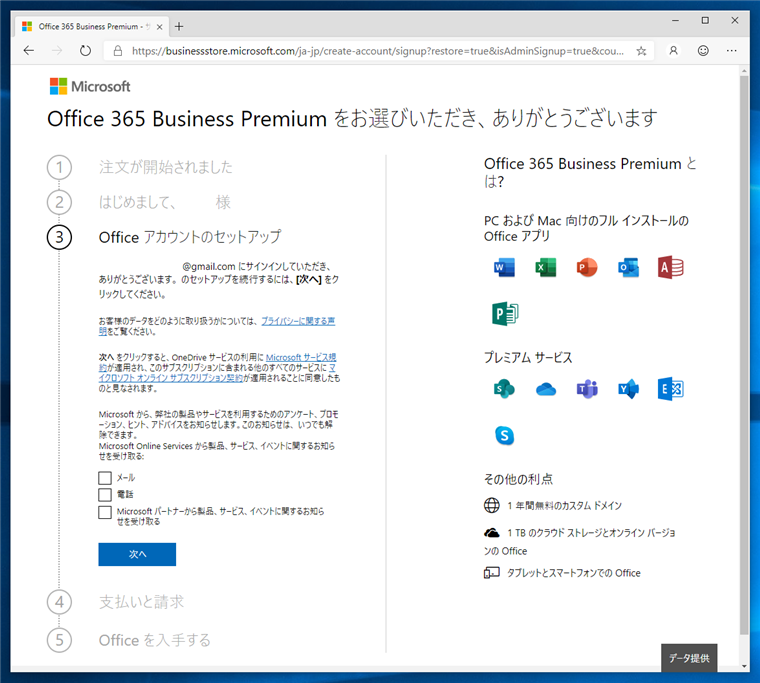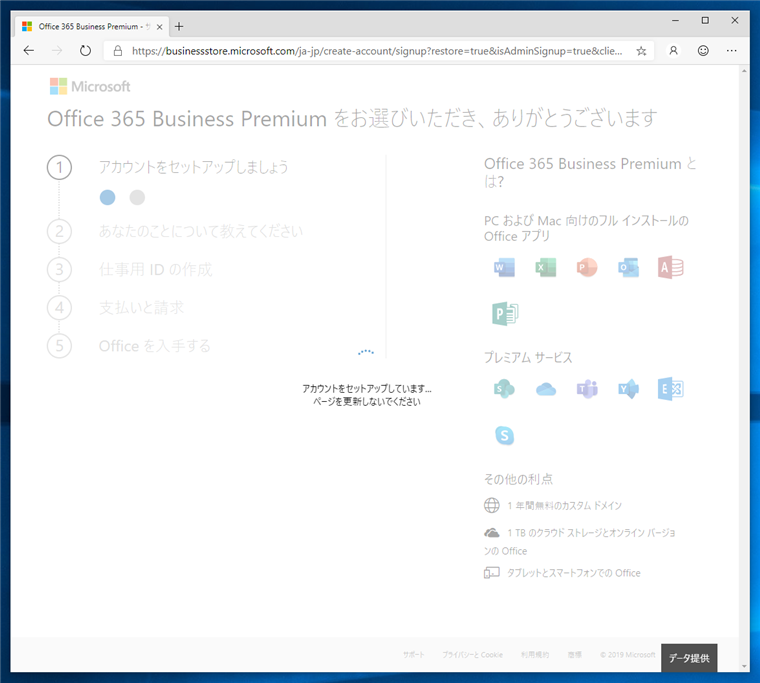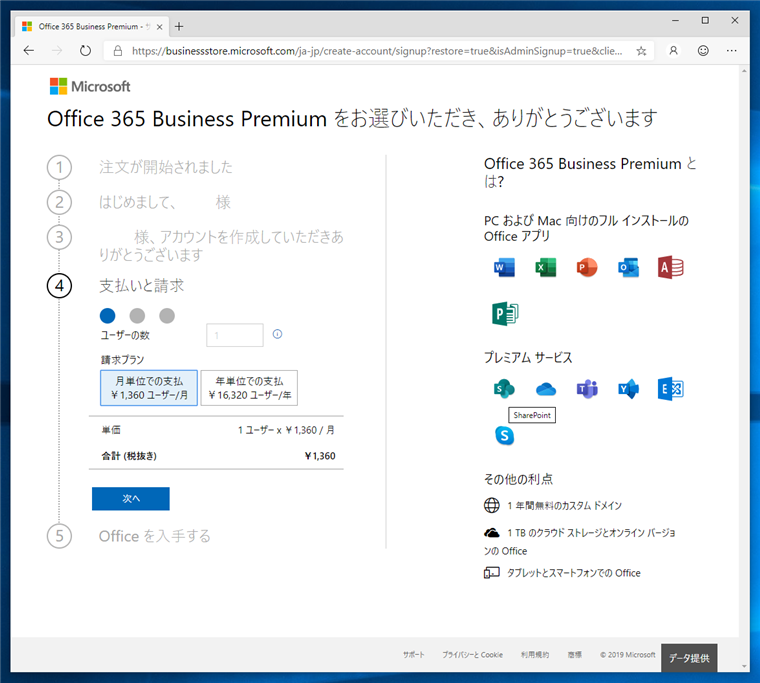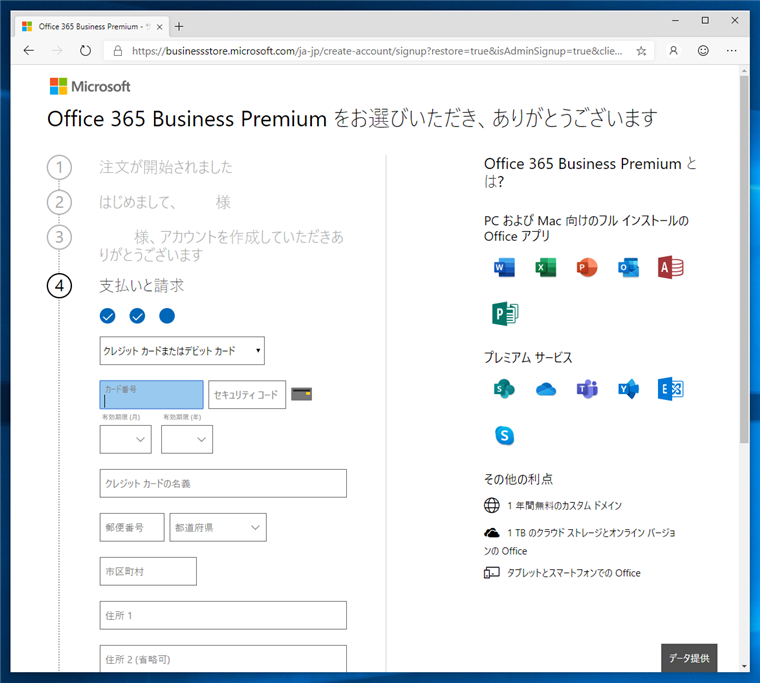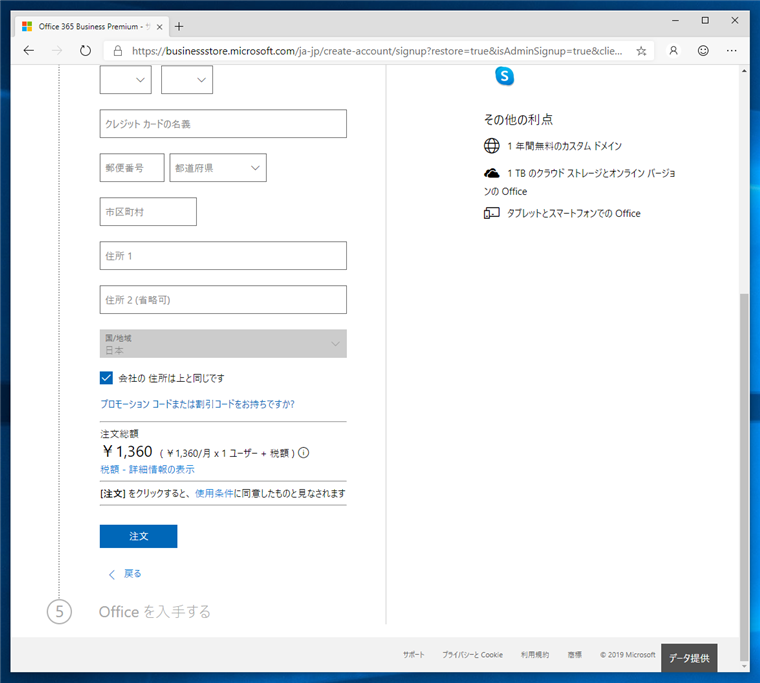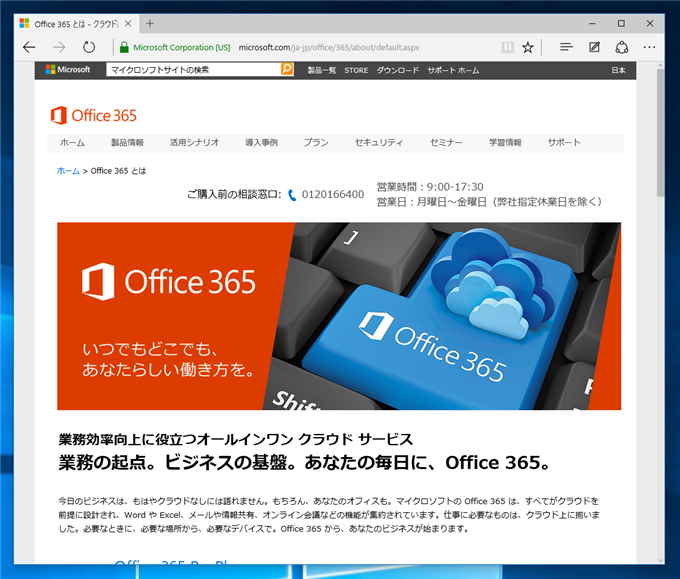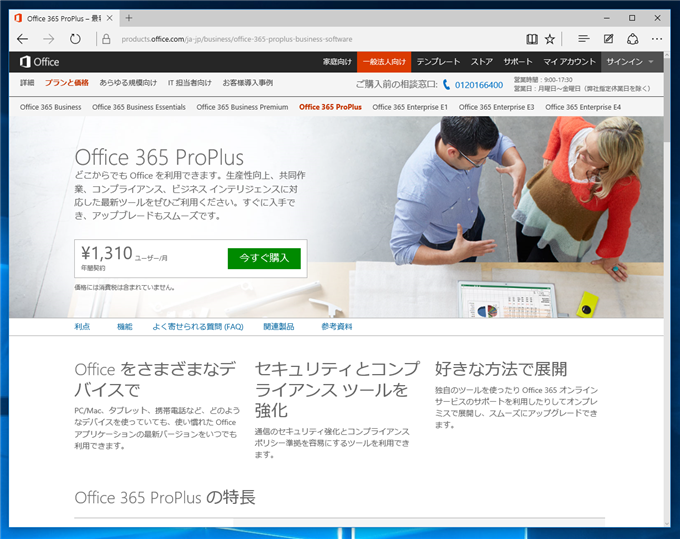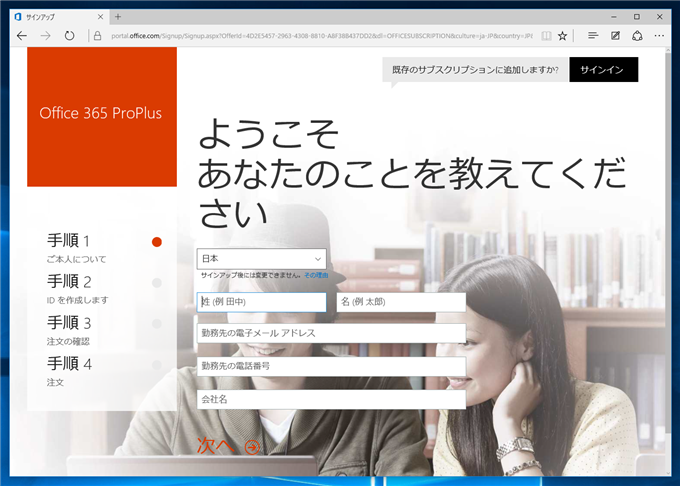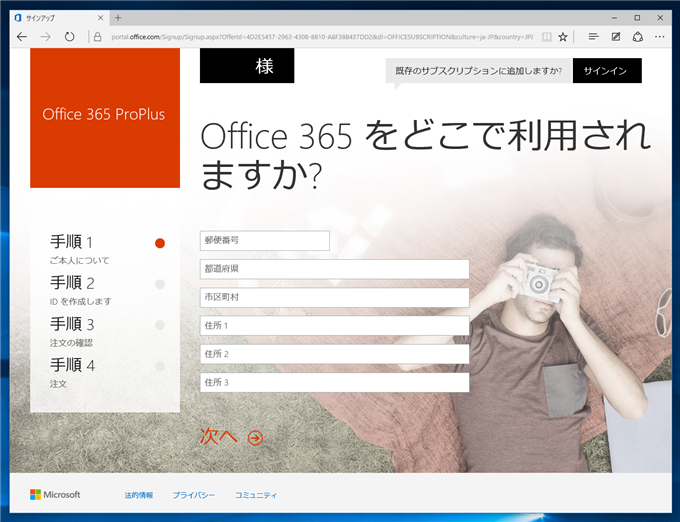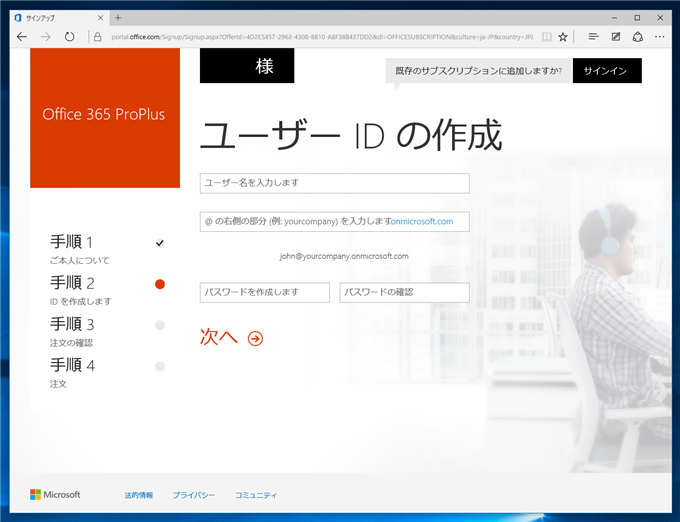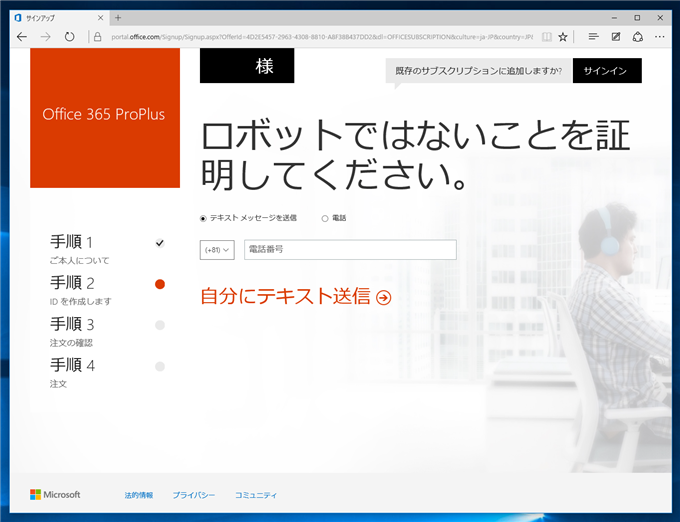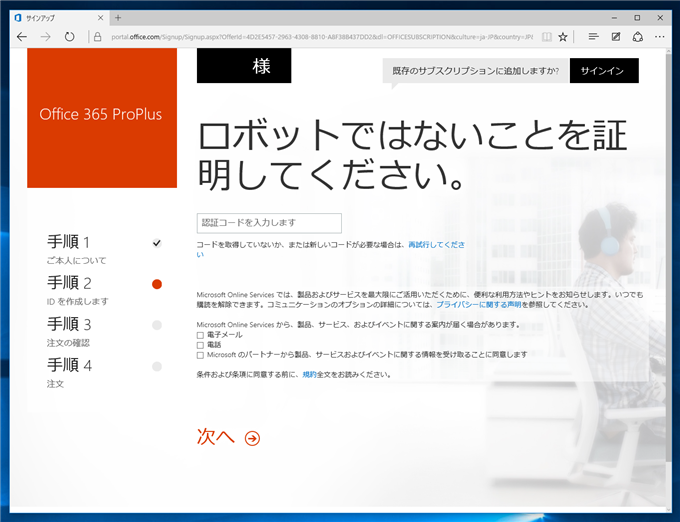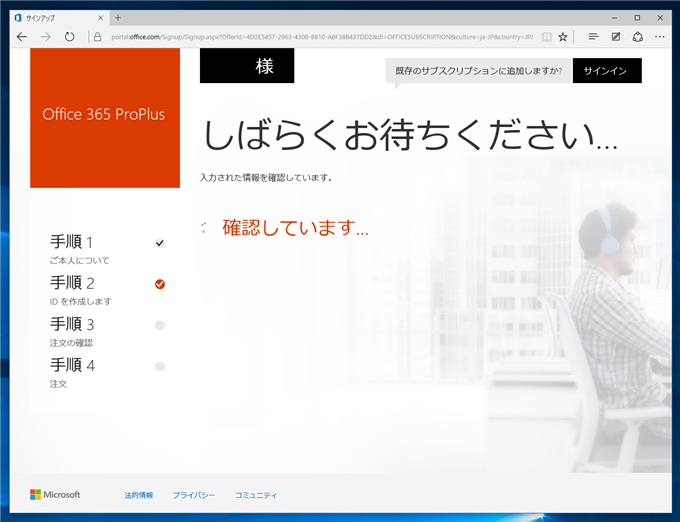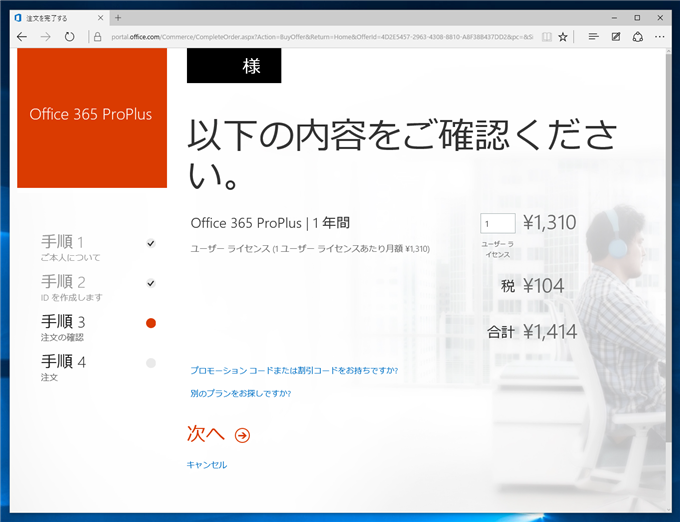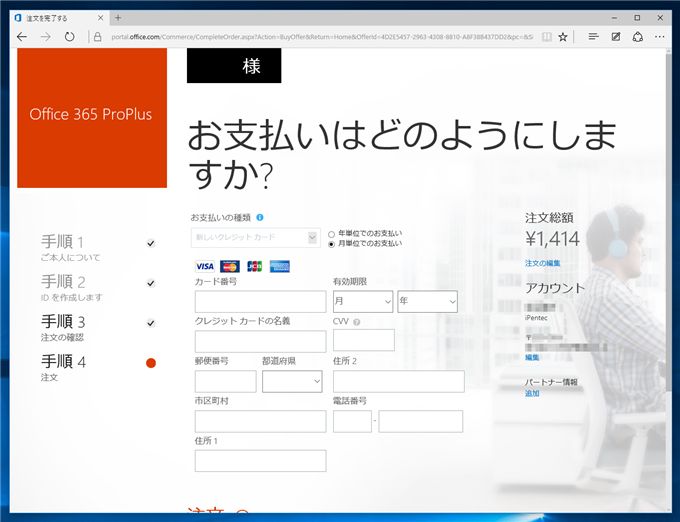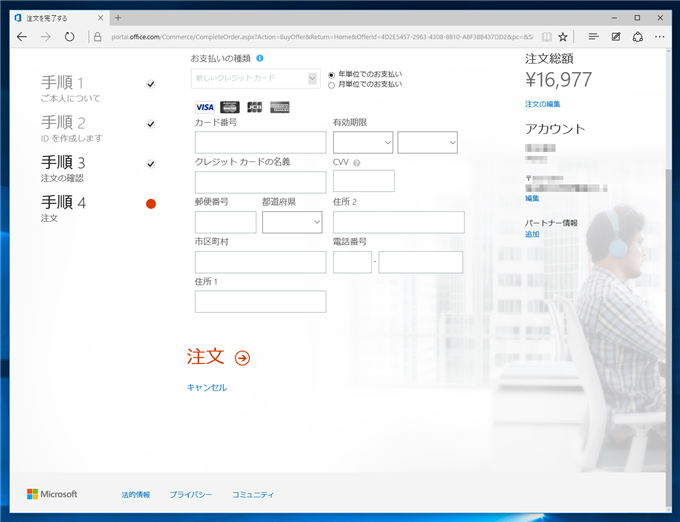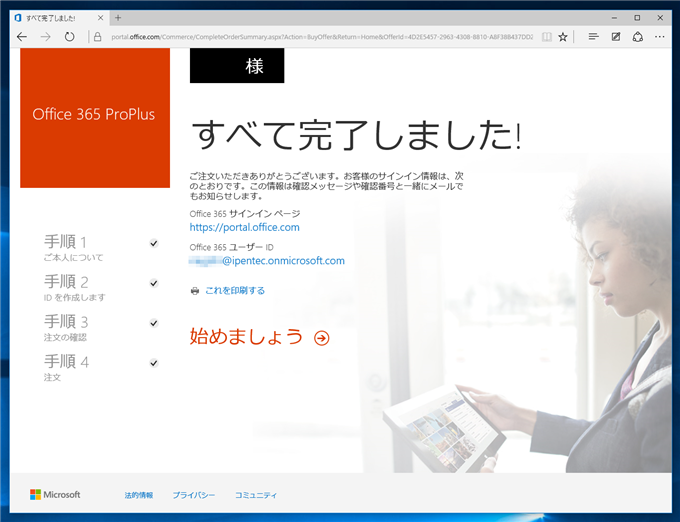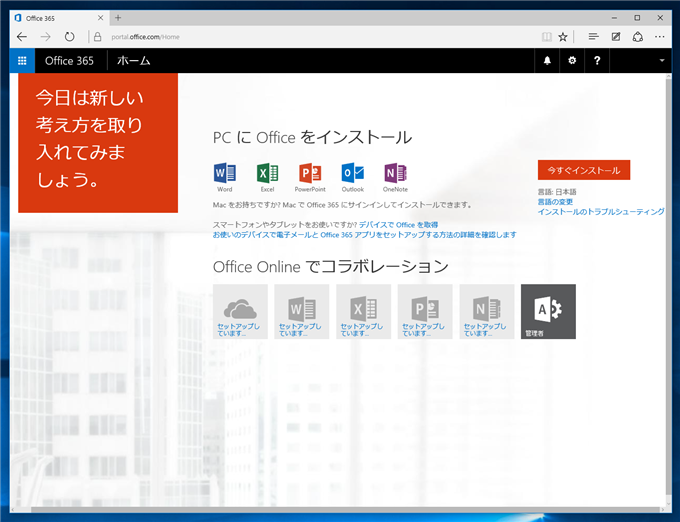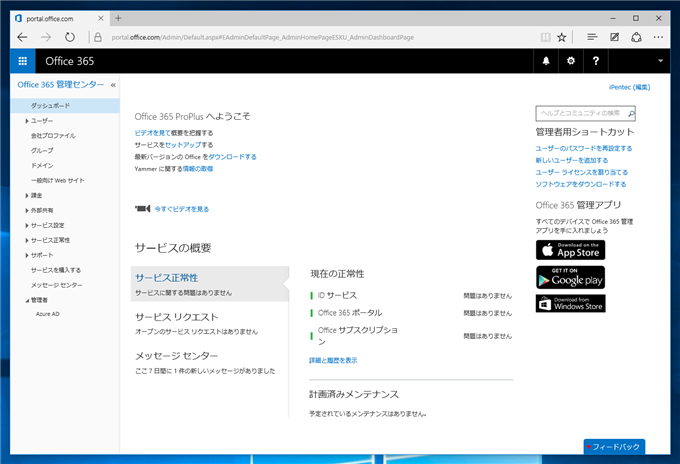Microsoft Office 365 に申し込みます。
はじめに
近年ソフトウェアのサービス化が進み、AdobeもCreative Cloudのような、サービスでのソフトウェア提供となりました。Microsoft OfficeもOffice 2016からサービス形式の提供がメインになりそうですので、このタイミングで、Office 365に乗り換えることにしました。
ところが
Office 365を調べたのですが、いろいろなエディションがあり、わかりにくいです。今回、Office 365の申し込みを含めて、Office アプリの導入までを実際に作業してみます。
Office 365へのサインアップ
現在の状況
プランが整理されたためわかりやすくなっています。
- Office 365 Business : Office アプリケーションのみでよい場合
- Office 365 Business Premium : Office アプリケーションとExchange Online の両方が必要な場合
- Office 365 Business Essentials : Exchange Online が必要な場合 + Web版のOffice
Office 365 ProPlus は大企業向けの製品になってしまったため、現在申し込むのであれば、Office 365 Business を選択するのがよいかと思われます。
(iPentecでもOffice 365 ProPlus から Office 365 Business Premium に移行しました。)
また、Exchange Onlineが不要であれば、Office 365 Soloも選択肢に入ってくるかと思われます。
以前の状況
Office 365では、Officeアプリケーションが付属しているプランとそうでないプランがあります。さらに、Officeアプリケーションが付属しているプランでは、Accessの無いプランとAccessが含まれているプランがあります。Accessが含まれないプランは"Office Business" Accessが含まれるプランは"Office ProPlus"と呼ばれています。
"Office ProPlus"が含まれるプランは、Enterprise E3, Enterprise E4, 単品のProPlusのプランがあります。"Office ProPlus" ではPC5台までインストールできます。
また、これらとは別に、Office 365 Solo というプランがあります。こちらはもAccess を含んだOfficeが利用できますが、インストールできるPCが2台までとなっています。(その代わりに、Office 365 Solo ではSkypeの無料通話が利用できます。)
現在の利用状況は、VDI環境も利用しているため、2台では不足する可能性が高そうでしたので、"Office 365 ProPlus" を申し込むことにしました。
サインアップ手順
Office 365のページにアクセスします。下図のページが表示されます。今回は一般法人向けのOffice 365 を申し込みますので [一般法人向け] のボタンをクリックします。
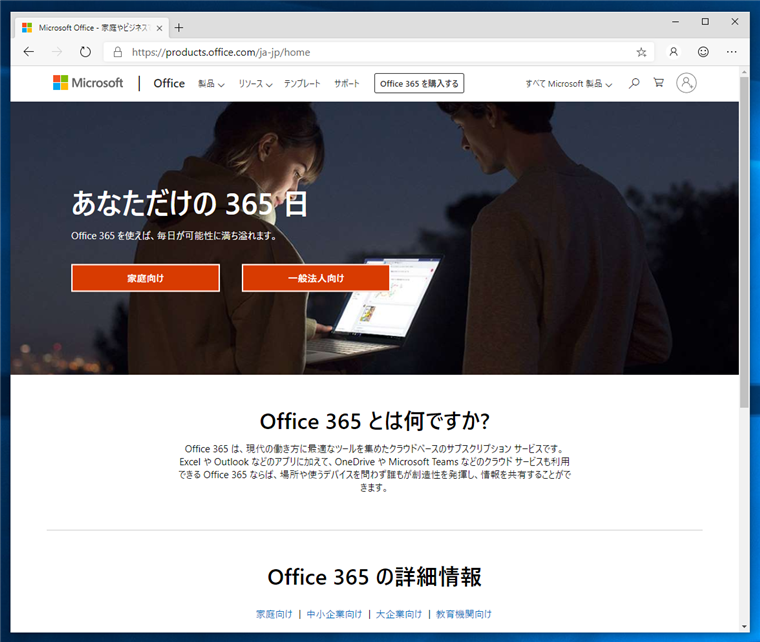
プランの一覧画面が表示されます。今回は"Office 365 Business Premium" を申し込みますので"Office 365 Business Premium"の[今すぐ購入]ボタンをクリックします。
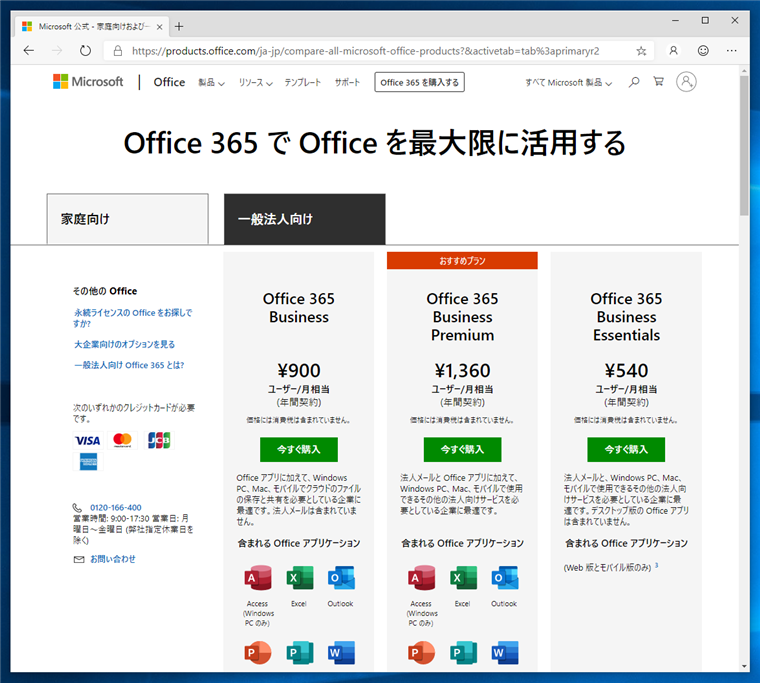
アカウントをセットアップ画面が表示されます。連絡先となるMicrosoftアカウントのメールアドレスを入力します。
Microsoftアカウントが作成されていない場合は
こちらの手順でMicrosoftアカウントを作成します。
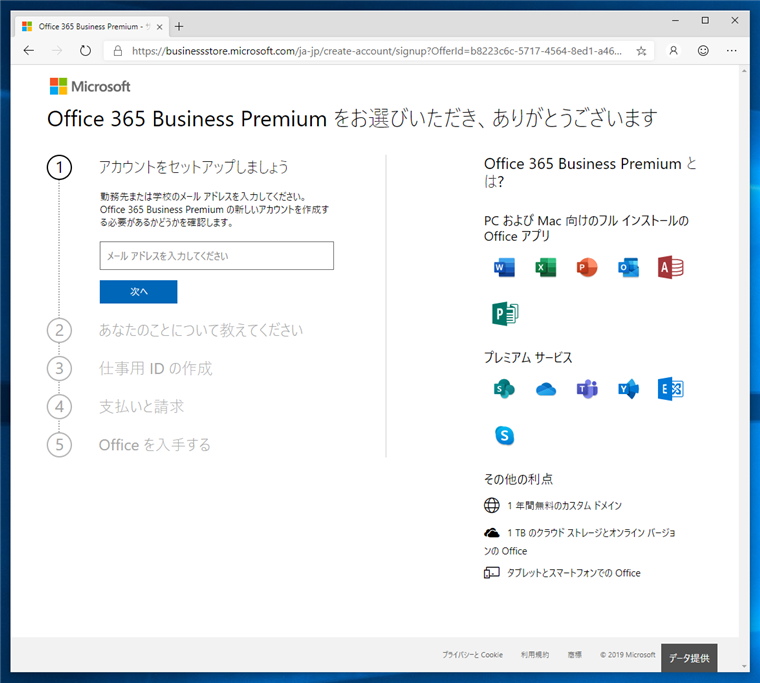
[アカウントのセットアップ]ボタンをクリックします。
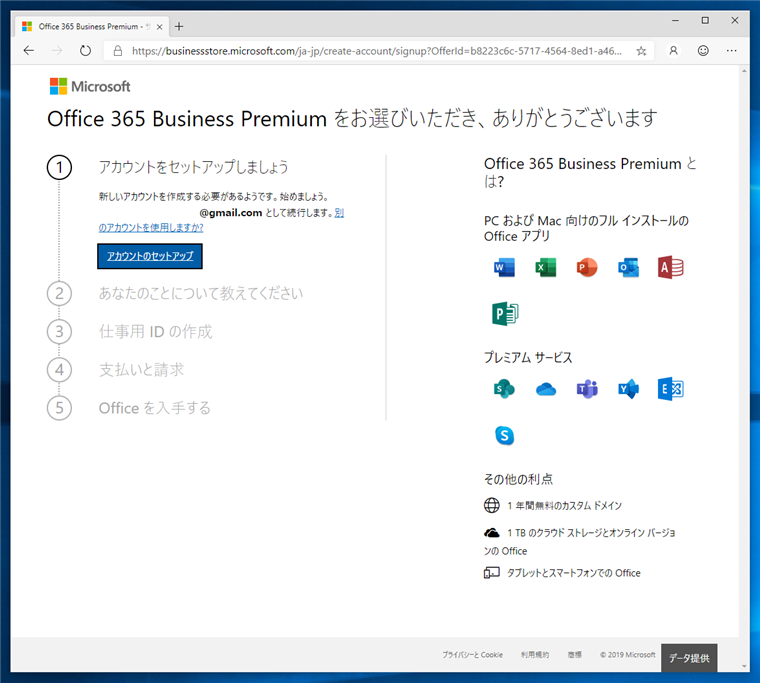
姓、名、電話番号等を入力します。
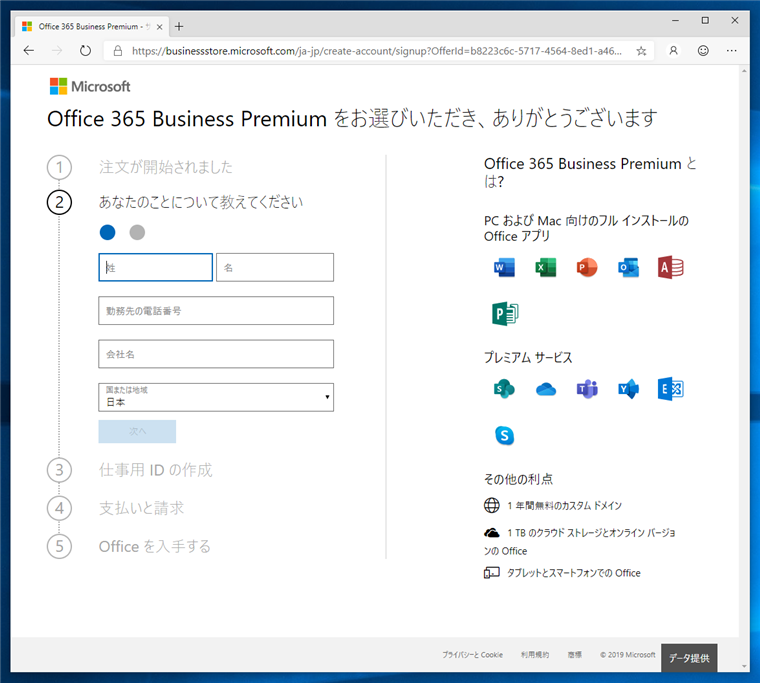
確認コードを送信します。
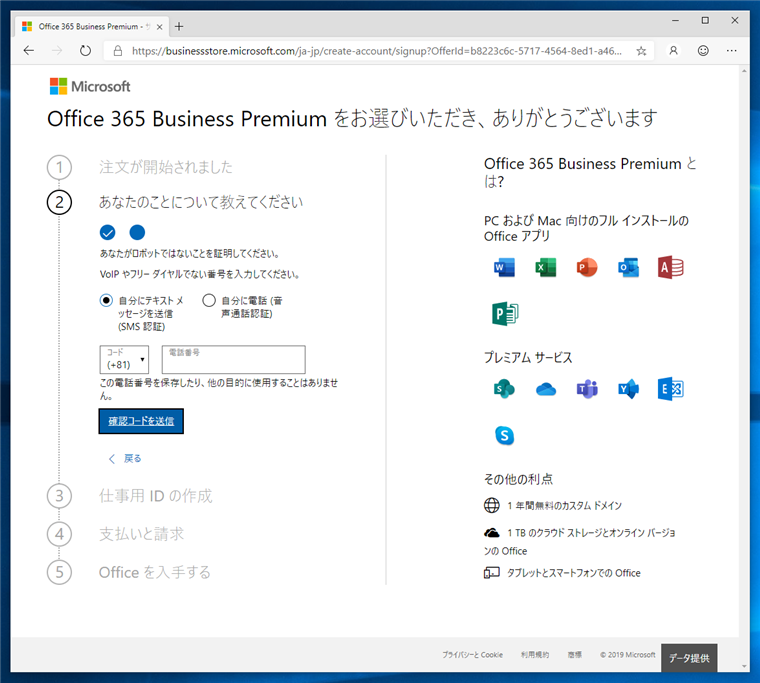
SMSで受信した確認コードを入力し、[確認]ボタンをクリックします。
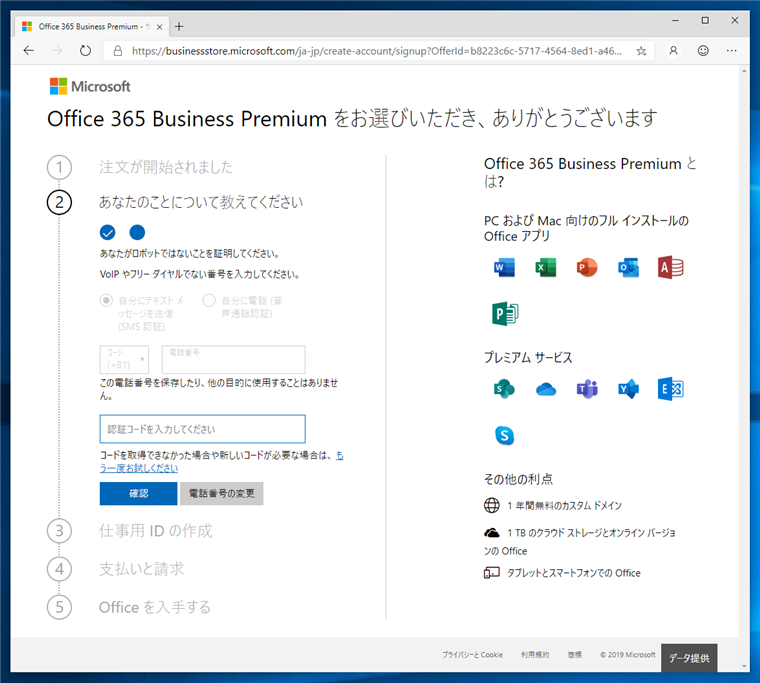
ドメインの設定画面が表示されます。
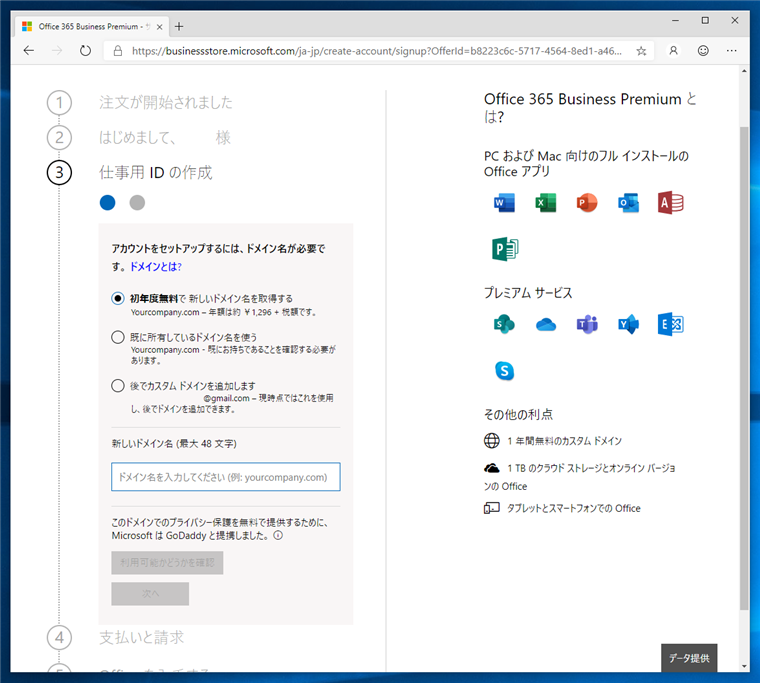
今回は後でドメインを設定することにします。[後でカスタム ドメインを追加します] のラジオボタンをクリックしてチェックを付けます。チェック後[続行してサインイン]ボタンをクリックします。
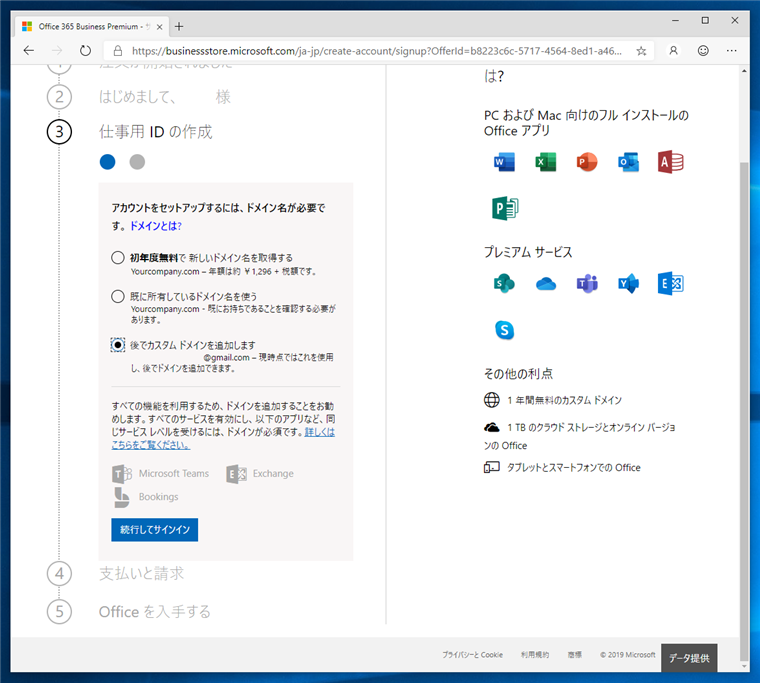
先ほどの申し込み時に入力したMicrosoftアカウントのパスワードを入力し、サインインボタンをクリックします。
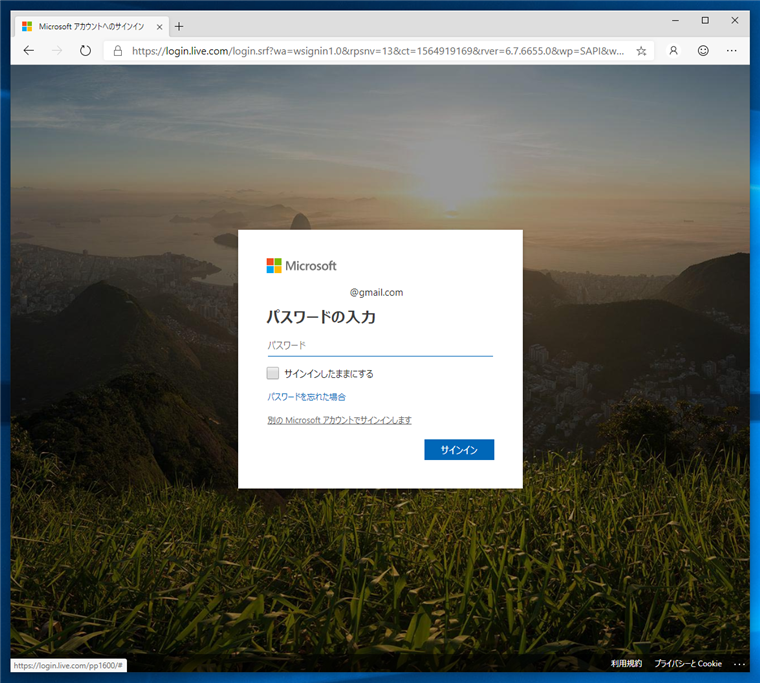
アカウントのセットアップ画面が表示されます。[次へ]ボタンをクリックします。
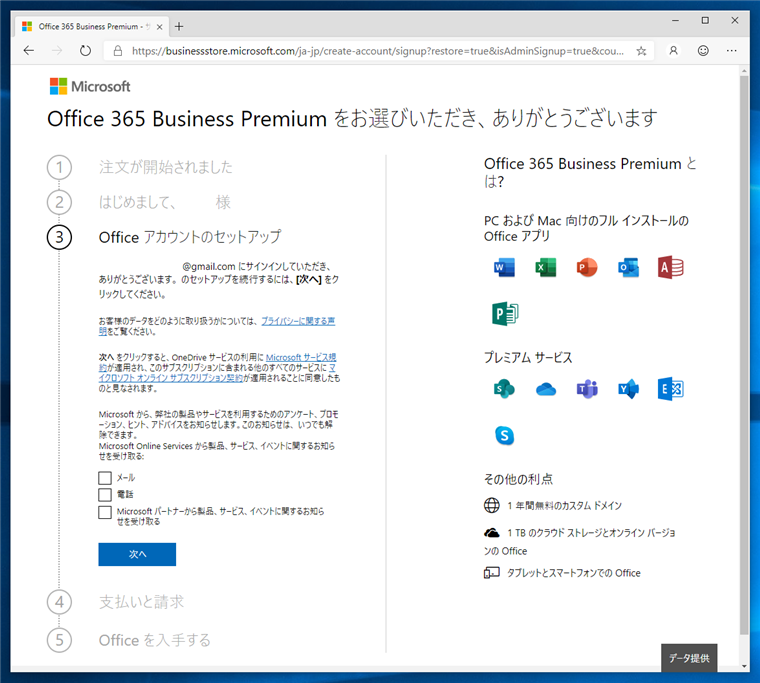
アカウントのセットアップが実行されます。
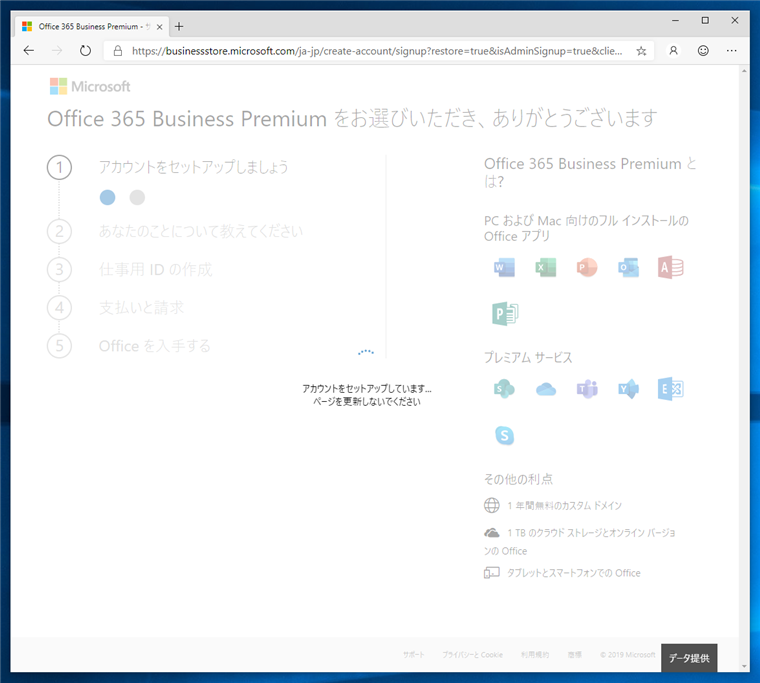
支払いの請求プランを設定します。設定後 [次へ] ボタンをクリックします。
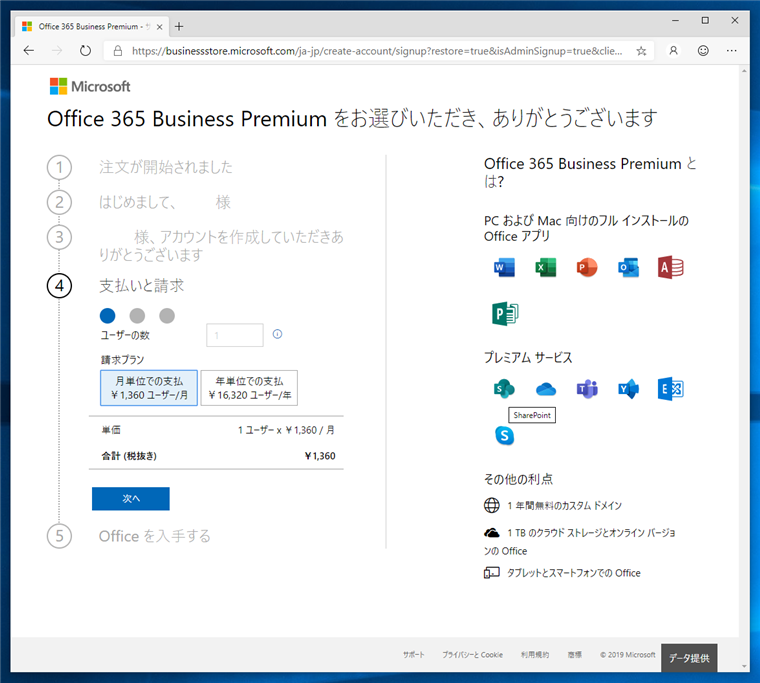
支払い情報を入力します。今回はクレジットカードの情報を入力します。
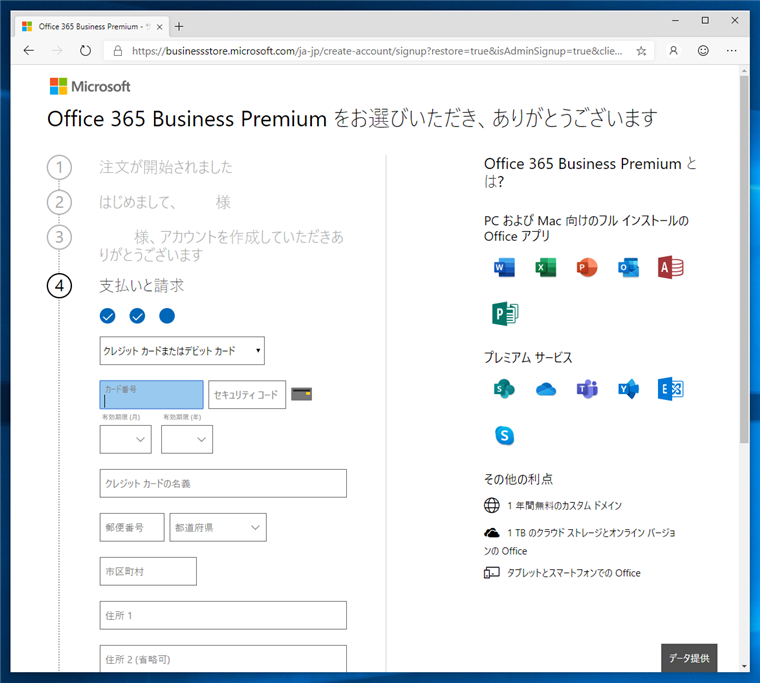
クレジットカードの情報入力後 [注文] ボタンをクリックして注文を確定します。
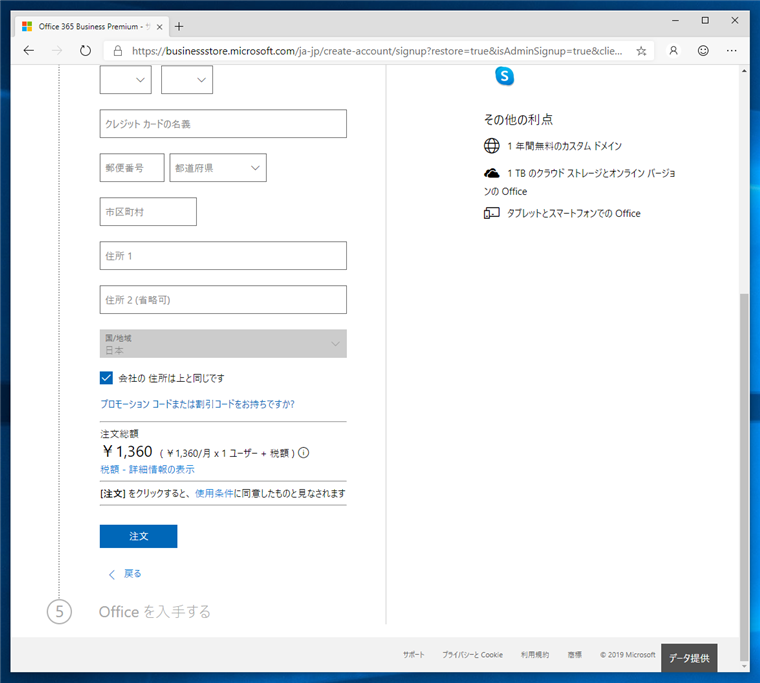
サインアップ手順 (以前のUI)
Office 365に申し込むため、Office 365のページにアクセスします。紹介のページがいくつもあり、かなりわかりにくいです。
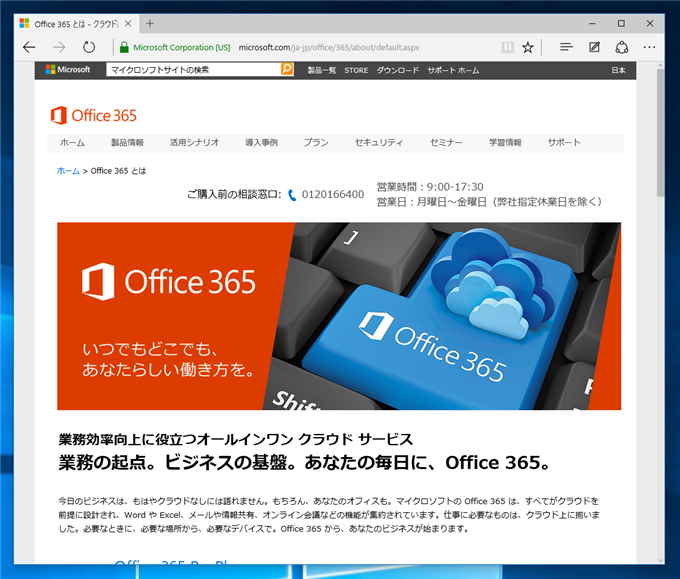
http://www.microsoft.com/ja-jp/office/2013/default.aspx のページよりも
https://products.office.com/ja-jp/home のページからアクセスしたほうがわかりやすいです。
[一般法人向け]メニュー内の[Office 365 ProPlus]を選択すると、Office 365 ProPlusのページが表示されます。
[今すぐ購入]ボタンをクリックします。
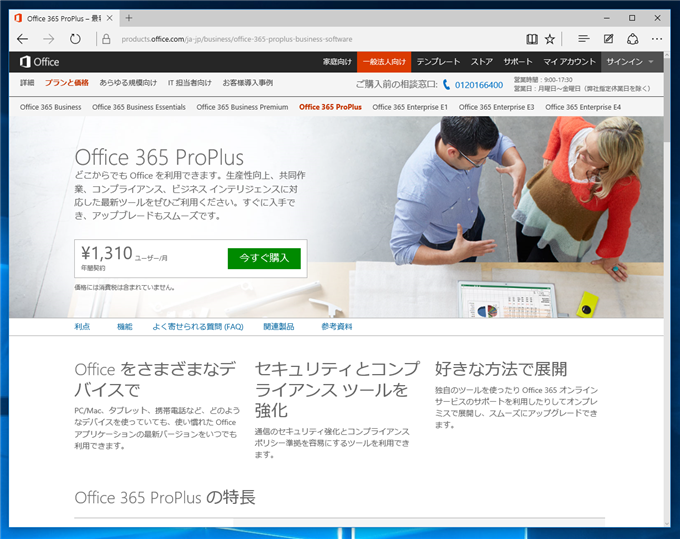
下図の登録画面が表示されます。名前、メールアドレス、電話番号を入力します。入力後[次へ]リンクをクリックします。
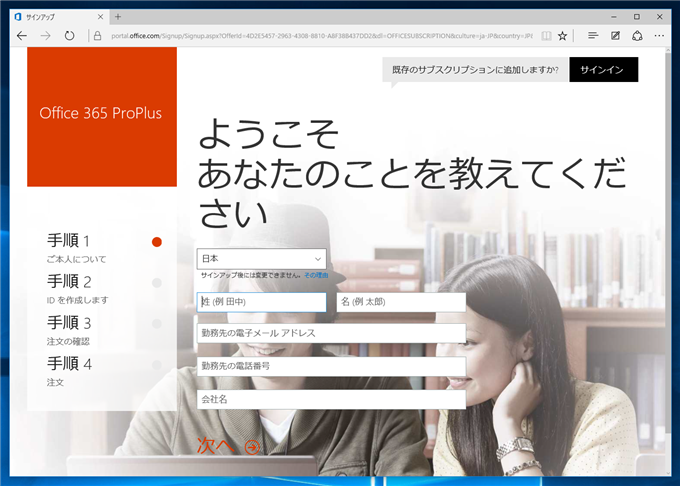
郵便番号、住所を入力します。入力後画面下部の[次へ]リンクをクリックします。
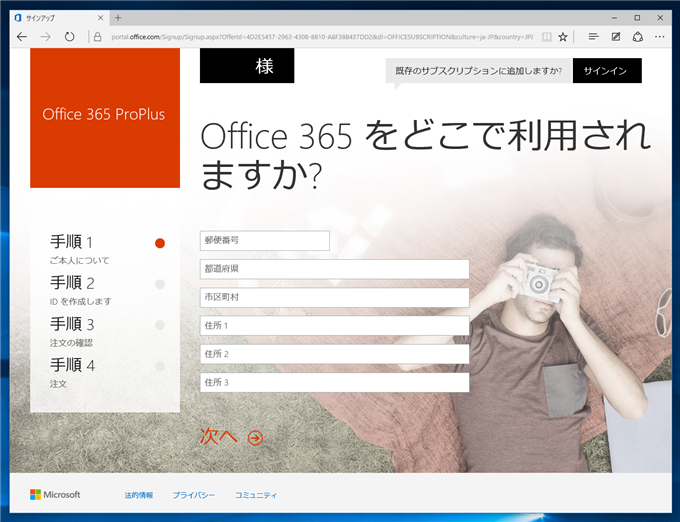
ユーザーIDの作成画面が表示されます。ユーザー名とonmycrosoft.comのサブドメイン名を入力します。また、設定したいパスワードも入力します。入力後[次へ]ボタンをクリックします。
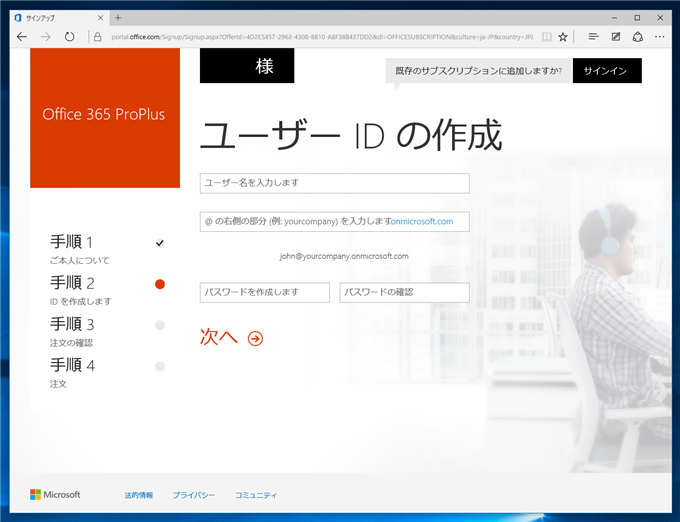
ロボットでないことの証明画面が表示されます。電話番号(携帯電話)を入力し、SMSメッセージを受け取ります。
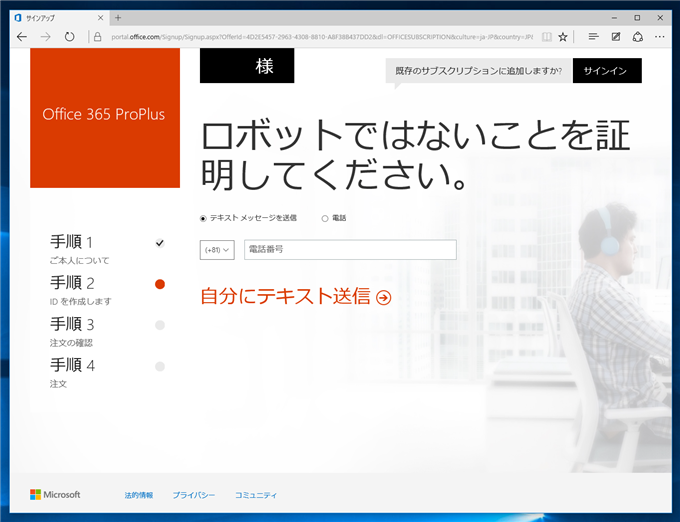
受け取ったSMSメッセージの確認コードを入力します。入力後[次へ]リンクをクリックします。
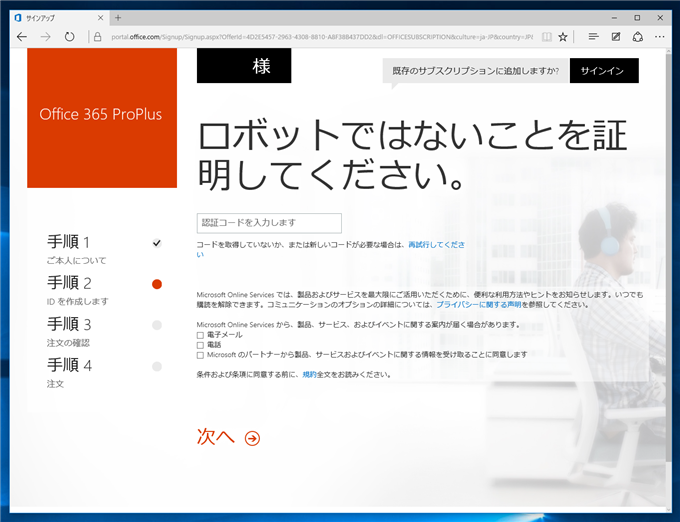
処理が実行されしばらく時間がかかります。
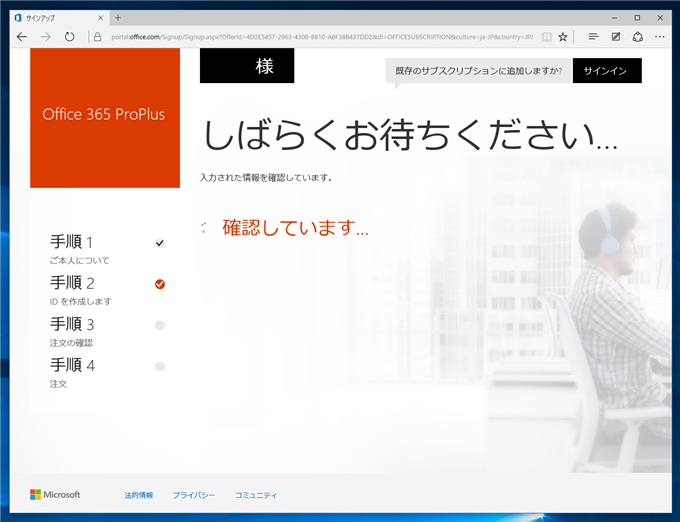
購入ライセンス数が表示されます。今回は1ライセンス取得します。右側のライセンス数のテキストボックスに「1」を入力します。設定後[次へ]リンクをクリックします。
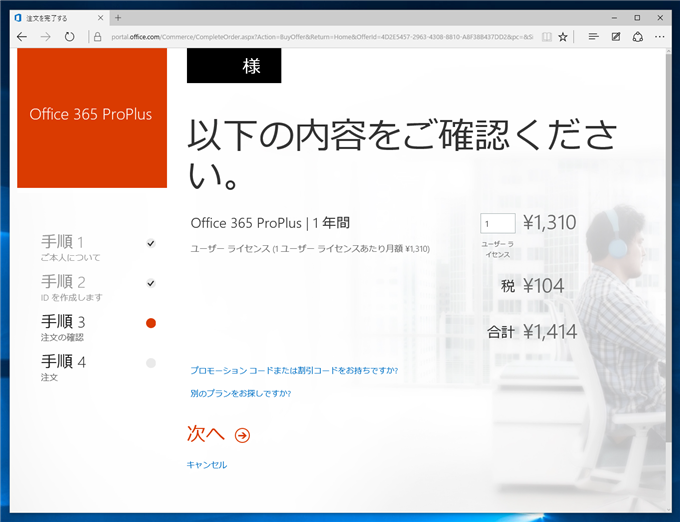
決済のためのクレジットカード情報を入力します。また、支払いを月単位にするか年単位にするか選択します。
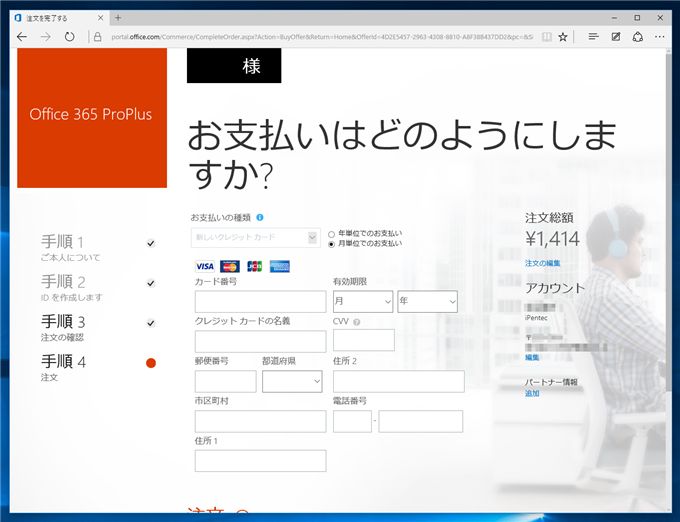
クレジットカード情報の入力ができたら、画面下部の[注文]リンクをクリックします。
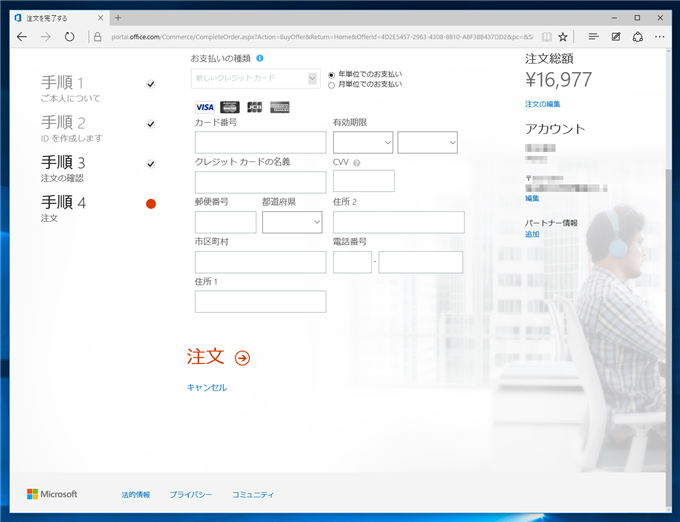
以上で登録が完了しました。下図の完了画面が表示されます。[始めましょう]リンクをクリックします。
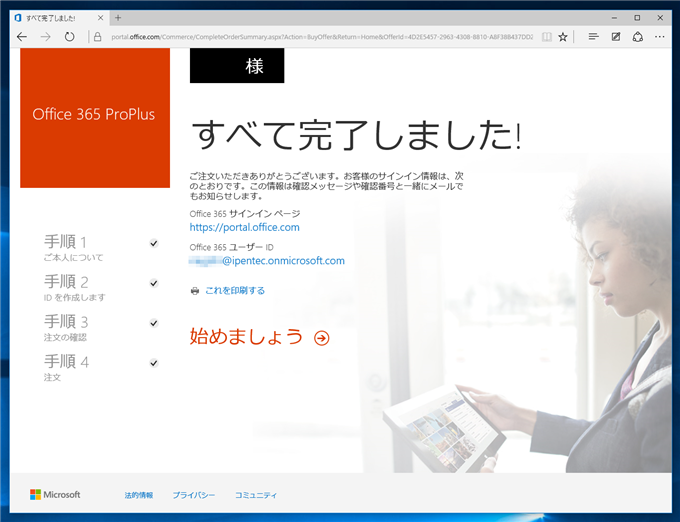
ホーム画面が表示されます。中央の右端にある灰色の[管理者]タイルをクリックします。
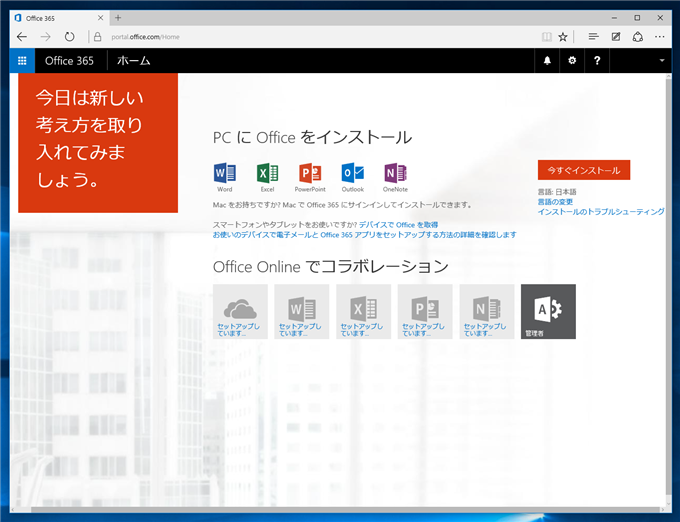
Office 365の管理画面にアクセスできます。
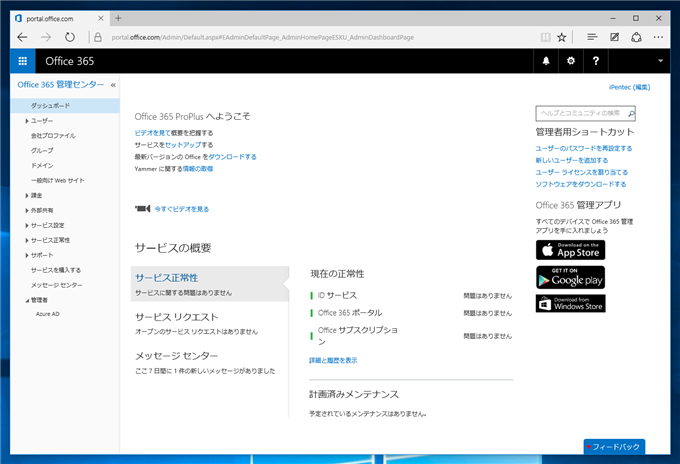
以上でサインアップは完了です。
次の操作
著者
iPentec.com の代表。ハードウェア、サーバー投資、管理などを担当。
Office 365やデータベースの記事なども担当。
最終更新日: 2024-01-24
作成日: 2015-07-31