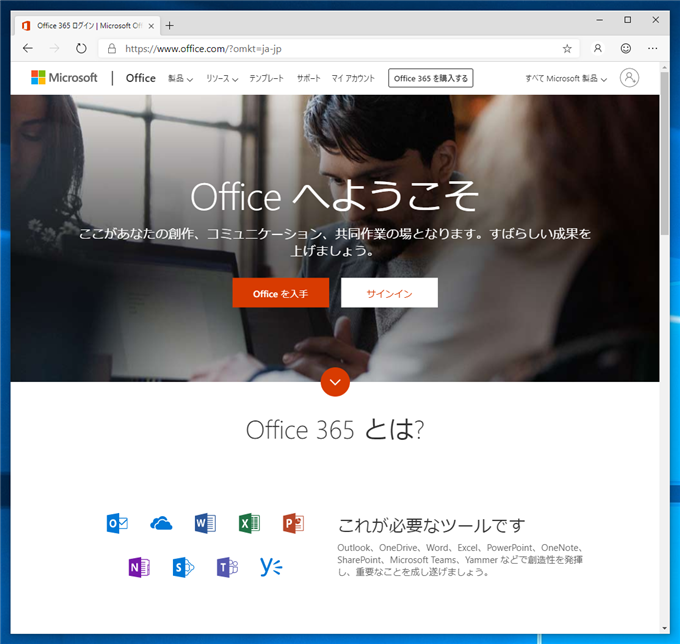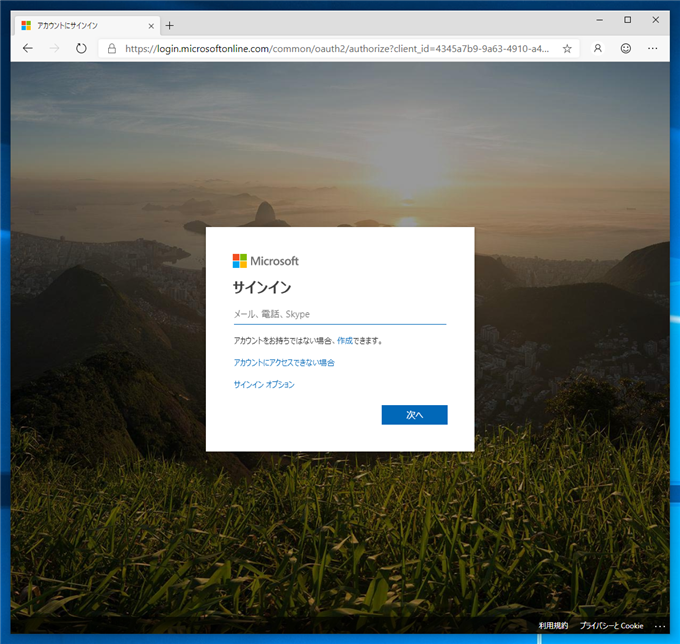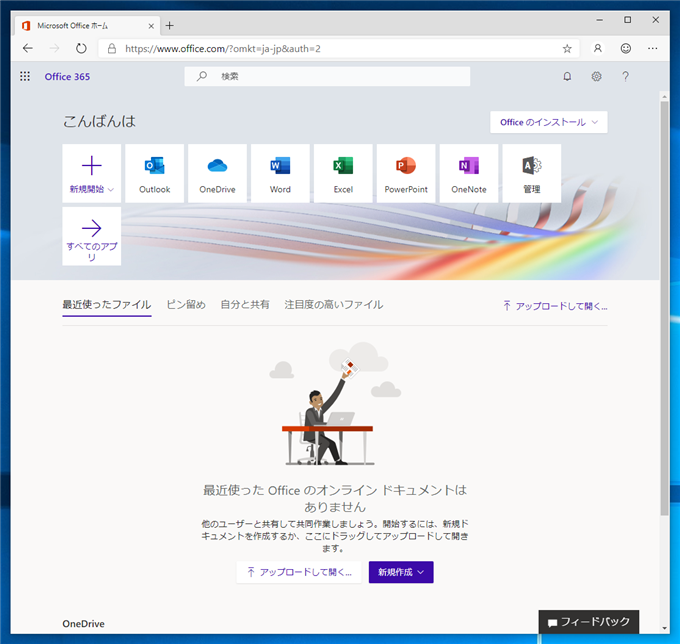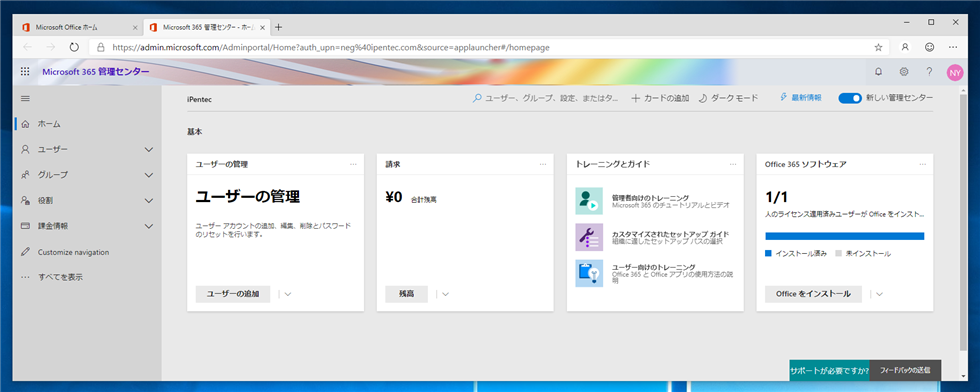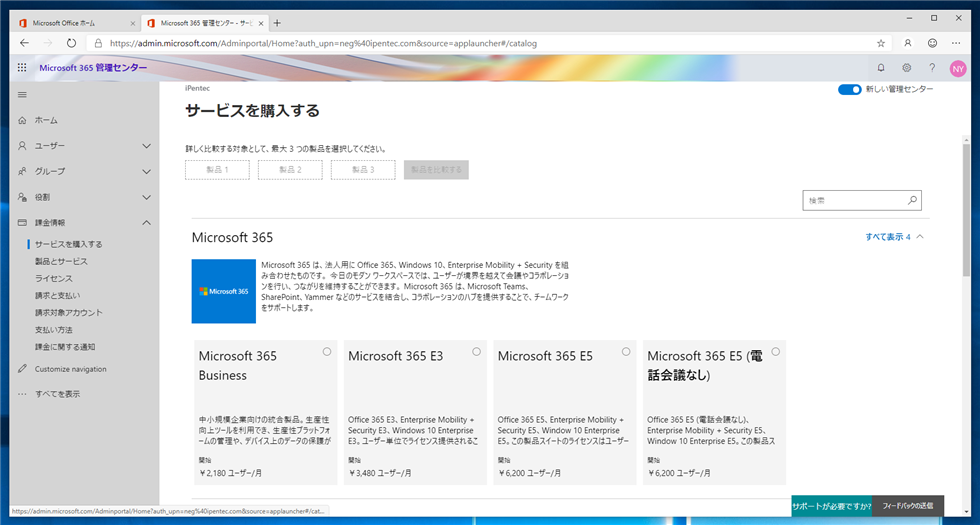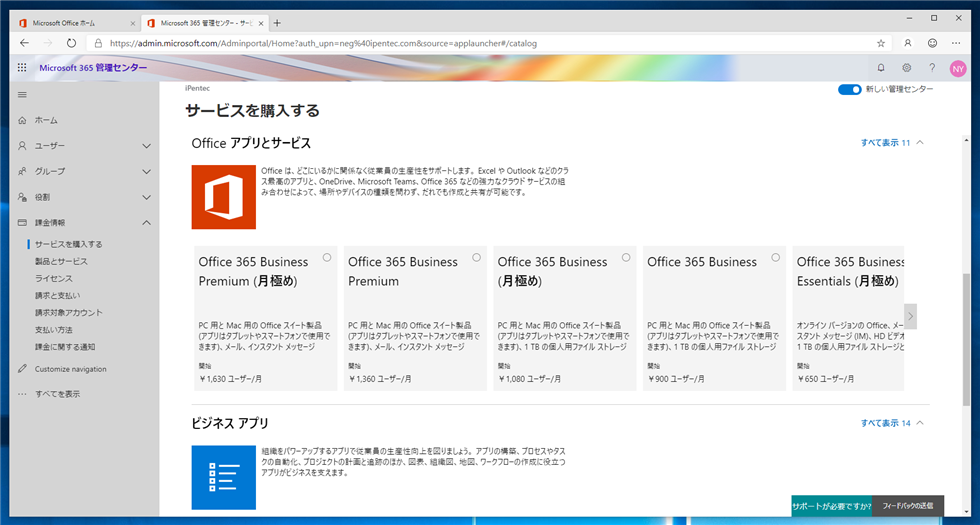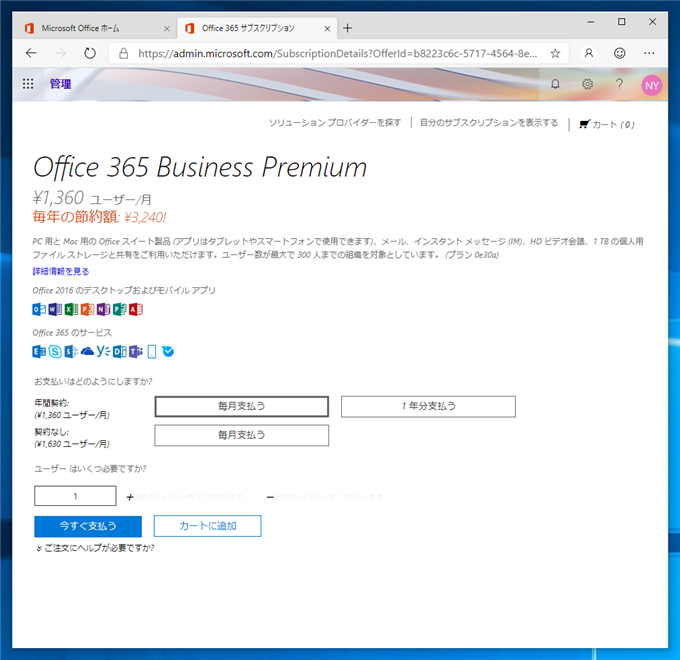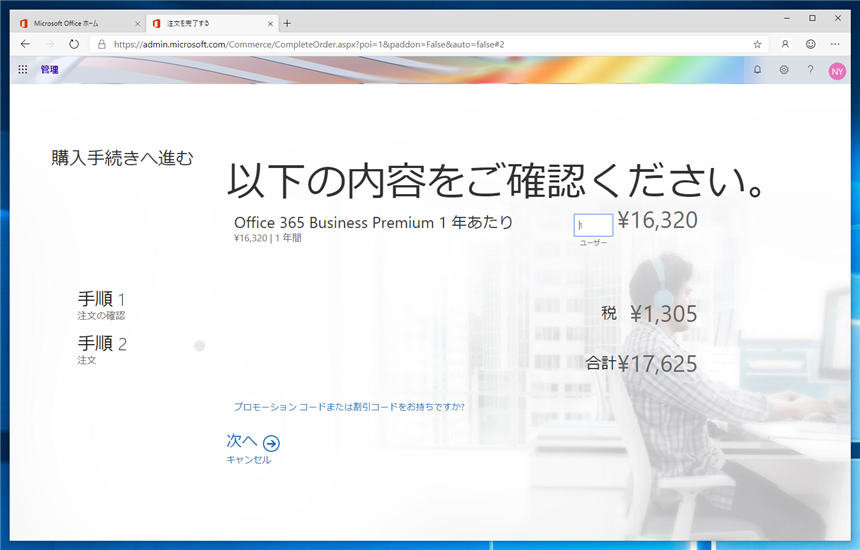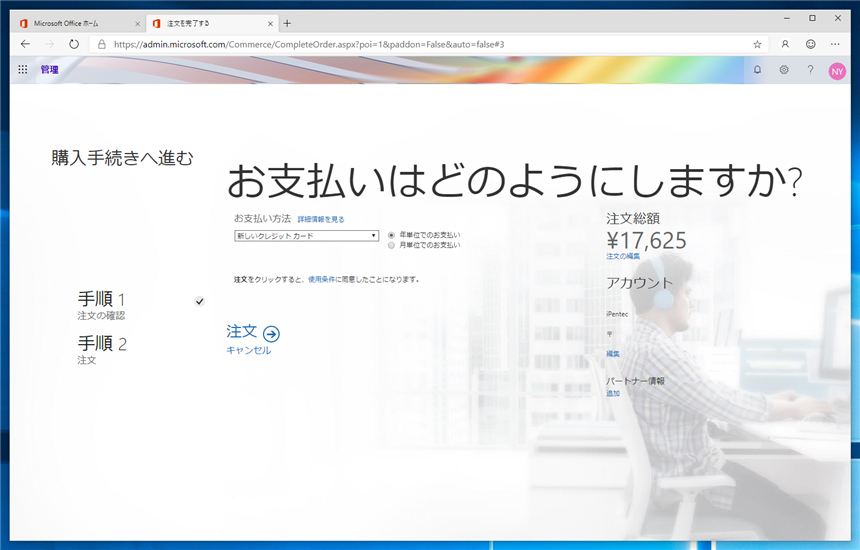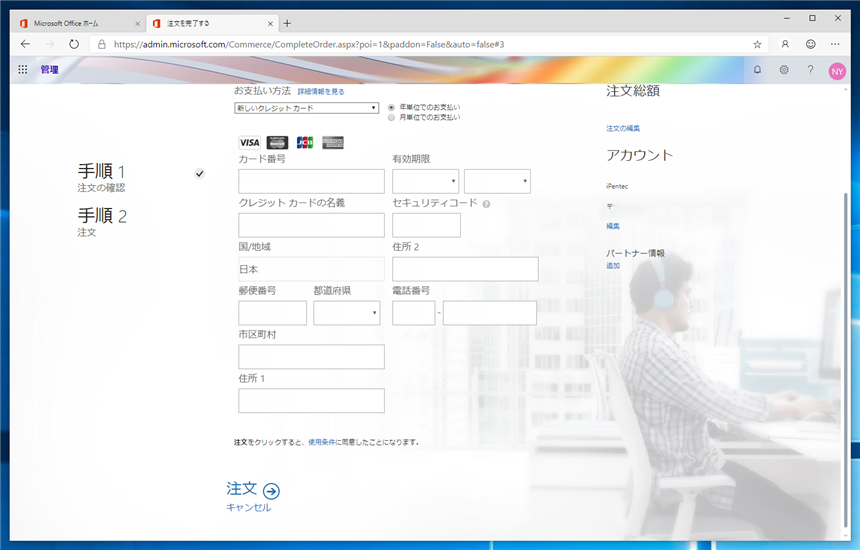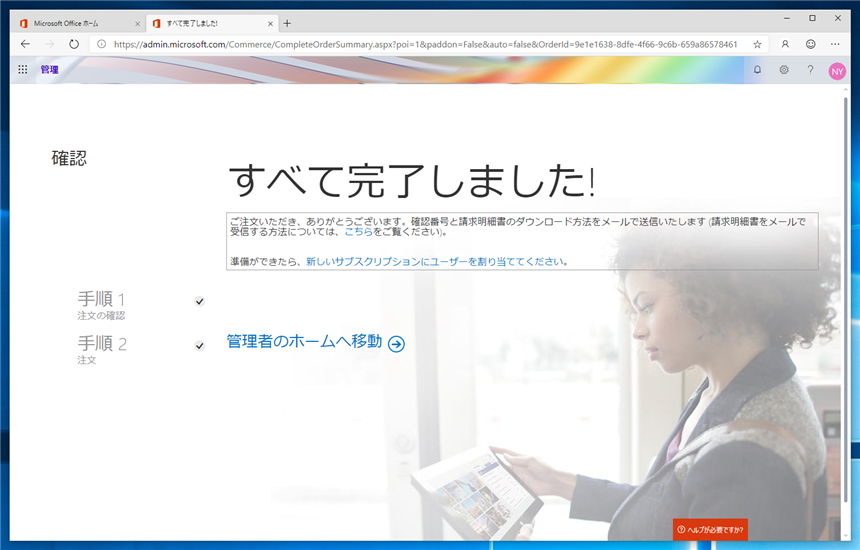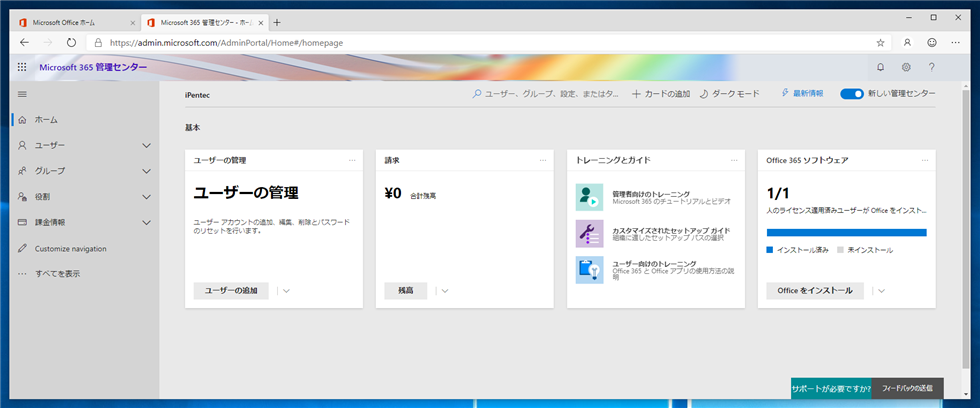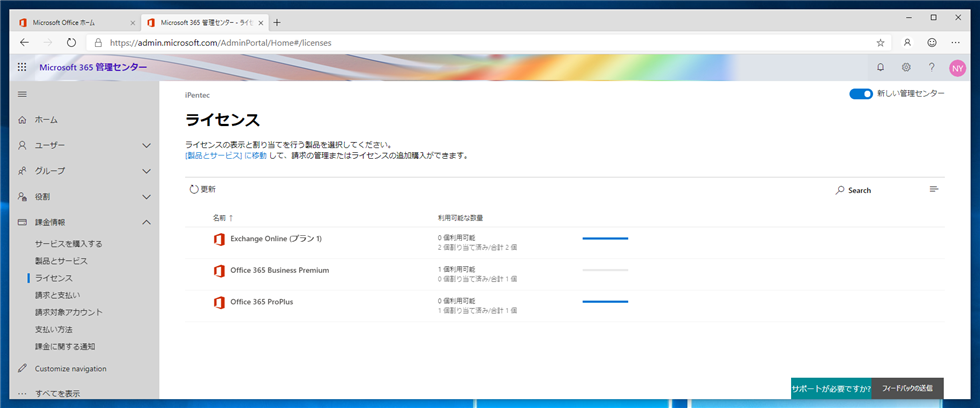Microsoft Office 365 でサービスの追加申し込みをする手順を紹介します。
概要
Microsoft Office 365ですでにアカウントがある場合に、追加でOffice 365のサービスを申し込む手順を紹介します。なお、アカウントがない場合は[[こちらの記事>
software-microsoft-office-365-sign-up]]のサインアップをして申し込みをします。
手順
Office 365 の管理画面にサインインします。
https://www.office.com/のWebサイトにアクセスして[サインイン]します。
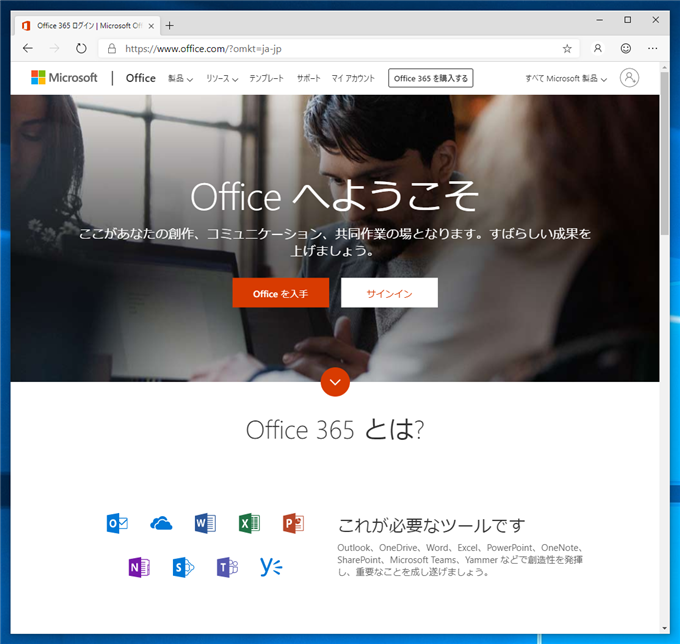
サインイン画面が表示されますので、ID、パスワードを入力してサインインします。
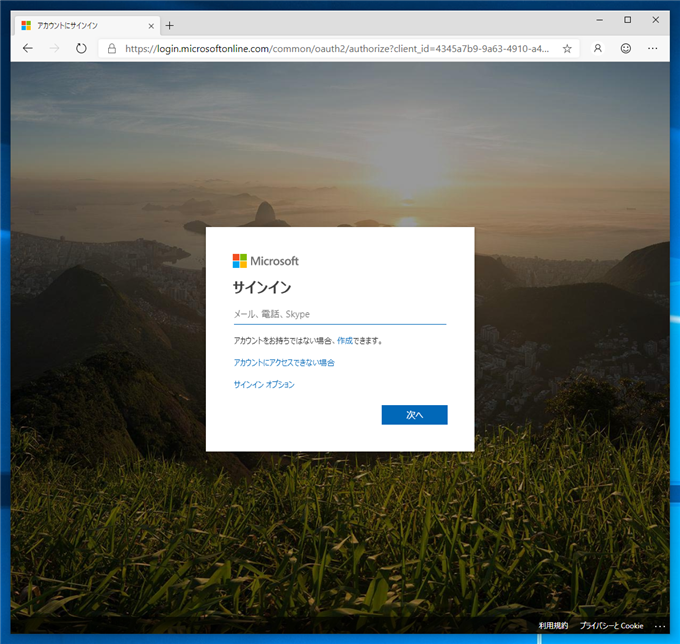
Office 365の画面が表示されます。、上部のタイルの右端にある[管理]のタイルをクリックします。
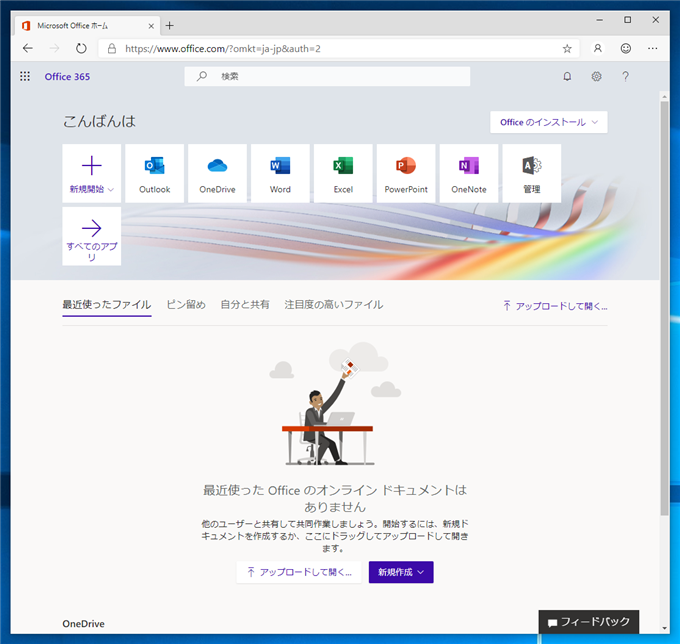
管理画面のホームが表示されます。左側のメニューの[課金情報]のメニューを開き[サービスを購入する]の項目をクリックします。
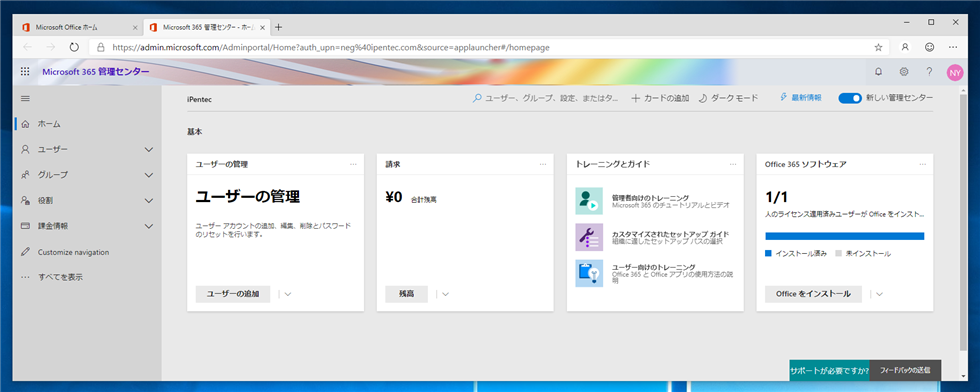
下図の[サービスを購入する]画面が表示されます。
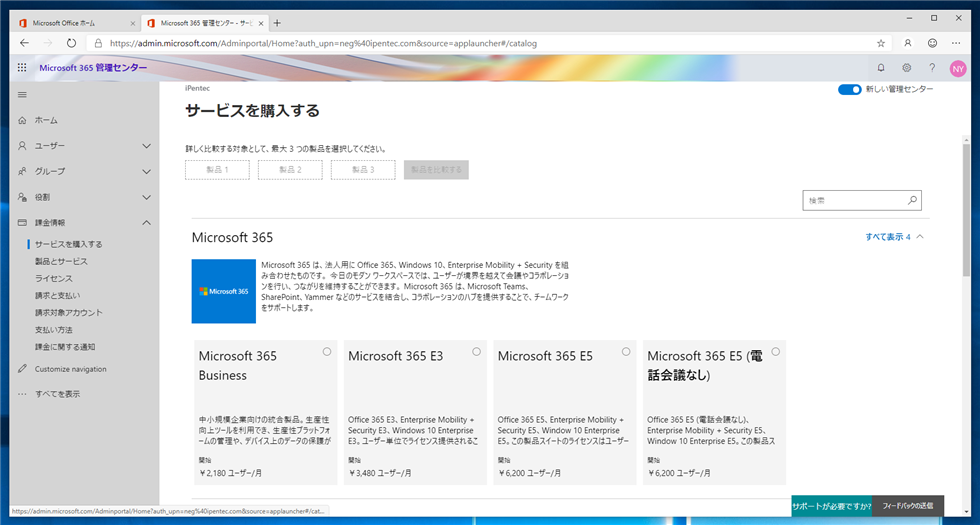
画面をスクロールして購入するサービスを選択します。今回は "Office 365 Business Premium" 購入します。[Office 365 Business Premium] のタイルをクリックします。
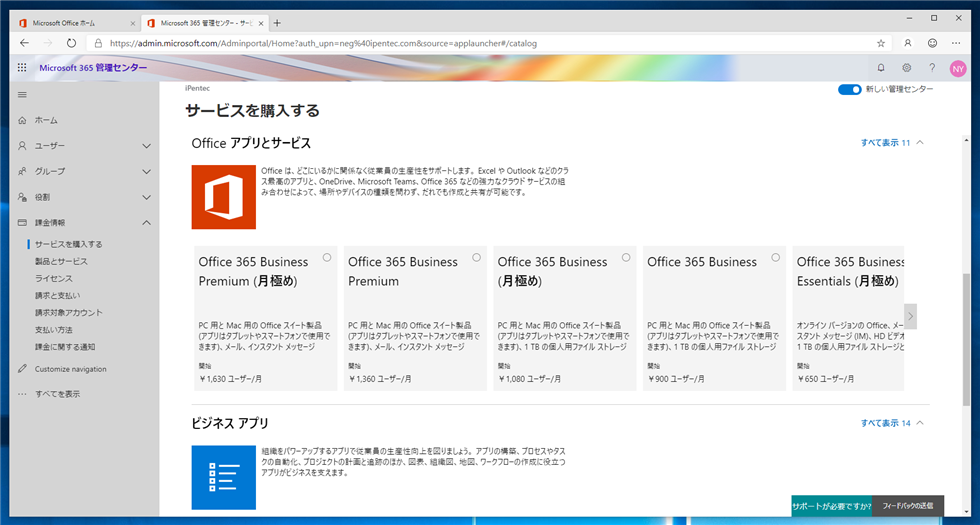
[Office 365 Business Premium] の申し込み画面が表示されます。今回はすぐに決済するため、ページ下部の[今すぐ支払う]ボタンをクリックします。
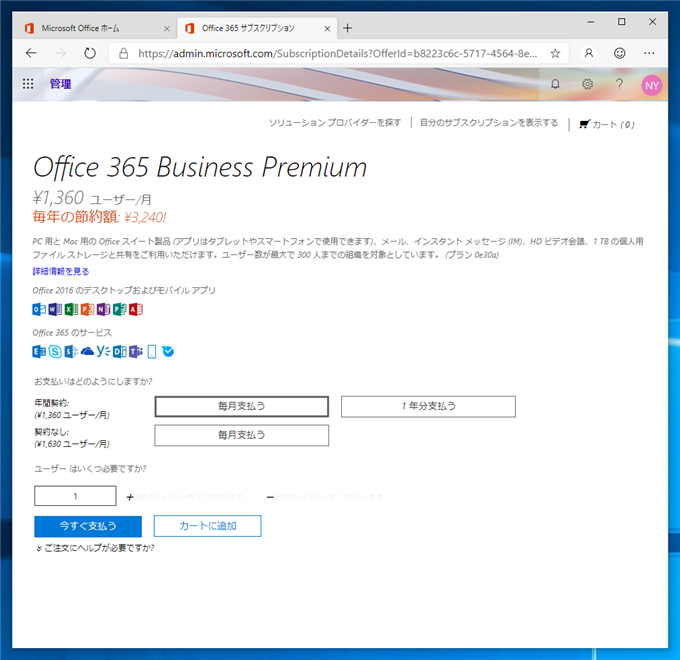
購入確認画面が表示されます。ページ中央下部の[次へ]リンクをクリックします。
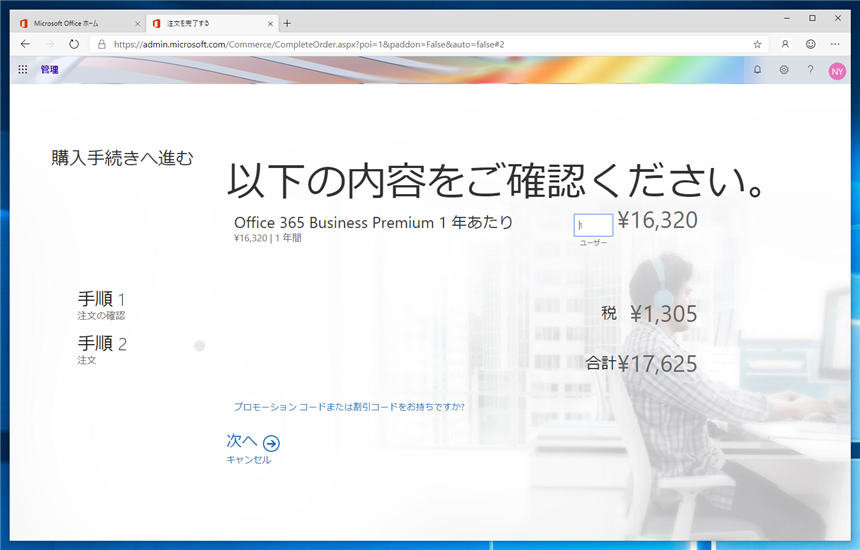
支払い選択画面が表示されます。今回はクレジットカードの登録がないため[お支払方法]のコンボボックスで、[新しいクレジットカード]を選択します。選択後画面中央の[注文]リンクをクリックします。
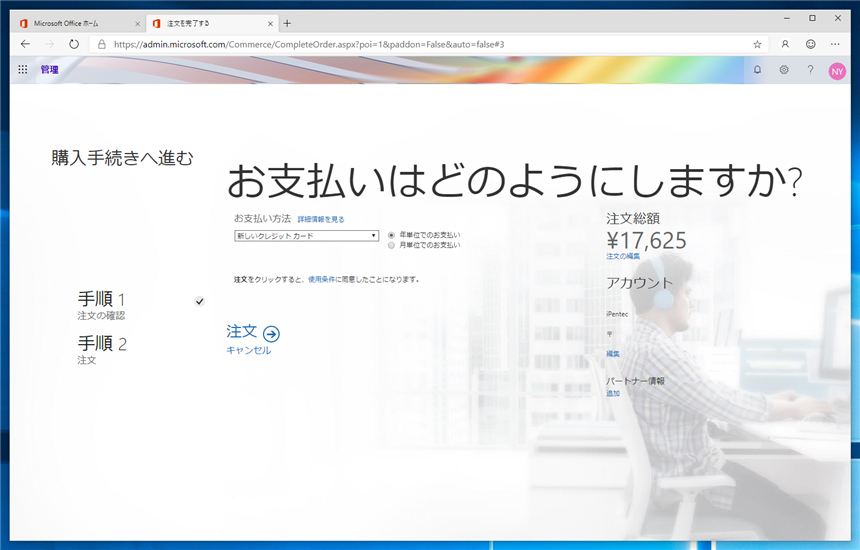
クレジットカードの情報を入力します。入力後[注文]リンクをクリックします。
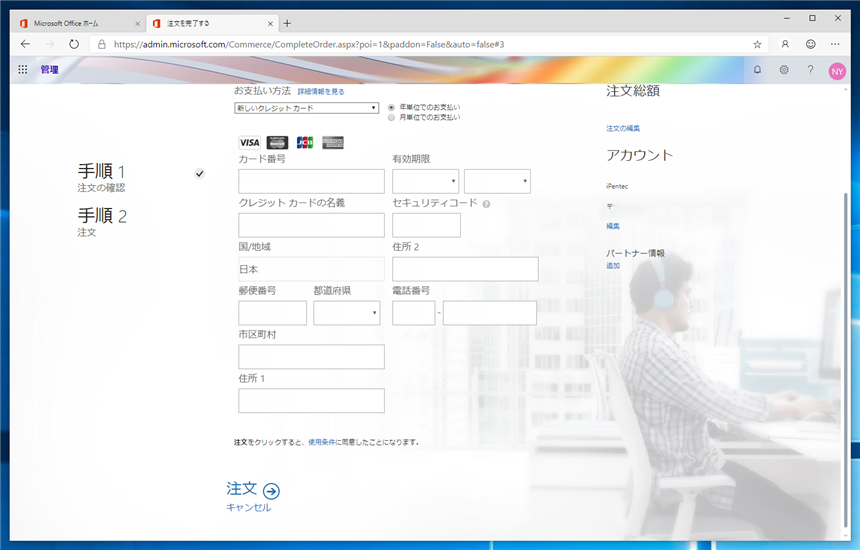
注文が完了すると「すべて完了しました!」の画面が表示されます。[管理者のホームへ移動]リンクをクリックして管理画面のホームに戻ります。
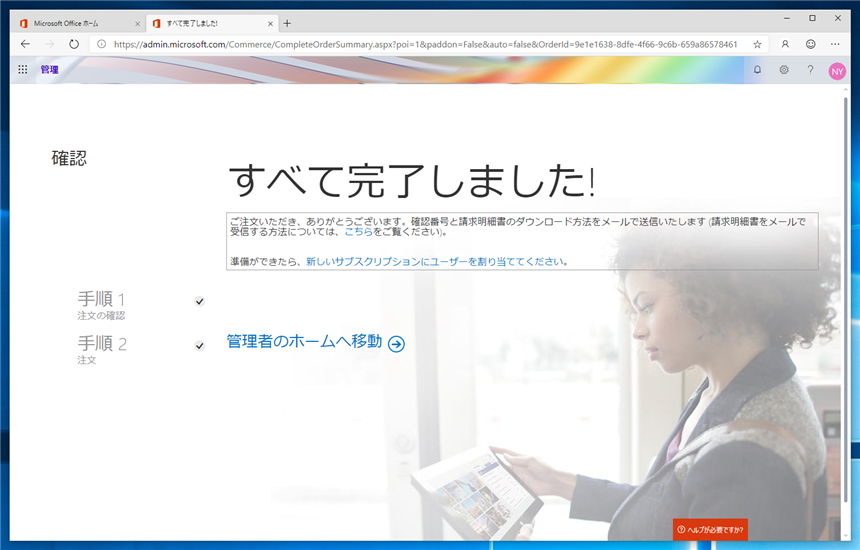
購入状態の確認
管理画面のホームに戻りました。ページ左側のメニューの[課金情報]をクリックして開き[ライセンス]の項目をクリックします。
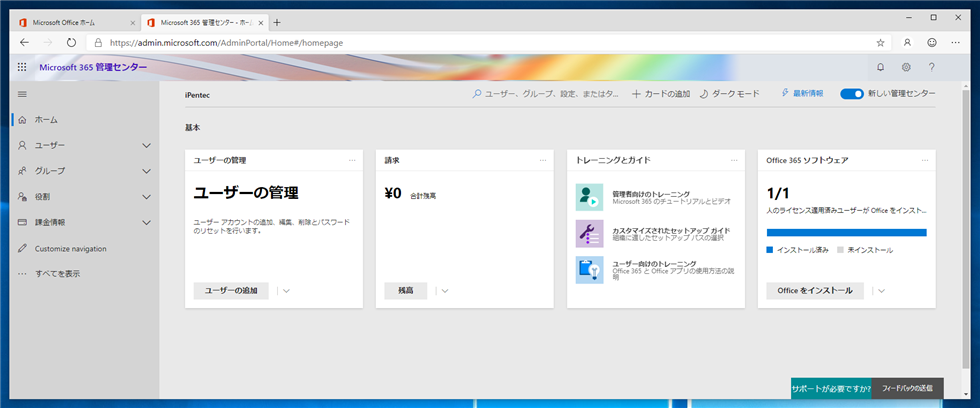
取得しているライセンスの一覧が表示されます。先ほど申し込みをした "Office 365 Business Premium" がライセンスの一覧に追加されており申し込みができていることが確認できます。
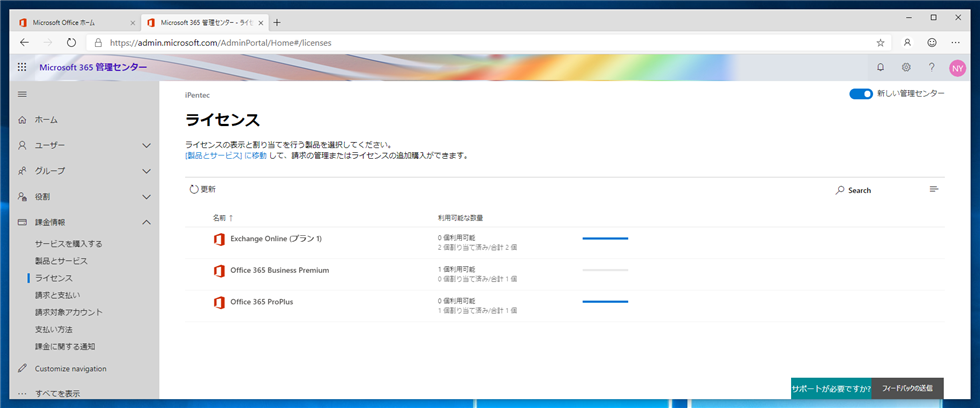
著者
iPentec.com の代表。ハードウェア、サーバー投資、管理などを担当。
Office 365やデータベースの記事なども担当。
最終更新日: 2024-01-21
作成日: 2019-08-03