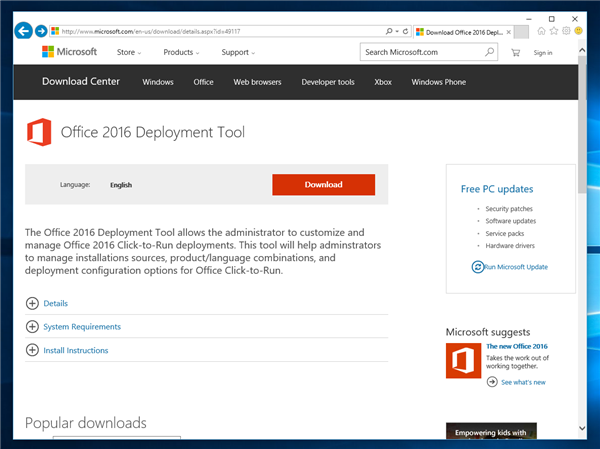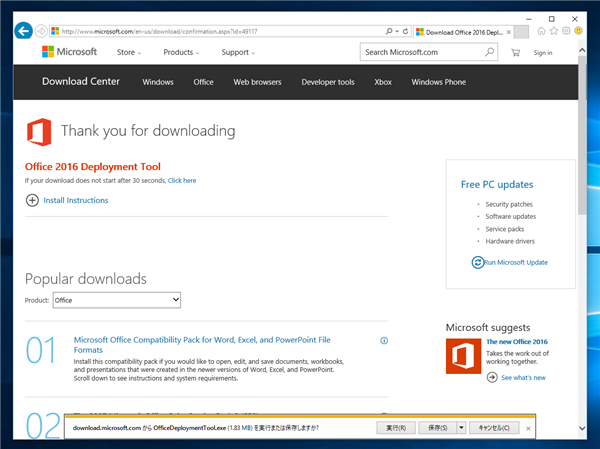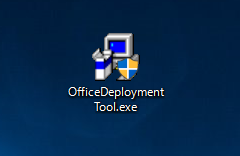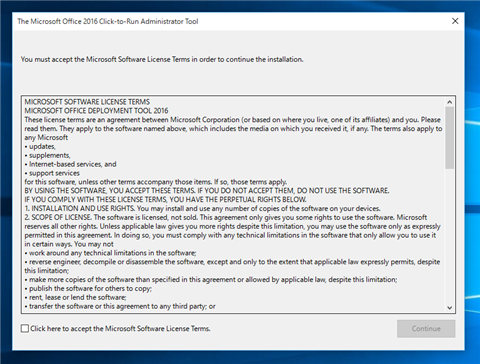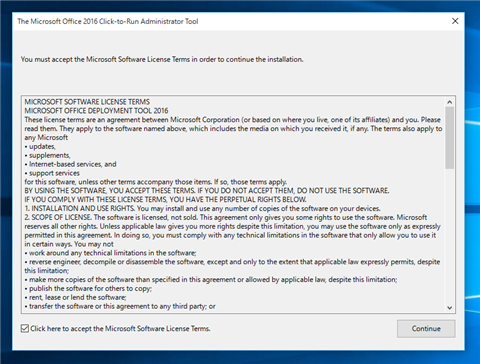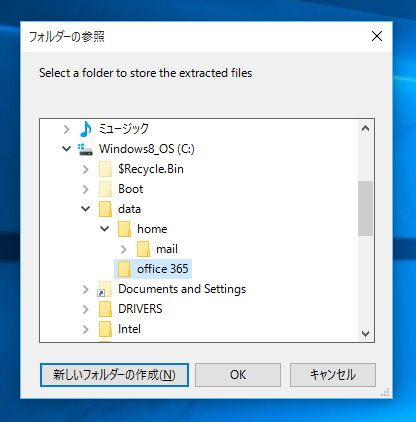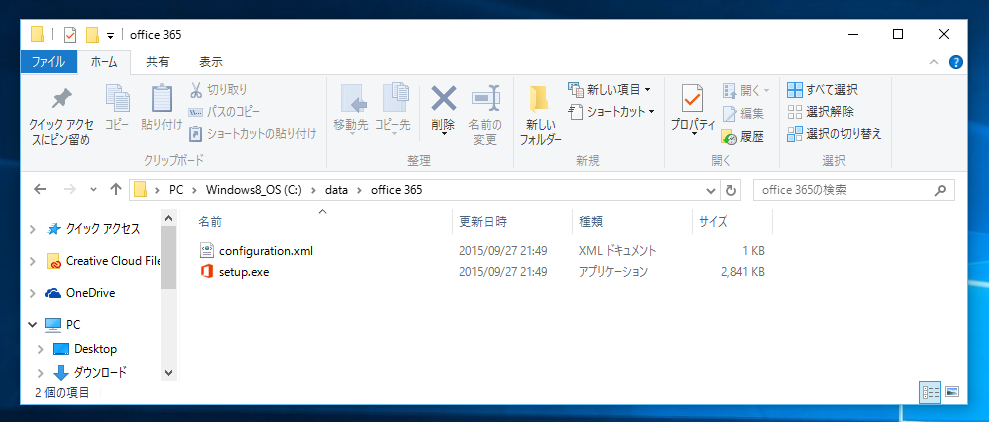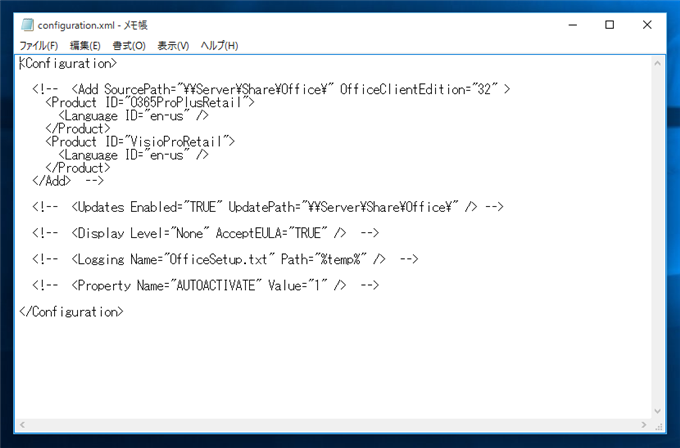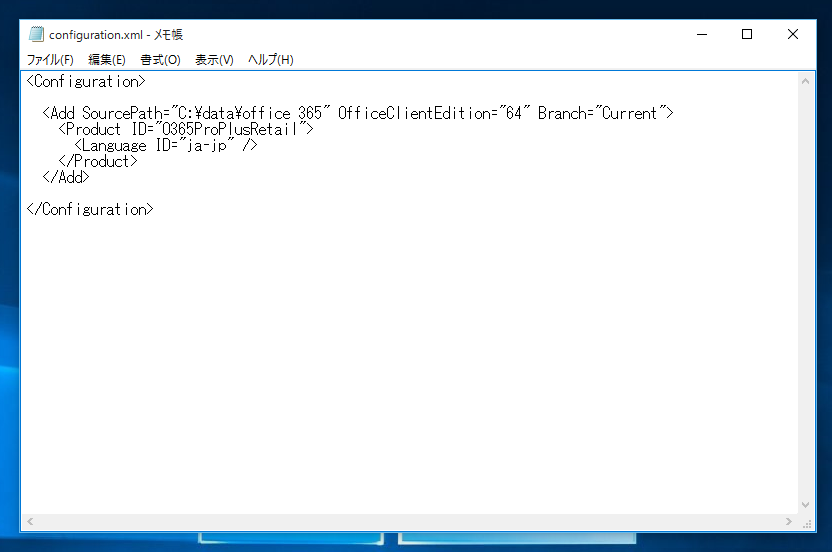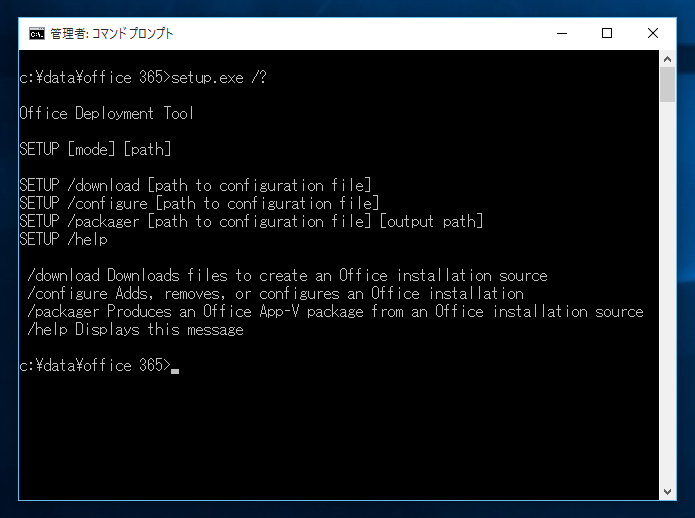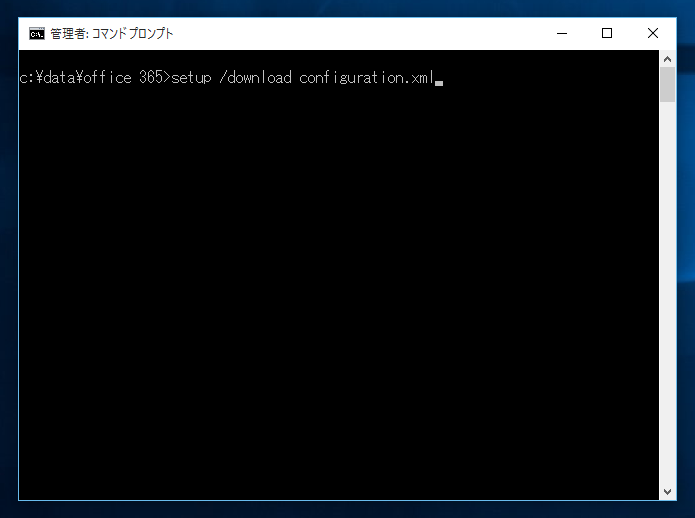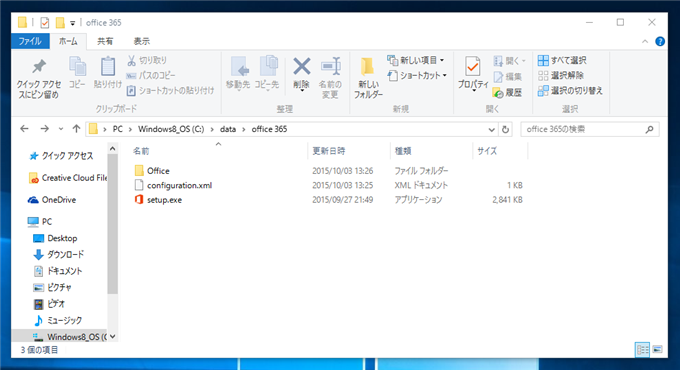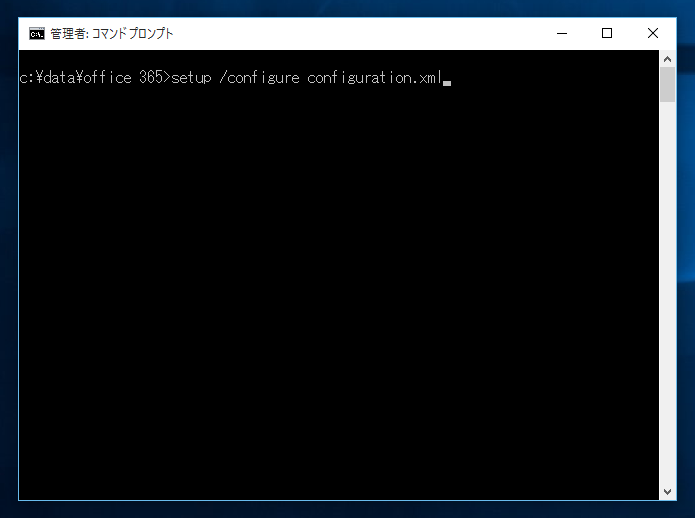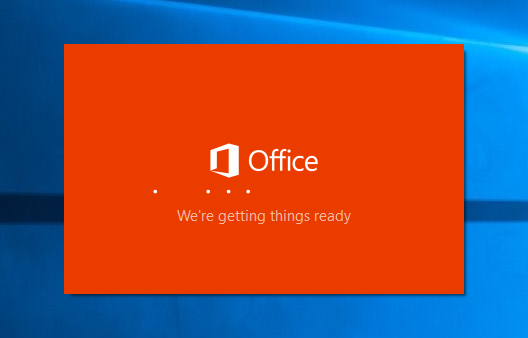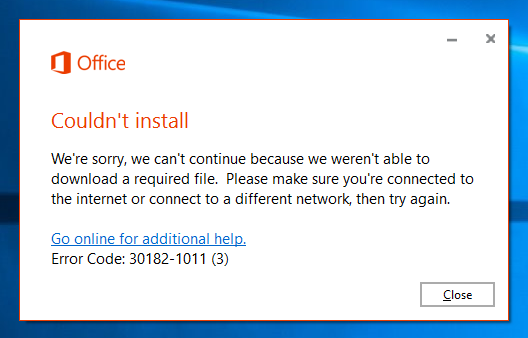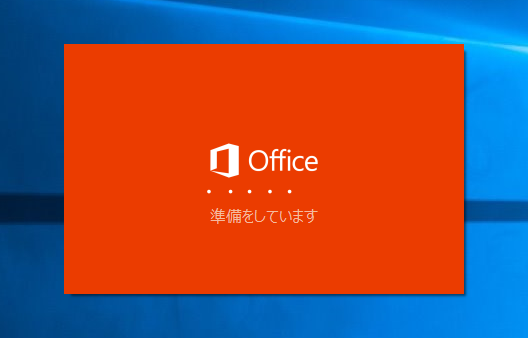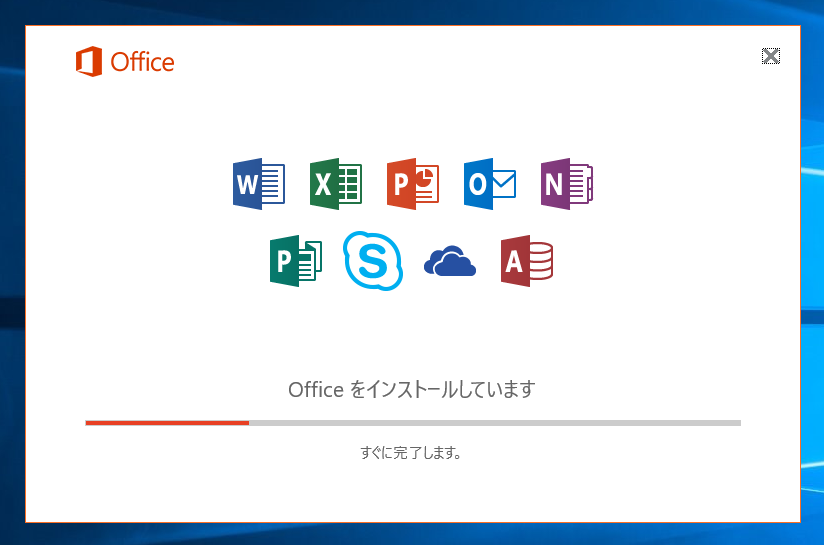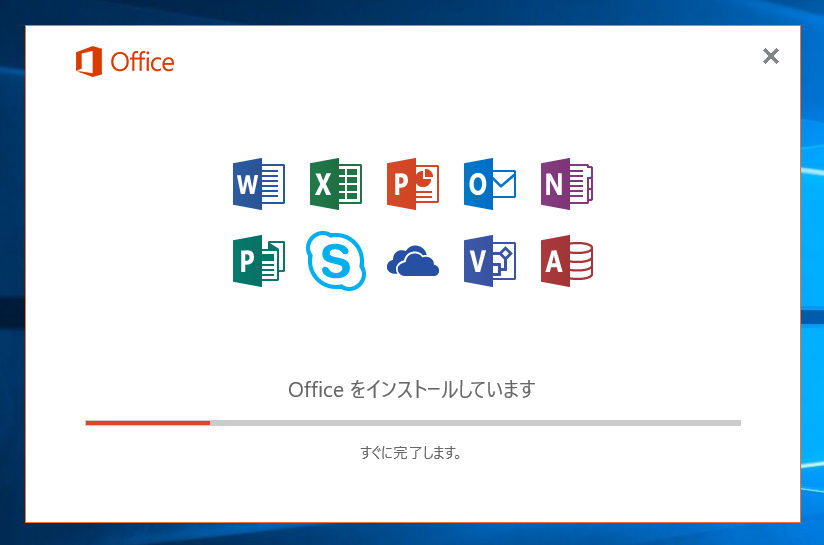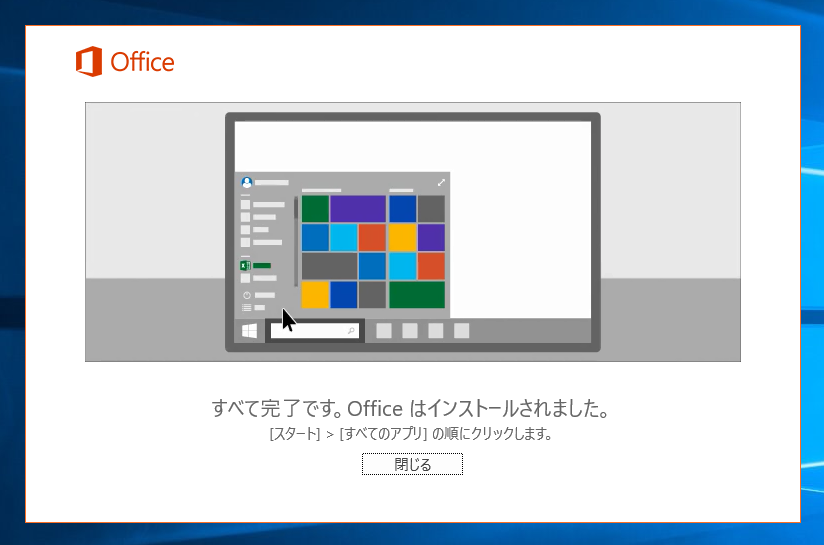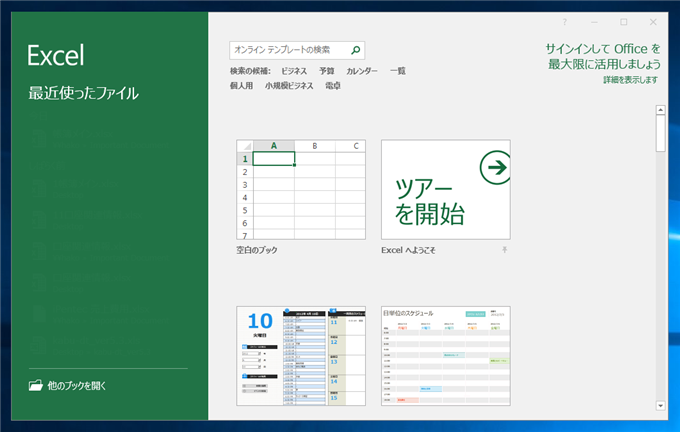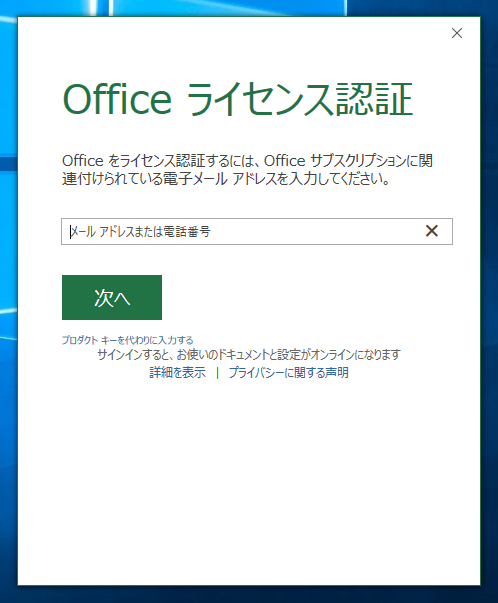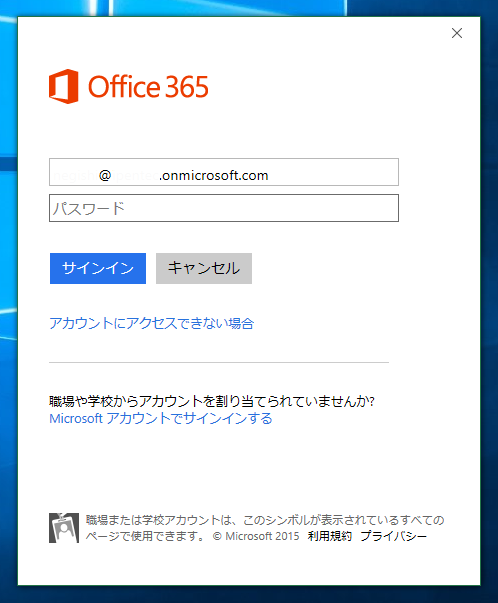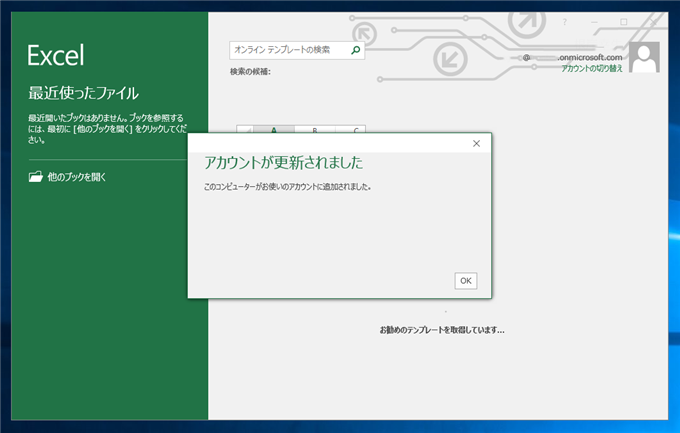Office 2016 Delployment Tool を利用して Office 2016 をインストールする手順を紹介します。
手順
Office 2016 Deployment Tool のダウンロード
Office 2016 Deployment Toolをダウンロードします。(URL:
https://www.microsoft.com/en-us/download/details.aspx?id=49117)
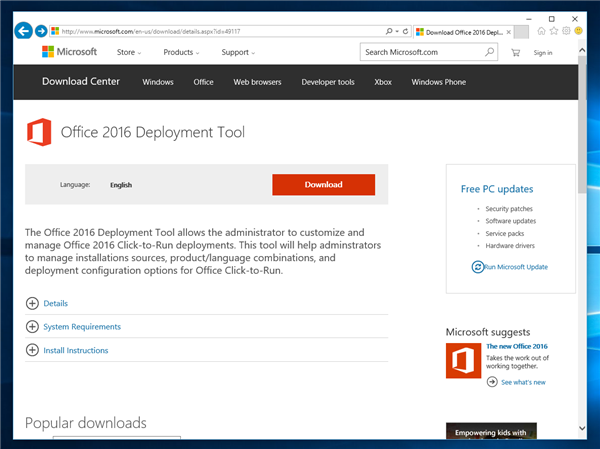
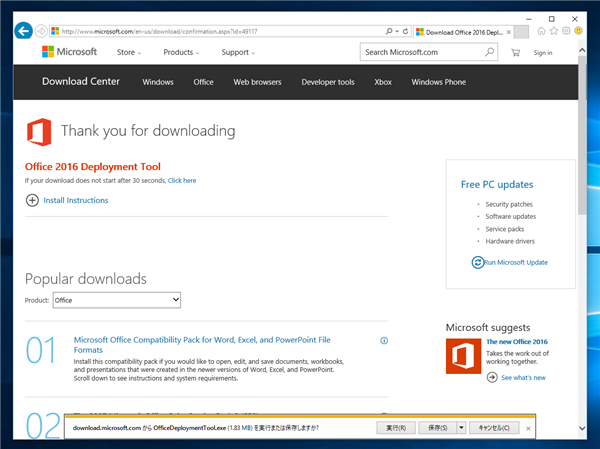
Office 2016 Deployment Tool のインストール
インストーラーがダウンロードできます。インストーラーを実行します。
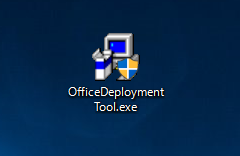
下図のライセンス条項ダイアログが表示されます。
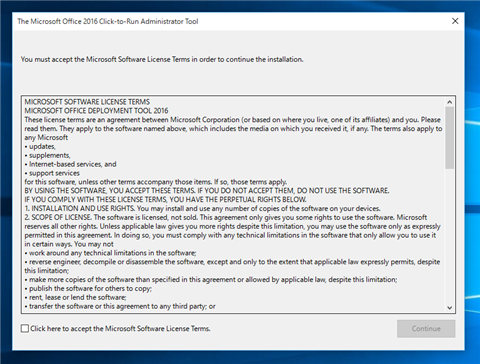
ウィンドウ下部の、[Click here to accept the Microsoft Software License Terms.]のチェックボックスをチェックします。チェック後ウィンドウ右下の[Continue]ボタンをクリックします。
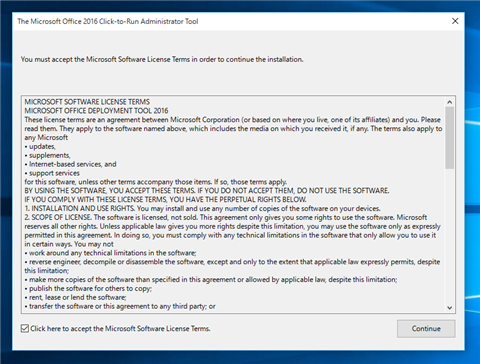
下図のダイアログが表示されます。Office 2016 Deployment Toolを展開するフォルダを指定します。今回は"C:\data\office 365"としました。
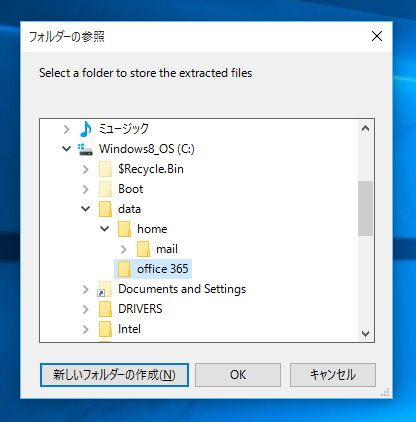
ファイルが展開されます。展開先のディレクトリ("C:\data\office 365")を確認します。下図の2つのファイルが作成されています。
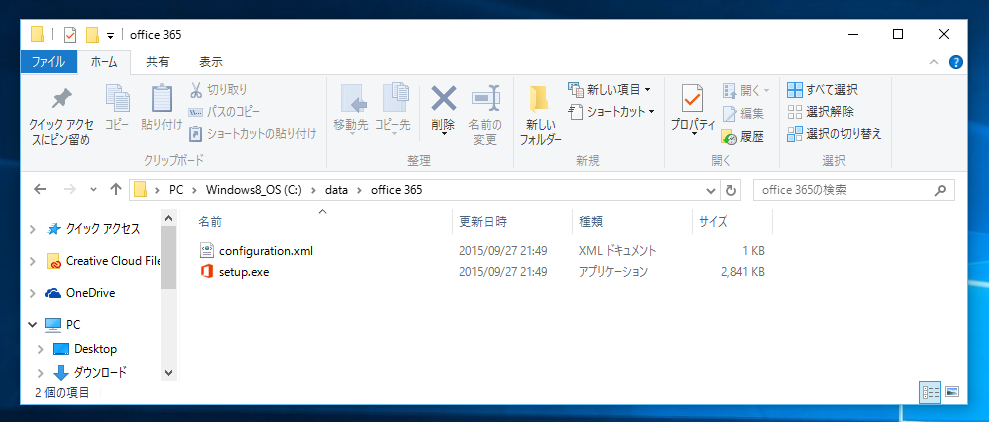
Office 2016 Deployment Tool の設定
Configuration.xml をテキストエディタやメモ帳で開きます。下図の内容となっています。
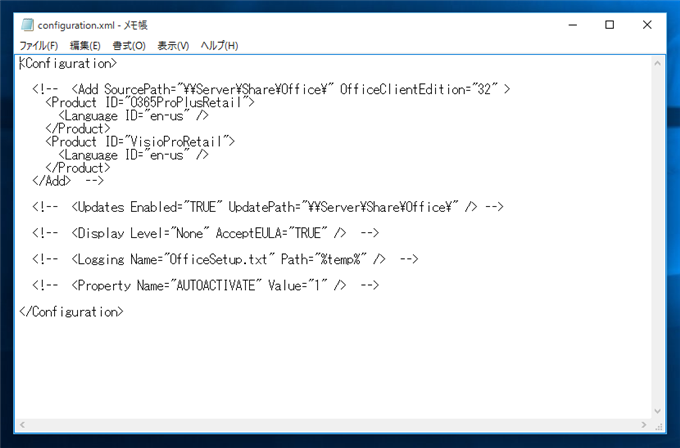
<Configuration>
<!-- <Add SourcePath="\\Server\Share\Office" OfficeClientEdition="32">
<Product ID="O365ProPlusRetail">
<Language ID="en-us" />
</Product>
<Product ID="VisioProRetail">
<Language ID="en-us" />
</Product>
</Add> -->
<!-- <Updates Enabled="TRUE" UpdatePath="\\Server\Share\Office\" /> -->
<!-- <Display Level="None" AcceptEULA="TRUE" /> -->
<!-- <Logging Name="OfficeSetup.txt" Path="%temp%" /> -->
<!-- <Property Name="AUTOACTIVATE" Value="1" /> -->
</Configuration>
XMLファイルを編集します。以下の状態に変更します。
<Configuration>
<Add SourcePath="C:\data\office 365" OfficeClientEdition="64" Branch="Current">
<Product ID="O365ProPlusRetail">
<Language ID="ja-jp" />
</Product>
</Add>
</Configuration>
今回は、Office のみをインストールし、Visioはインストールしないため、Visioのセクションは削除します。SourcePathには、Officeをダウンロードするディレクトリを指定します。今回はOffice 2016 Deployment Tool を展開した"C:\data\office 365" に設定します。
OfficeClientEditionには、インストールするエディションを指定します。32ビット版を新ストールする場合は"32"を64ビット版をインストールする場合は"64"を指定します。
Branchには"Current"を指定します。また、Language タグにはインストールする言語を指定します。今回は日本語版をインストールするため、"ja-jp"を指定します。
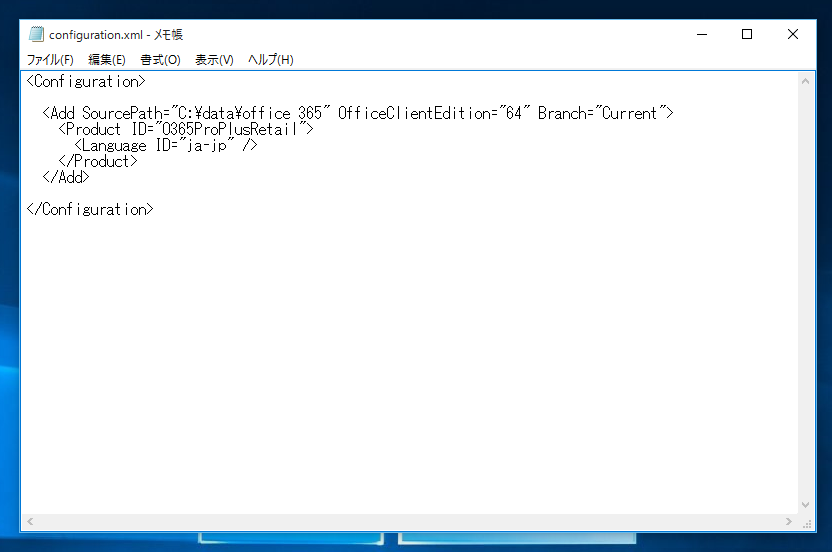
Office 2016 Deployment Tool でのダウンロードとインストール
Office 2016 Deployment Toolを展開したフォルダにある、setup.exe を実行します。
オプションは下図の通りです。
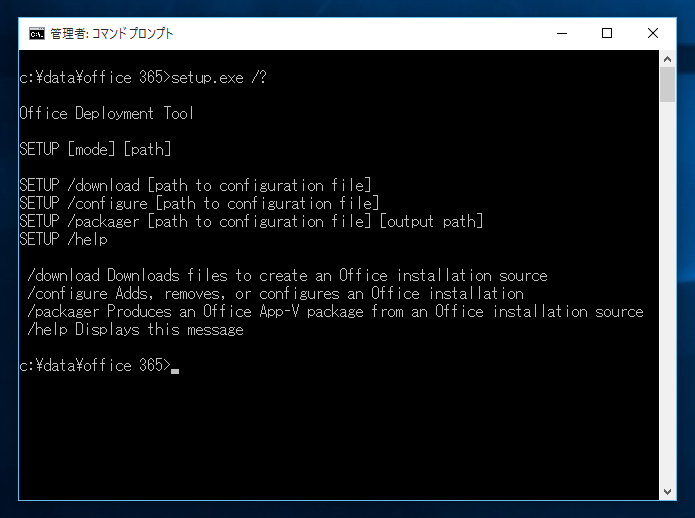
初めにOffice のダウンロードを実行します。Office 2016 Deployment Toolがインストールされたディレクトリをカレントディレクトリにし、(cd "C:\data\Offfice 365")
setup /download configuration.xml
コマンドを実行します。
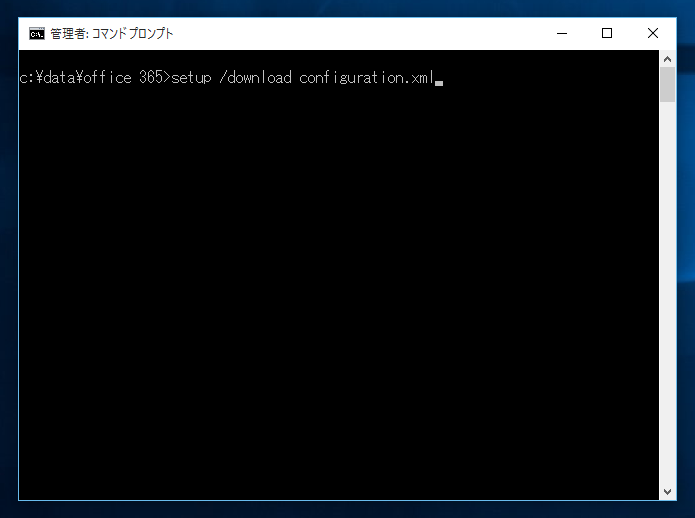
画面には何も表示されませんが、Officeダウンロードが始まります。
ダウンロードが完了すると、configuration.xmlのSourcePathに依呈したディレクトリに、Officeフォルダが作成され、必要なファイルがダウンロードされています。
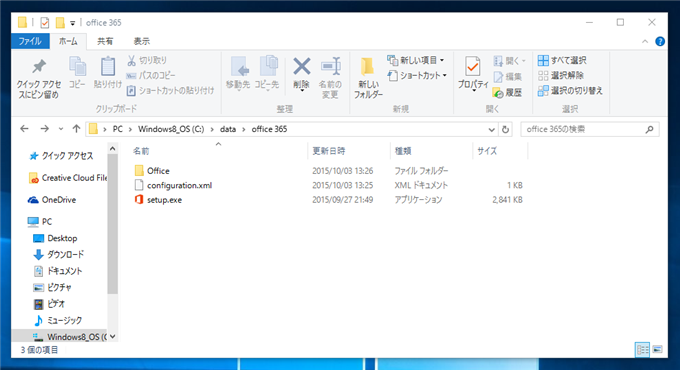
続いて
setup /configure configuration.xml
コマンドを実行します。
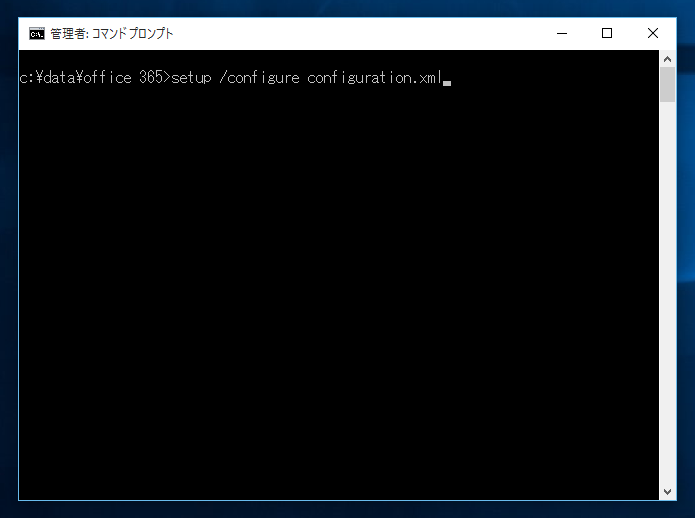
下図のスプラッシュウィンドウが表示されます。
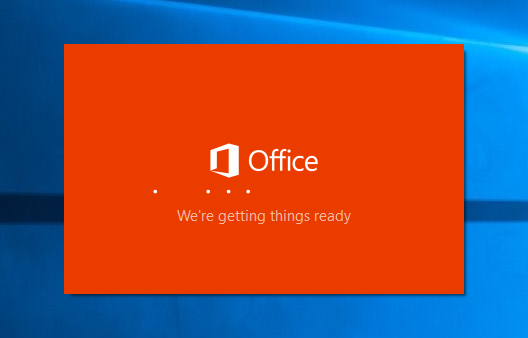
補足
ダウンロードができていない場合は下図のエラーダイアログが表示されます。
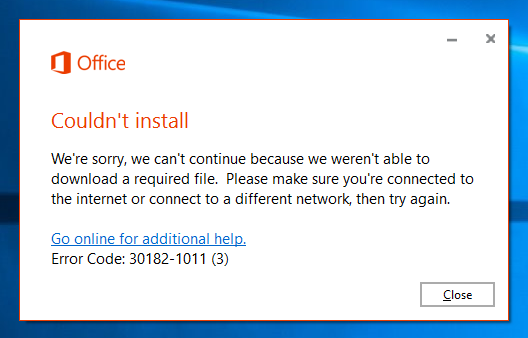
ダウンロードができていれば、下図の日本語のスプラッシュウィンドウが表示されます。
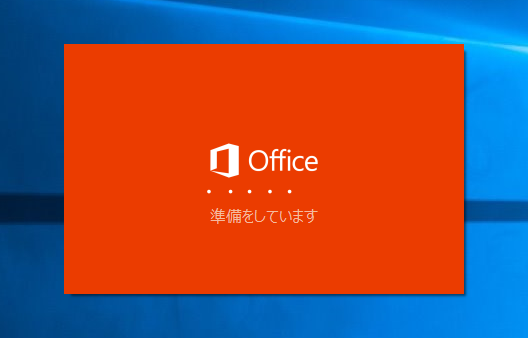
下図のウィンドウが表示され、インストールが始まります。
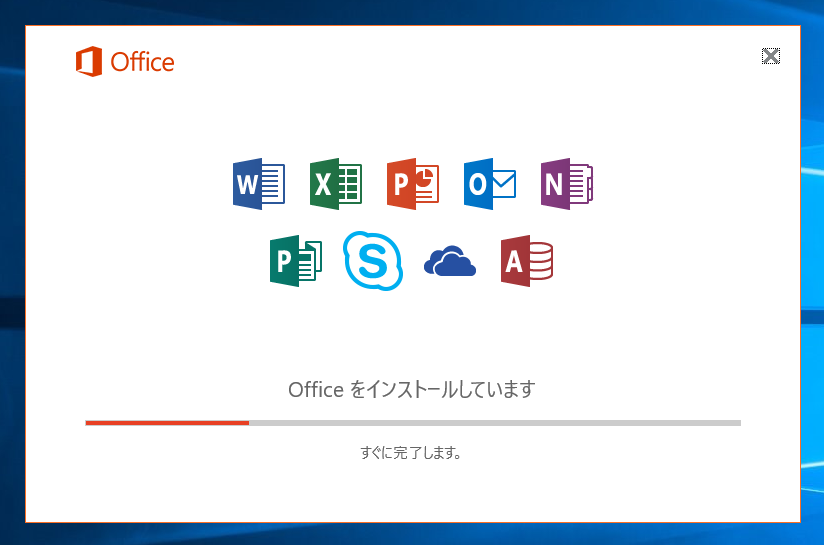
補足
Visioもダウンロードしていた場合は、下図のウィンドウになります。
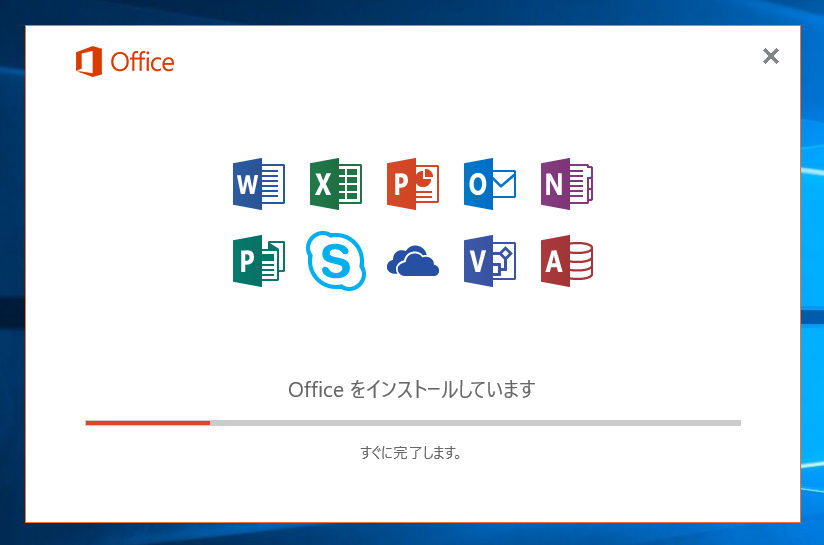
インストールが完了すると、下図のウィンドウが表示されます。[閉じる]ボタンをクリックしてインストーラーを終了します。
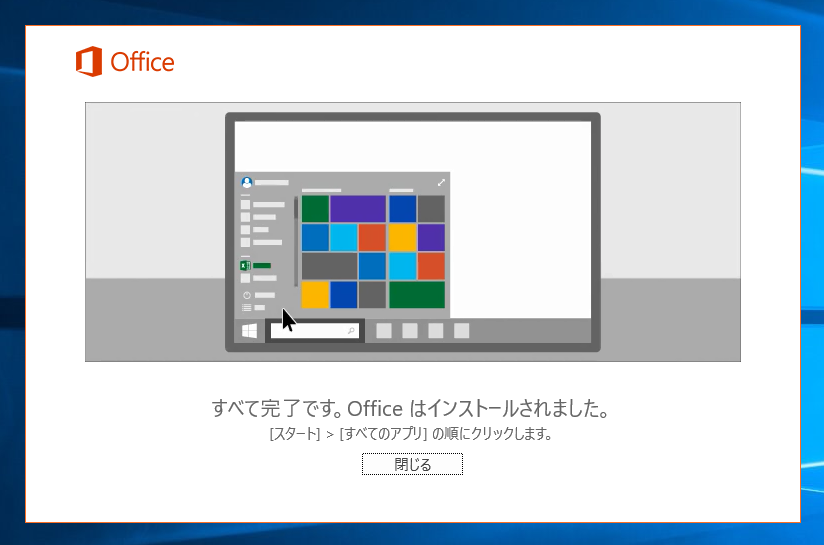
Officeアプリケーションの起動とライセンス認証
Officeアプリケーションを起動します。今回はExcelを起動しました。
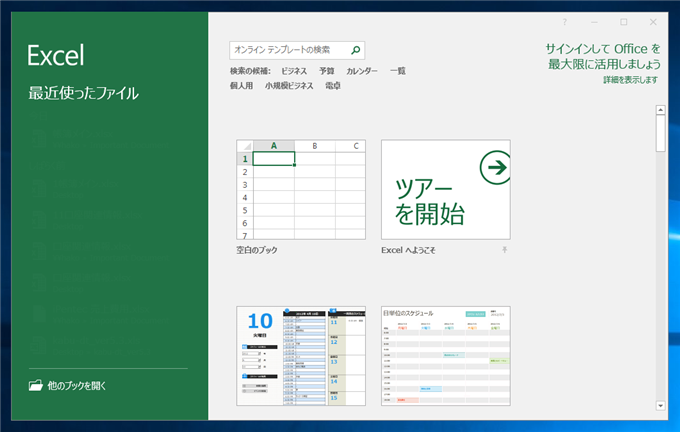
アプリケーションを起動すると、下図のライセンスダイアログが表示されます。Office 365のアカウントのメールアドレスを入力し、[次へ]ボタンをクリックします。
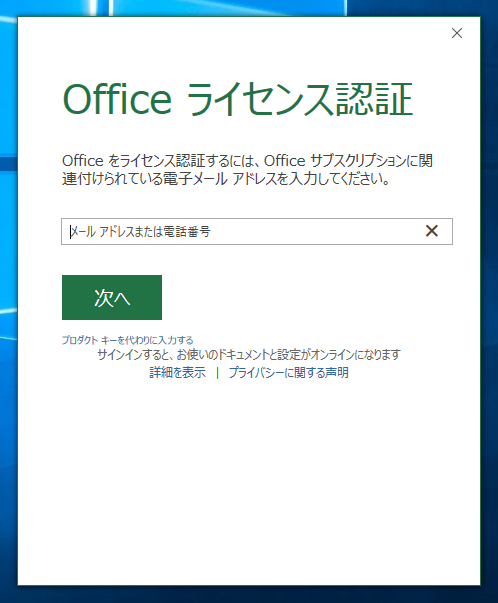
Office 365の認証ダイアログが表示されます。パスワードを入力し、[サインイン]ボタンをクリックします。
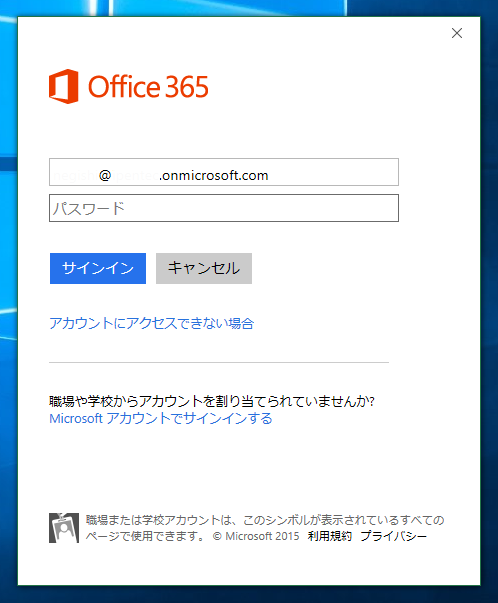
アカウントが更新された旨のメッセージが表示されます。ライセンス認証は以上で完了です。
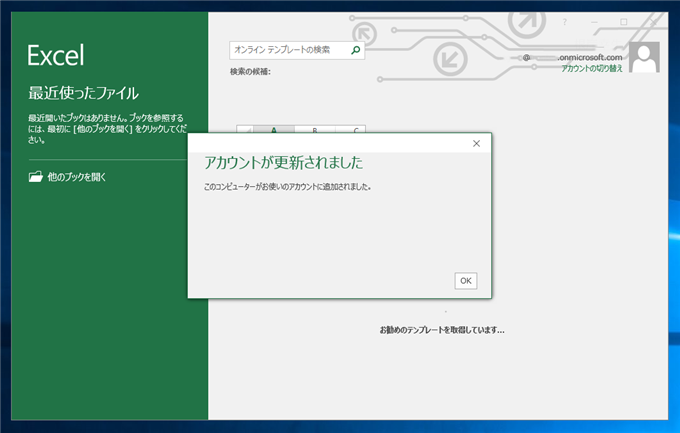
著者
iPentecの企画・分析担当。口が悪いのでなるべく寡黙でありたいと思っている。が、ついついしゃべってしまい、毎回墓穴を掘っている。
最終更新日: 2024-01-21
作成日: 2015-10-04