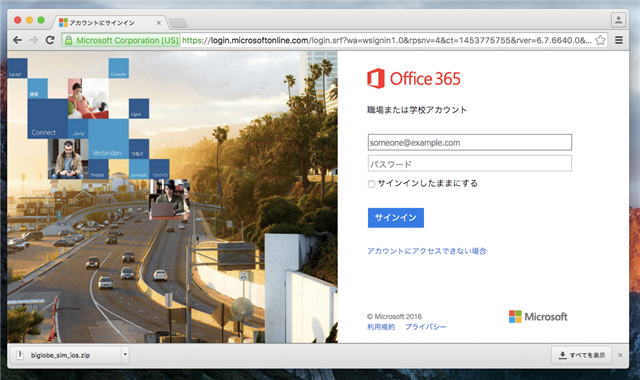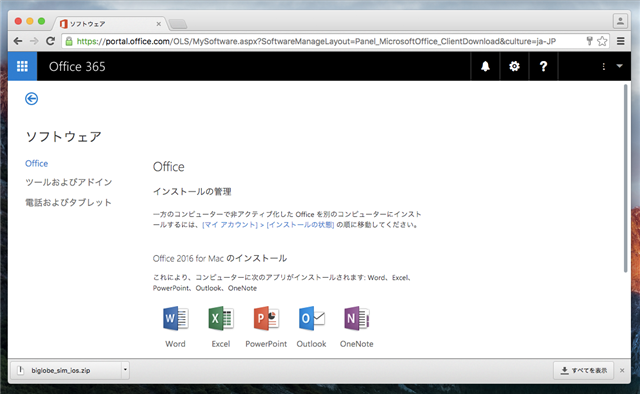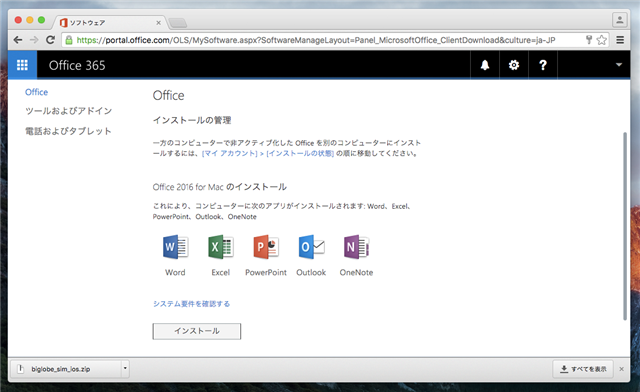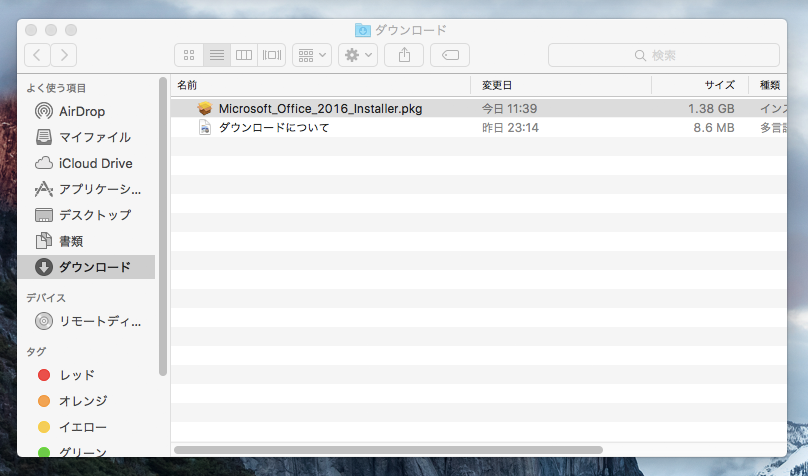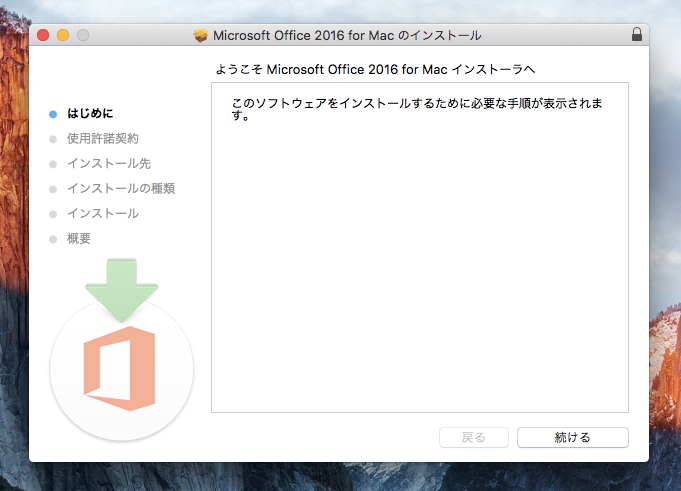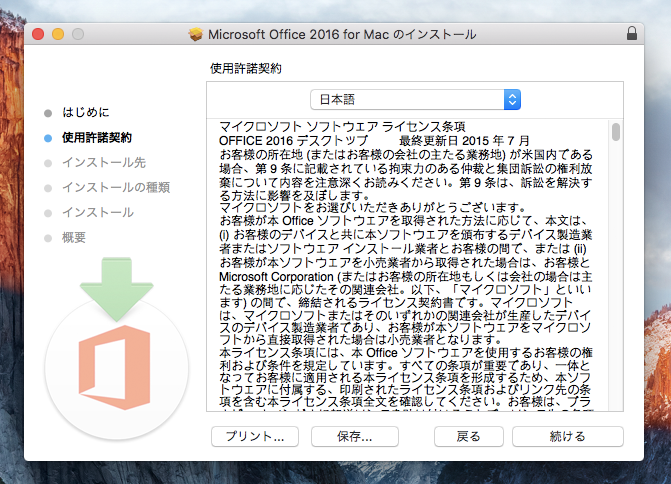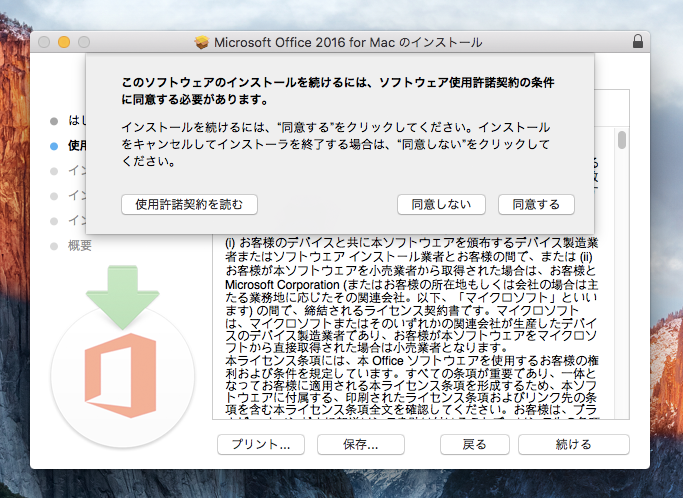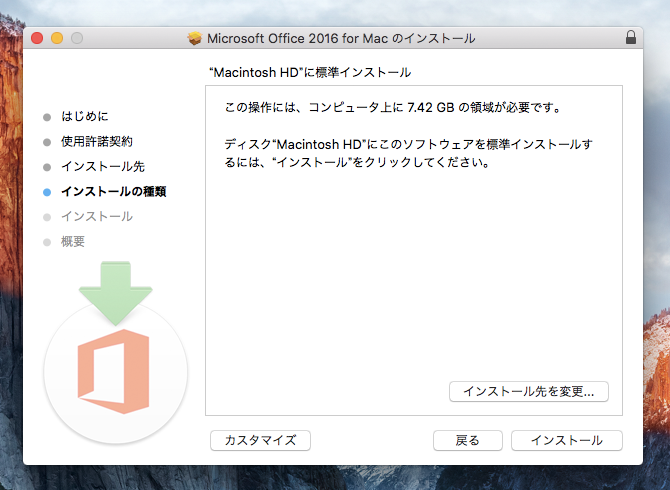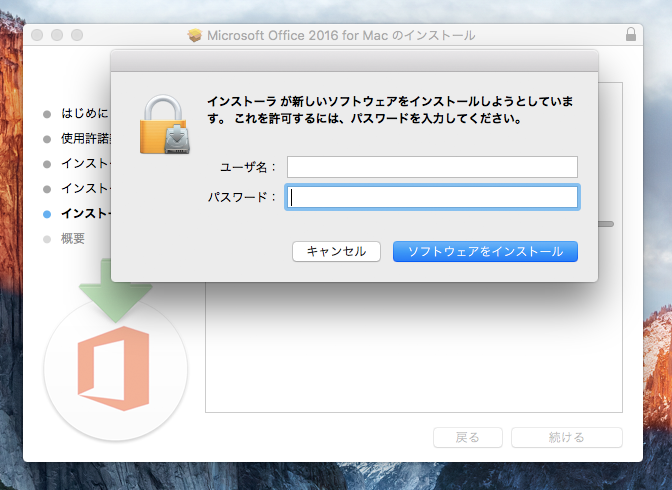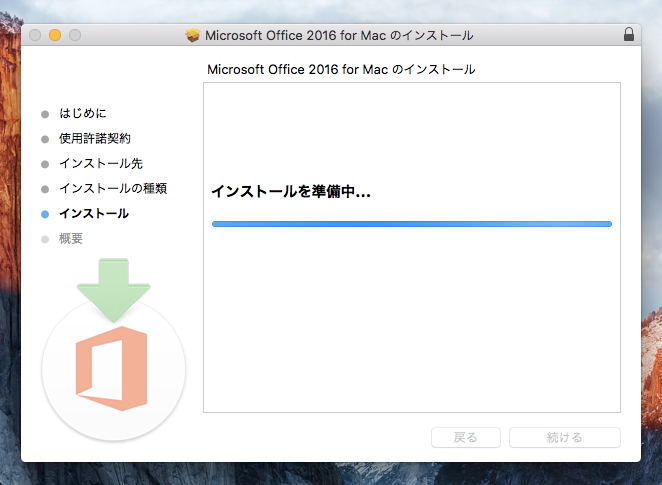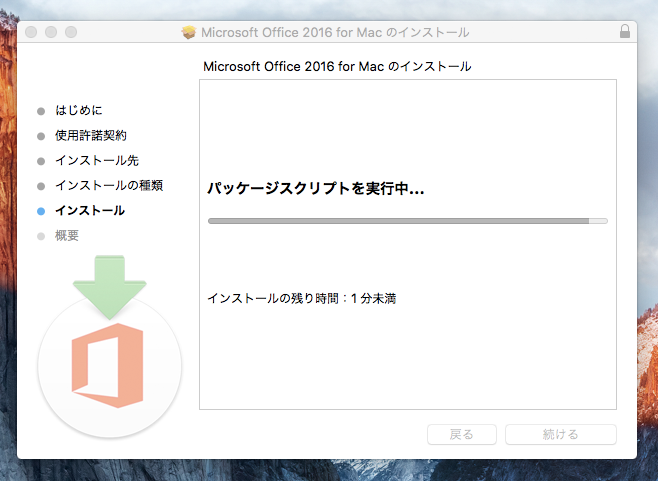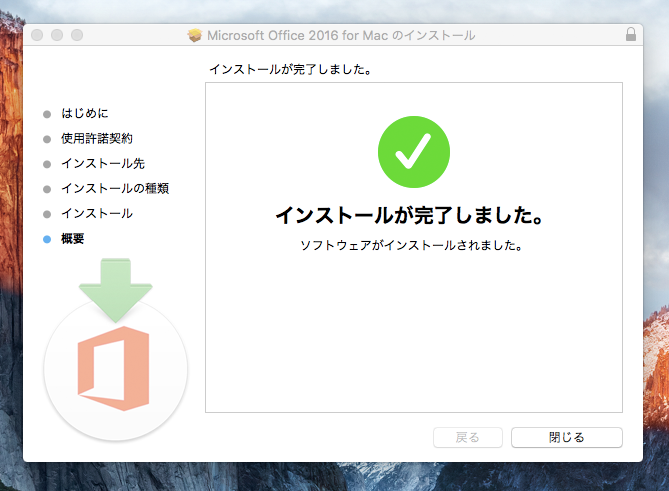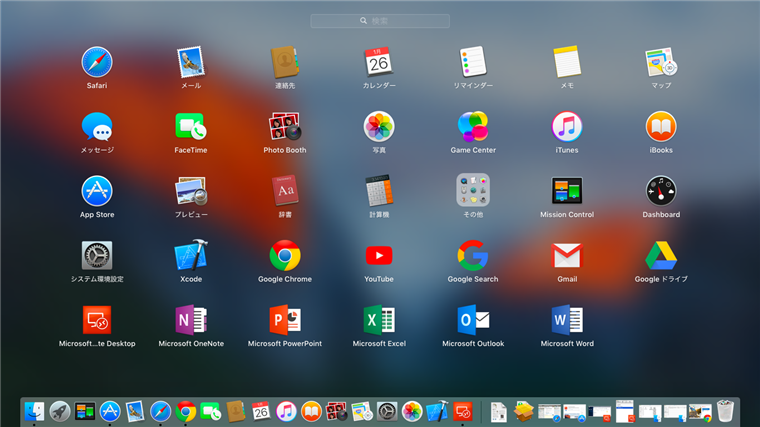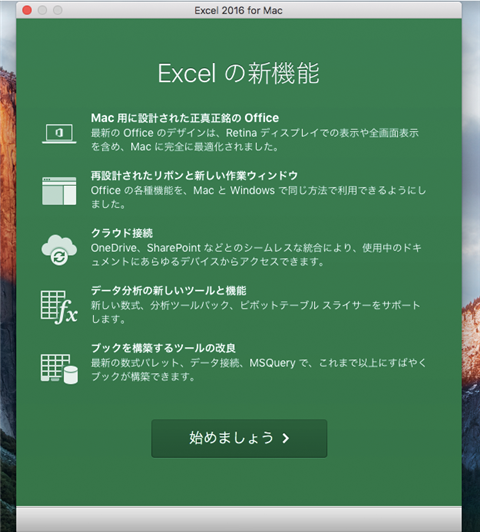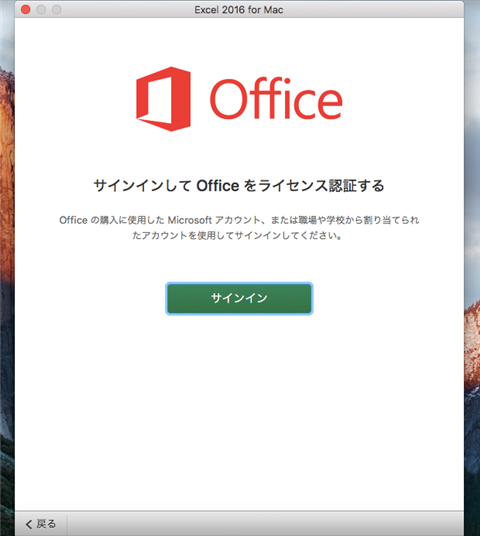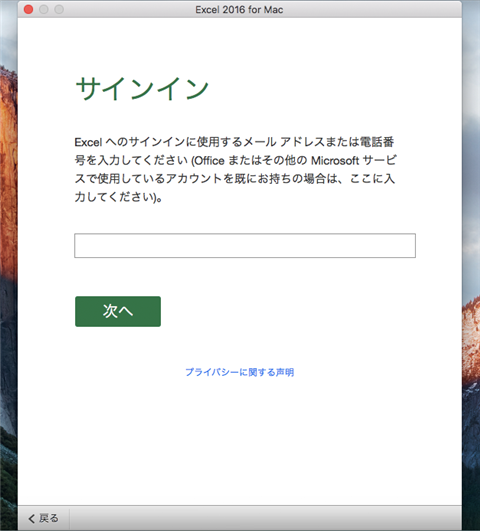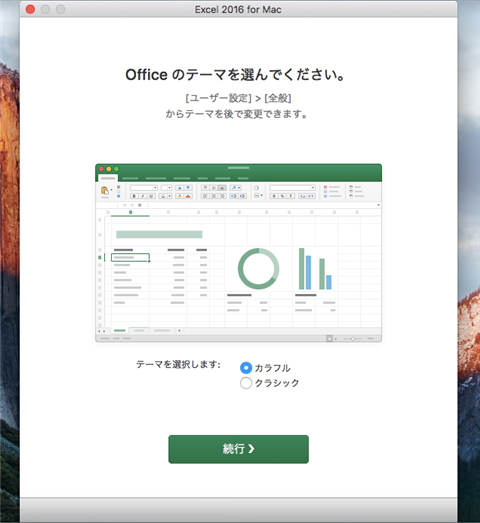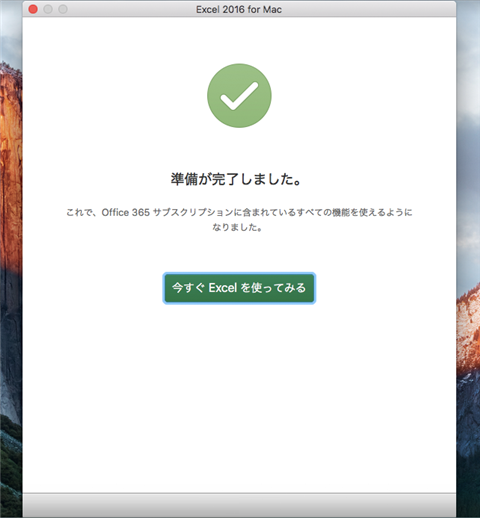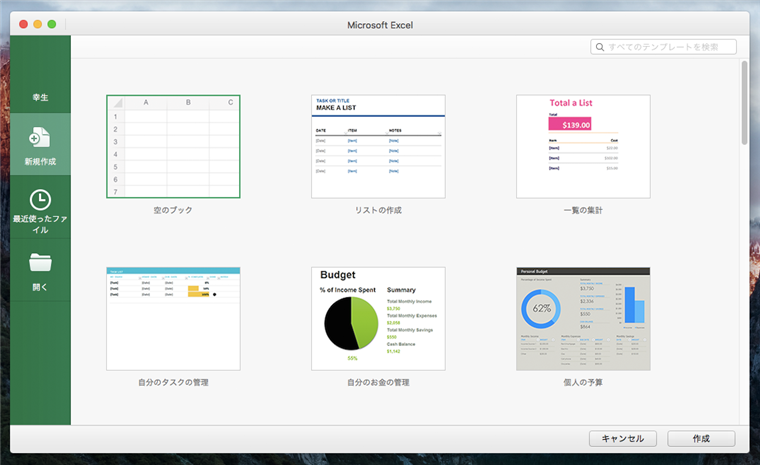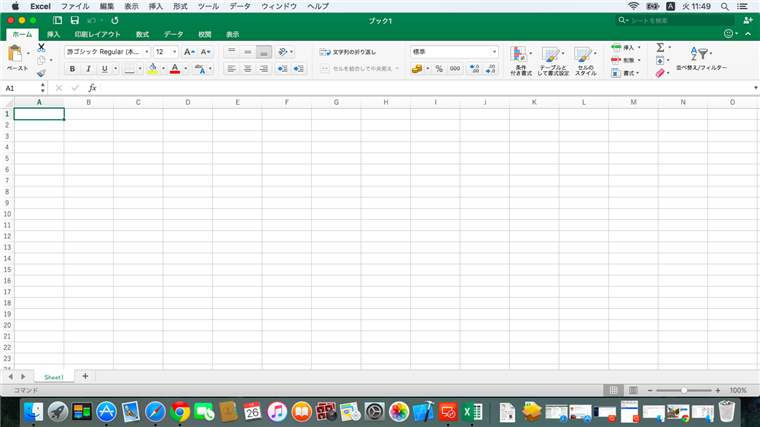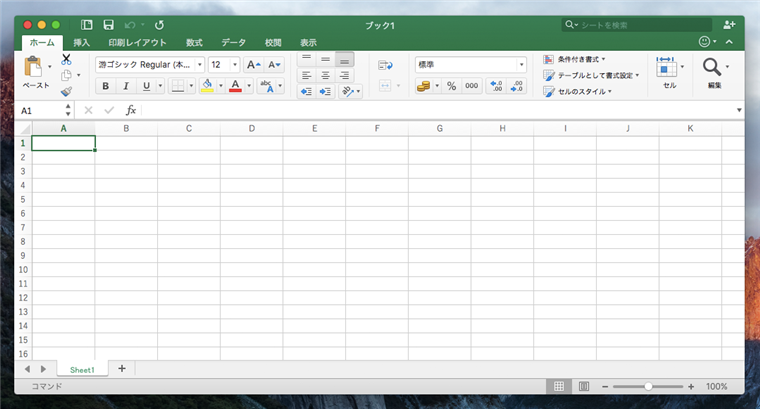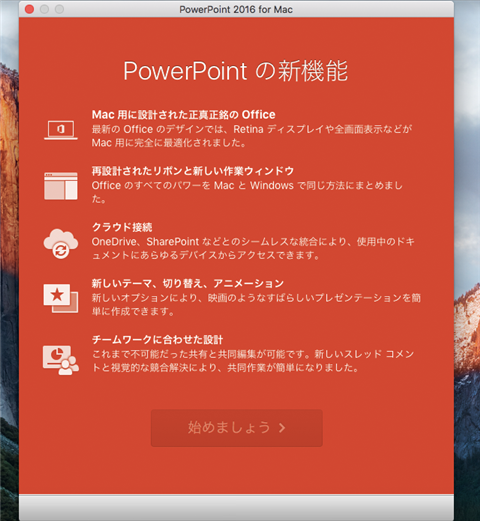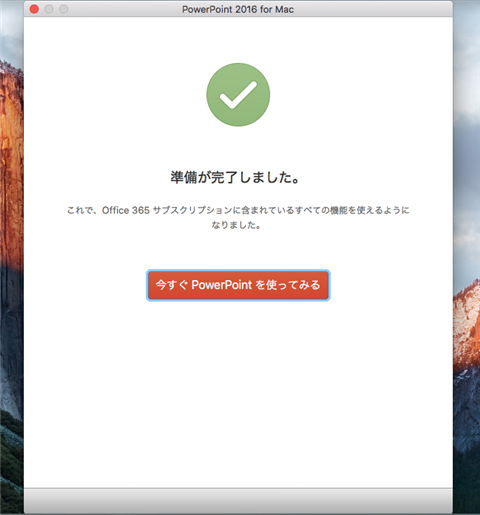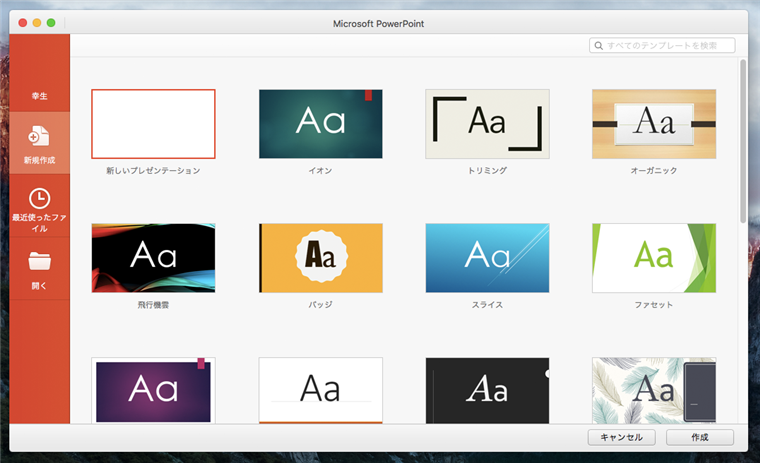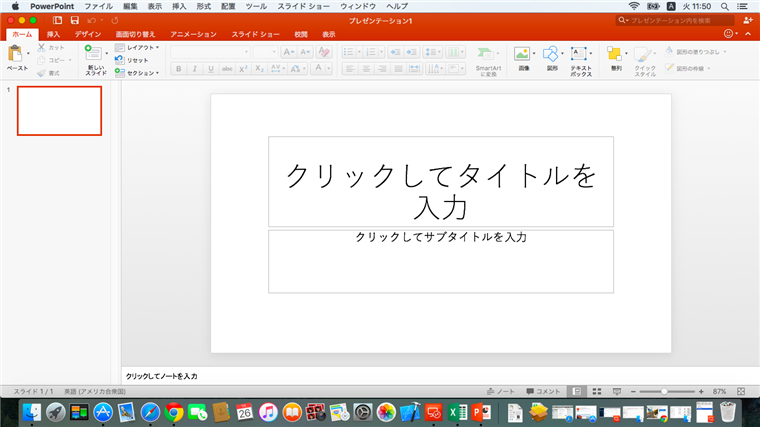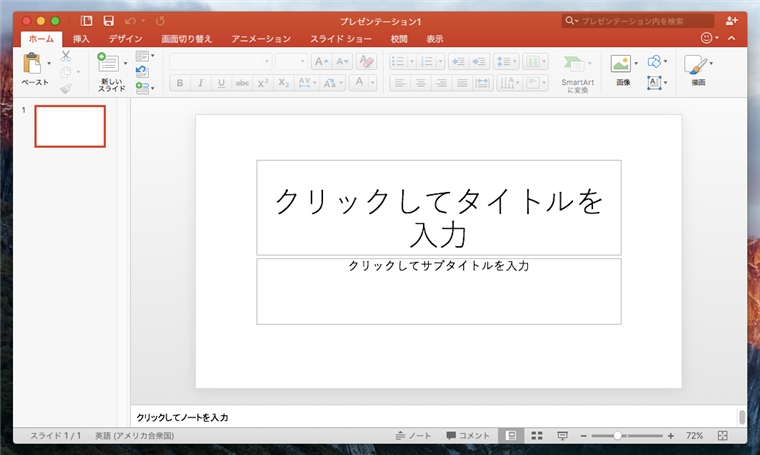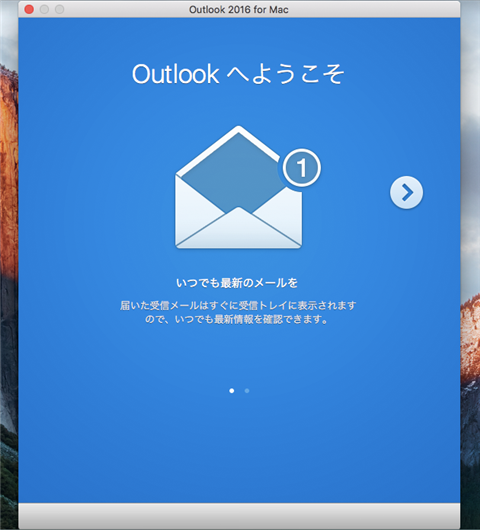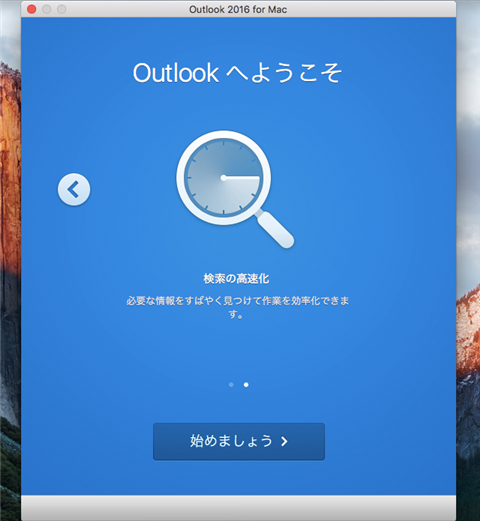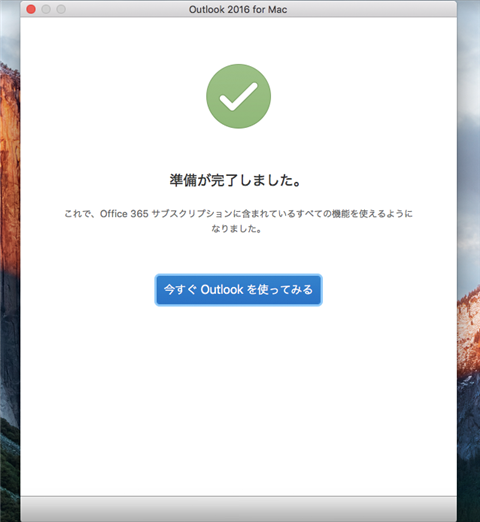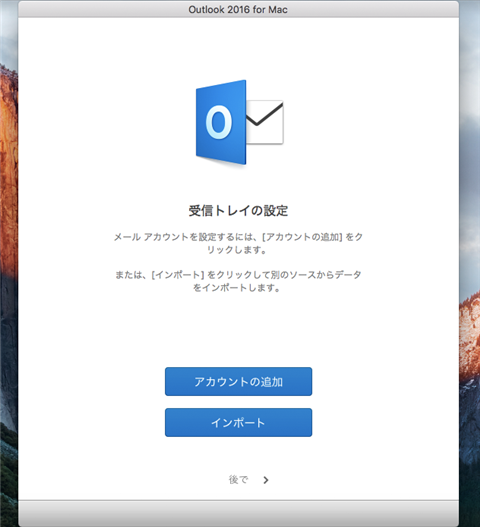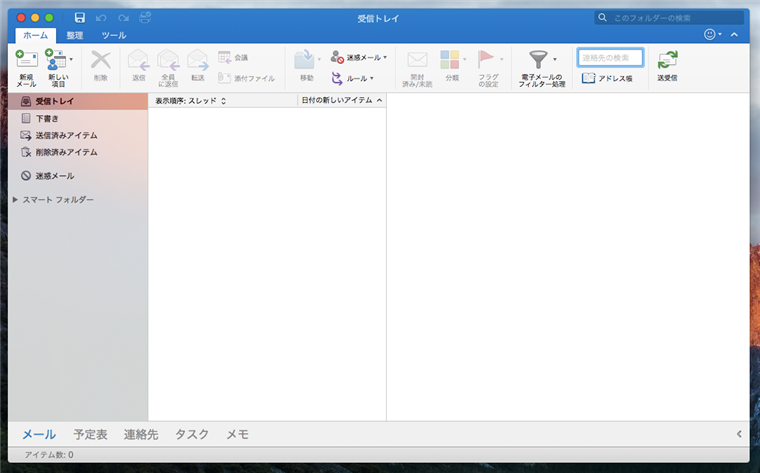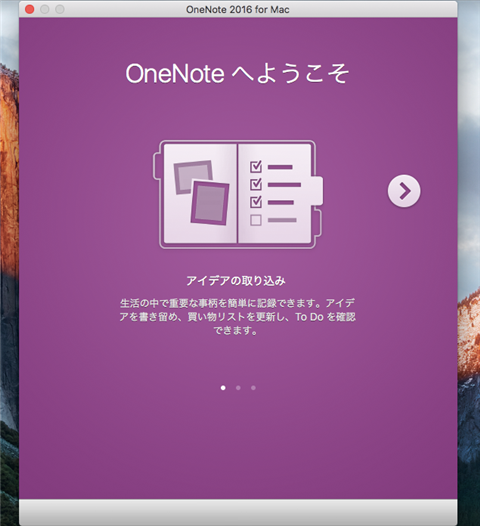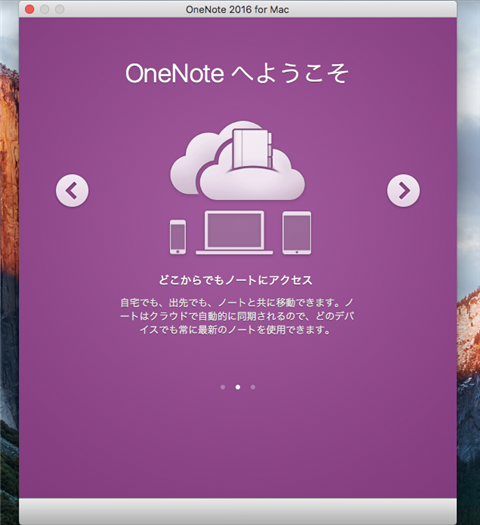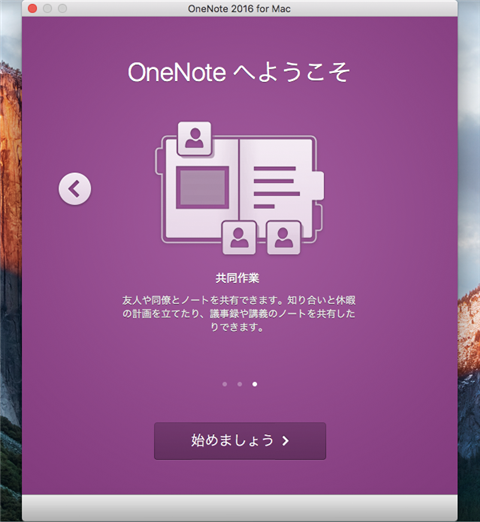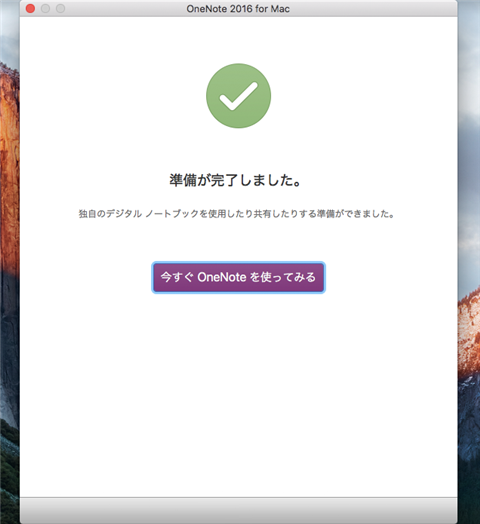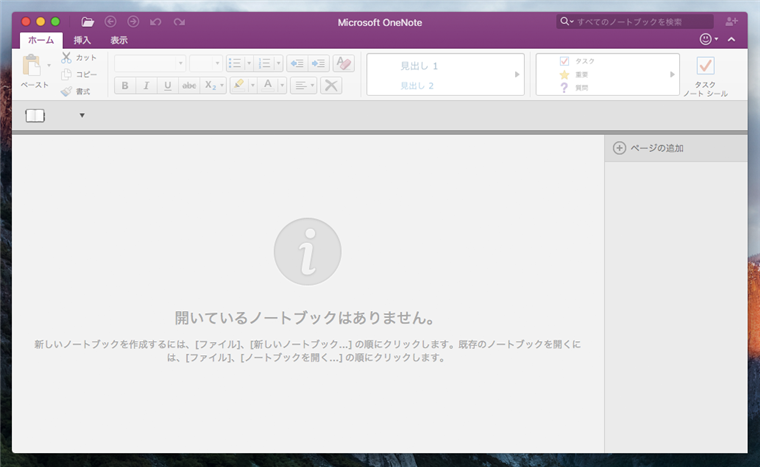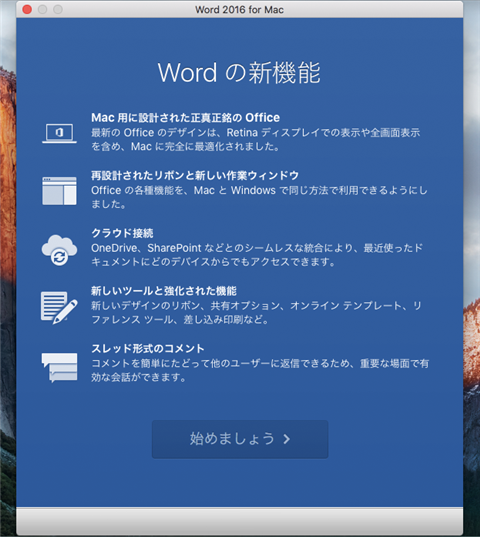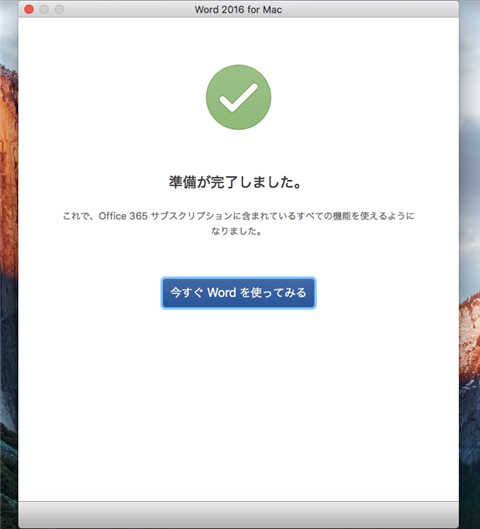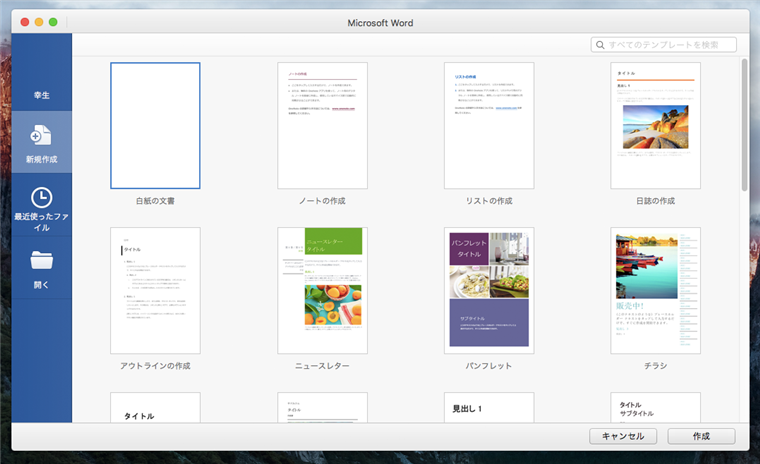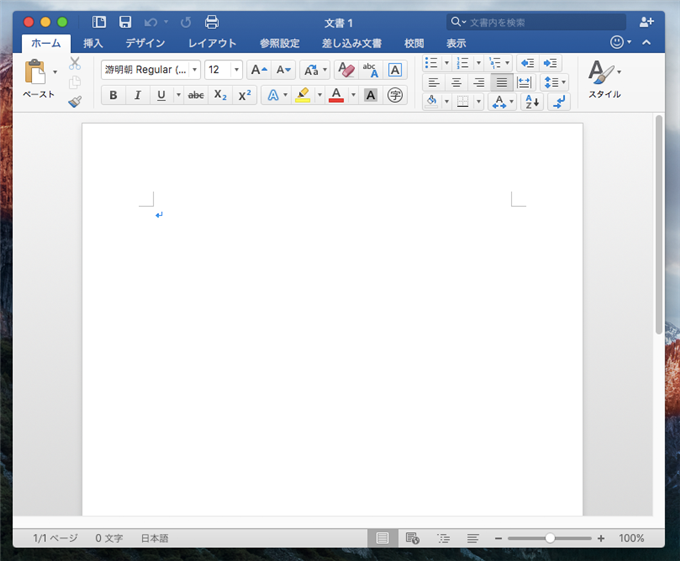Office 365 で Microsoft Office 2016 for Mac アプリケーションをインストールする手順を紹介します。
インストーラーのダウンロード
https://portal.office.com/Home にアクセスし、Office 365の管理画面にログインします。
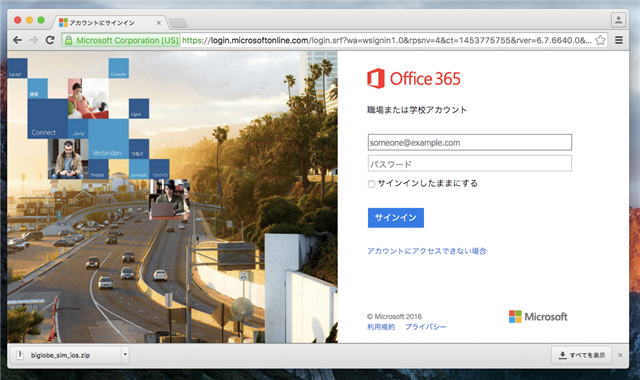
ログイン後[ソフトウェア]の画面にアクセスします。[Office 2016 for Mac]のインストール案内が表示されています。
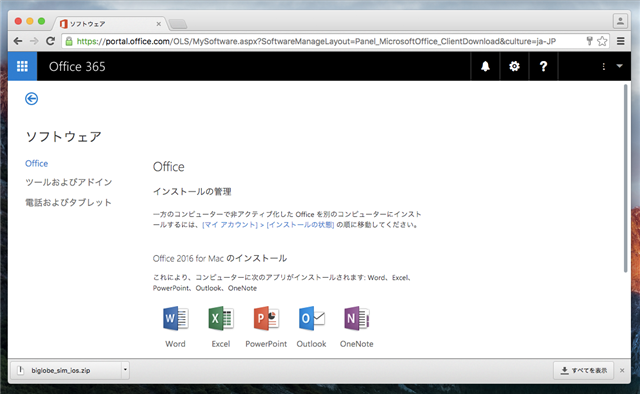
画面の下部にスクロールすると、[インストール]ボタンがあります。[インストール]ボタンをクリックします。
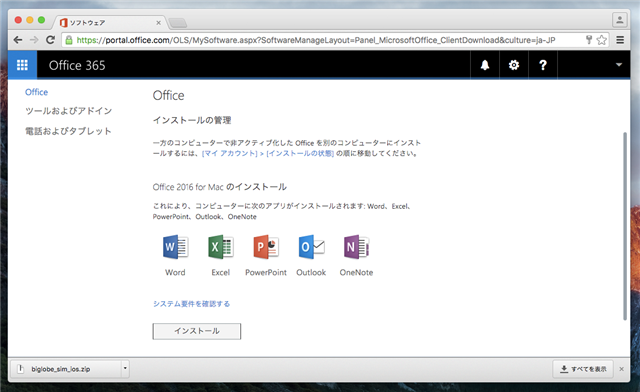
ダウンロードフォルダに、インストーラーがダウンロードされます。[Finder]でダウンロードフォルダに移動します。ダウンロードされた[Microsoft_Office_2016_Installer.pkg]をダブルクリックして実行します。
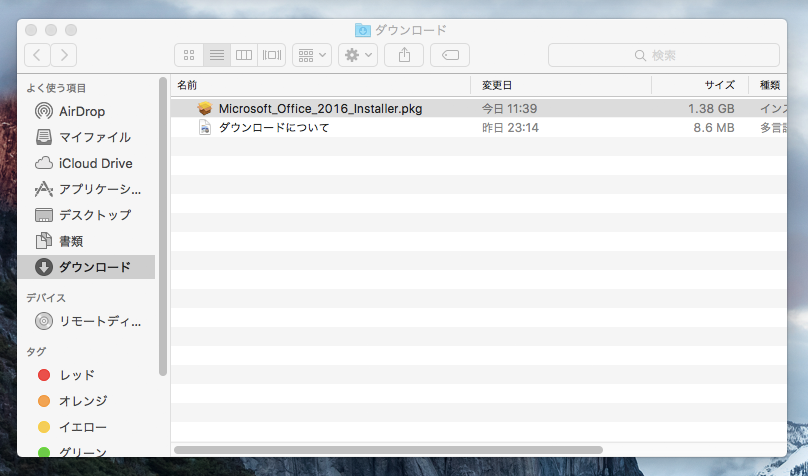
インストール
インストーラーを起動すると下図のウェルカムダイアログが表示されます。ウィンドウ下部の[続ける]ボタンをクリックします。
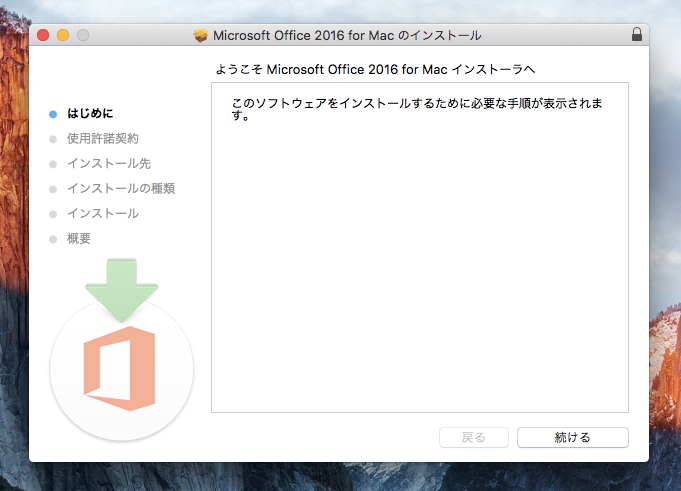
[使用許諾契約]ダイアログが表示されます。ウィンドウ下部の[続ける]ボタンをクリックします。
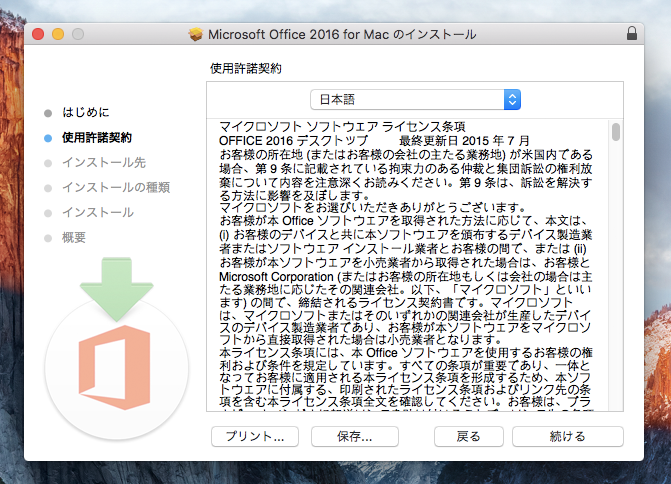
ダイアログボックスが表示されますので[同意する]ボタンをクリックします。
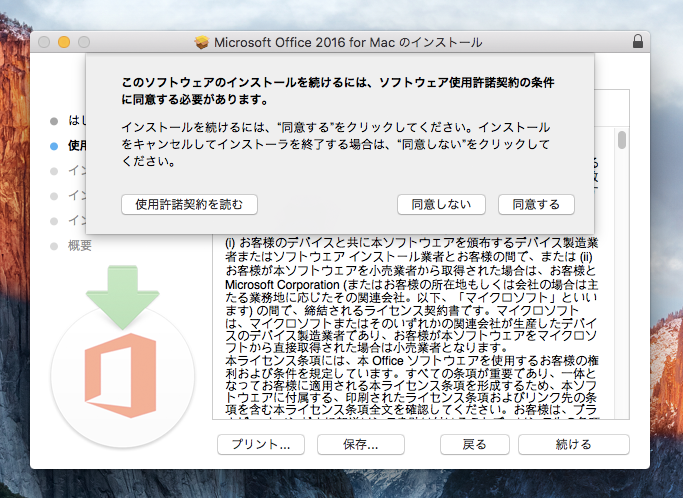
インストール先の設定ダイアログボックスが表示されます。今回はデフォルトのインストー先でよいので、ウィンドウ右下の[インストール]ボタンをクリックします。
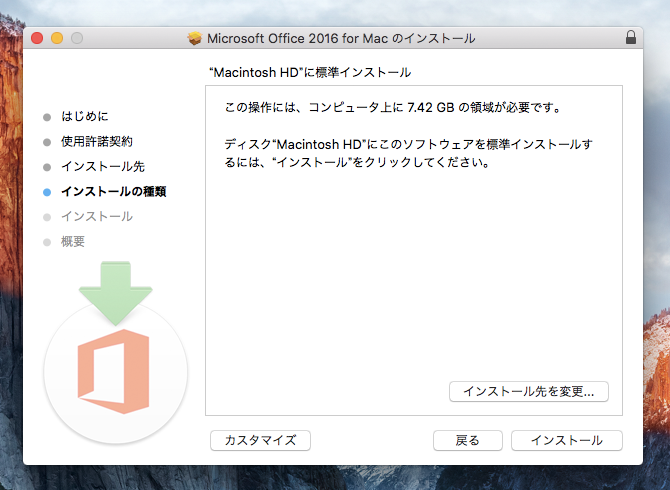
管理者ユーザー確認ダイアログが表示されます。ユーザー名とパスワードを入力します。
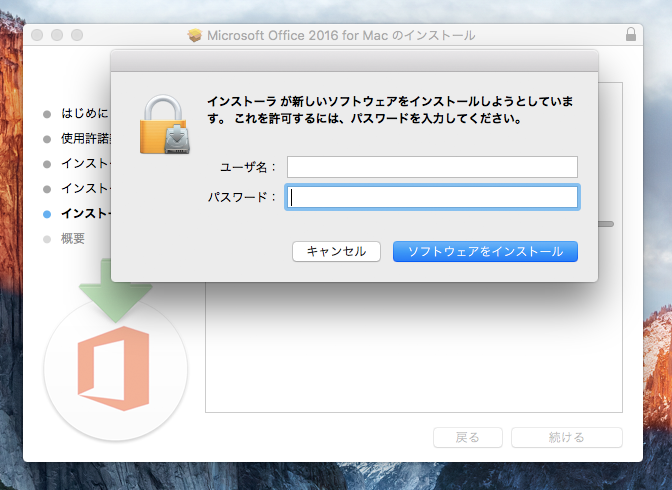
インストールの準備が始まります。
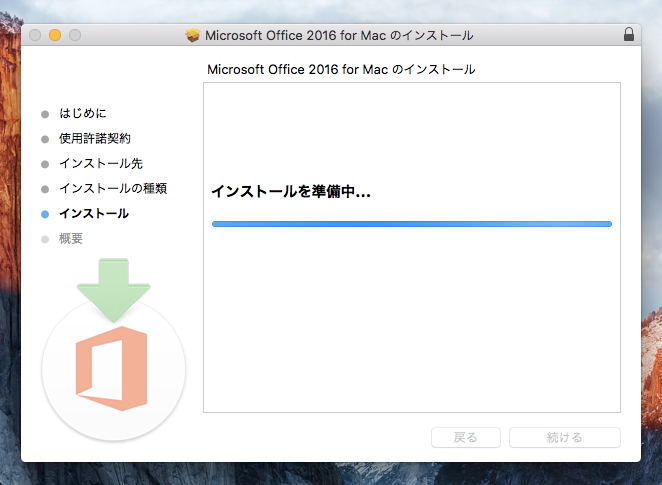
パッケージスクリプトの実行処理が始まります。
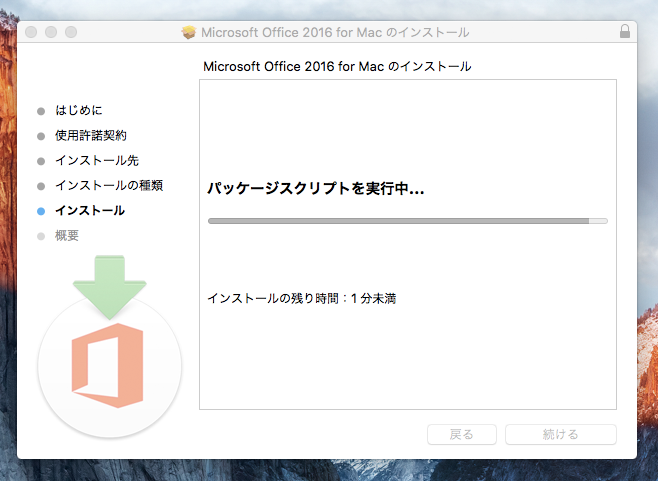
インストールが完了すると、下図の画面が表示されます。
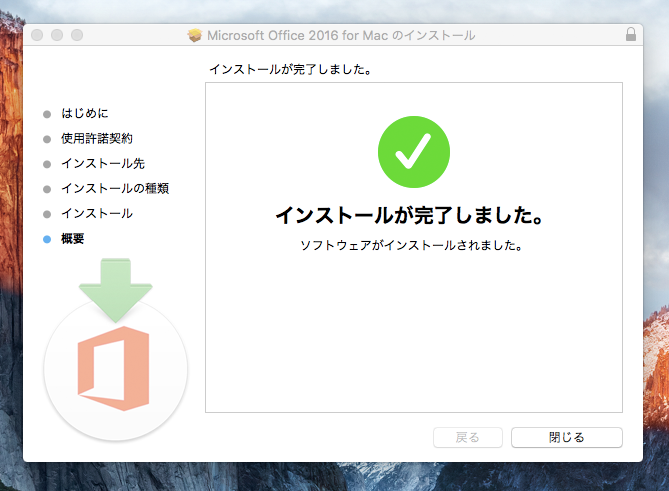
インストールの確認
インストールが成功するつと、LaunchpadにOfficeアプリケーションの起動ショートカットが追加されます。
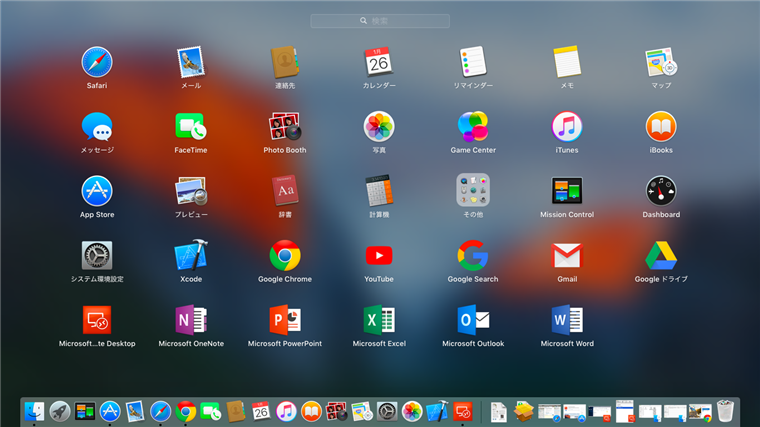
Excel
Excelを起動します。下図のダイアログが表示されます。ウィンドウ下部の[始めましょう]ボタンをクリックします。
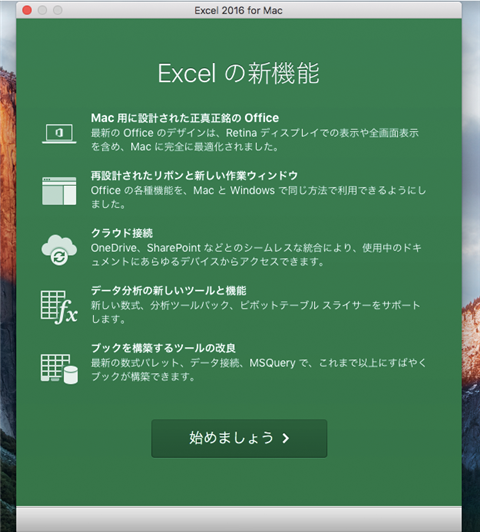
インストール後初めてのアプリケーション起動のため、ラインセンス認証が必要になります。下図のライセンス認証ダイアログが表示されます。[サインイン]ボタンをクリックします。
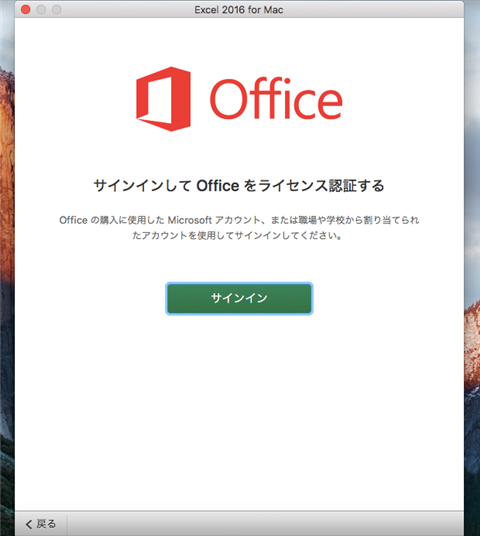
サインインID入力ダイアログが表示されます。Office 365のアカウントのIDを入力します。入力後[次へ]ボタンをクリックします。入力後にパスワードボックスも表示されますので、パスワードも入力します。
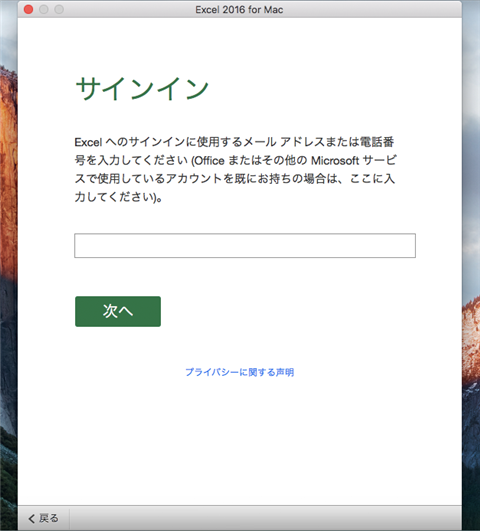
認証ができると、Officeのテーマを選択する、下図のダイアログが表示されます。テーマを選択後[続行]ボタンをクリックします。
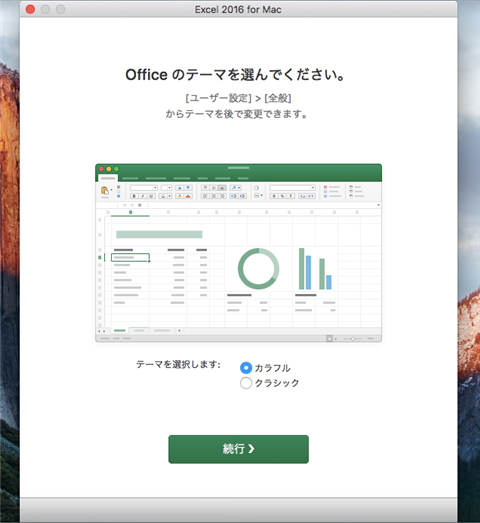
設定がすべて完了すると、下図の準備が完了しました。ダイアログが表示されます。[今すぐ Excel を使ってみる]ボタンをクリックします。
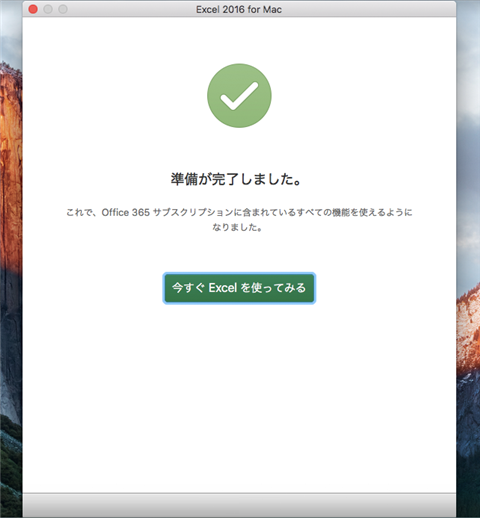
Excelのウィンドウが表示されます。[空白のブック]をクリックします。
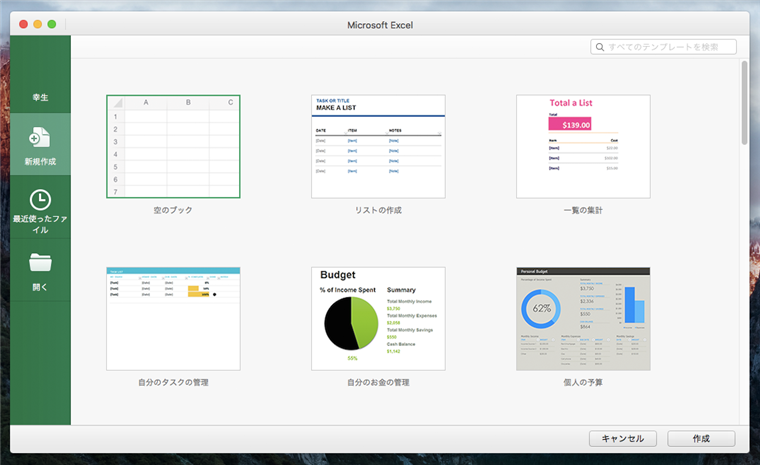
新規ブックが作成され表示されます。
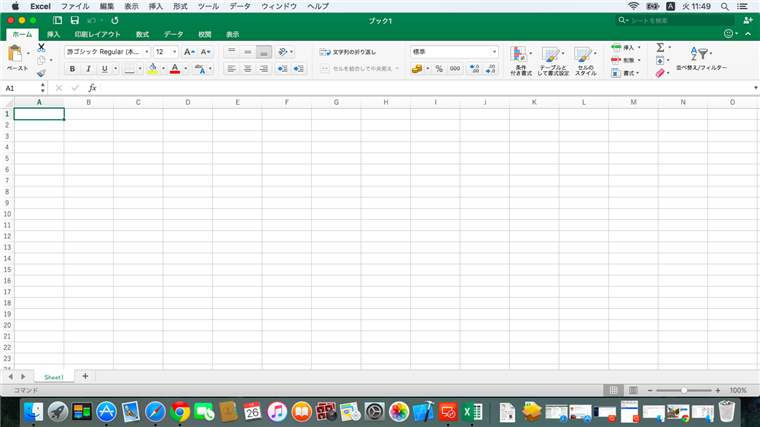
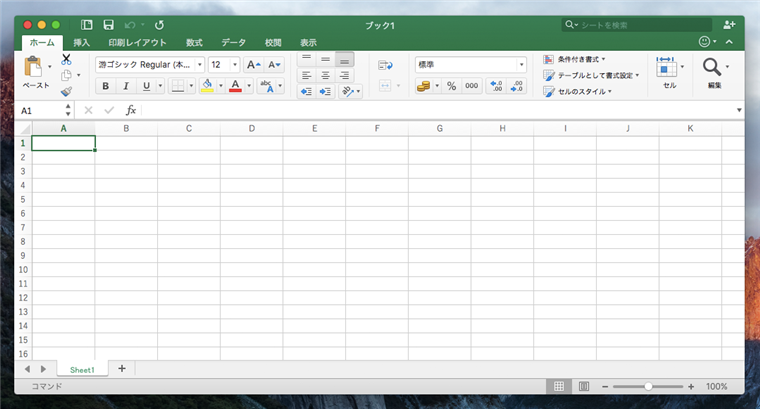
PowerPoint
PowerPointを起動します。初回起動時には下図の新機能ダイアログが表示されます。ウィンドウ下部の[始めましょう]ボタンをクリックします。
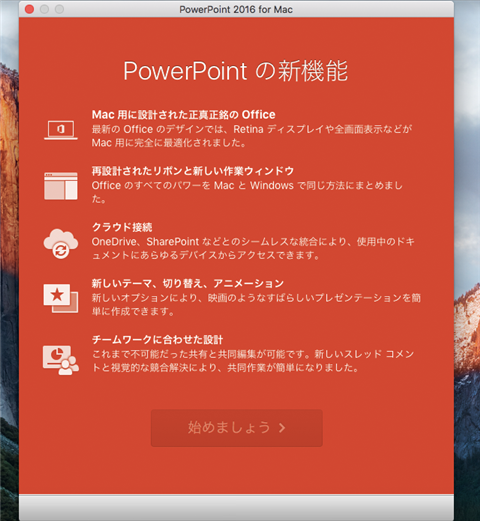
既にライセンス認証されているため、下図の[準備が完了しました]ダイアログが表示されます。[今すぐPowerPointを使ってみる]ボタンをクリックします。
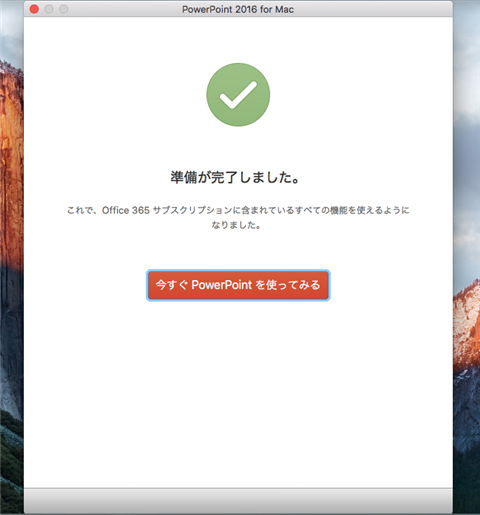
PowerPointのウィンドウが表示されます。[新しいプレゼンテーション]のアイコンをクリックします。
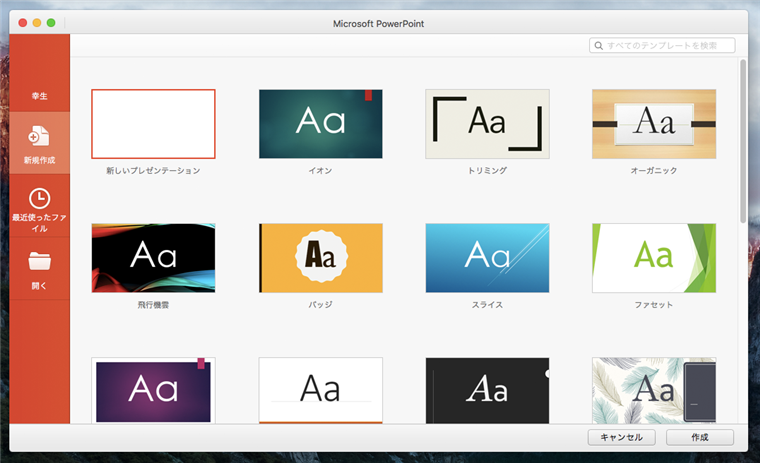
新規のスライドが作成され、下図のウィンドウが表示されます。
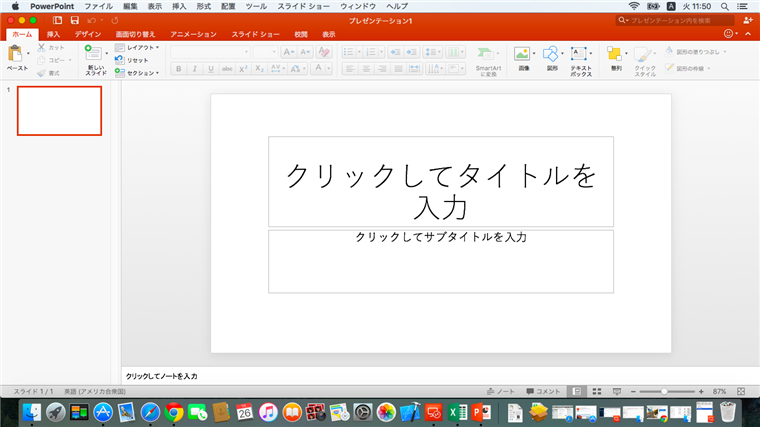
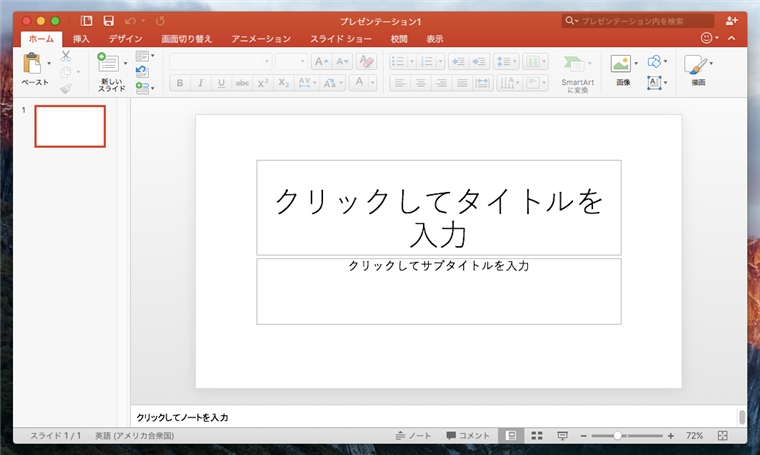
Outlook
Outlookを起動します。初回起動時には下図のダイアログが表示されます。右側の[>]ボタンをクリックします。
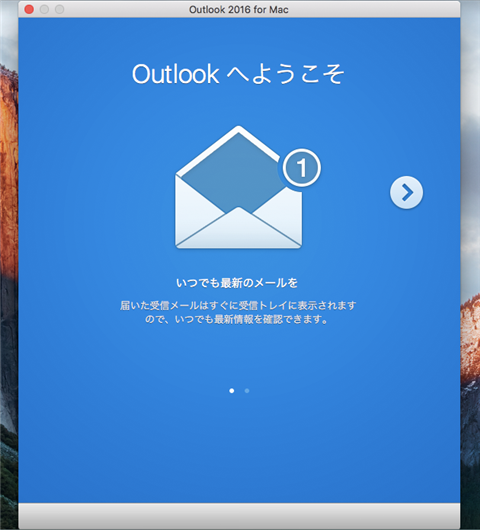
Outlookへようこそダイアログが表示されます。ウィンドウ下部の[始めましょう]ボタンをクリックします。
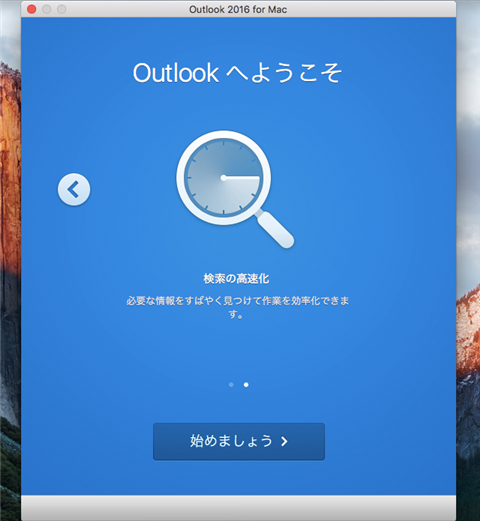
ライセンス認証が完了している場合は、下図の[準備が完了しました]ダイアログが表示されます。[今すぐ Outlook を使ってみる]ボタンをクリックします。
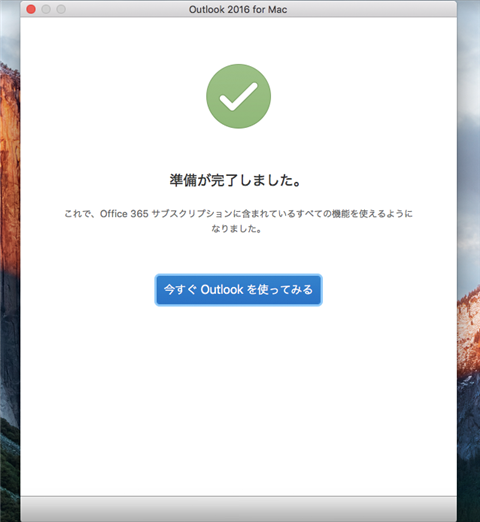
[受信トレイの設定]ダイアログが表示されます。今回はスキップしますので、ウィンドウ下部の[後で >]リンクをクリックします。
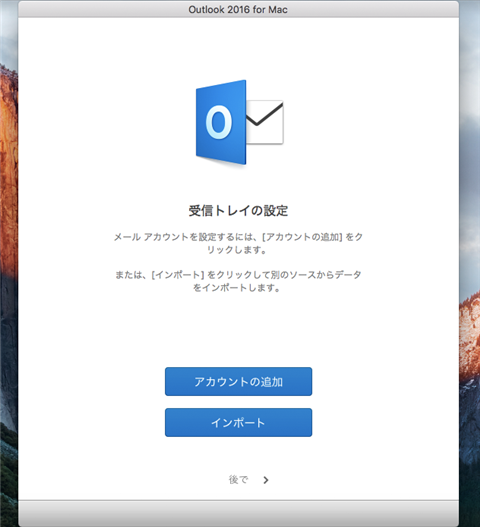
Outlookのウィンドウが表示されます。
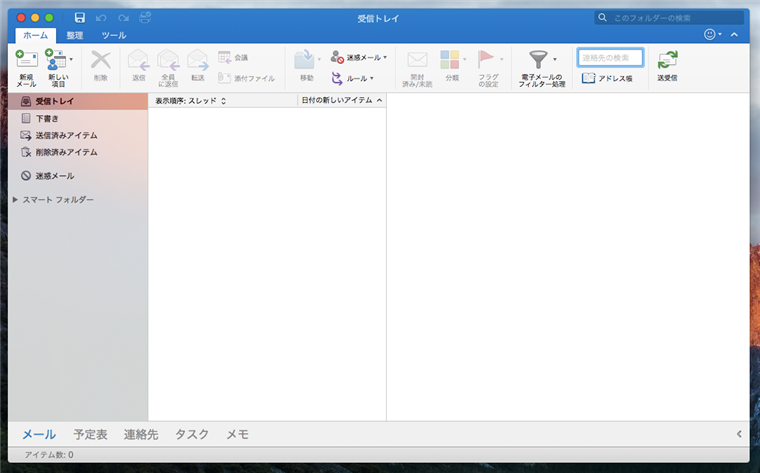
OneNote
OneNoteを起動します。初回起動時は下図のダイアログが表示されます。右側の[>]ボタンをクリックします。
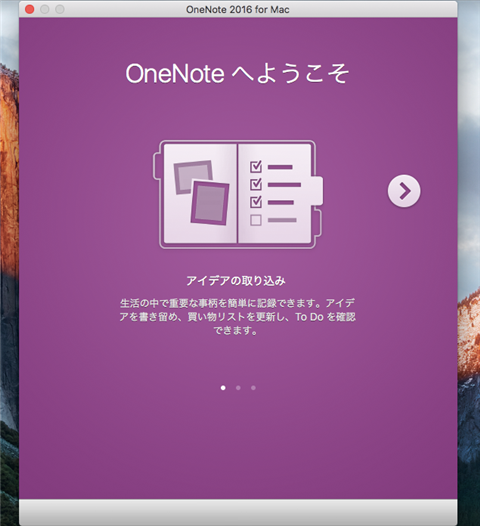
続けて[>]をクリックします。
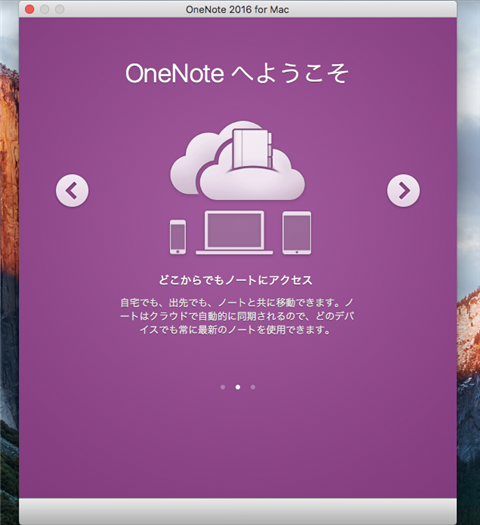
[始めましょう]ボタンをクリックします。
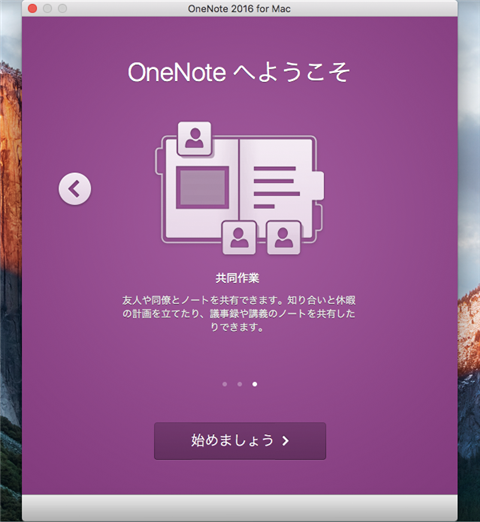
ライセンス認証が完了している場合は、下図の[準備が完了しました]ダイアログが表示されます。[今すぐ OneNote を使ってみる]ボタンをクリックします。
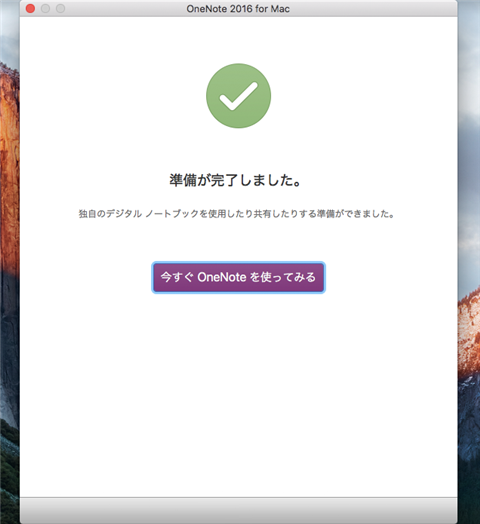
OneNoteのウィンドウが表示されます。
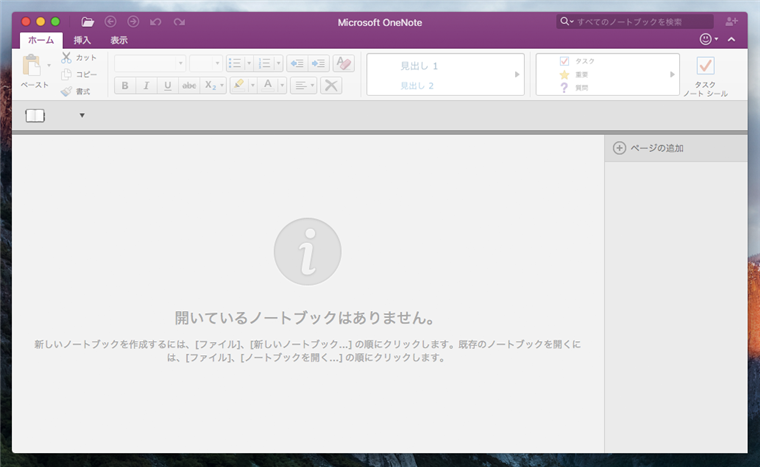
Word
Wordを起動します。初回起動時は下図のダイアログが表示されます。ウィンドウ下部の[始めましょう]ボタンをクリックします。
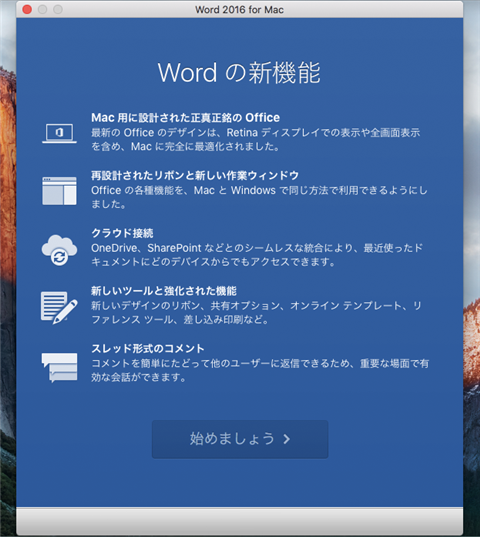
ライセンス認証が完了している場合は、下図の[準備が完了しました]ダイアログが表示されます。[今すぐ Word を使ってみる]ボタンをクリックします。
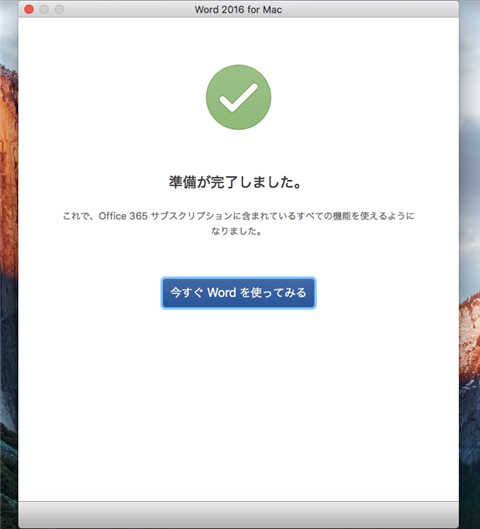
Wordのウィンドウが表示されます。[白紙の文書]をクリックします。
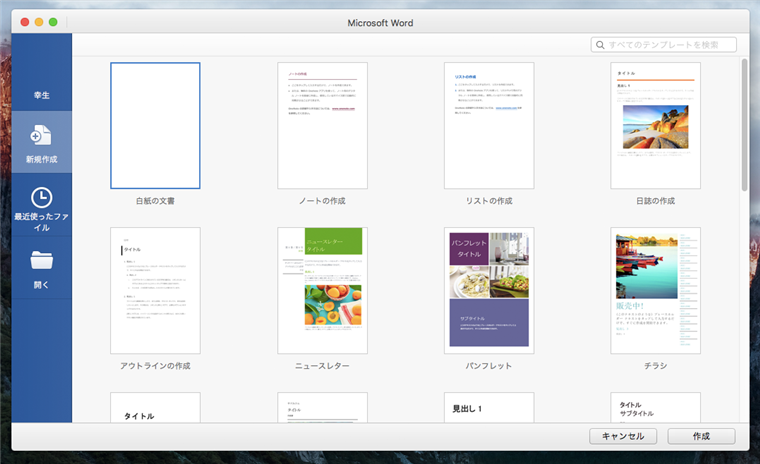
ドキュメントの作成画面が表示されます。
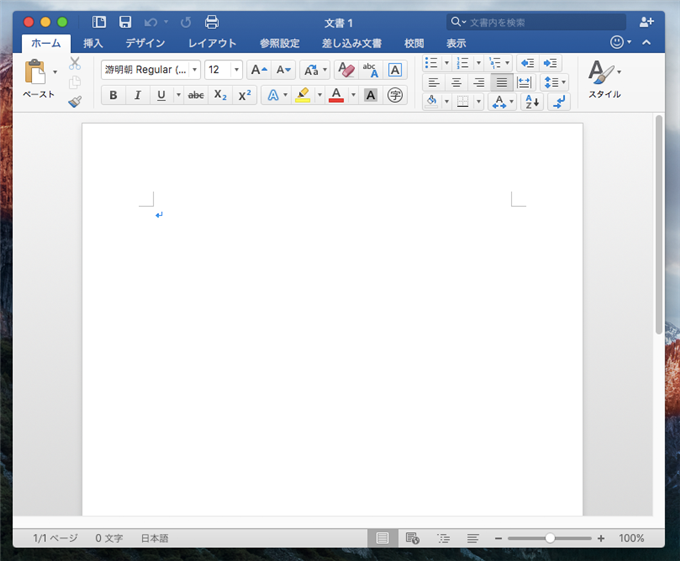
以上でOffice 2016 for Macのインストールと動作確認ができました。
著者
iPentecの企画・分析担当。口が悪いのでなるべく寡黙でありたいと思っている。が、ついついしゃべってしまい、毎回墓穴を掘っている。
最終更新日: 2024-01-21
作成日: 2016-02-02