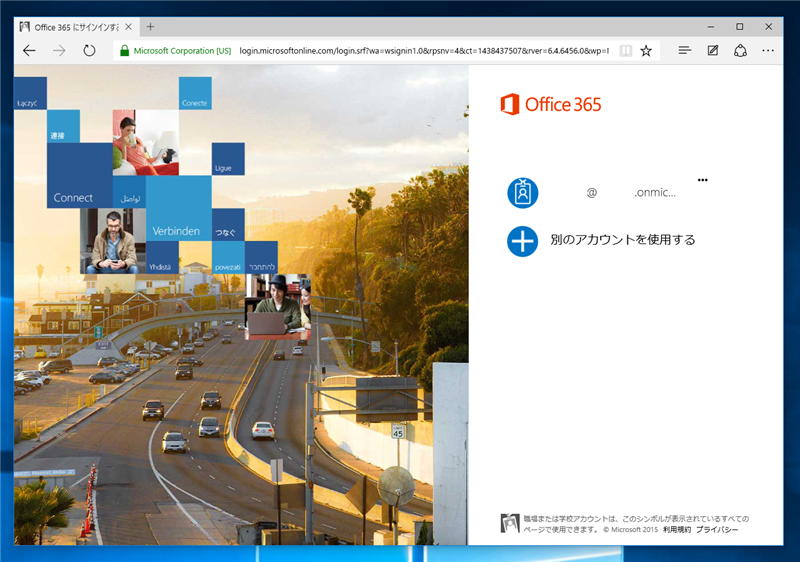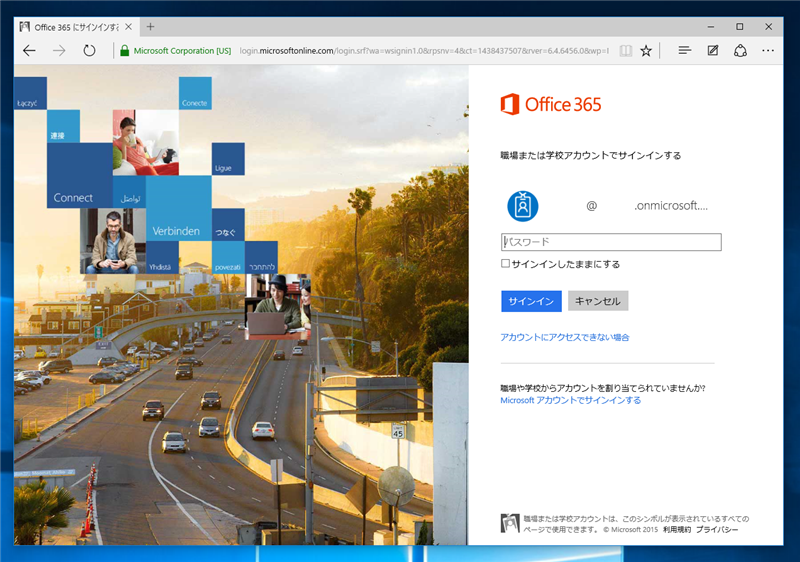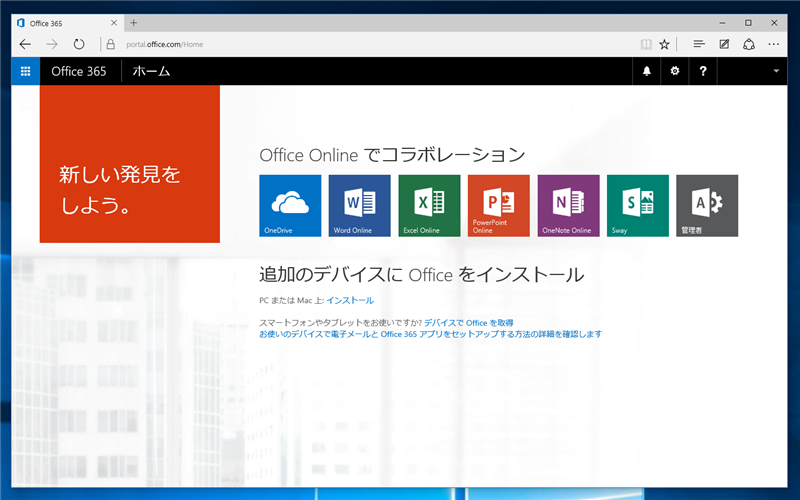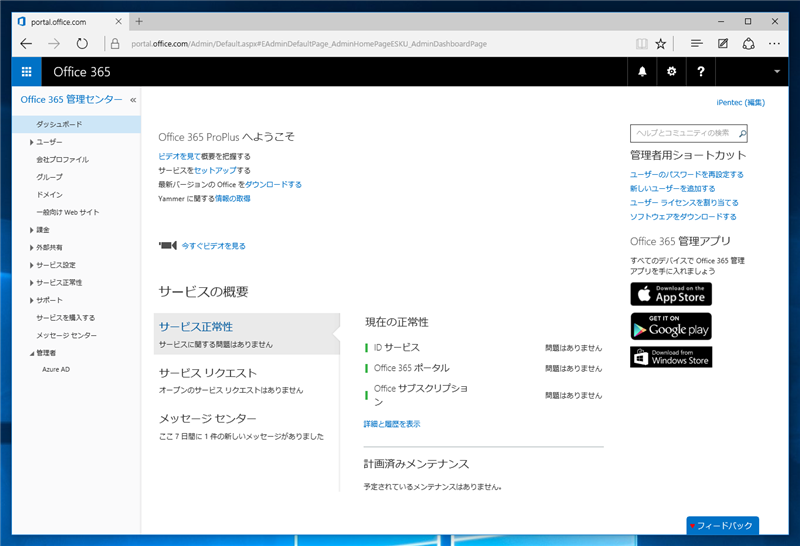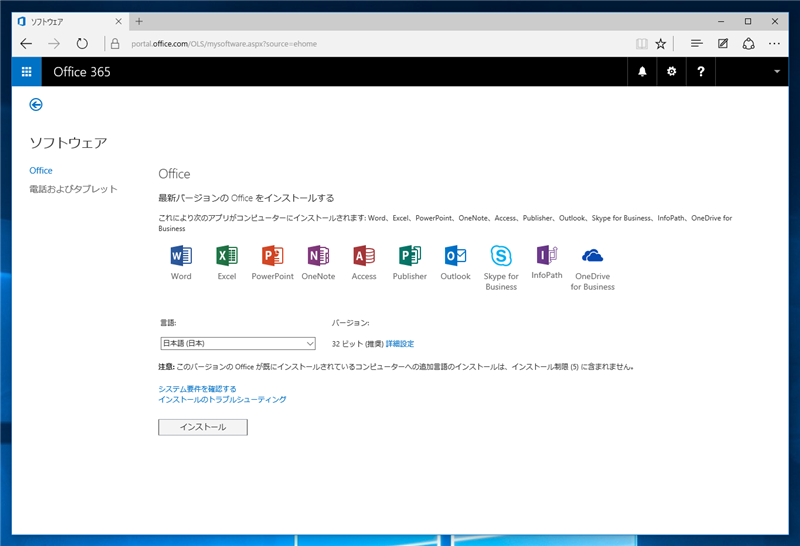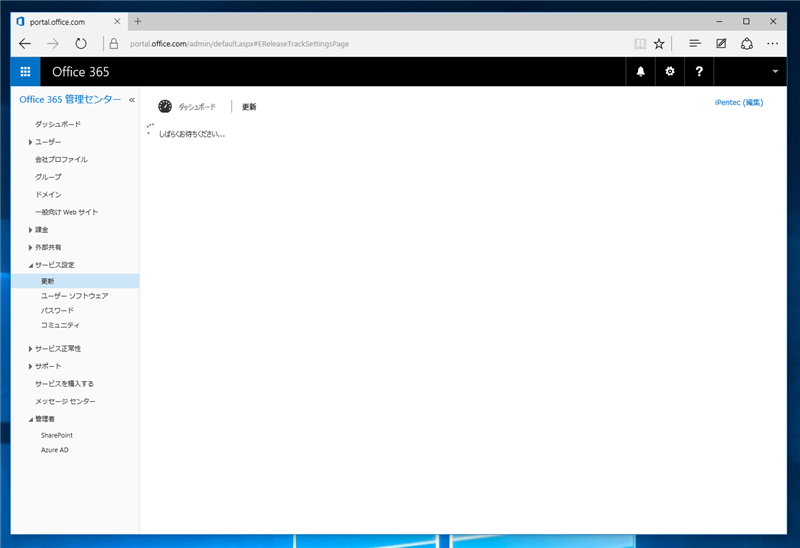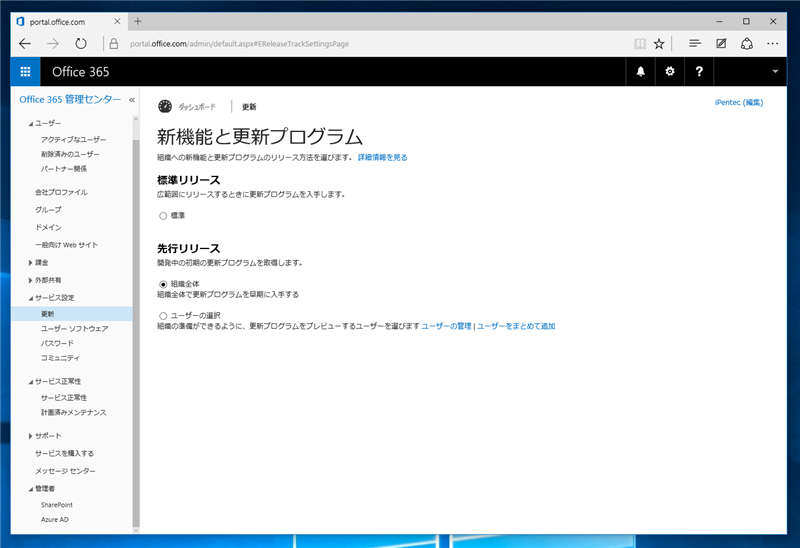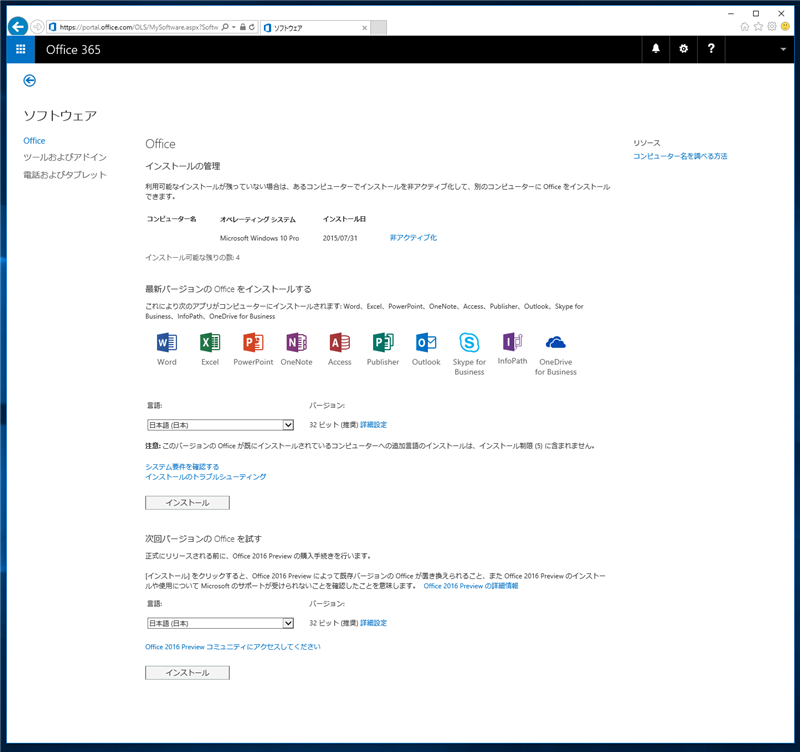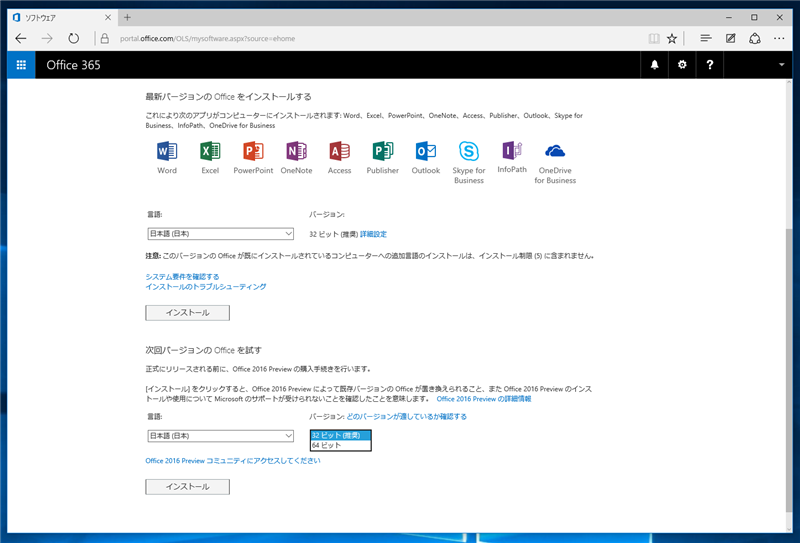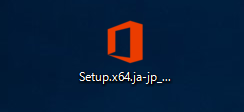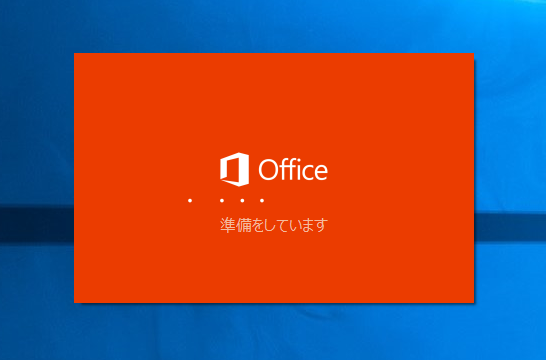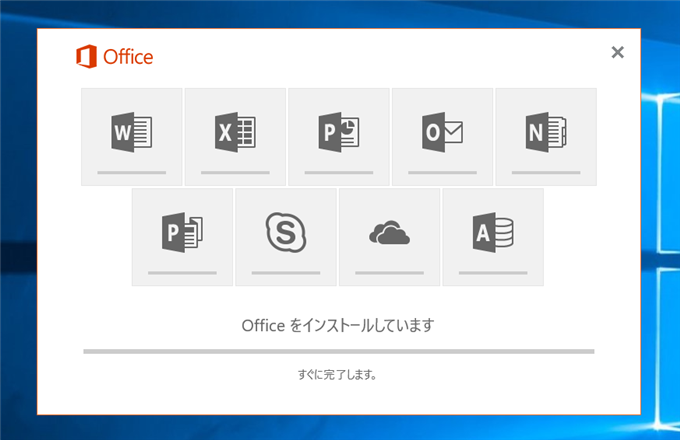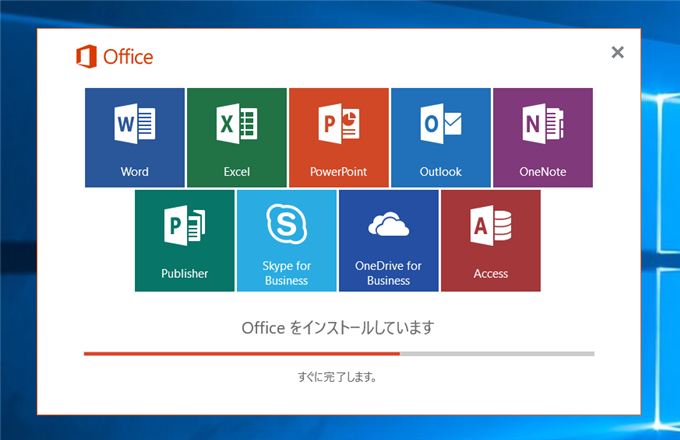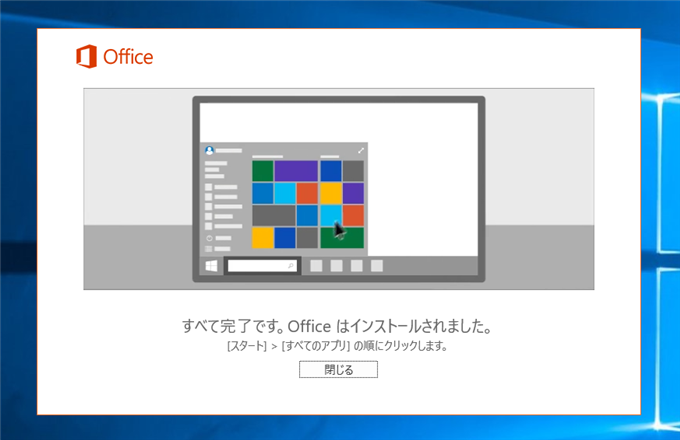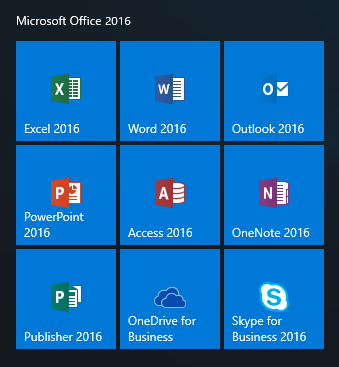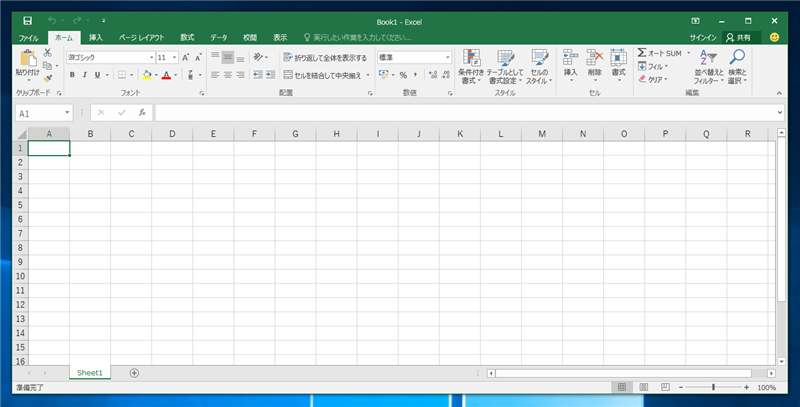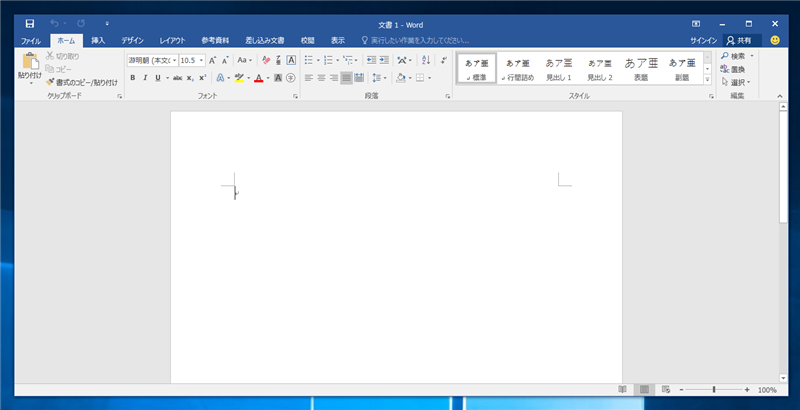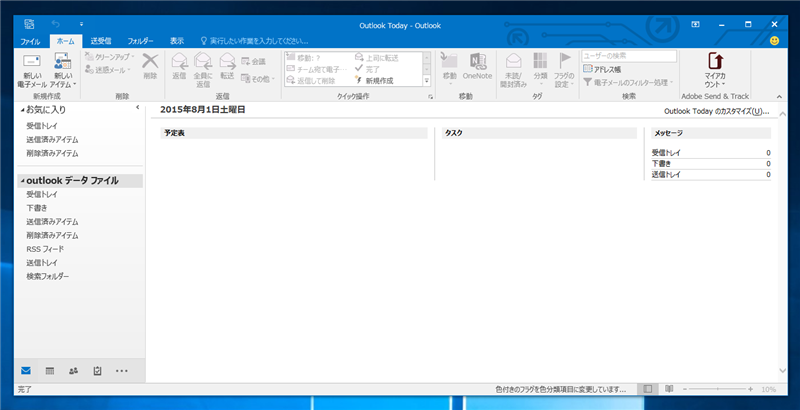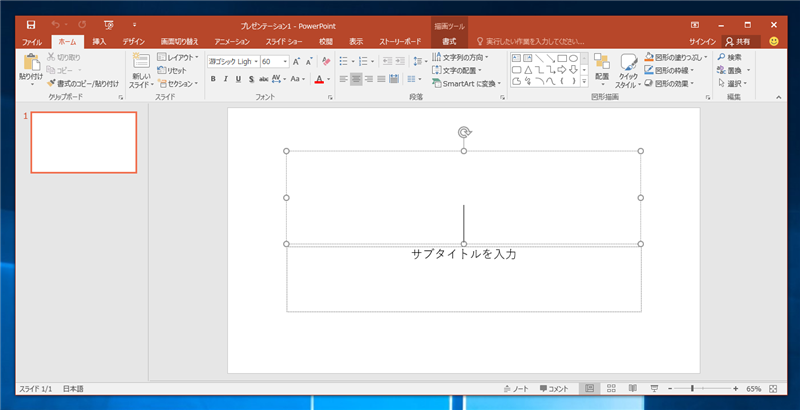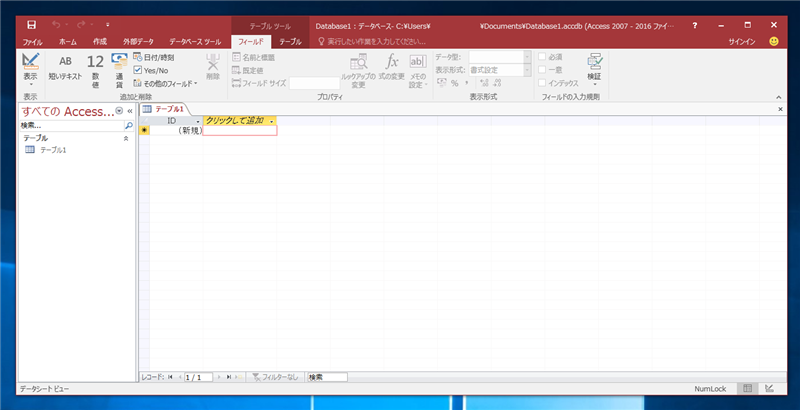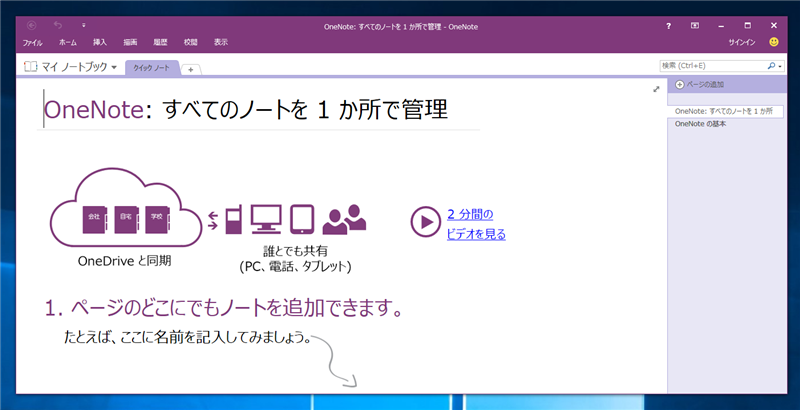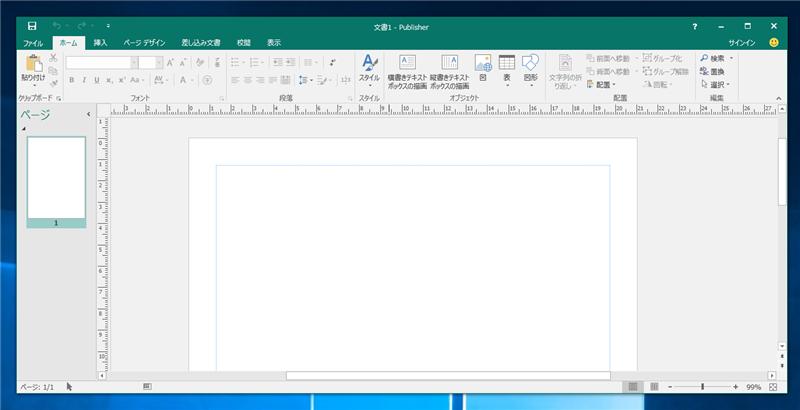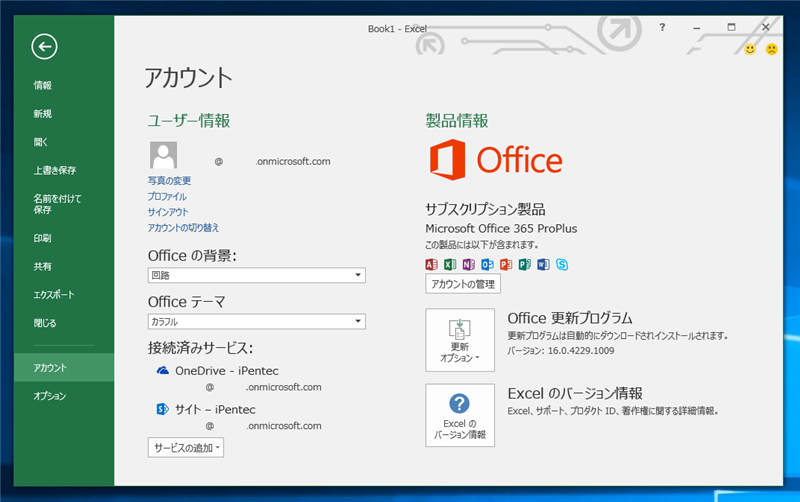Office 365 で Microsoft Office アプリケーションをインストールする手順を紹介します。
注意
2015年10月の時点では、本記事で紹介している手順で「先行リリース」版をインストールすることで、Office 2016 アプリケーションをインストールできます。通常版をインストールした場合は、Office 2013がインストールされます。先行リリース版を用いないでOffice 21016アプリケーションをインストールする別の方法として、「Office 2016 Delployment Tool」を利用してOffice 2016をインストールする方法もあります。
Office 2016 Delployment Tool を利用したインストール手順については
こちらの記事を参照してください。
手順
https://portal.office.com/Homeへアクセスし、Office 365にログインします。
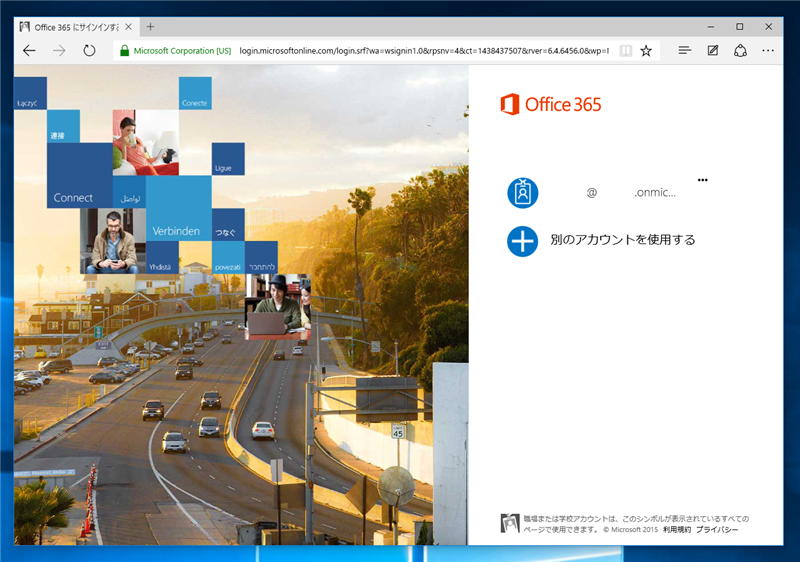
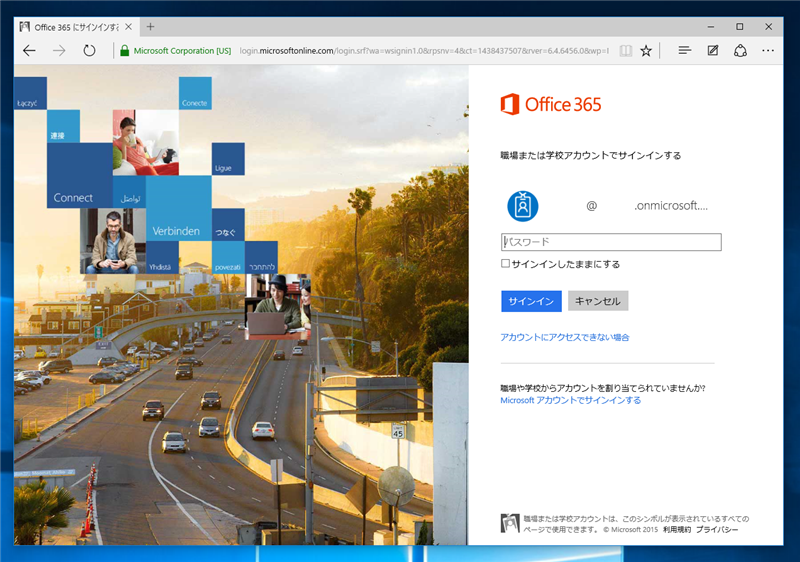
ログインできると下図のホーム画面が表示されます。画面右側のタイルの一番右の[管理者]タイルをクリックします。
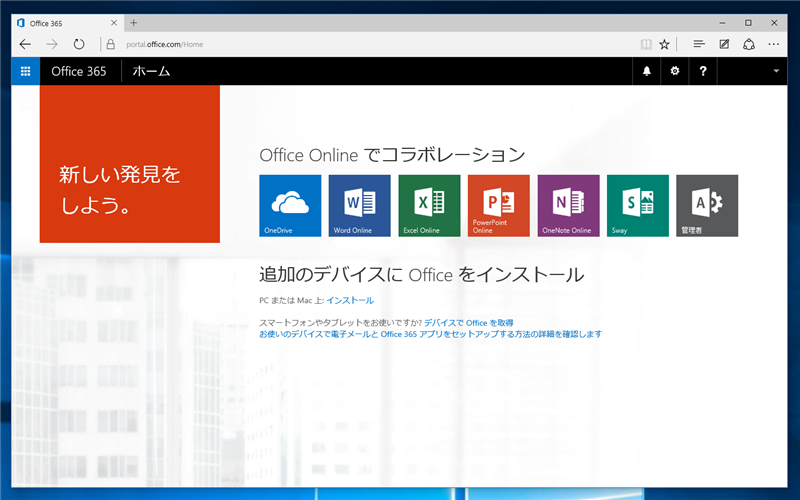
Office 365 管理センター画面が表示されます。
画面中央上部の[最新バージョンの Office をダウンロードする]リンクをクリックするか、右側の[ソフトウェアをダウンロードする]リンクをクリックします。
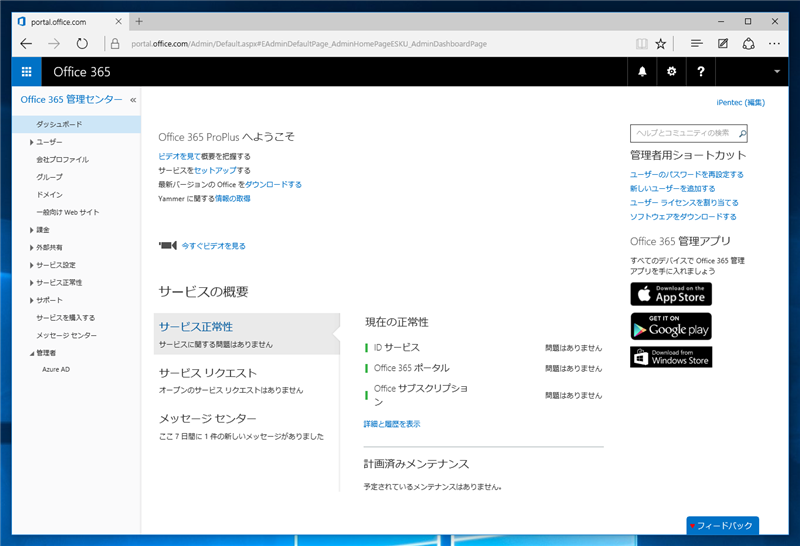
下図のソフトウェア画面が表示されます。[バージョン]項目で32ビットか64ビットを選択し、画面下部の[インストール]ボタンをクリックすると、インストーラーがダウンロードできます。このインストーラーを実行するとOffice 2013と同等のOfficeアプリケーションがインストールできます。
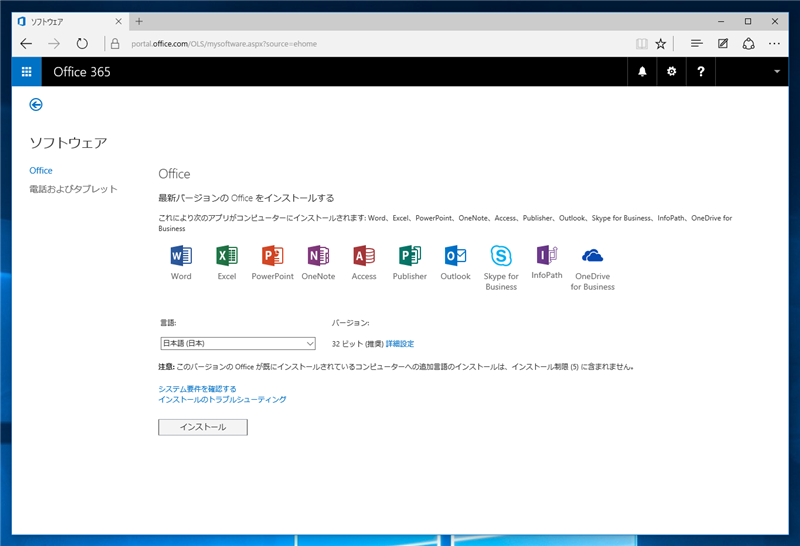
今回は、Office 2016のアプリケーションをインストールするため、先行リリースを有効にします。
先行リリースの有効化
先行リリースを有効にすることで、Office 2016と同等のOfficeアプリケーションをインストールできます。
Office 365管理センターの左側の[サービス設定]ノードの[更新]メニューを選択します。
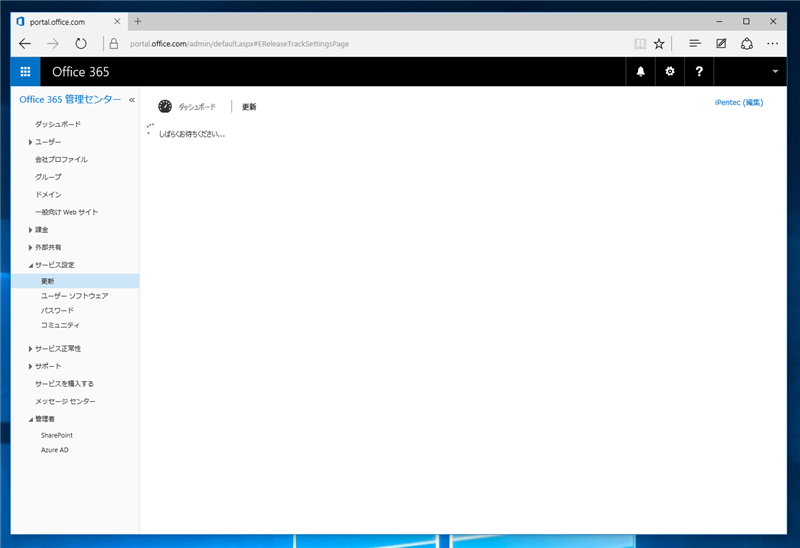
[新機能と更新プログラム]の画面が表示されます。初期状態では[標準リリース]セクションの[標準]ラジオボタンにチェックがついています。先行リリースを有効にするため、[先行リリース]セクションの[組織全体]か[ユーザーの選択]にチェックをつけます。今回は[組織全体]をチェックしました。
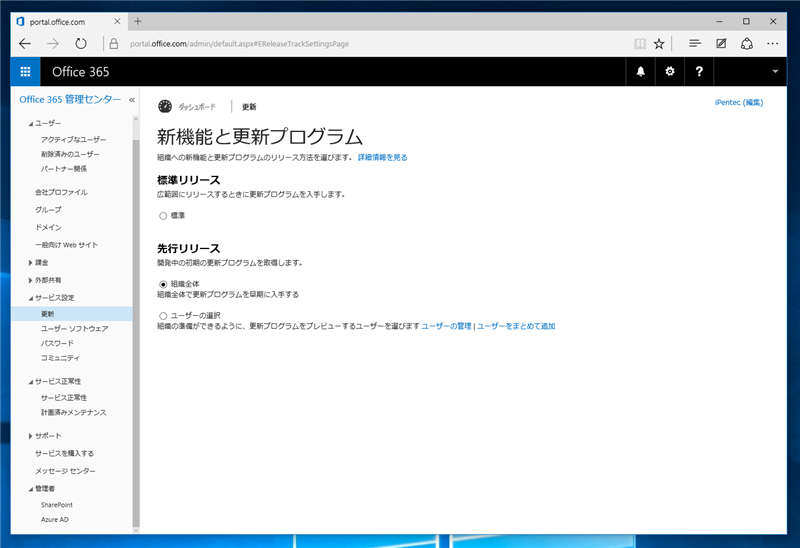
4~5時間ほど時間をおいた後、先の手順でソフトウェア画面にアクセスします。インストールボタンの下に[次回バージョンの Office を試す]セクションが表示されています。
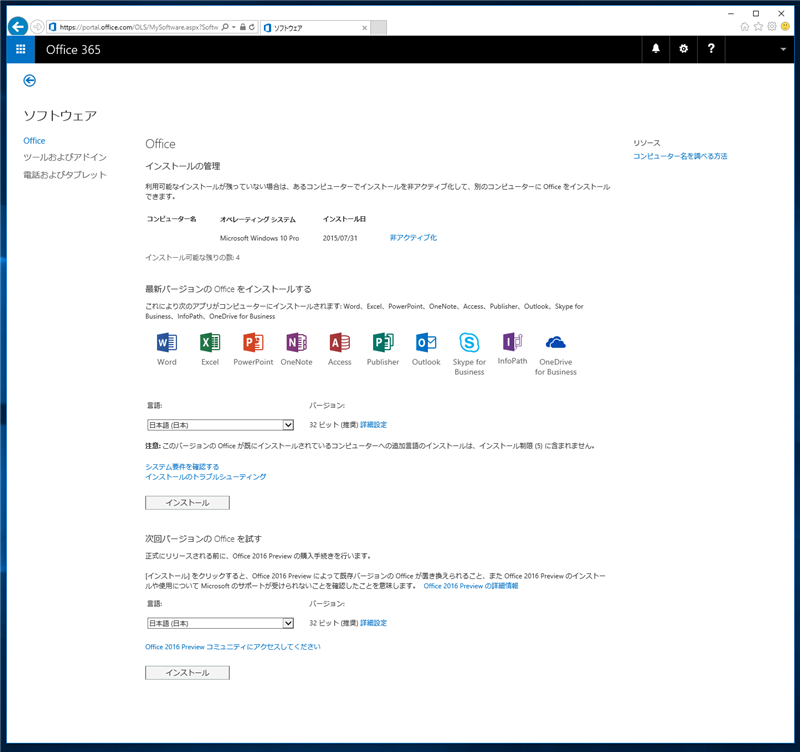
[バージョン]からインストールするOfficeのバージョンを選択します。今回は64ビット版をインストールします。選択後、画面下部の[インストール]ボタンをクリックします。
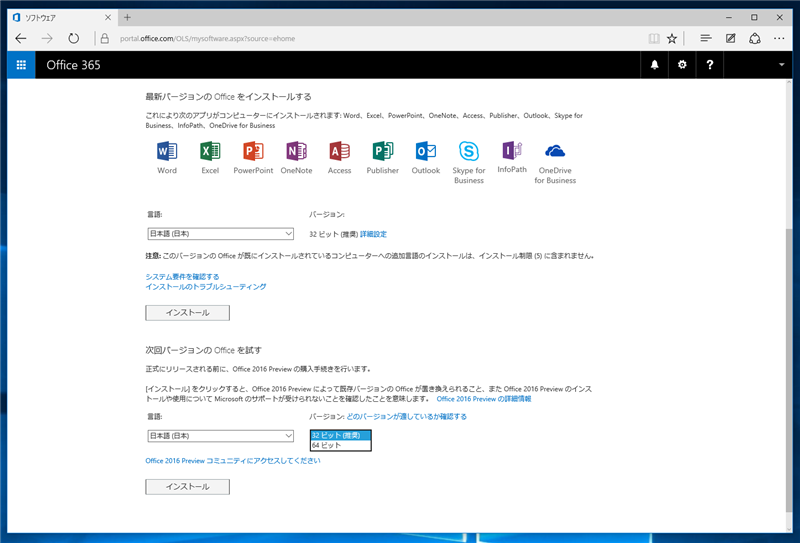
Office アプリケーションのインストーラーファイルがダウンロードできました。インストーラーを実行します。
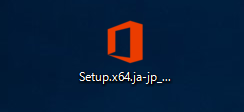
下図のスプラッシュウィンドウが表示されます。
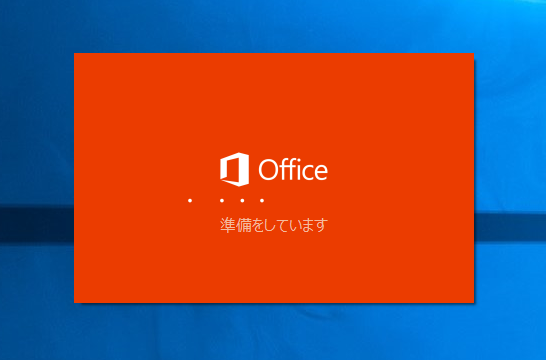
すぐにインストールが始まります。
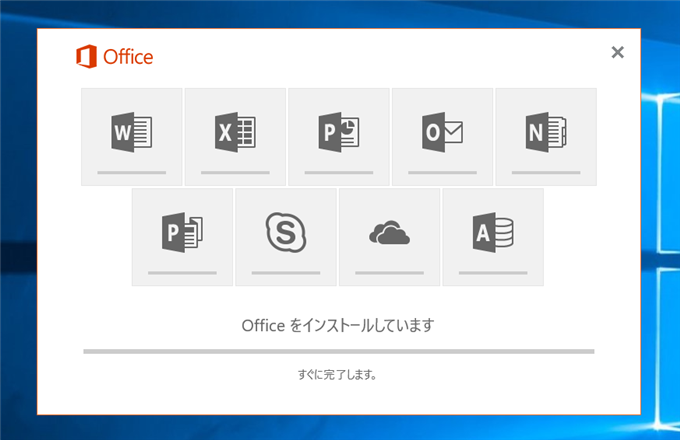
アプリがインストールされると、インストールされたアプリのタイルの色がカラフルに変わります。
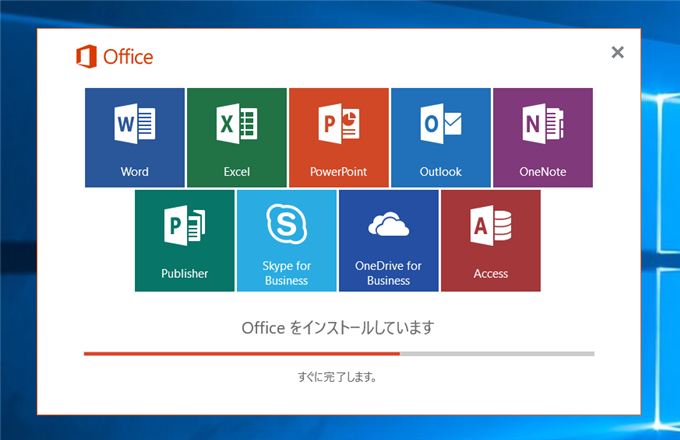
インストールが完了すると下図の画面が表示されます。[閉じる]ボタンをクリックしてインストーラーを終了します。
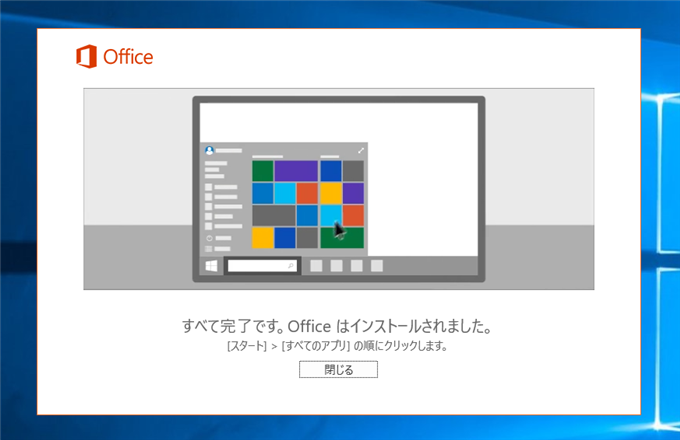
アプリの起動ショートカットは[すべてのアプリ]に追加されています。ショートカットをスタート画面にピン止めした状態が下図です。
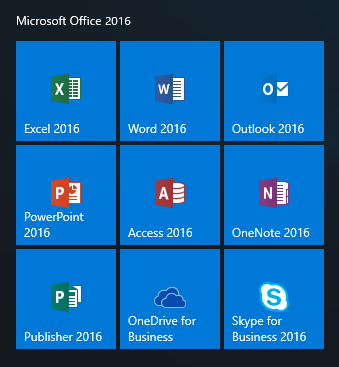
アプリの起動
Officeアプリケーションを起動します。
こちらがExcel
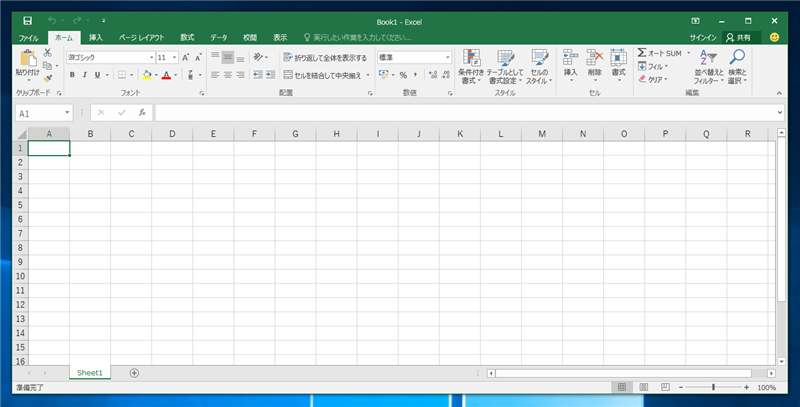
こちらがWord
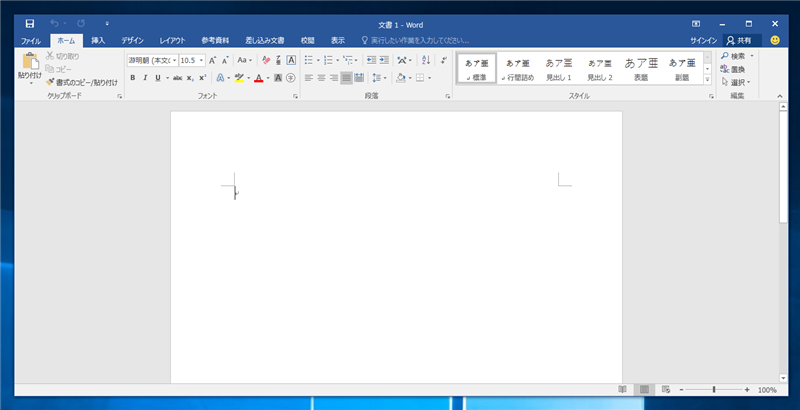
こちらがOutlook
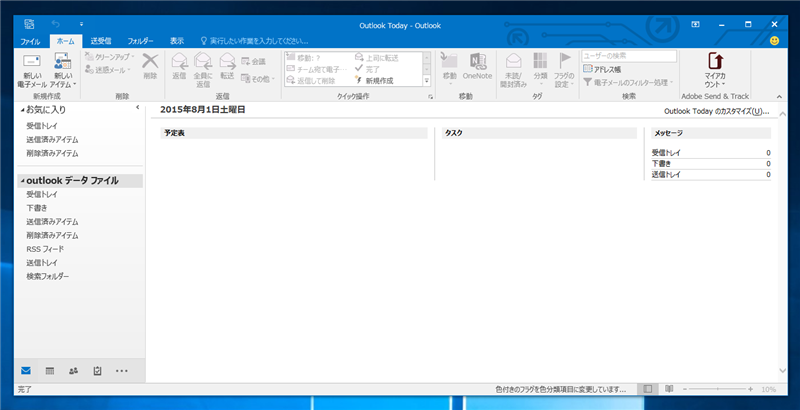
こちらがPowerPoint
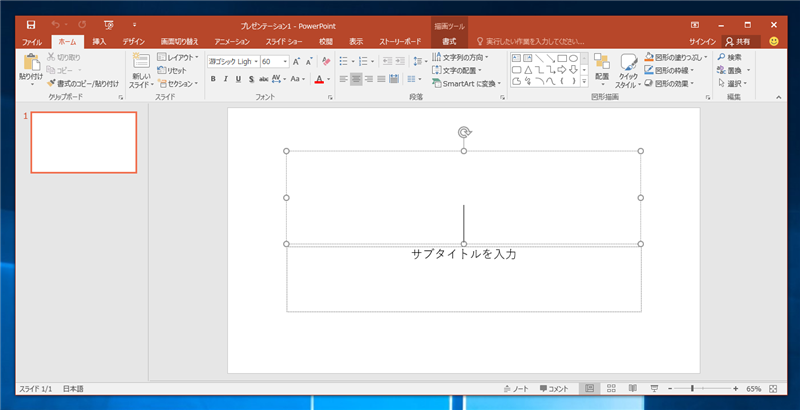
こちらがAccess
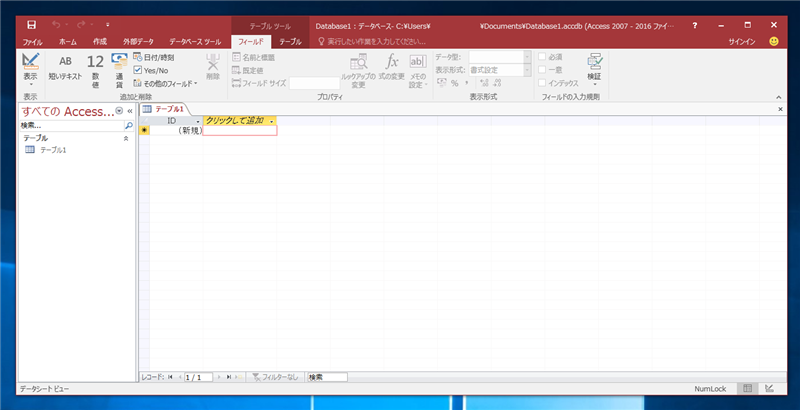
こちらがOneNote
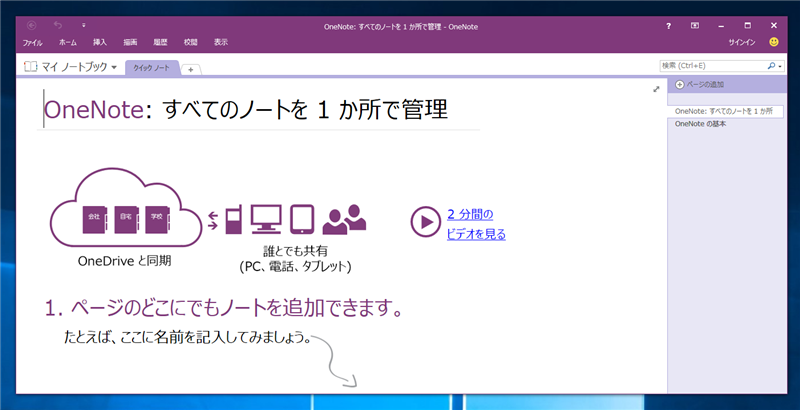
こちらがPublisher
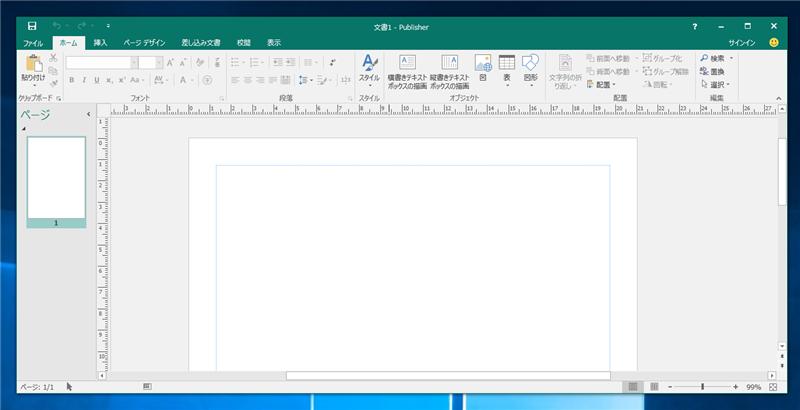
タスクバーのアイコンは下図になります。

アプリケーションのバージョンを確認します。製品情報欄が"Microsoft Office 365 ProPlus"となっています。Office更新プログラムの下部にバージョンが記載されており、16.0.4229.1009となっており、Office 2016であることがわかります。
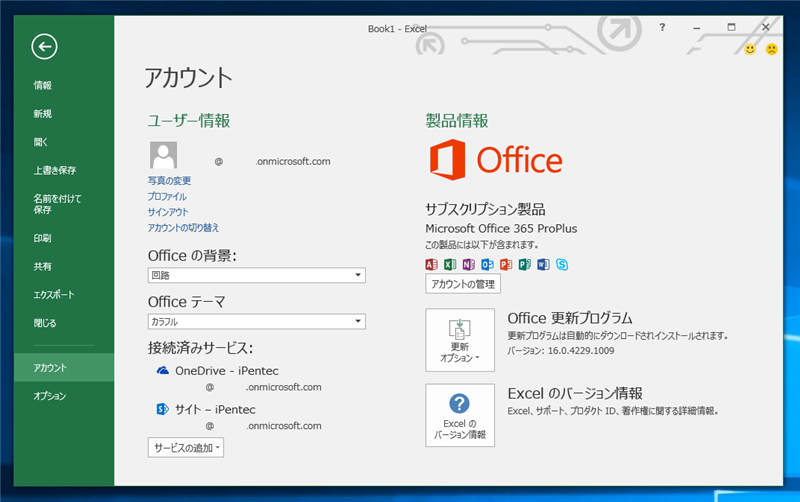
著者
iPentec.com の代表。ハードウェア、サーバー投資、管理などを担当。
Office 365やデータベースの記事なども担当。
最終更新日: 2024-01-24
作成日: 2015-08-02