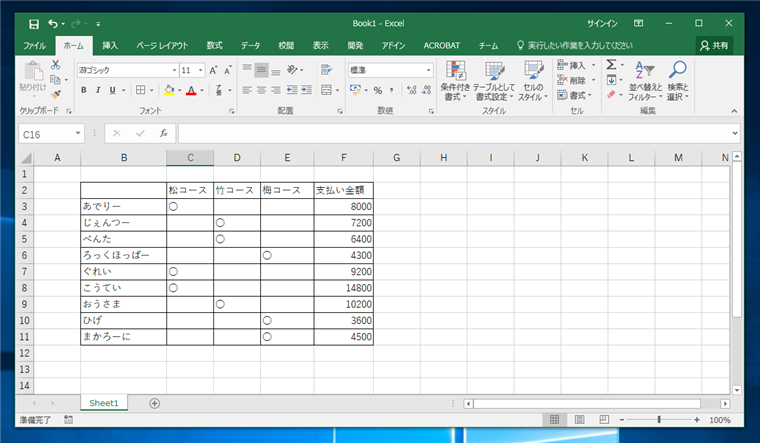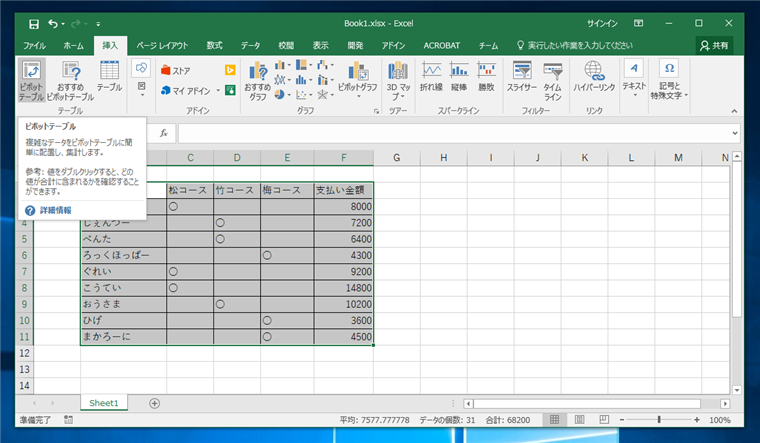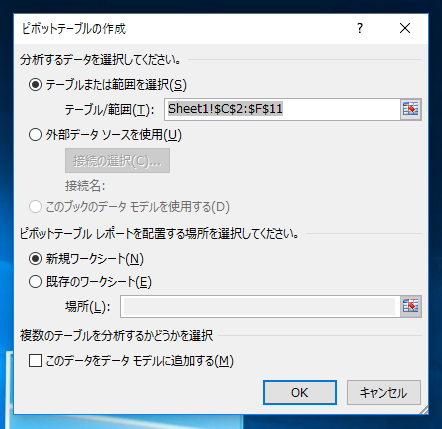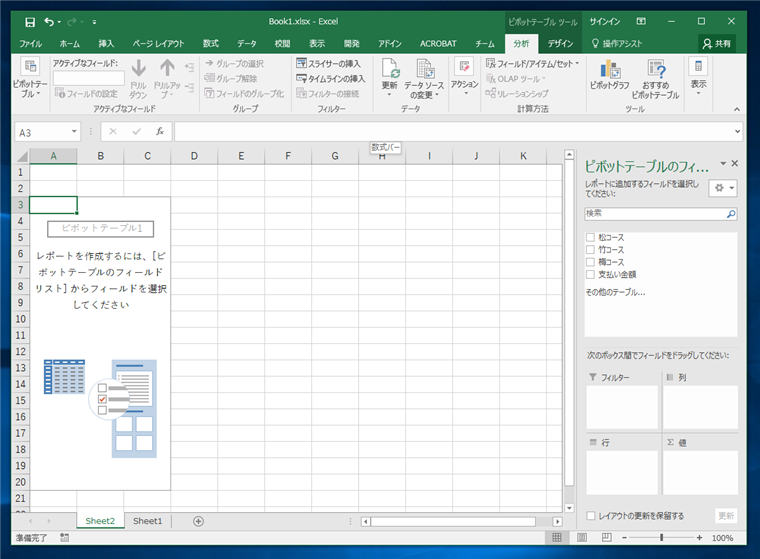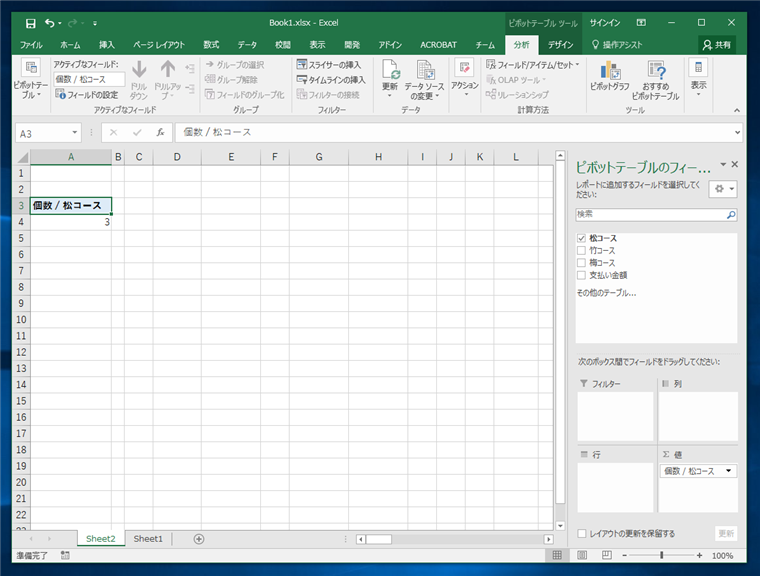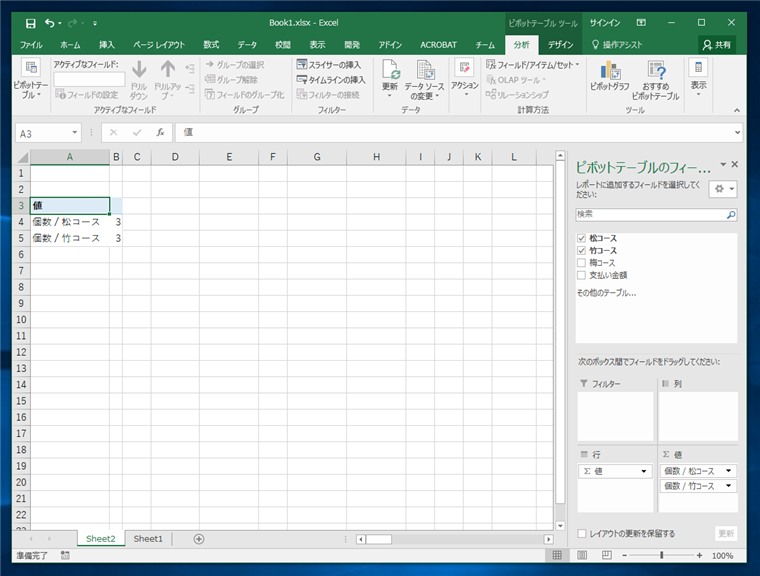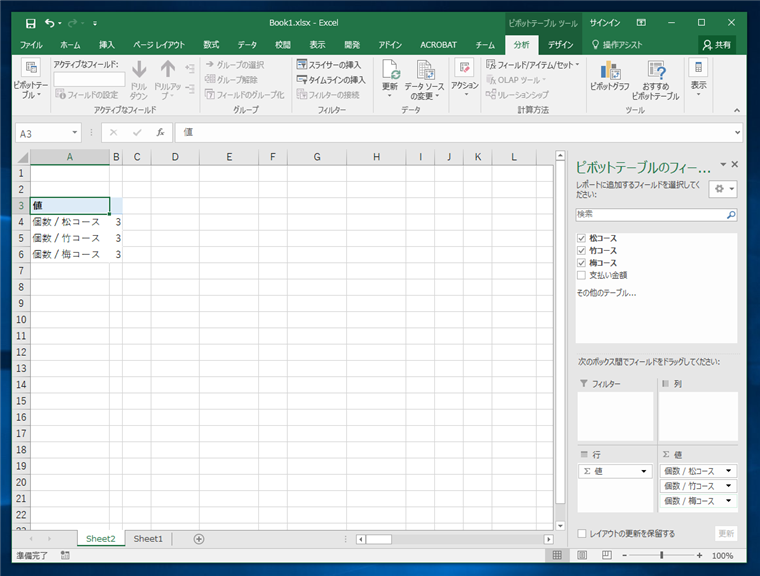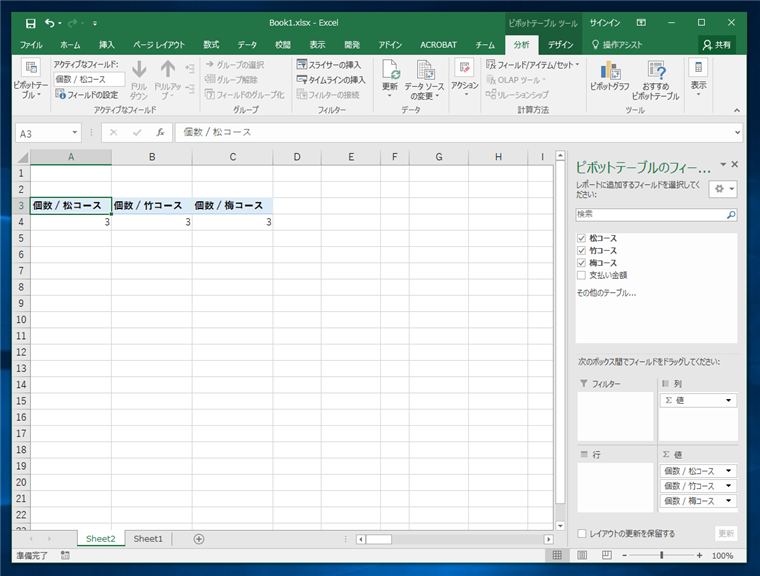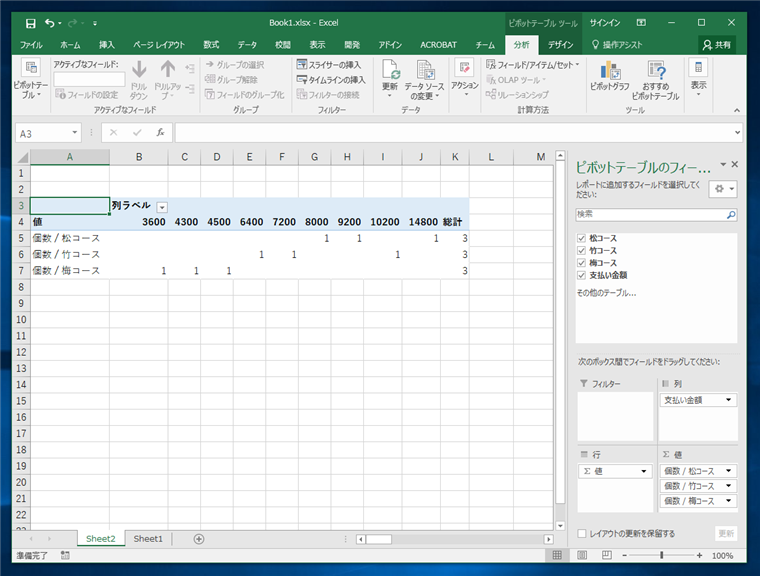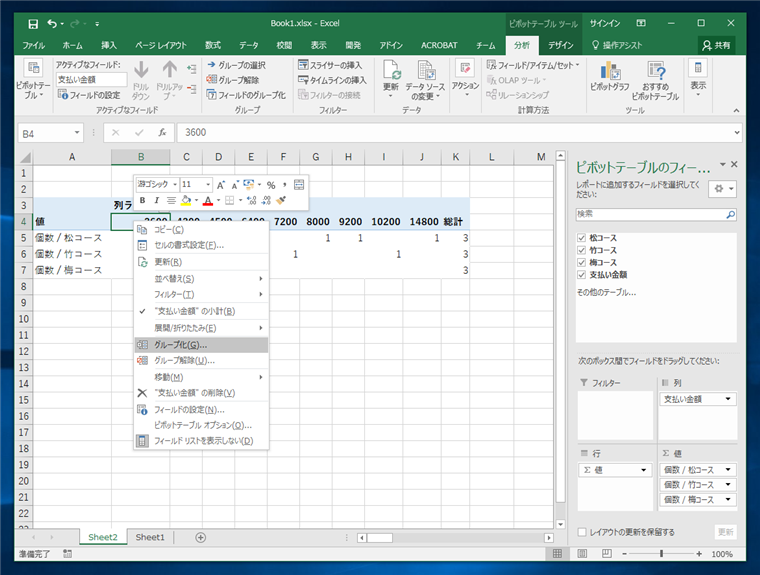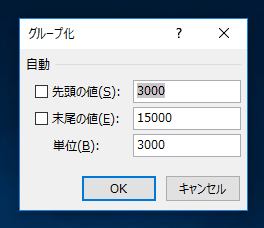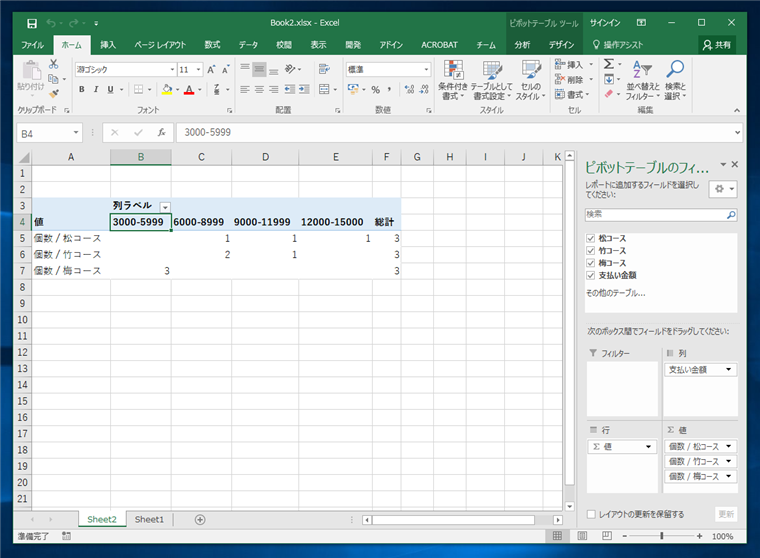ピボットテーブルの軸に元のテーブルの行・列名を利用する手順を紹介します。
手順
下図の表を準備します。
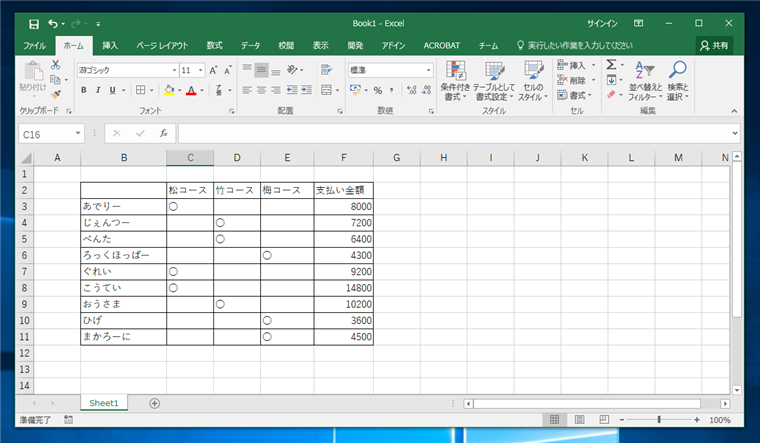
今回はピボットテーブルを利用して、松コース、竹コース、梅コースの〇がついている人数と支払金額のピボットテーブルを作成します。通常元のテーブル内の値がピボットテーブルの軸になりますが、今回は元テーブルの「松コース、竹コース、梅コース」の項目をピボットテーブルの軸にします。
テーブル範囲を選択し、[挿入]タブの[ピボットテーブル]ボタンをクリックします。
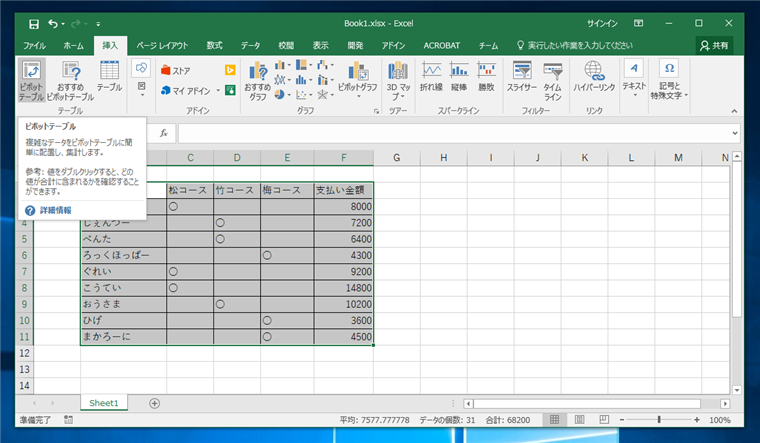
[ピボットテーブルの作成]ダイアログが表示されます。[OK]ボタンをクリックして新しいワークシートにピボットテーブルを作成します。
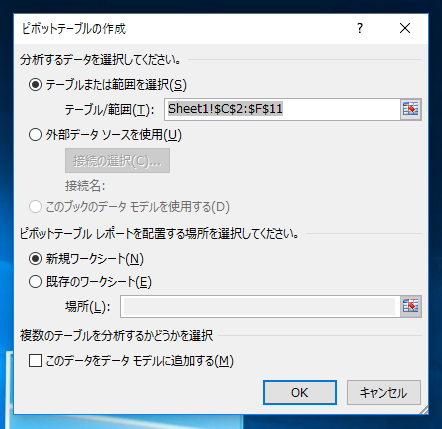
ピボットテーブルが作成できました。
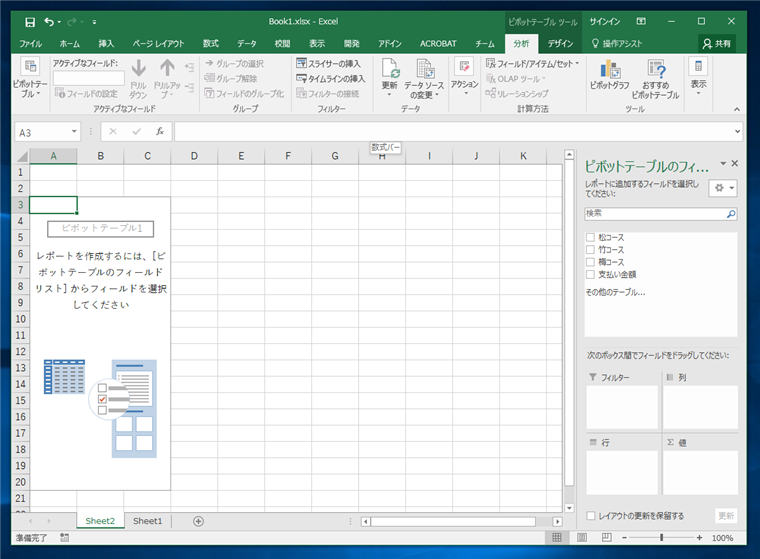
右側の[ピボットテーブルのフィールド]エリアの[レポートに追加するフィールド]欄の[松コース]の項目を下部の[値]の欄にドラッグ&ドロップします。ドロップ後の状態が下図です。松コースに「〇」をつけた人数が集計できています。
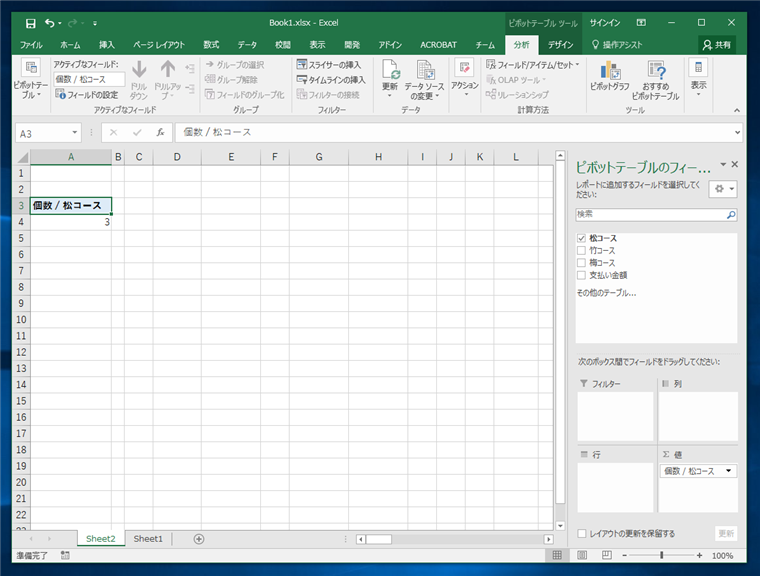
同様の手順で、[竹コース][梅コース]の項目を[値]のエリアにドラッグ&ドロップします。
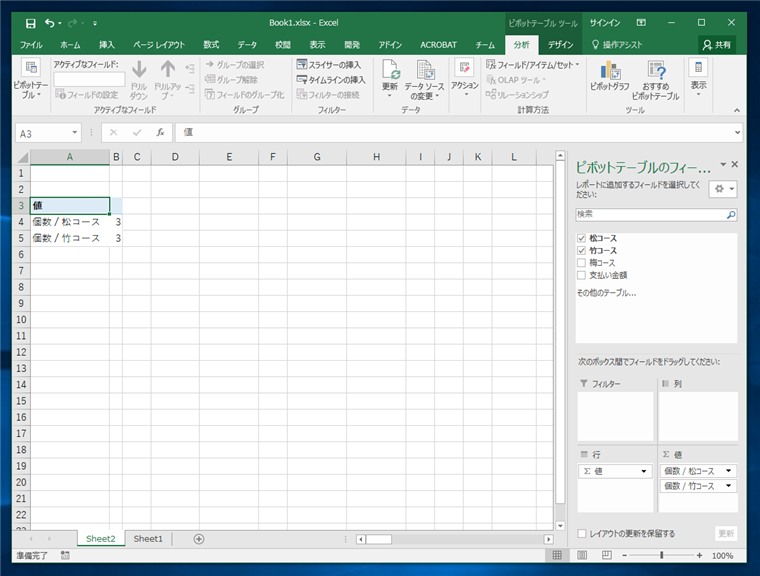
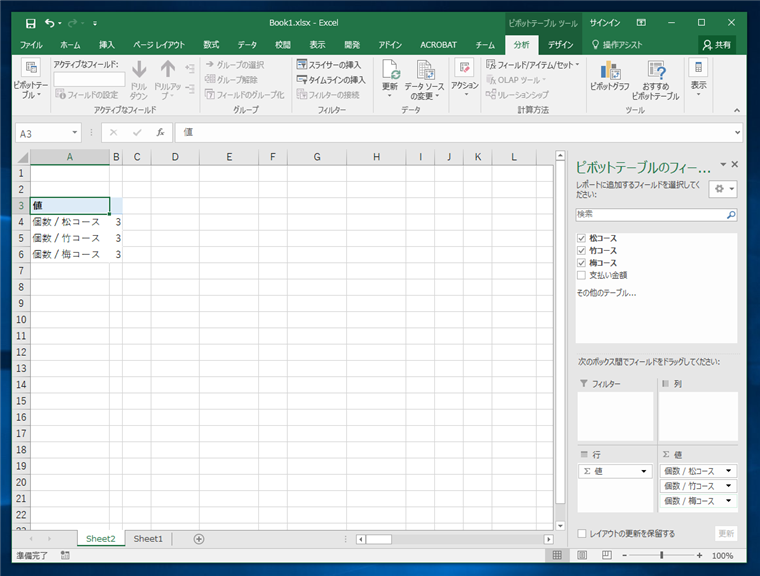
補足
ドラッグ&ドロップ時に、列方向に項目が生成される場合があります。その場合は、[ピボットテーブルのフィールド]エリアの[列]の欄に[Σ値]の項目が表示されていますので、この項目を[行]の欄にドラッグ&ドロップすると、上図の状態になります。
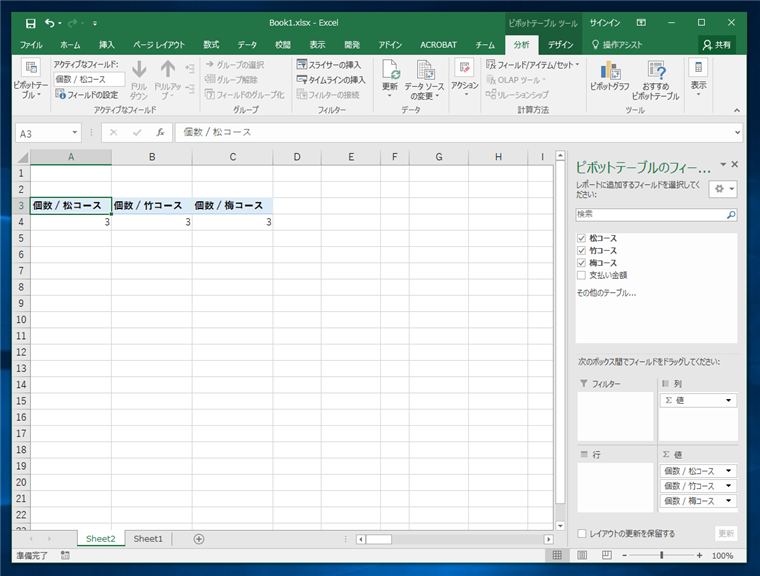
続いて金額の軸を追加します。[ピボットテーブルのフィールド]エリアの[支払金額]の項目を[列」の欄にドラッグ&ドロップします。支払金額ごとの列が追加されます。
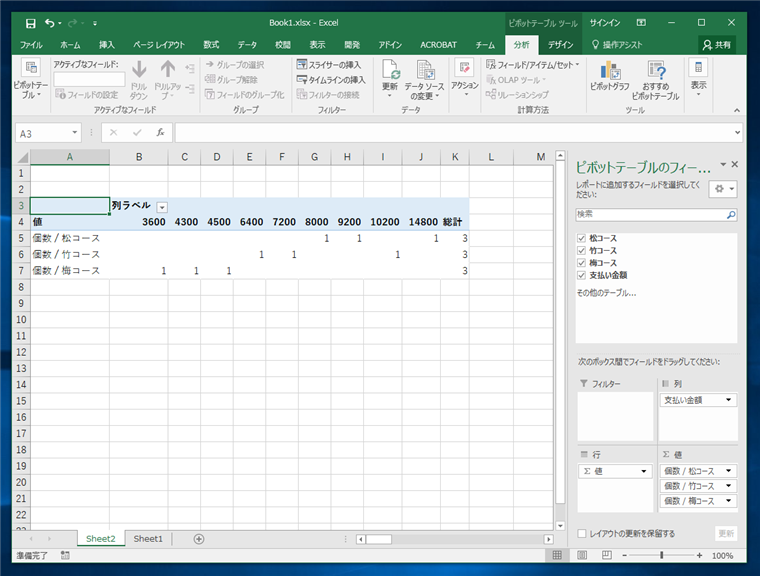
支払金額をグループ化して金額の範囲ごとに集計します。ピボットテーブルの列を選択し右クリックしてポップアップメニューを表示します。メニューの[グループ化]をクリックします。グループ化の詳細については「
リンク」の記事を参照してください。
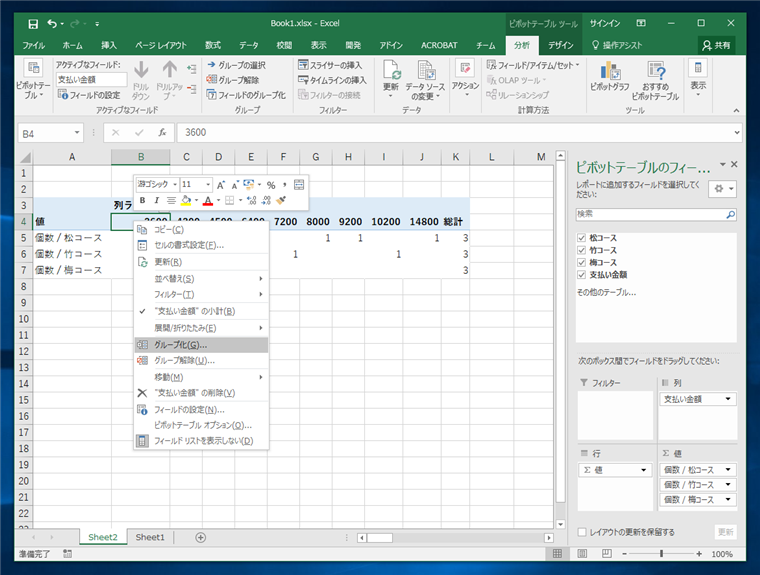
[グループ化]のダイアログボックスが表示されます。集計する金額範囲を指定します。今回は\3,000から3,000刻みで集計します。
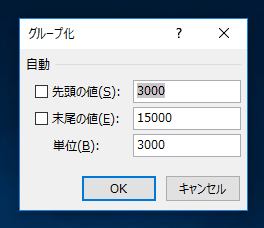
列がグループ化され、金額の範囲ごとに集計ができました。
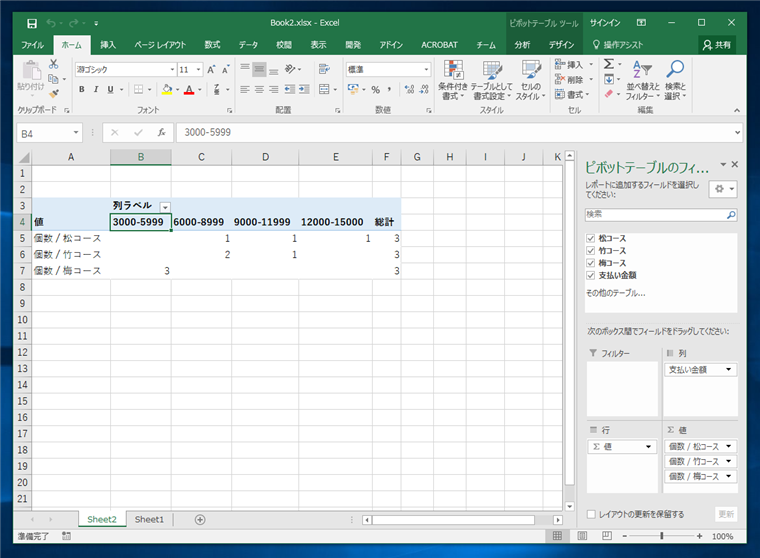
著者
iPentecの企画・分析担当。口が悪いのでなるべく寡黙でありたいと思っている。が、ついついしゃべってしまい、毎回墓穴を掘っている。
最終更新日: 2024-01-20
作成日: 2016-08-18