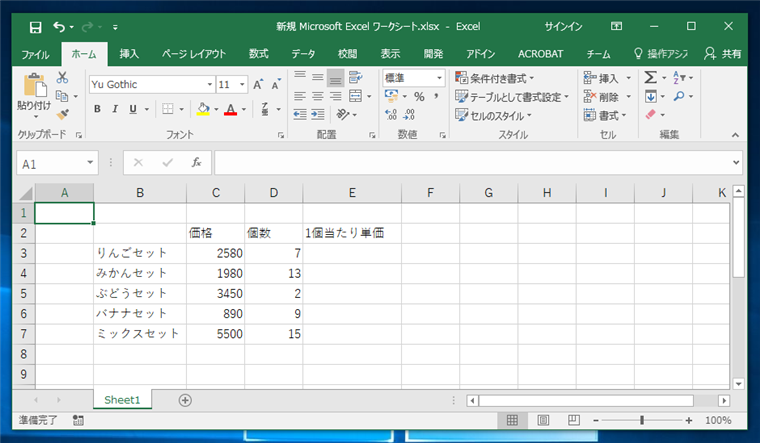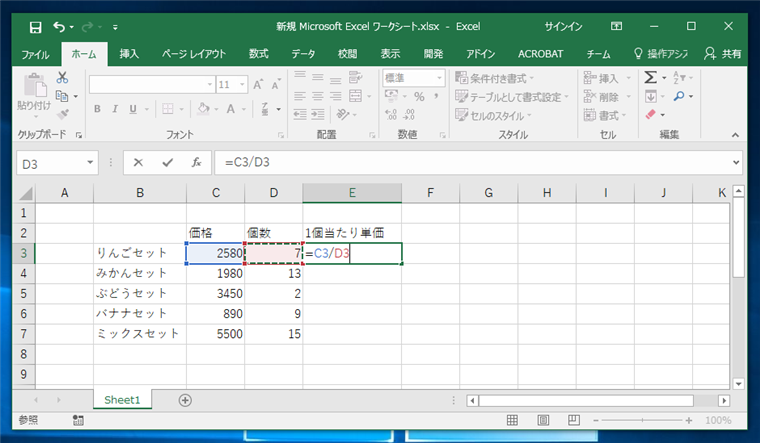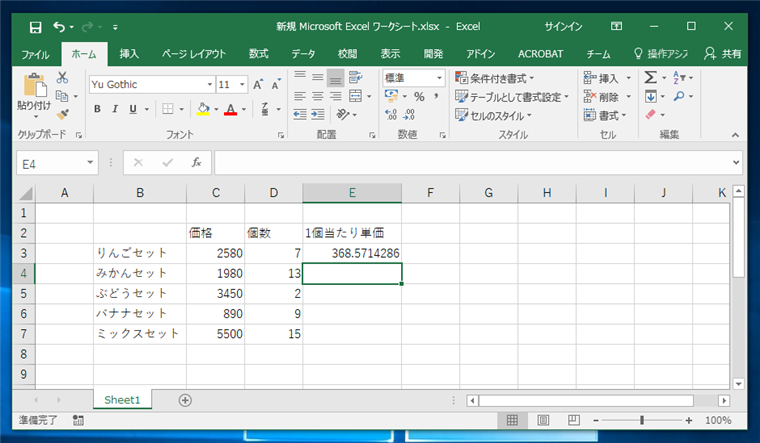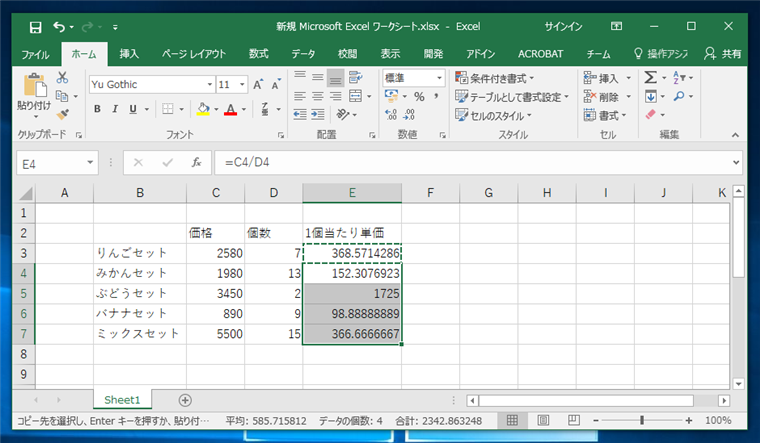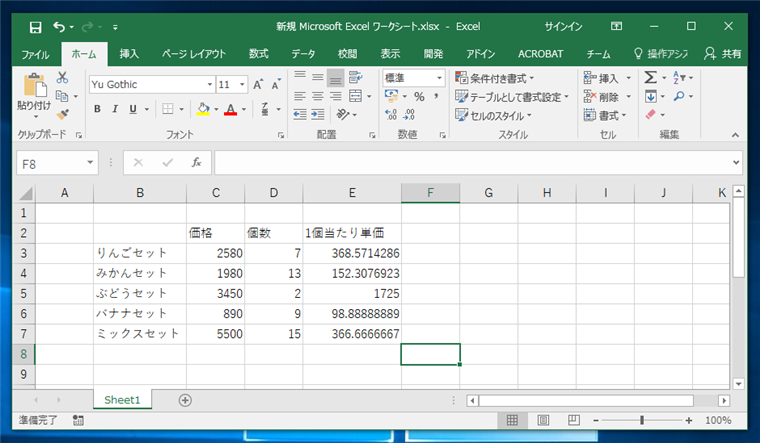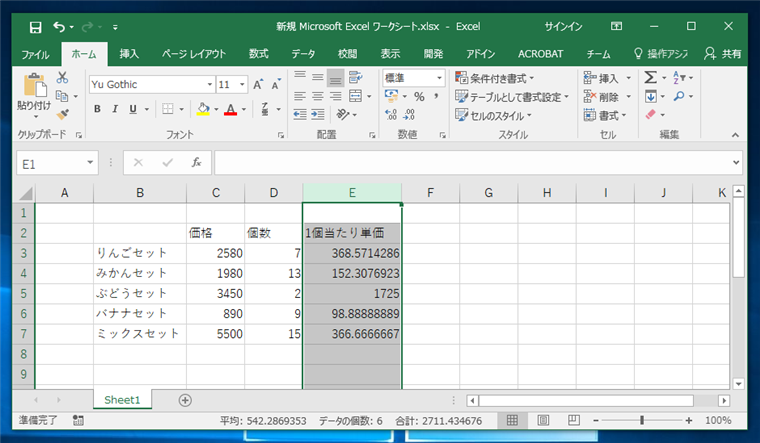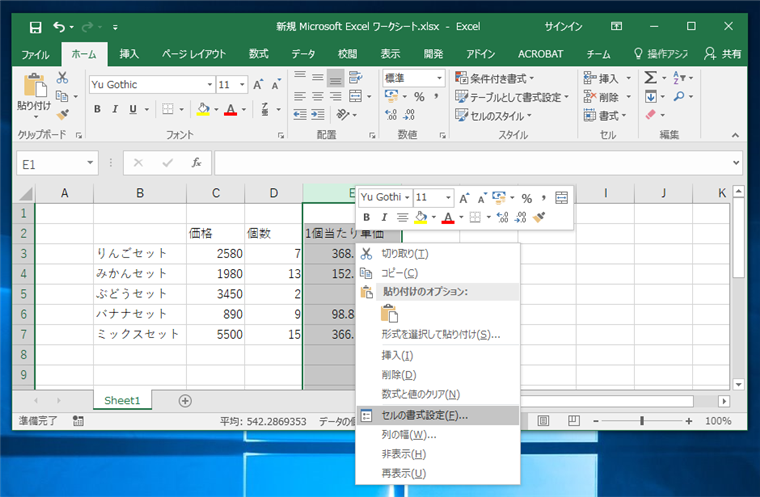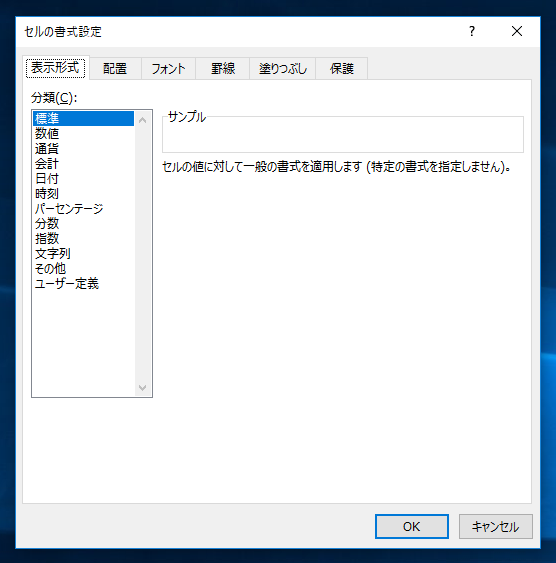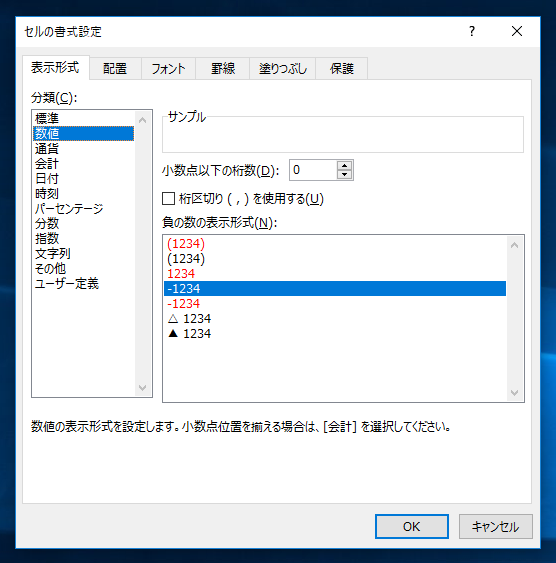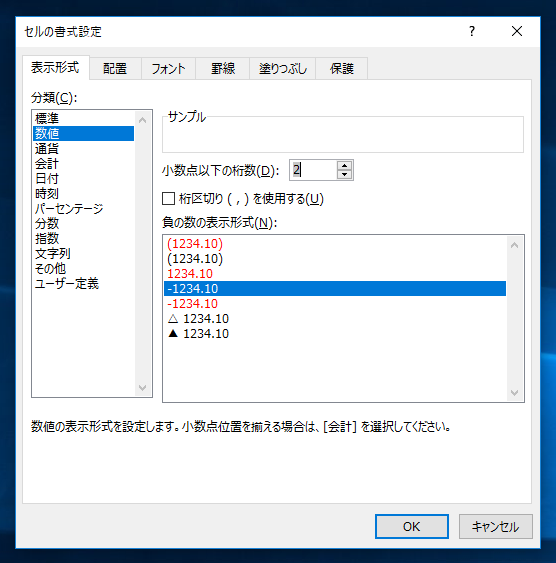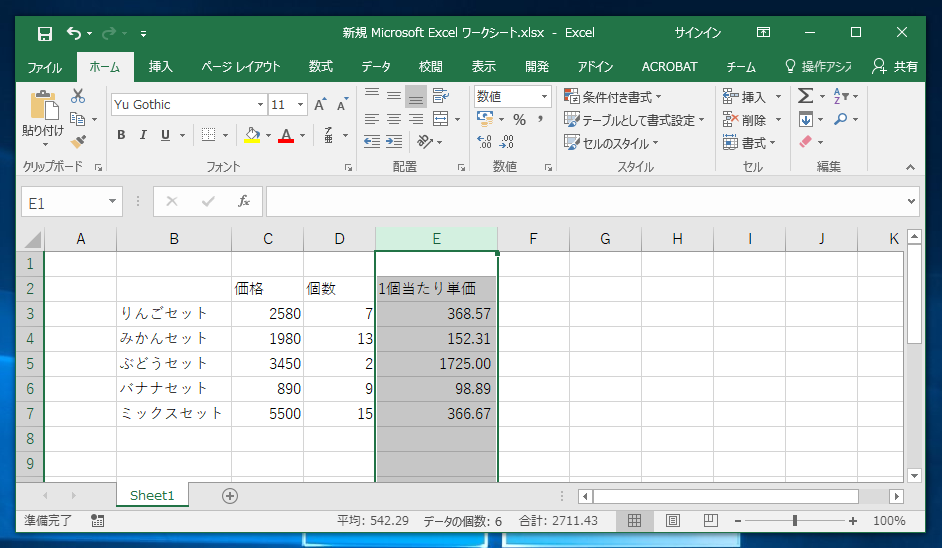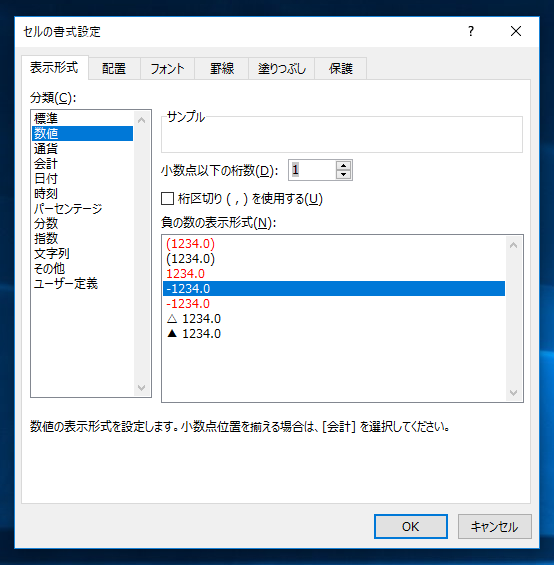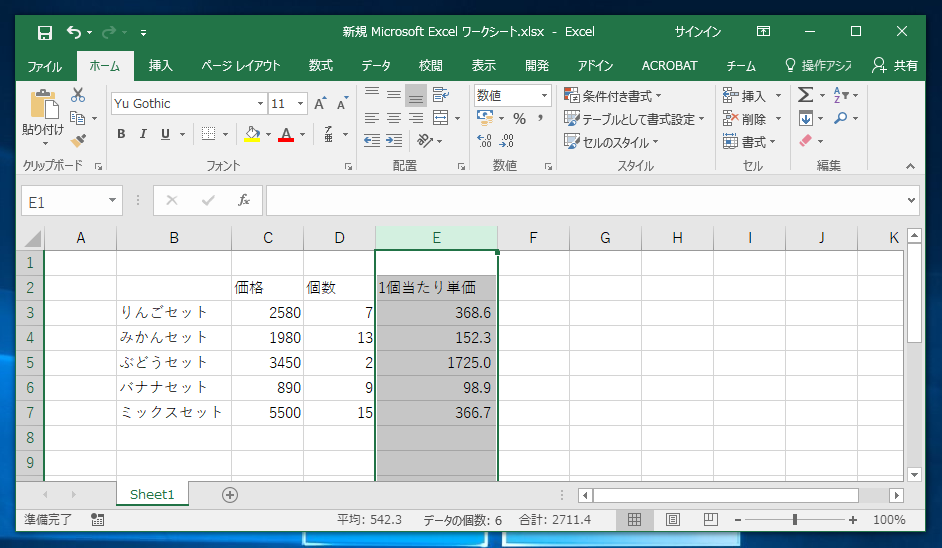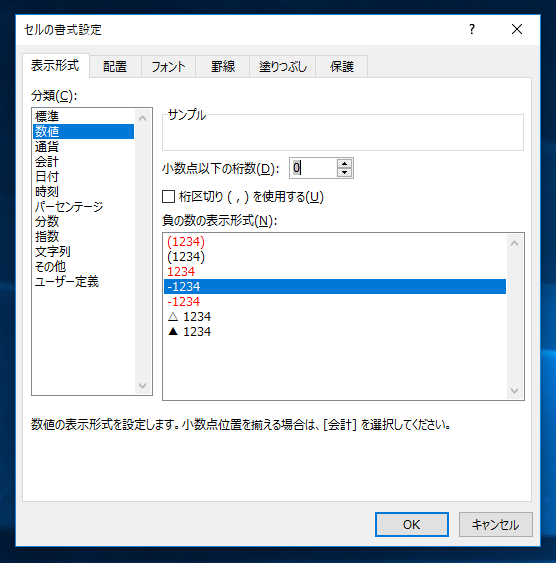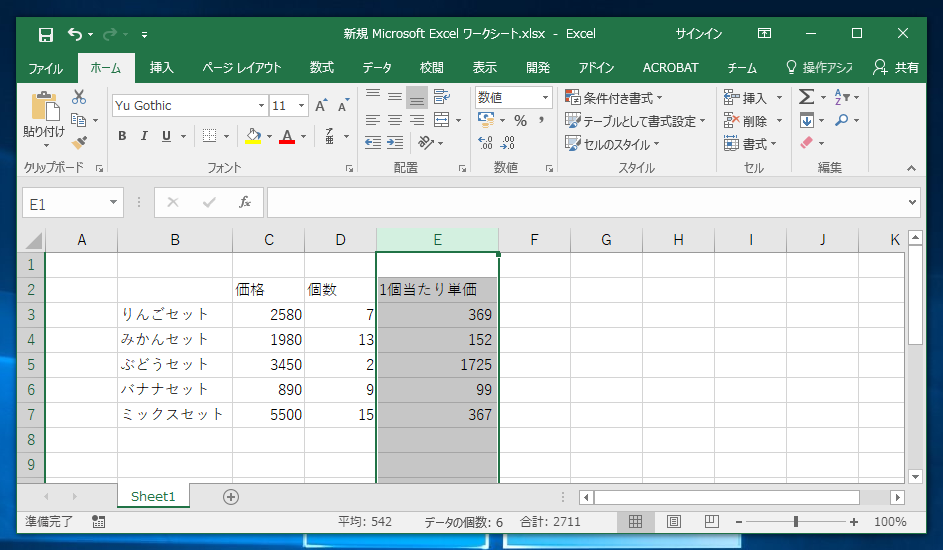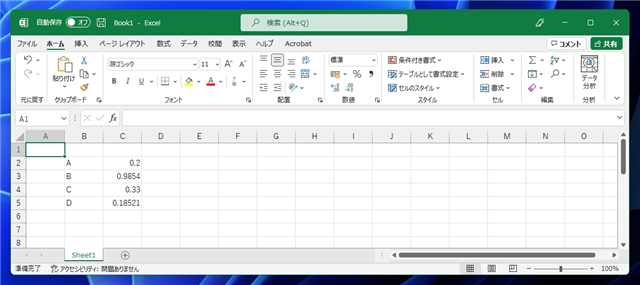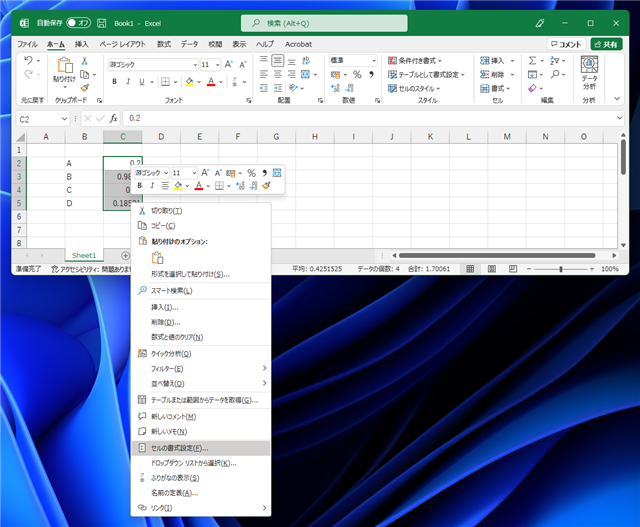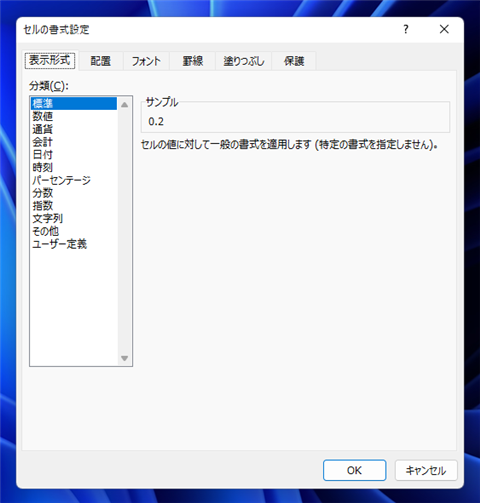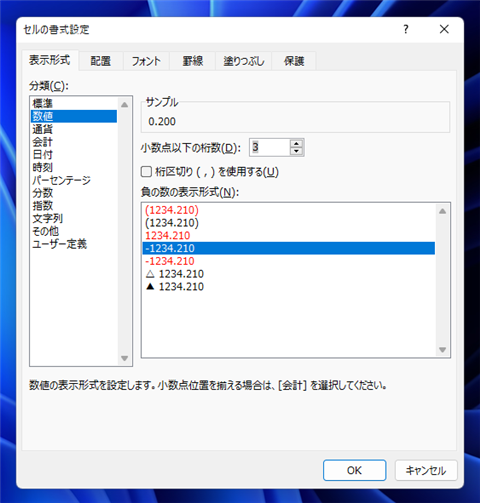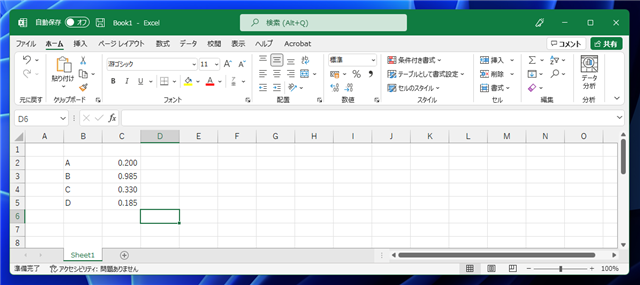Excelで小数点以下の桁数を指定してセルの値を表示する手順を紹介します。
概要
計算式などで除算をした場合、小数点以下の値になることがあります。
表を見やすくするために、小数点以下の桁数をそろえて表示したい場合があります。
Excelで小数点以下の桁数を指定するには、[セルの書式設定]ダイアログで、表示形式の[数値]を選択し、[小数点以下の桁数]の値を設定すると、小数点以下の桁数を指定できます。
デフォルトの動作の確認
下図の表を準備します。
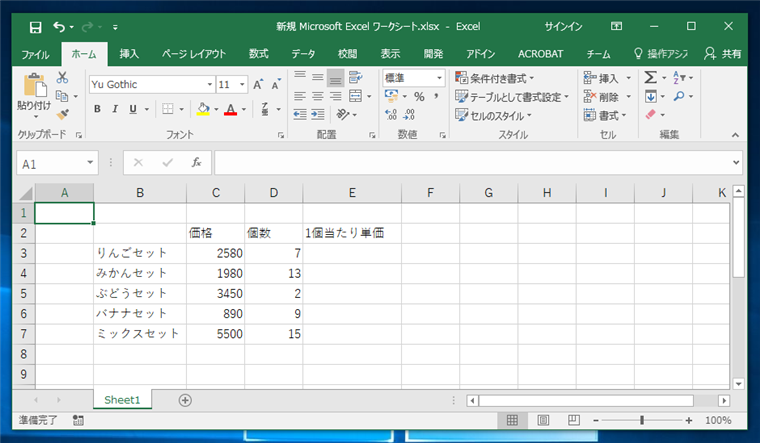
| 価格 | 個数 | 1個当たり単価 |
| りんごセット | 2580 | 7 | |
| みかんセット | 1980 | 13 | |
| ぶどうセット | 3450 | 2 | |
| バナナセット | 890 | 9 | |
| ミックスセット | 5500 | 15 | |
1個当たりの単価を計算するため、価格を個数で割ります。E3セルに
=C3/D3
を入力します。
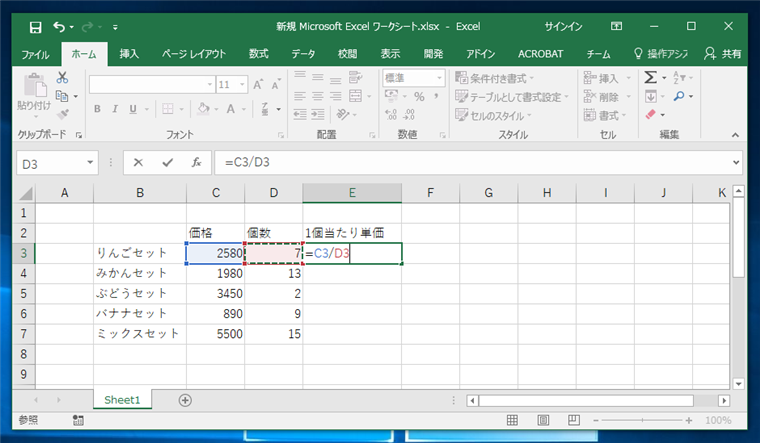
| 価格 | 個数 | 1個当たり単価 |
| りんごセット | 2580 | 7 | =C3/D3 |
| みかんセット | 1980 | 13 | =C4/D4 |
| ぶどうセット | 3450 | 2 | =C5/D5 |
| バナナセット | 890 | 9 | =C6/D6 |
| ミックスセット | 5500 | 15 | =C7/D7 |
数式の入力を確定すると単価が表示されます。小数点が7桁表示されています。
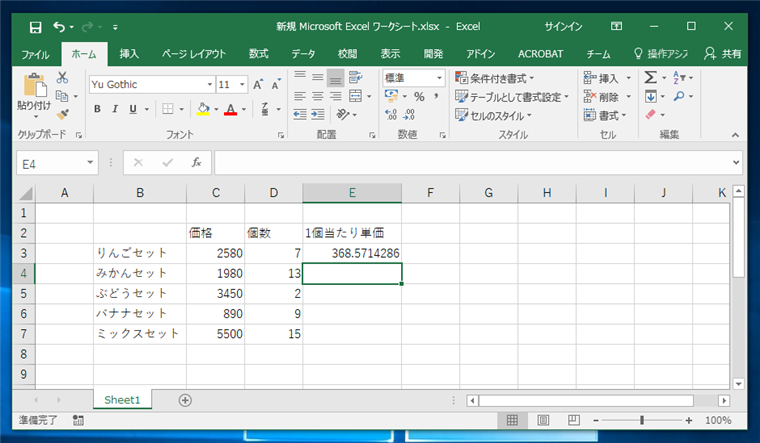
E3セルをコピーし、E列の他の行セルにペーストします。値が割り切れるものは整数で数値が表示されますが、割り切れないものは小数点以下の桁数が8桁ほど表示されます。
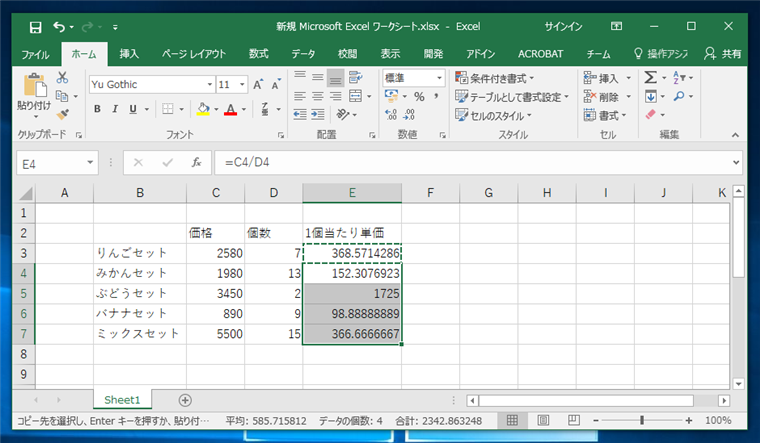
正確な値が知りたい場合はこの表示でよいのですが、大まかな数値を知りたい場合は、小数点以下の桁数が多すぎて見づらいことがあります。この記事では、小数点以下の値が表示されているセルで、小数点以下の桁数を指定して表示する方法を紹介します。
手順
先に作成した表を表示します。
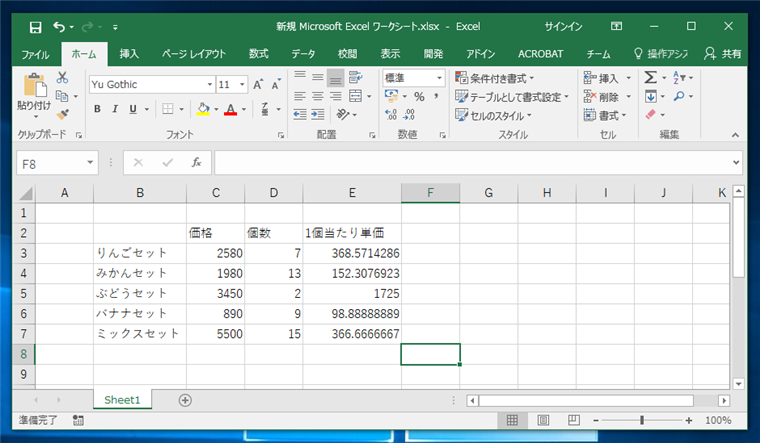
小数点の値が表示されているE列のセルを選択します。
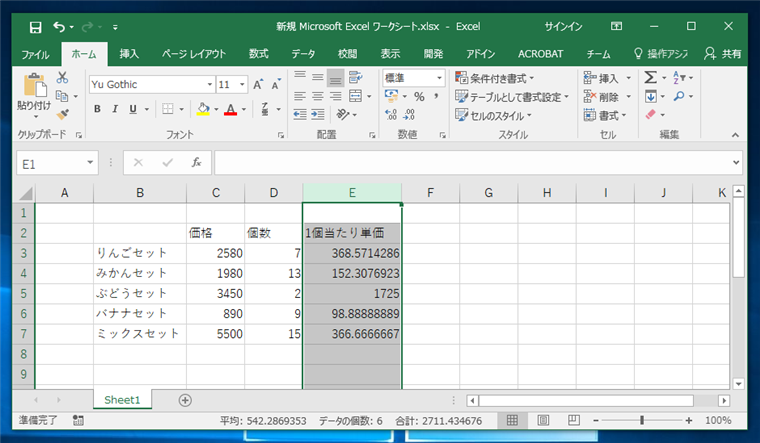
セルが選択されている状態で、選択範囲内で右クリックをします。下図のポップアップメニューが表示されます。メニューの[セルの書式設定]をクリックします。
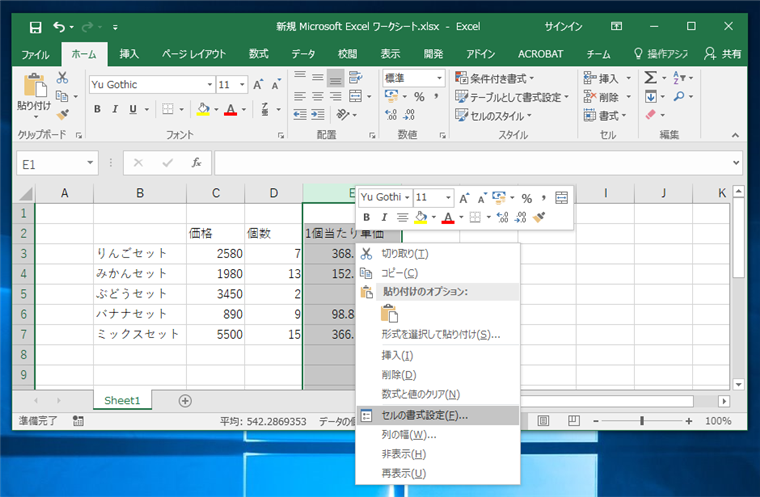
[セルの書式設定]ダイアログが表示されます。上部のタブの[表示形式]タブを選択します。
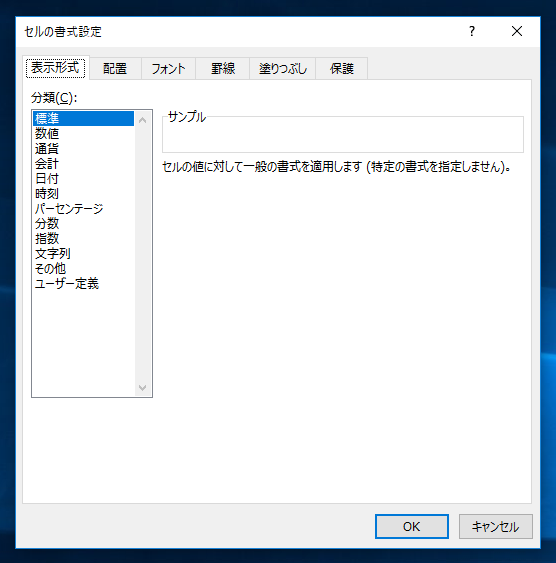
左側の[分類]セクションのリストボックスから[数値]をクリックし選択します。下図の画面が表示されます。
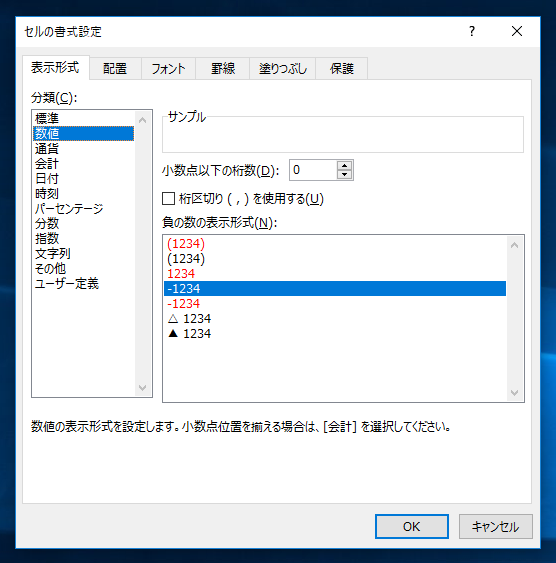
右側の[小数点以下の桁数]のスピンボックスの値を変更して、表示する小数点以下の桁数を設定します。今回は"2"に設定します。設定後ダイアログボックスの[OK]ボタンをクリックします。
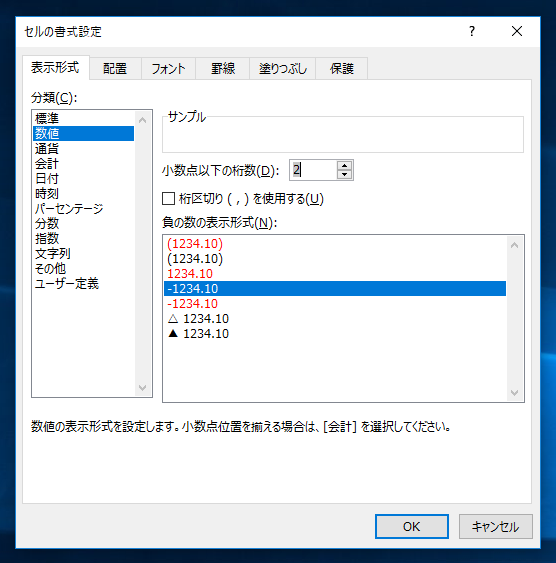
E列の値が小数点2桁までの表示に変わります。
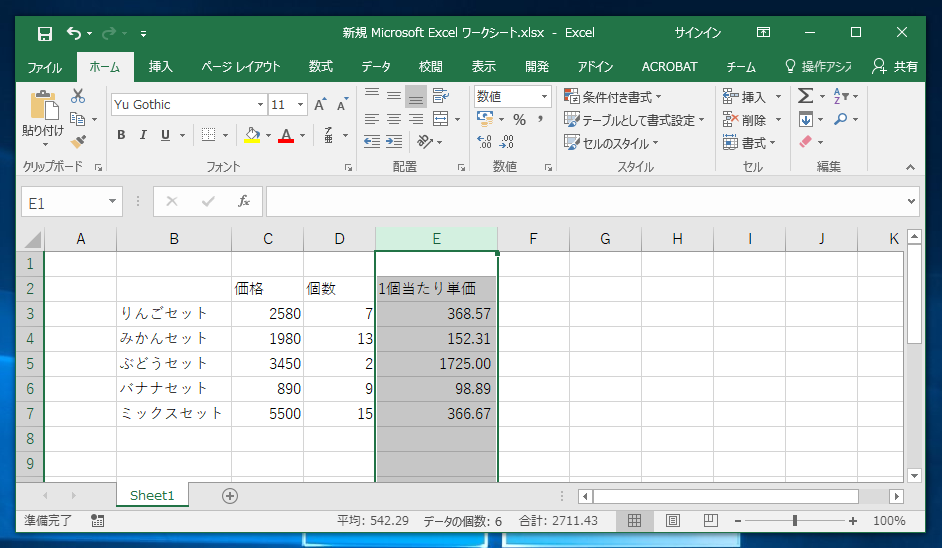
同様の手順で、[小数点以下の桁数]のスピンボックスの値を"1"に設定した場合の表示を確認します。
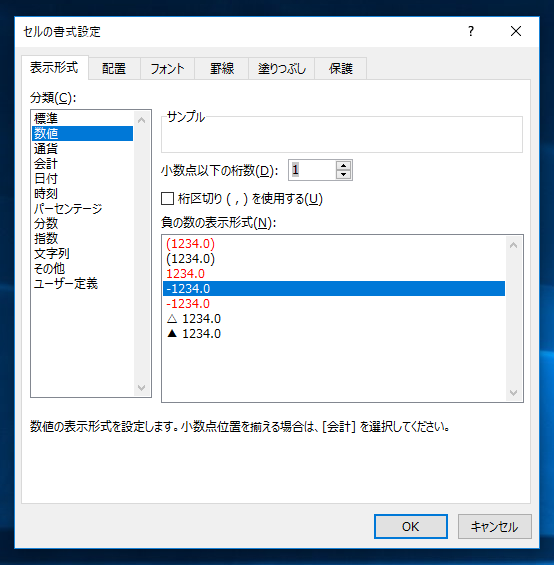
E列の値が小数点1桁までの表示に変わります。
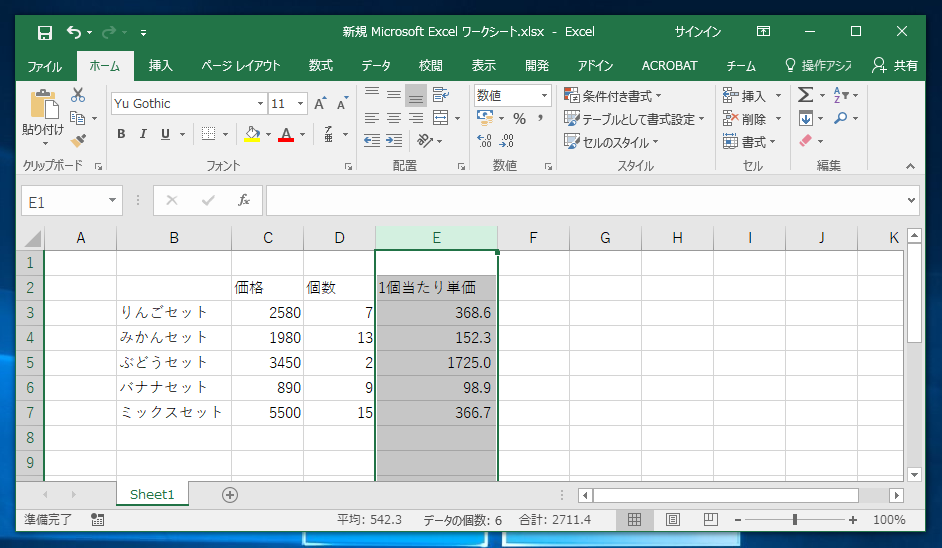
同様の手順で、[小数点以下の桁数]のスピンボックスの値を"0"に設定した場合の表示を確認します。
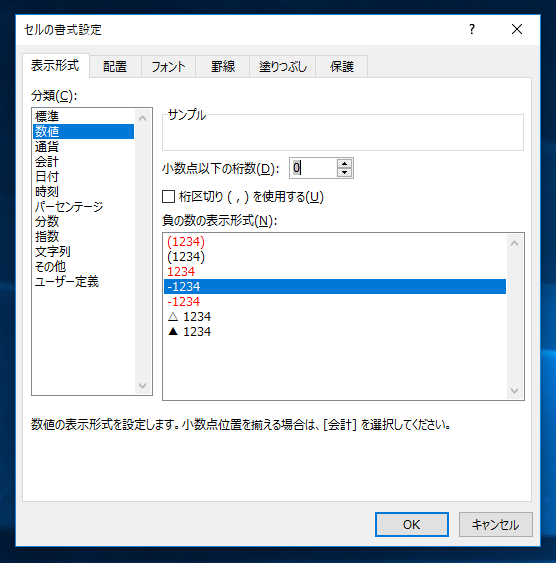
E列の値が小数点が表示されない状態に変わります。
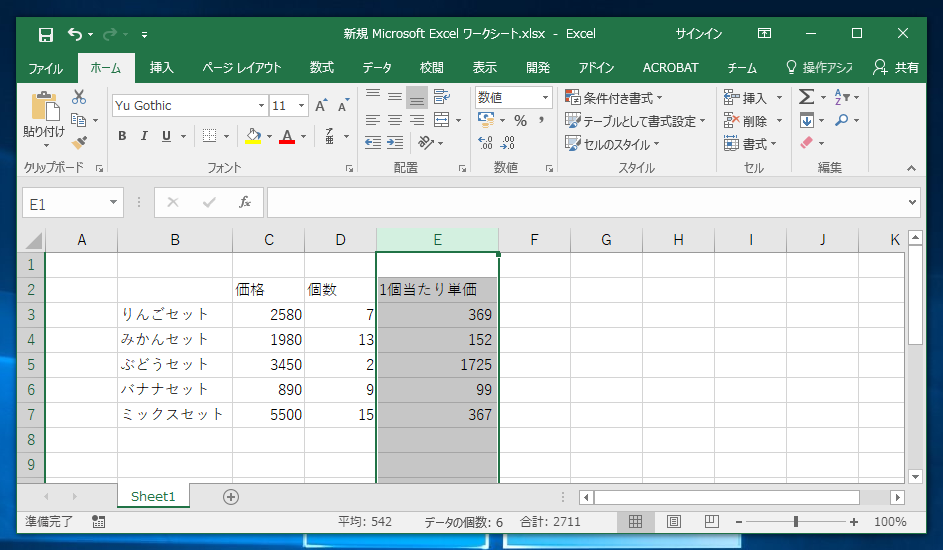
桁数が少ない場合の動作
指定した桁数より小数の桁数が少ない場合の動作を確認します。
下図の表を作成します。
作成する表
| A | 0.2 |
| B | 0.9854 |
| C | 0.33 |
| D | 0.18521 |
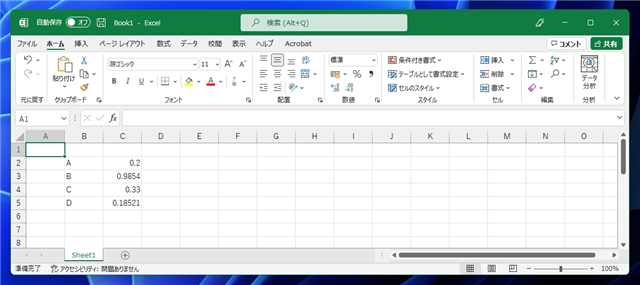
C列の小数部分を選択し、右クリックします。ポップアップメニューが表示されますので、[セルの書式設定]の項目をクリックします。
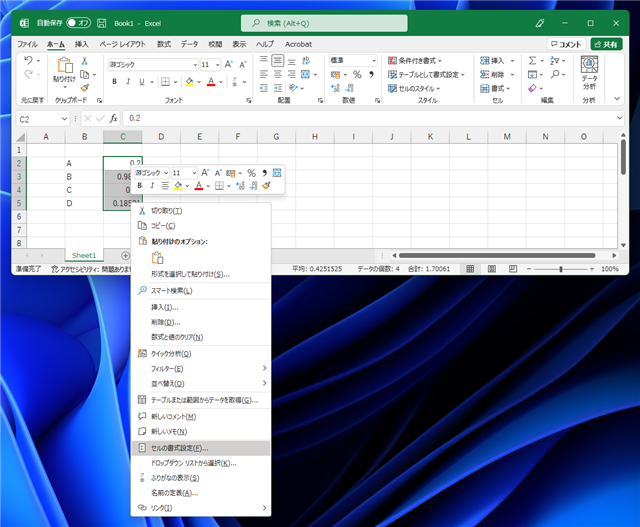
[セルの書式設定]ダイアログが表示されます。[表示形式]のタブの[分類]のリストボックスの[数値]を選択します。下図の画面に切り替わりますので、右側のエリアの
[小数点以下の桁数]の値を "3" に設定します。設定後ダイアログの[OK]ボタンをクリックします。
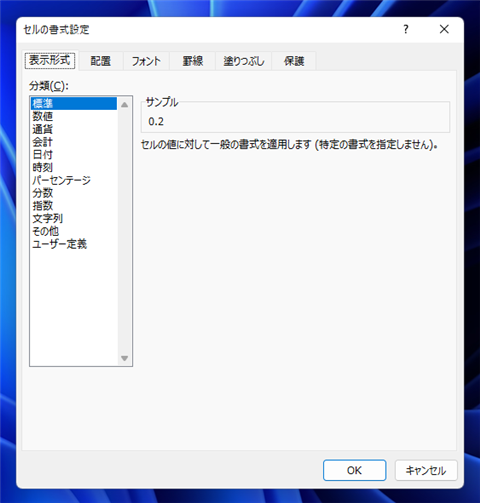
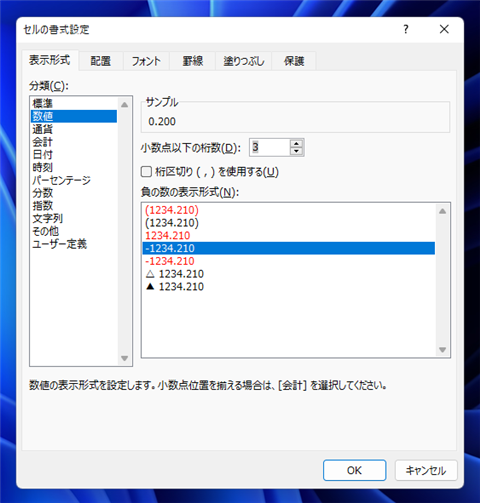
設定が反映さ入れ下図の画面表示となります。設定した桁数より少ない桁数の小数は0で埋められて表示されることが確認できます。
表示結果
| A | 0.200 |
| B | 0.985 |
| C | 0.330 |
| D | 0.185 |
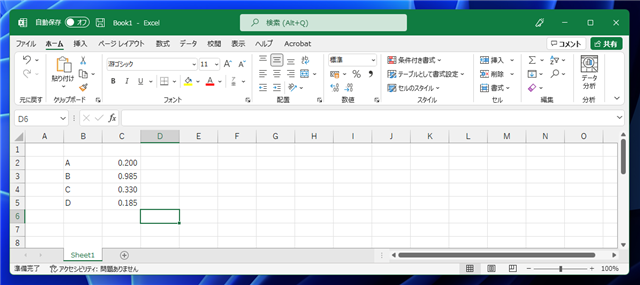
著者
iPentec.com の代表。ハードウェア、サーバー投資、管理などを担当。
Office 365やデータベースの記事なども担当。
最終更新日: 2024-01-21
改訂日: 2022-05-06
作成日: 2017-07-02